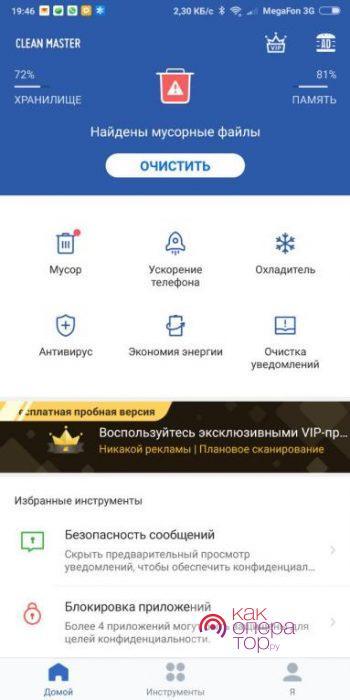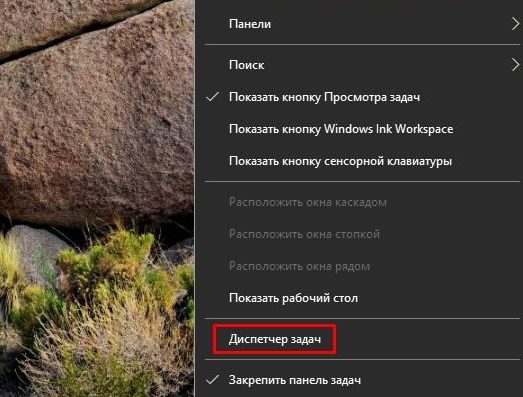Процесс очистки оперативной памяти в windows 10
Содержание:
FAST Defrag Freeware
FAST Defrag Freeware — программа, которая используется для оптимизации памяти. С помощью приложения можно освободить ресурсы ОЗУ. Утилита отключает неиспользуемые данные, при этом не удаляя из памяти активные процессы. Также с помощью данного ПО можно управлять запущенными на компьютере процессами и настраивать автозагрузку программ.
Утилита имеет полную совместимость с операционной системой Windows (32/64 бит) и русский интерфейс. Модель распространения программы FAST Defrag Freeware — бесплатная.
После запуска приложение откроется окно «Менеджер системы». Здесь пользователи могут посмотреть информацию об используемой памяти — полный объем физической памяти, свободное пространство, количество блоков. Все показатели отслеживаются в режиме реального времени.
Чтобы начать процесс освобождения оперативной памяти, необходимо установить нужный объем. Для этого используется специальный ползунок настройки. После того, как размер памяти будет указан, необходимо нажать кнопку «Очистить».
При необходимости пользователи могут сохранить установленные параметры для очистки. В разделе «Менеджер задач» можно отключить ненужные процессы, чтобы повысить производительности системы.
В разделе «Параметры FDPro» можно активировать функцию автоматической очистки оперативной памяти. Для этого нужно отметить галочкой пункт «Разрешить». Далее следует открыть настройки автоочистки — здесь пользователи могут установить активацию функции при загруженности памяти на определенный процент.
После того, как нужные параметры будут установлены, нужно сохранить настройки. Кнопка «Рекомендовано» выставит рекомендованные программой параметры.
Преимущества FAST Defrag Freeware:
- возможность пользоваться основными инструментами утилиты бесплатно;
- простой и удобный интерфейс с поддержкой русского языка;
- инструмент для автоматической очистки памяти;
- отключение ненужных процессов для повышения производительности системы.
Недостатки:
нет функции для поиска неполадок в работе оперативной памяти.
Отключение “шпионских” служб и дополнительной функциональности
Операционная система Windows 10 постоянно развивается. В ней появляются новые функции, некоторые из которых доступны для американского и европейского рынка, но не работают в России. При этом, данные функции активно потребляют ресурсы компьютера, в том числе и оперативную память, постоянно работая в фоновом режиме.
Одним из примеров, который можно рассмотреть, является голосовой помощник Кортана. Она не разговаривает на русском языке, при этом ее службы работают, в том числе, и в русской версии операционной системы Windows 10. Отключив их, можно снизить потребление оперативной памяти со стороны Windows. Есть и масса других утилит, которые потребляют оперативную память, но при этом не используются большинством пользователей: Windows Defender, Windows Updater, Voice Recorder, Xbox и многое другое.
Также операционная система Windows 10 славится наличием немалого количества приложений “шпионского характера”. Это процессы, которые собирают сведения о работе пользователя с компьютером. На сбор данных сведений пользователь соглашается после установки операционной системы, и они постоянно работают в фоновом режиме, потребляя оперативную память. Для снижения нагрузки на оперативную память, рекомендуется отключить так называемые службы телеметрии.
Все рассмотренные выше программы можно отключить самостоятельно, используя утилиту “Службы”, оптимизировав список процессов автозагрузки и покопавшись в настройках Windows 10 с целью деактивации ненужных функций. Но еще проще это сделать при помощи приложения Destroy Windows 10 Spying.
Это приложение распространяется бесплатно. У него понятный интерфейс (есть русский язык). Приложение позволяет удалить лишние системные программы с компьютера, а также оптимизировать работу служб и утилит.
Важно: Перед использованием приложения Destroy Windows 10 Spying рекомендуется создать точку восстановления и убедиться, что имеется резервная копия системы. Стоит отметить, что рассматриваемая программа способна деактивировать “лишнюю” функциональность не только самой операционной системы Windows, но и пакета офисных приложений Office 2016, который также собирает телеметрию пользователя
Стоит отметить, что рассматриваемая программа способна деактивировать “лишнюю” функциональность не только самой операционной системы Windows, но и пакета офисных приложений Office 2016, который также собирает телеметрию пользователя.
Как почистить оперативную память компьютера
С вопросом о том, как почистить оперативную память компьютера, сталкивался каждый пользователь. Освободить ОЗУ и заставить устройство работать быстрее можно вручную или автоматически, при помощи специальных программ. Справиться с поставленной задачей сможет новичок.
Ручная очистка
Одновременное нажатие клавиш «Ctrl + Shift + Esc» или «Ctrl + Alt + Delete» позволяет открыть «Диспетчер задач».
Для того, чтобы узнать, какие приложения потребляют большое количество памяти центрального процессора (ЦП) перейдите во вкладку «Процессы». Для более подробного изучения расхода памяти откройте: «Быстродействие» → «Монитор ресурсов» → «Память». Открывшееся окно позволит посмотреть количество используемой памяти в настоящий момент и зарезервированной открытыми программами.
Если ресурсы системы расходуются приложениями, которыми вы не пользуетесь или неизвестными файлами, то отключите их. Для этого:
- откройте вкладку «Процессы»,
- наведите курсор на нужное имя в списке,
- нажмите правую кнопку мыши,
- выберите действие «Завершить процесс». В некоторых операционных системах может называться «Снять задачу».
Важно: если процесс не поддаётся завершению, то возможно это вирусная программа или стандартная служба. Для проверки рекомендуется запустить антивирус для сканирования устройства
Остановить служебные процессы можно следующим образом:
- отрыть окно поиска (Win + R),
- набрать команду «msconfig» и нажать «Поиск»,
- в открывшейся программе открыть вкладку «Автозагрузка»,
- уберите галочку с приложений, которыми не пользуетесь,
- нажмите «Применить».
Осторожно: отключение важных системных процессов может повлиять на функциональность компьютера, и привести к ошибке операционной системы. После отключения фоновых приложений и системных процессов перезагрузите компьютер, для полного сохранения внесённых изменений
После отключения фоновых приложений и системных процессов перезагрузите компьютер, для полного сохранения внесённых изменений.
KCleaner
KCleaner – самая известная утилита, предназначенная для автоматической очистки оперативной памяти компьютера. У приложения имеется два режима работы: стандартный (обычный) и экспертный (с возможностью выбора ненужных файлов). Программа автоматически удаляет остаточную информацию, отключает ненужные процессы, сохраняя системные службы. Для быстрой разгрузки ОЗУ скачайте KCleaner с официального сайта производителя.
Для запуска автоматической очистки нужно лишь «Запустить приложение KCleaner» и нажать курсором мыши на «Очистить». После окончания операции перезагрузите компьютер, сделать это можно не выходя из программы.
Mz RAM Booster
Открыв программу, пользователь имеет возможность выбора способа очистки, основные функции приложения закреплены в панели «Tasks»:
- CPU Boost – отвечает за скорость работы процессора,
- Recover RAM – осуществляет очистку оперативной памяти,
- Smart Optimize – оптимизирует работу операционной системы.
После запуска нужной функции, дождитесь окончания процесса и перезагрузите компьютер.
Mem Reduct
Одна из самых быстрых программ очистки оперативной памяти компьютера – это Mem Reduct. Лицензия предоставляется бесплатно. Утилита проста в использовании, не вызовет сложностей и у новенького пользователя ПК.
В интерфейсе можно выбрать язык программы и настроить очистку, опираясь на индивидуальные требования.
После настройки приложения откройте стартовое окно и нажмите «Очистить память». При завершении работы утилита выдаст подробный отчёт о проведённой операции, который сохранится во внутренней памяти.
Создание кода для очистки оперативной памяти
Если у вас нет установленных программ для очистки оперативной памяти компьютера, а скачать нет возможности, то можно создать собственный скрипт-код. Особенно будет интересно начинающим программистам.
- Запустите стандартную программу «Блокнот».
- В открывшемся окне напишите VBS-код:
MsgBox “Текст RAM?”,0,”Текст ОЗУ”
FreeMen=Space (объём оперативной памяти)
MsgBox”Текст RAM?”,0,”Текст ОЗУ”
Значение Space = N*1024+00000, где N – это объём вашей оперативной памяти.
Например:
MsgBox “Осуществить очистку RAM?”,0,”Быстрая очистка ОЗУ”
FreeMen=Space (409600000)
MsgBox”Очистка RAM существенна”,0,”Быстрая очистка ОЗУ”
Значение N = 4
- Сохраните созданный файл под расширением .vbs.
- Сохранённый файл поместите на рабочий стол, для быстрого запуска.
Запустив созданный программный код, вы очистите оперативную память компьютера.
SuperRam
SuperRam — полезная утилита, которая используется для оптимизации оперативной памяти. Программа отслеживает использование системой ОЗУ в режиме реального времени. Пользователи могут запустить инструмент для анализа скорости работы памяти. Есть возможность просмотра статистики работы ОЗУ в формате графика.
Приложение имеет полную совместимость с операционной системой Windows (32/64 бит), но не переведена на русский язык. Модель распространения SuperRam — условно-бесплатная. Чтобы получить доступ ко всем инструмента утилиты, необходимо купить лицензию за 19 долларов. Можно загрузить бесплатную пробную версию для ознакомления с основными функциями.
В первом разделе приложения SuperRam отображается информация о производительности компьютера: количество свободной и используемой памяти. Также здесь показан процент текущей загрузки процессора.
В разделе «Perform speed test» пользователи могут запустить инструмент, который провести тест производительности памяти. Все утилита оценивает 4 основных параметра. По завершению процесса анализа ОЗУ выставляются оценки по каждому из параметров. С помощью этого теста можно найти неполадки в работе оперативной памяти.
Чтобы начать процесс очистки оперативной памяти необходимо перейти в трей Windows и нажать на иконку утилиты SuperRam. В открывшемся меню следует выбрать пункт «Free memory now».
Также пользователи могут установить автоматическую очистку памяти. Для этого необходимо перейти в раздел «Change options and settings». В строке «Memory to free» следует указать размер памяти, при достижении которой программа начнет автоматическую очистку.
Можно открыть расширенные настройки. Для этого необходимо нажать «Click to change advanced settings». Здесь пользователи могут установить загрузку параметр загруженности процессора, при достижении которого утилита запустит инструмент для очистки оперативной памяти. Можно установить время для выполнения этой операции.
Преимущества программы SuperRam:
- удобный интерфейс;
- возможность проверки работы оперативной памяти;
- анализ основных параметров ОЗУ в реальном времени;
- инструмент для автоматической очистки памяти.
Недостатки:
отсутствует официальная поддержка русского языка.
Как очистить ОЗУ в Виндовс 10
В интернете представлено множество приложений, которые предназначены для оптимизации работы компьютера. С их помощью можно очистить ОЗУ, но при этом необходимо быть крайне внимательными, так как можно случайно отключить какую-либо важную утилиту.
Способ 1: KCleaner
Эта программа достаточно популярна у юзеров и позволяет не только очистить память от ненужных процессов, а и оптимизировать работу компьютера еще десятками других методов. Работа с ОЗУ выполняется таким образом:
- Инсталлируйте утилиту с официального ресурса разработчиков приложения и запустите программу.
- В открывшемся окне кликните на пункт «Очистить».
Дальнейшая работа ПО выполняется в автоматическом режиме.
Способ 2: Mz RAM Booster
С помощью этого софта можно существенно увеличить скорость работы устройства и очистить RAM. Для того чтобы оптимизировать ОЗУ, проделайте такие шаги:
- Активируйте приложение и нажмите на пункт «Recover RAM».
Просто дождитесь, пока утилита проделает необходимые манипуляции, и закройте софт.
Способ 3: Wise Memory Optimizer
Эта утилита помогает отслеживать состояние ОЗУ и просматривать другие параметры устройства. Процедура оптимизации оперативной памяти выполняется буквально за несколько шагов:
- Запустите софт и кликните на пункт «Оптимизация».
Через несколько секунд утилита очистит RAM. При желании вы можете ознакомиться с информацией об объеме памяти на своем компьютере.
Способ 4: Специальные скрипты
Вы можете не скачивать на ПК никаких дополнительных утилит, а просто воспользоваться встроенным инструментом системы. Для этого выполните следующие действия:
- Нажмите ПКМ по любому свободному месту на рабочем столе.
- В отобразившемся списке выберите вариант «Создать», после чего кликните на пункт «Текстовый документ».
- Дайте название новому документу и откройте его содержимое.
- Пропишите в пустом поле следующий скрипт:
«MsgBox «Очистить оперативную память?»,0,»Очистка ОЗУ» FreeMem=Space(3200000) Msgbox»Очистка завершена»,0,»Очистка ОЗУ»».
- Первая строка команды необязательна. С ее помощью обеспечивается создание окошка, в котором будет расположен пункт «ОК». Текст в кавычках можно указывать произвольно. Вторая строка скрипта показывает количество памяти, которое необходимо очистить. В данном случае это 32 МБ. Обычно именно этот объем считается безопасным для очистки на большинстве устройств. Существует специальная формула, по которой рассчитывается размер оперативной памяти для удаления: «N*1024+00000». «N» — желаемый объем ОЗУ, который необходимо очистить.
- Перейдите в блок «Файл» и кликните на пункт «Сохранить как…».
- В открывшемся окне поменяйте расширение файла на «VBS», а напротив пункта «Тип…» поставьте значение «Все файлы».
- Теперь вы сможете в любой момент оптимизировать ОЗУ, запустив скрипт, расположенный на рабочем столе.
Способ 5: Диспетчер задач
Этот метод очистки ОЗУ значительно сложнее, чем предыдущие. Вам необходимо знать название большинства процессов, которые протекают на компьютере. Подробная инструкция по очистке ОЗУ выглядит таким образом:
Перейдите в «Диспетчер устройств». Для этого можно воспользоваться сочетанием клавиш «Win» и «S».
В открывшемся окне нажмите на колонку «ЦП». После выполнения этих действий перед вами отобразится перечень процессов, которые запущены на компьютере.
При нажатии на заголовок «Память», вы сможете ознакомиться с информацией, сколько ресурсов потребляет каждое отдельное приложение.
Кликните ПКМ по процессу, который необходимо исключить из списка активных, и в отобразившемся перечне выберите вариант «Снять задачу» или «Завершить дерево…»
Обратите внимание, некоторые аппаратные компоненты проигнорируют ваше вмешательство, так как они считаются стандартными программами, необходимыми для работы ПК. Схожая ситуация возникает и при попытке удалить вирусное ПО
Если сомневаетесь в каком-то процессе, рекомендуется проверить его с помощью любой антивирусной программы.
В «Диспетчере задач» можно настроить автозапуск приложений. Для этого перейдите в блок «Автозагрузка», кликните ПКМ по любой программе и выберите в списке пункт «Отключить».
Описанные в статье способы гарантированно помогут незначительно разгрузить ОЗУ в Виндовс 10. Если специализированный софт, скрипты и стандартные инструменты системы уже не приносят должного результата, то единственный выход – установка дополнительной планки памяти.
Какими способами можно очистить оперативную память?
Если нагрузка на RAM в компьютере слишком велика, необходимо прибегнуть к нескольким методам очистки оперативной памяти.
Очистить память вручную
Сначала попробуем самостоятельно закрыть часть неиспользуемых программ через «Диспетчер задач».
Остановка процессов
Чаще всего ОЗУ грузит браузер, и чем больше открытых вкладок и используемых расширений, тем выше расход ресурсов памяти. Открываем диспетчер задач кобинацией клавиш Shift+Ctrl+Esc. Выбираем ненужные на данный момент программы, выделяем их и нажимаем на кнопку «Снять задачу».
И не забываем – если в этих файлах ведется работа над документами, необходимо сначала сохранить их.
Закрытие фоновых процессов
Обычно они не попадаются на глаза пользователю, но при этом анализируют работу ПК и собирают информацию. В большинстве случаев такие утилиты абсолютно бесполезны, поэтому их можно легко отключить, не затронув важных задач.
Переходим во вкладку «Подробности» и смотрим на список программ. Он практически ничем не отличается от предыдущего, только имеет подробное перечисление элементов и степень использования ими ресурсов ОЗУ. Тут тоже отключаем ненужные процессы нажатием на кнопку «Снять задачу».
Не нужно останавливать процессы, задача которых неизвестна вам
Если закрыть важное служебное приложение, работа системы нарушится и появятся некоторые сбои. К примеру, если завершить действие «Проводника», тогда рабочий стол станет черным, и все приложения с панели задач просто пропадут
Проблема решается простой перезагрузкой, но лучше уж не рисковать.
Автозагрузка
Еще один не менее важный пункт. Некоторые приложения прописываются в ней после установки и автоматически загружаются при включении компьютера. Из-за этого в такой момент система будет грузиться гораздо дольше. Переходим в диспетчере задач во вкладку «Автозагрузка». Затем выделяем сторонние приложения с высокой степенью влияния и нажимаем на кнопку «Отключить» в самом низу.
«Защитник Windows» трогать не стоит, иначе возможно заражение ПК вирусами из-за несвоевременного включения защитника.
Перезапуск проводника Windows
Он отвечает за работу с памятью, и, как говорилось ранее, если его отключить, тогда связь с жестким диском будет на время потеряна. Можно перезагрузить компьютер, а можно и перезапустить сам процесс. В этот момент будут заодно сброшены зависшие задачи.
Вызываем контекстное меню данного процесса нажатием правой кнопки мыши в диспетчере задач, затем нажимаем на пункт «Перезапустить».
Удаление вирусов
Сегодня есть огромное разнообразие вирусов с определенной задачей в системе. Существуют и такие, которые тормозят работу ОС или засоряют ее. Для устранения данной неполадки необходимо провести сканирование встроенным системным инструментом.
Инструменты операционной системы для очистки ОЗУ
Есть еще один способ очистки оперативки без необходимости установки сторонних программ. В этом случае можно просто создать скрипт, который и будет проводить чистку куда более эффективно, чем настройка вручную.
Находим «Блокнот» в строке поиска и открываем его.
Затем вводим в поле примерно следующее значение.
MsgBox «Очистить ОЗУ?»,0,»Скрипт для очистки ОЗУ»
FreeMem=Space(8019200000)
Msgbox «Очистка завершена»,0,»Скрипт для очистки ОЗУ»
Сохраняем скрипт, но только в качестве расширения вводим не txt, а vbs.
Место сохранения не важно, название тоже. В итоге, после окончания всех этих действий, запускаем файл
Можно повторить чистку несколько раз – компьютеру это не повредит.
Отключение визуальных эффектов
Задействовав данный метод, можно частично освободить оперативную память устройства. Нажимаем по иконке «Этот компьютер» правой кнопкой мыши и заходим в «Свойства».
Заходим во вкладку «Дополнительно», и в разделе «Быстродействие» кликаем на кнопку «Параметры».
Вместо пункта «Восстановить значения по умолчанию» выбираем «Обеспечить наилучшее быстродействие», затем нажимаем на кнопку «Применить».
Как очистить оперативную память
Существует множество способов разгрузить RAM компьютера. Рассмотрим все возможные методы от легкого и менее эффективного к сложному и более эффективному.
Очистка вручную
Самый популярный способ. Выполните следующее:
Откройте «Диспетчер задач», путем зажатия клавиш Ctrl+Shift+Esc.
Перейдите во вкладку «Процессы».
Отсортируйте список запущенных приложений по «ЦП», а потом по «Память»
Выясните, какие процессы больше всего нагружают компьютер.
Далее кликните по интересующей программе ПКМ и выберите «Снять задачу» или «Завершить дерево процессов».Внимание! Перед закрытием приложений сохраните все редактируемые и открытые файлы!. Если некоторые процессы не завершаются, подозрение падает на вирусы, заполонившие жесткий диск компьютера
Для сканирования устройства рекомендуется выполнить проверку системы с помощью AdwCleaner и Dr.Web CureIt!
Если некоторые процессы не завершаются, подозрение падает на вирусы, заполонившие жесткий диск компьютера. Для сканирования устройства рекомендуется выполнить проверку системы с помощью AdwCleaner и Dr.Web CureIt!.
Но незакрывающиеся процессы — не только вирусы. Ими также являются стандартные службы и прочий сопутствующий софт. Для их полного отключения нужно исключить соответствующие поля из автозагрузки. Для этого требуется:
Вызвать окно «Выполнить» с помощью нажатия клавиш Win+R.
В текстовое поле ввести и нажать кнопку «ОК».
В появившемся окне перейти во вкладку «Автозагрузка».Внимание! В Windows 10 параметры автозагрузки доступны в «Диспетчере задач» в соответствующей вкладке.
Снимите галочки с маловажных программ.
Сохраните изменения и перезагрузите компьютер.Внимание! Если ЦП и ОЗУ грузит определенная системная служба – не выключайте ее до ознакомления с ее функциональностью. Отключение одного из основных компонентов Windows приведет к непредвиденным последствиям.
Программа для очистки оперативной памяти
Если нет желания или страшно производить очистку самостоятельно, можно воспользоваться специальными утилитами.
KCleaner
KCleaner – один из мощнейших уборщиков оперативной памяти. Программа эффективно очищает ОЗУ, при этом не отключая важные для системы службы и процессы.
Для запуска оптимизации нужно:
- Скачать приложение с официального сайта.
- Запустить и нажать на кнопку «Очистить».
- Дождаться окончания операции и следовать подсказкам программы.
Также в программе доступны дополнительные функции. Например, очистить и перезагрузить.
Mz RAM Booster
Более именитый представитель, который также хорошо справляется со своими обязанностями. Более того, приложение позволяет оптимизировать функционирование ПК и ускорить работу процессора (посредством разгона). Программа имеет интуитивно понятный интерфейс и запустить «ускорялку» не составит труда: нужно лишь скачать софт, запустить и нажать на соответствующую кнопку (по состоянию на 20 ноября 2017 года сайт разработчика перестал работать).
C помощью скрипта
Наиболее творческий способ, который практически не уступает по эффективности всем вышеперечисленным. Вам нужно самостоятельно написать скрипт, который выполнит эту нелегкую задачу. Интересно, правда? Для этого нужно:
Создать на рабочем столе текстовый файл формата .txt (Блокнот).
Открыть его и ввести следующий код:Внимание! Значение «409600000» рассчитывается по формуле: N*1024+00000, где N – емкость вашей ОЗУ в гигабайтах. Например, для 2 Гб RAM значение будет 204800000, а для 6 Гб – 614400000.
Нажмите «Файл» – «Сохранить как…», укажите расширение .vbs и кликните «Сохранить».
Запустите созданный скрипт и следуйте собственноручно написанной инструкции
Если после первого раза изменения не произошли – повторите очистку несколько раз. Компьютеру это не навредит.
Теперь вы знаете, как очистить оперативную память компьютера Windows 10. Если статья помогла – поделитесь ею со своими друзьями и знакомыми. Пусть они оценят преимущества использования ПК с разгруженной аппаратной частью.
Оперативная память интересная вещь, то она есть, то её нет. Ну а если серьёзно то стоит сказать что многие пользователи часто используют много программ, которые работают в фоновом режиме, и о том сколько они потребляют оперативной памяти никто даже не задумывается.
В этой статье мы расскажем как очистить оперативную память на Windows 10 встроенными средствами операционной системы. А также собрали для Вас лучшие программы для очистки оперативной памяти Windows 10.
Штатные функции ОС
Перед очищением и освобождением памяти windows можно провести диагностику оперативной памяти
. Это позволит выявить нарушения, например, определить, имеются ли повреждённые ячейки памяти, а затем работать с windows.
Диагностика может проходить в таком порядке:
Можно провести проверку ОЗУ базовым
, обычным или широким способом. Для этого выбирают клавишу F1. Переходы опций можно совершать клавишей Tab. Для подтверждения активации нажимают F10. Для закрытия используют клавишу Esc.
После завершения операции тестирования можно ознакомиться с результатами очистки windows. Если не имеется повреждений или нарушений, то очищать оперативную память можно другими программами.