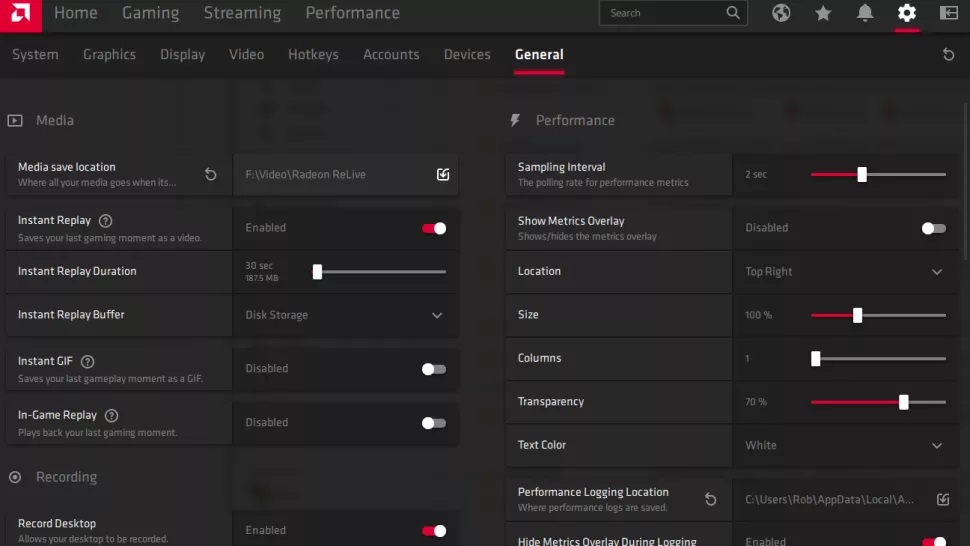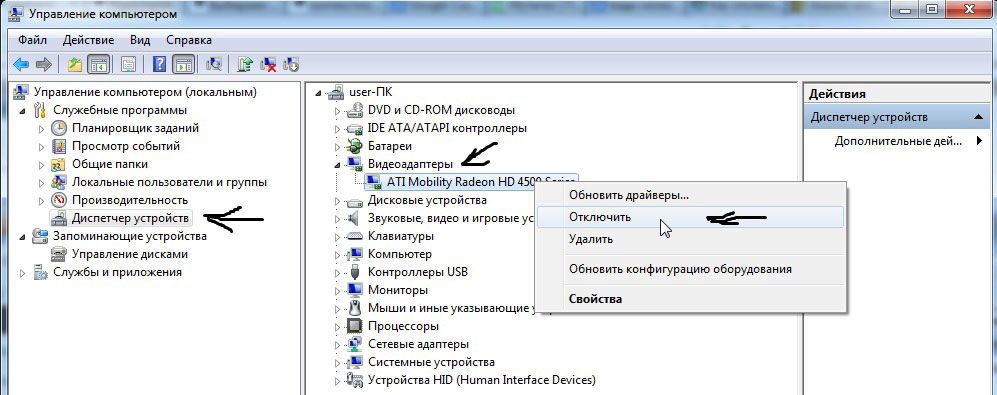Настройки и интерфейс новых драйверов amd radeon software crimson relive
Содержание:
- Настройка AMD Radeon для игр
- Настройки и интерфейс новых драйверов AMD Radeon Software Crimson ReLive
- Установка драйверов официальными программами АМД
- Установка AMD Radeon Software
- Global Graphics
- AMD Software — что это такое?
- Что делать, чтобы устранить ошибку?
- Модернизируйте старые игры
- Почему появляется эта ошибка?
- Назначение и происхождение
- FreeSync и улучшенная синхронизация
- Как пользоваться софтом
- Ошибка: Прекращена работа программы Radeon Setting: Host Application
- Заключение
- Выводы
Настройка AMD Radeon для игр
Причин тому, почему видео карта сразу не работает на полную мощность, несколько. Например, отсутствующий или устаревший драйвер видео карты. Обо всём этом будет рассказано подробнее в текущей статье.
Шаг 1: Установка актуальной версии драйвера
Драйвер — это программное обеспечение видео карты, именно через него операционная система взаимодействует с графическим адаптером, что сказывается не только на играх, но и на некоторых программах.
Установка актуального программного обеспечения AMD состоит из следующих шагов:
- Выберите каталог (можно оставить по умолчанию) для загрузки файла и нажмите «Сохранить».
- Разархивируйте его в любой удобный для вас каталог (по умолчанию используется каталог C:AMD), и нажмите кнопку «Install».
- Примите условия лицензионного соглашения и продолжите установку соответствующей кнопкой.
- Установите «Рекомендуемый драйвер» на свой компьютер (дополнительный является тестовым и может содержать уйму глюков и ошибок).
- Выберите «Экспресс-установка» («Выборочный вариант» подходит лишь для очень опытных пользователей, которые вряд ли полезут за советом в интернет).
- После установки или обновления драйвера категорически рекомендуется перезагрузить ваш ПК. Без этого изменения, выполненные в процессе установки драйвера, применены будут не полностью.
Шаг 2: Настройка самого драйвера
Уже после установки актуальной версии драйвера AMD вы увидите ощутимый результат. Производительность в играх возрастёт, а неработающие проекты могут начать запускаться. Тем не менее присутствует возможность ещё улучшить ситуацию в настройках самого драйвера.Как это сделать:
- Нажать правой кнопкой мыши по незанятой части вашего рабочего стола и во всплывающем окне выбрать пункт «AMD Radeon Settings».
- Открыть пункт «Игры».
- Выставить параметры «Кэш-память шейдера» и «Режим тесселяции» в «Оптимизировано AMD». Это даст ощутимый прирост производительности в играх, использующих данные технологии.
Подготовить видео карту AMD к играм очень просто, для этого нужно лишь установить и правильно настроить драйвер, никаких других действий не потребуется.
Доброго времени суток!
Не так давно на блоге я разместил пару статей для ускорения видеокарт от nV /> .
Вообще, должен отметить (из своего опыта), что видеокарты AMD одни из лучших в плане ускорения и повышения количества FPS за счет тонкой настройки параметров электропитания и 3-D графики. Возможно поэтому, я до сих пор не равнодушен к AMD.
По моим наблюдениям, даже без всякого разгона, видеокарту AMD можно “точечно” настроить и благодаря этому увеличить количество FPS, как минимум на 10-20% (а уж если прибегнуть к разгону и “хитрой” настройки самой игры. ) !
Если у вас видеокарта IntelHD или nVidia, то рекомендую следующие статьи:
Настройки и интерфейс новых драйверов AMD Radeon Software Crimson ReLive
Вообще, обычно, я никогда не пишу «новости» и обзоры каких-то обновлений, выхода новых версий драйверов и пр. Но сейчас отдельный случай.
Дело в том, что с привычным пакетом драйверов Catalyst мы (похоже) прощаемся, т.к. на смену ему приходит новая версия Crimson Edition (или Crimson ReLive (Crimson — в переводе с англ. значит «малиновый») ).
Главные нововведения : полностью переработанный интерфейс (его не узнать!); улучшен установщик; параметры и настройки разнесены так, что их гораздо быстрее и легче менять. Называется панель управления теперь просто «Radeon Settings» (а не как раньше «Центр управления Catalyst settings. «) .
Также не могу не отметить, что панель управления стала гораздо быстрее открываться (да и вообще стала более отзывчива), есть пресеты для быстрой оптимизации видеокарты под производительность (либо под качество), появились более расширенные настройки вывода «картинки» на дисплей, не обошли стороной и возможность разгона GPU.
В общем и целом, получилось всё весьма интересно (по крайней мере, хуже точно не стало). Собственно, в этой заметке приведу десяток скринов нового интерфейса с небольшими комментариями и описанием ряда ключевых параметров.
Прежде чем настраивать видеодрайвер, не забудьте его обновить. О том, как это сделать можете узнать в этой заметке — https://ocomp.info/kak-obnovit-drayver-na-videokartu.html
Установка драйверов официальными программами АМД
Компания AMD выпускает три вариации программы для скачивания драйверов: Catalyst Control Center (сокращённо CCC) для Windows 7 и старше, Radeon Software Crimson ReLive для Windows 8 и 8.1, и Radeon Software Adrenalin Edition для редакций Windows 10. Интерфейс каждой из них серьёзно отличается, равно как и алгоритм использования.
Способ 1: Catalyst Control Center
Несмотря на то что на момент написания статьи (январь 2020) поддержка Виндовс 7 вот-вот завершится, многие юзеры сохраняют верность этой ОС. Если в качестве видеокарты в такой системе задействуется продукт «красных», ПО для него можно скачать посредством решения Каталист Контрол Центр.
Урок: Установка драйверов посредством Catalyst Control Center
Способ 2: Crimson ReLive
После того как «семёрке» была выпущена замена в виде Windows 8, компания AMD также обновила инструмент для загрузки системного ПО, который теперь называется Crimson ReLive. Данное средство доступно только для Виндовс 8 и 8.1 — на более старые варианты «окон» оно не установится, тогда как на более новых попросит обновиться до Adrenalin Edition, о котором мы поговорим ниже.
-
Загрузка Кримсон РеЛайв происходит по тому же алгоритму, что и для иных программ АМД. Перейдите на страницу видеокарты, для которой требуется получить софт, затем в категории операционных систем выберите «Windows 8» или «Windows 8.1».
Далее найдите позицию с названием «Crimson ReLive» и нажмите на кнопку «Скачать» рядом с ней.
Запустите загруженный исполняемый файл и начните распаковку данных для начала инсталляции.
После того как все нужные компоненты будут разархивированы, начнется процедура анализа системы. По её окончании вам будет предложено выбрать компоненты, которые желаете установить. Отметьте нужные и нажмите «Install» («Установить»).
Подождите, пока пройдёт процесс установки.
В конце процедуры нажмите «Restart Now» для перезагрузки компьютера и завершения работы с программой.
В целом, процедура работы с Crimson ReLive достаточно простая.
Способ 3: Adrenalin Edition
Актуальный вариант приложения AMD для современных ОС называется Adrenalin Edition. Его функционал мало отличается от Crimson ReLive или Catalyst Control Center, однако пользовательский интерфейс стал значительно более дружелюбным, равно как и появилось несколько неочевидных нюансов.
Урок: Установка драйверов на АМД посредством Adrenalin Edition
Решение некоторых проблем
Увы, но использование официальной утилиты не гарантирует отсутствие сбоев. Рассмотрим наиболее частые из них и методы устранения.
Ошибка 1603
Данный код обозначает общую ошибку неясной природы. Избавиться от нее можно следующим образом:
Ошибка 183
Сбой с таким кодом означает, что в системе присутствуют драйвера для продукта АМД стороннего производства – например, от ОЕМ-производителя ноутбука. Для продолжения работы это ПО требуется полностью удалить.
Урок: Полное удаление драйверов с компьютера
Ошибка 173, 174, 175
Такими кодами обычно обозначаются аппаратные неисправности с оборудованием, которое не распознаётся приложением. В подобной ситуации действия следующие:
- Проверьте качество подключения комплектующих к материнской плате.
- Откройте «Диспетчер устройств» и посмотрите, не выдает ли целевое устройство ошибку. Если и системная оснастка указывает на наличие проблемы, скорее всего, ваша видеокарта сломана.
Решениями аппаратной неисправности будут ремонт или замена проблемного компонента.
Ошибки 19*
Если приложение отображает ошибку, код которой начинается с цифр 19, это означает, что средство не может получить доступ к интернет-ресурсам AMD. Алгоритм устранения следующий:
- Проверьте качество соединения с интернетом – при низкой пропускной способности может появляться такая проблема.
- Если используется Wi-Fi, на время работы с утилитой попробуйте подключиться к роутеру напрямую, посредством кабеля.
- Проверьте системный либо сторонний брандмауэры – не исключено, что в нём запрещён доступ ко всемирной сети сторонним средствам.
Установка AMD Radeon Software
Для установки программного обеспечения управления видеокартой необходимо скачать инсталляционный файл по адресу https://www.amd.com/ru/support. После этого мы двойным щелчком запускаем процесс установки. Следует выбрать директорию распаковки программы.
Затем происходит проверка совместимости устанавливаемого программного пакета с графической видеокартой, установленной в системе. Для данной операции необходимо наличие подключения к Интернету.
Следующим появляется окно, содержащее версию устанавливаемого ПО, путь установки программы, опция восстановления заводских настроек и кнопка начала установки. Нажимаем кнопку установить и ждем завершения.
После этого появляется следующее окно.
Здесь вы можете выбрать опцию Быстрая настройка или пропустить эту возможность.
Далее мы выбираем один из трех профилей настроек пакета – Gaming, eSports или Standart и нажимаем продолжить.
Следующим появляется основное окно программы.
Global Graphics
Anti-aliasing Mode
Particularly on screens with lower resolutions, diagonal lines in video games (which are made of individual square pixels) may look jaggy and “staircased” rather than smooth. Anti-aliasing (AA) resolves this by effectively filling the gaps in these staircased lines to smooth them out.
If you choose the “Enhance application settings” option, it will utilize something called “Enhanced Quality Anti-Aliasing,” which layers over your AA in-game settings to further smooth edges. If you choose “Override application settings,” it will use the settings outlined below.
Anti-aliasing Method
There are three types of anti-aliasing you can use in Radeon Settings:
- Multisampling (MSAA) – The easiest on your GPU, MSAA reduces aliasing only on parts of the screen that really need it, usually along edges of objects.
- Adaptive multisampling (Adaptive MSAA) – The middle ground. Reduces jaggies on edges of objects with transparent elements (barbed wire fences and so on).
- Supersampling (SSAA) – The most powerful (and graphically demanding) AA method, which reduces aliasing on the entire screen.
Morphological Filtering (MLAA)
An AMD-specific type of anti-aliasing that claims to have a similar effect to SSAA but with less of a performance hit. In reality, its effectiveness varies from game to game, so it’s worth experimenting with it to see where and when it works best.
Anisotropic Filtering Mode
Much like anti-aliasing reduces jaggies on edges, this improves them within textures (making wooden crates look more like wooden crates, for example, rather than boxes with a “wooden crate” sticker slapped onto them). It also keeps textures looking good in the distance rather than letting them get blurry and prevents textures from getting jaggy when viewed from tight angles.
If you turn this on, you get options for 2x, 4x, 8x and 16x anisotropic filtering, with even the highest level running fairly well on modern graphics cards.
Texture Filtering Quality
This changes texture quality on the fly to improve game smoothness and performance. Its effects are fairly negligible compared to other texture options, and the popular opinion in the gaming community currently is to set it to “Performance.”
Surface Format Optimization
Another somewhat outdated setting, this was used some years back on games to decrease graphical quality and improve performance but is unlikely to have much effect on modern games and modern GPUs. You certainly won’t miss it if you leave it off.
Wait for Vertical Refresh
This is a slightly roundabout way of saying “VSync” (Vertical Synchronization), which you may have heard of. If you have a game that’s running at a higher frame-rate (fps) than the refresh rate (Hz) of your monitor, then you may see jarring horizontal lines on your screen known as screen tearing. VSync combats this by limiting your GPU’s frame-rate to your monitor’s refresh rate.
OpenGL Triple Buffering
Not a huge number of games use the OpenGL API these days (here’s a list of ones that do), but for those that do, having this turned on together with VSync will allow your frame-rate to fluctuate more smoothly. So where double buffering would drop the fps to 30 even though it could technically be running at 55 to make up for the delay caused by synchronisation, Triple buffering removes this issue, allowing frame-rates to run at whatever fps your GPU can handle.
Shader Cache
Stores shaders for games locally on your hard drive, greatly increasing load times (particularly if you don’t have an SSD). Be warned that this takes up quite a lot of hard drive space (3oGB or so).
Tessellation Mode
Increases in-game graphics by breaking larger polygons up into smaller pieces, making graphics smoother (a bit like crushing peppercorns into powdered pepper – if you’re into your foody analogies). “AMD Optimized” uses x64 tessellation, but if you select “Override application settings,” you can set a lower rate if you think the performance impact is too high.
Power Efficiency
It won’t save you much on electricity bills, but this feature reduces the clock speeds on your GPU for low-demand games, making your graphics card run quieter when it’s not being pushed to the limit. Some people have reported this to have a negative if left on during more modern games; it’s best to only switch this on in the ‘Profile’ settings for older games.
Frame Rate Target Control
Essentially a frame rate limiter, ensuring that your GPU isn’t overworking itself churning out, such as 120fps on an older game when your monitor can only handle 75Hz or running at massive frame-rates in game menus. It means your graphics card will be quieter when possible, stay cooler, and therefore live longer.
AMD Software — что это такое?
Драйвера и фирменный софт от AMD. Это не название программы, а общее название программ, потому что:
- AMD — компания, которая выпускает видеокарты и процессоры. Вполне неплохие, а то и дешевле чем Intel)) Чего стоят только в плане цены/производительности процессоры Ryzen..
- Software — переводится как софт, то есть программа.
Поэтому нельзя сказать что AMD Software это одна программа, это группа, ну или просто разработчик фирменного софта для собственных устройств.
Вообще с этими прогами AMD можно вечная путаница. Понаделывают версий, читаешь описание некоторых вроде одно и тоже, а названия разные, я сейчас имею ввиду именно драйвера.
Например AMD Catalyst Control Center — основная программа по настройке видеокарт. Но с 2015 года прога больше не поддерживается. На смену пришла программа с новым названием — Radeon Software Crimson Edition. Но старая версия все равно работает и многие ней продолжают пользоваться, так как удобнее. В проге например можно сменить разрешение, частоту обновления:
Radeon Software Crimson Edition это абсолютно новый интерфейс настроек:
Хотя, если честно то старый дизайн — мне кажется более удобный был..
Выше мы поговорили про прогу для настройки видеокарты, но есть и просто утилиты, например AMD Driver Autodetect — для поиска, скачивания и установки драйверов для видеркарты.
Еще существует компонент AMD Installer при помощи которого и ставятся драйвера, при установке еще можно выбрать — что ставить, а что нет:
А вот например AMD Log Utility Driver — это драйвер, который нужен для подключения и правильной работы видеокарты/видеоядра в процессоре, если драйвер не стоит, то в диспетчере устройств будет такое неопознанное устройство:
Но обычно этот драйвер ставится автоматом при установке Radeon Adrenalin Driver (настройка, управление и оптимизация производительности видеокарт + драйвера). Но если ошибка, то поможет ручная установка.
А еще есть AMD Cleanup Utility — утилита для полного удаления видео и аудио драйверов вместе со всеми компонентами. Хотя также можно использовать Display Driver Uninstaller — тоже корректно удаляет дрова, но не только AMD, но и еще и NVIDIA/Intel, (но это уже не фирменная утилита).
Что делать, чтобы устранить ошибку?
Первым делом нужно скачать утилиту для полного удаления драйверов AMD. Называется она AMD Clean Uninstall Utility, является официальным приложением от компании AMD и доступна для бесплатного скачивания на их сайте.
Скачивание AMD Clean Uninstall Utility с официального сайта
Далее запускаем скачанный файл и соглашаемся с предложением полностью удалить все драйверы и файлы AMD.
Начало работы AMD Clean Uninstall Utility
По окончании данного процесса вы увидите соответствующее сообщение с предложением перезагрузить компьютер.
Сообщение об успешном завершении работы AMD Clean Uninstall Utility
Предложение о перезагрузке ПК
После перезагрузки скачиваем последний доступный драйвер для вашей видеокарты с сайта amd и устанавливаем его. По окончании обязательно перезагружаем компьютер.
После этого пробуем заходить в настройки графики AMD. Ошибки «Radeon settings are currently not available» быть не должно. В противном случае вероятнее всего вашей видеокарте требуется обращение в сервис.
Модернизируйте старые игры
Radeon Settings позволяет изменять графику для каждой игры, добавляя такие функции, как сглаживание, фильтрация текстур и другие графические улучшения. Однако большинство из них применимо только к более старым играм DirectX 9, поэтому нет смысла возиться с ними для более современных игр (которые, как правило, имеют эти параметры в настройках игры).
Старые игры, как правило, не имеют этих графических улучшений, поэтому на этом этапе не стесняйтесь перейти в «Игры»>, выбрать игру на основе DX9 , а затем нажать «Дополнительно», чтобы увидеть все настройки графики, которые вы можете изменить. Поднимите сглаживание, включите анизотропную фильтрацию и максимально увеличьте уровень сглаживания, чтобы увидеть большие различия.
Почему появляется эта ошибка?
Если перевести ее текст на русский язык, то получается что драйвер попросту не видит подключенной к компьютеру видеокарты AMD Radeon. Далее вам предлагается подключить ее, чтобы драйвер определил ее модель и дал возможность перейти к настройке.
Случится это может по разным причинам. Такое случается если в ноутбуке с двумя видеокартами — Intel и AMD, сначала установить драйвер AMD, а потом на встроенную карту Intel.
Также это возможно если установить устаревший драйвер или его Beta версию.
В самом редком и худшем случае, ошибка «Radeon settings are currently not available» может появляться при выходе из строя видеокарты AMD.
Назначение и происхождение
Если скачать и начать устанавливать драйвер для видеокарты AMD, то в списке приложений для установки можно увидеть тот самый AMD Radeon Settings.
Установка драйвера видеокарты AMD
На основании этого можно сделать вывод, что данная программа устанавливается вместе с драйверами для видеокарт AMD Radeon и, грубо говоря, является их частью.
Просмотр версии программного обеспечения
При помощи AMD Radeon Settings можно просматривать технические аспекты видеокарты, версию программного обеспечения, а также выполнять различные графические настройки, касающиеся изображения в 2D и 3D режимах.
Настройка графики для конкретного приложения
Удалять данную программу не рекомендуется в силу того, что она является официальным приложением к графическому драйверу видеокарты, установленной в вашем компьютере.
Источник
FreeSync и улучшенная синхронизация
Прежде всего, если у вас есть монитор FreeSync, вы упускаете низкую задержку и почти полное отсутствие разрывов экрана, если вы не включили FreeSync в настройках Radeon. FreeSync динамически адаптирует частоту обновления вашего монитора к частоте кадров вашей игры (в основном это ответ AMD на G-Sync от Nvidia).
Но если у вас нет монитора FreeSync, вы все равно можете воспользоваться чем-то, что называется Enhanced Sync, который представляет собой обновленную версию старой технологии vsync (которая избавляет от разрывов экрана, но снижает частоту кадров до 30, если вы не достигаете 60 и вызывает некоторую задержку ввода).
С Enhanced Sync у вас будет меньше разрывов экрана, чем с выключенной vsync, но это не снизит частоту кадров вдвое и не увеличит задержку ввода до того же уровня, что и vsync.
Да, и вы можете использовать Enhanced Sync вместе с FreeSync для оптимальной производительности. Вы найдете FreeSync в разделе «Настройки»> «Дисплей» и «Расширенная синхронизация» в разделе «Настройки»> «Графика».
Как пользоваться софтом
Работа с программой требует некоторой подготовки
Важно понимать, что изменять те или иные параметры следует только в том случае, если вы имеете опыт и знания, а также присутствует такая необходимость. Далее будет представлена очень важная инструкция, которые обеспечивает качественный процесс взаимодействия с софтом
Обновление драйверов
Главный вопрос – как обновить AMD Catalyst Control Center. В этой задаче нет чего-либо сложного, отсутствуют подводные камни. Всё, что требуется от вас – следовать инструкциями и быть внимательными:
Запустите программу на вашем компьютере. В левой зоне вы сможете найти меню вертикального типа. В самом низу расположен раздел «Информация», который вам и необходимо открыть, чтобы успешно продолжить процесс.
- Затем перед вами откроется ещё ряд дополнительных подпунктов. Среди них вы должны выбрать вариант «Обновление ПО». Именно здесь содержится вся необходимая информация.
- В правой части вы можете увидеть ряд настраиваемых параметров. Среди всего, что представлено в окне, кликните на кнопку «Проверить наличие обновлений сейчас…».
Когда все компоненты полностью загрузятся, перед вами в автоматическом режиме будет открыто специальное окно для установки новых версий драйверов. То есть, как вы поняли, обновление AMD Catalyst Control Center реализуется сразу и вам не потребуется ждать чего-либо. Нажмите на Install для запуска процедуры.
Подождите некоторое время, программа реализует распаковку тех или иных файлов для продолжения процедуры.
После этого вам останется лишь следовать всем указаниям системы. В результате нескольких проделанных операций вам удастся полностью обновить AMD Catalyst, получив самую новую версию драйверов.
Почему важно выполнять обновление
Многие пользователи забывают о таком явлении, как обновление компонентов и программ на собственном ПК. Это не самый верный подход по нескольким причинам:
- Вы делаете свою систему более уязвимой, так как старые версии порой содержат неисправленные ошибки.
- Вы лишаете себя возможности пользоваться самой лучшей и стабильной версией своего ПК. С обновлениями приходит оптимизация и улучшение многих процессов.
- Вы теряете определённую часть мощности и не можете рассчитывать на самые лучшие показатели.
Обновить AMD Catalyst Control – это дело нескольких минут. Результатом становится получение более стабильной и качественной работы.
Ошибка: Прекращена работа программы Radeon Setting: Host Application
На сайте AMD появилась новость о выходе обеспечения Radeon Software Crimson Edition 15.11.1 Update. Многие пользователи заменили рабочую программу Catalyst Control Center на новинку, в надежде получить более эффективную панель управления видеокартой. Однако большинство пользователей столкнулись с ошибкой: «Прекращена работа программы Radeon Setting: Host Application».
Что же делать в таком случае и как исправить проблему?
Чтобы программа работала корректно, перед установкой Radeon Software Crimson Edition стоит полностью удалить драйвера к видеокарте и софт Catalyst Control Center. Для этого можно воспользоваться утилитой Display Driver Uninstaller и выполнить очистку с применением Revo Installer. Также рекомендуем установить Microsoft.NET Framework версии 4.5.1.
После удаления и обновления фреймворков, запускаем установку Radeon Software Crimson Edition. Выбираем компоненты, которые необходимы для корректной работы видеокарты.
Далее запустится установка.
В случае успешно установки, система запросит перезагрузку ПК. Выбираем «Перезагрузить сейчас».
После перезагрузки запускаем программу и смотрим меню. Вместо трёх разделов теперь имеется пять: Игры, Видео, Система, Дисплей и Eyefinity.
Если перейти во вкладку «Игры», можно увидеть уже установленные развлечения. Также можно добавить новую игру.
Чтобы настроить воспроизведение игры, графику, частоту кадров и т д, стоит нажать на иконку игры. Появится простой и понятный интерфейс.
Выбираем настройки в соответствии с мощностью своей видеокарты и возможностями игры.
Если же перейти с режима «Глобальная настройка» в «Настройка One Drive», то можно настроить разгон под отдельно взятую игру.
Таким образом, если вы хотите, чтобы у вас исчезла ошибка «Прекращена работа программы Radeon Setting: Host Application», стоит корректно установить программу. Однако в ряде тестирования некоторым пользователям данный метод не помог. На сайте AMD сообщили, что в следующем обновлении все дефекты программы будут устранены.
Источник
Заключение
- AMD Software — общее название программ от AMD, среди которых конечно основные это драйвера.
Надеюсь кому-то инфа пригодилась. Удачи и добра!
На главную!24.02.2020
Увеличение резкости изображения NVIDIA — что это, как настроить?BSS Multiplatform Plugin — что это за программа?NvNodeLauncher — что это такое? (nvnodejslauncher.exe, NVIDIA NvNode Launcher)NVIDIA Battery Boost — что это?NvBatteryBoostCheckOnLogon — что это за задание?com.android.partnerbrowsercustomizations.tmobile — что это? (Андроид)Letasoft Sound Booster — что это за программа и нужна ли она?Процессор с графическим ядром или без что лучше?
Выводы
В данной статье мы рассмотрели новые и давно уже известные возможности ПО AMD. Также мы подробно прошлись по новому интерфейсу данного программного пакета и теперь вы знаете как настроить видеокарту AMD Radeon для игр.
Из нового хотелось бы отметить такие возможности, как организация прямых трансляций, повышение отзывчивости системы в играх, формирование стабильного фреймрейта, улучшение качества изображения, снижение энергопотребления системы.
- https://itguides.ru/kak-sdelat/how-to-set-up-amd-radeon-for-games.html
- https://www.intel.ru/content/www/ru/ru/support/articles/000028812/graphics-drivers/graphics-for-8th-generation-intel-processors.html
- https://te4h.ru/kak-nastroit-amd-radeon-settings-dlya-igr