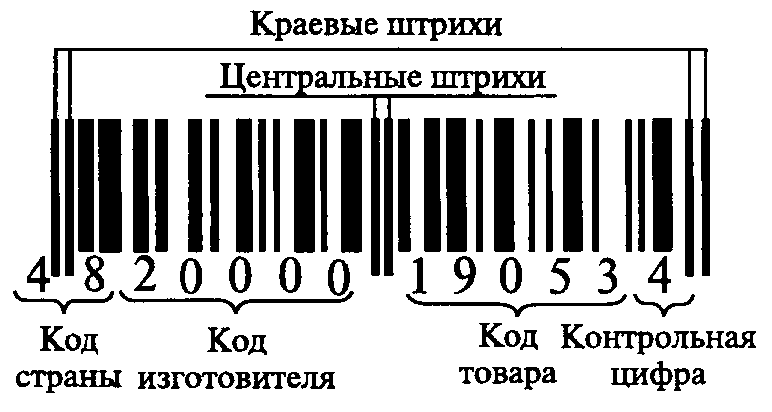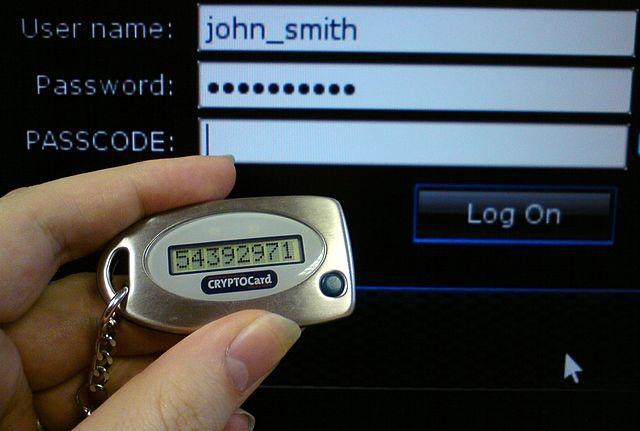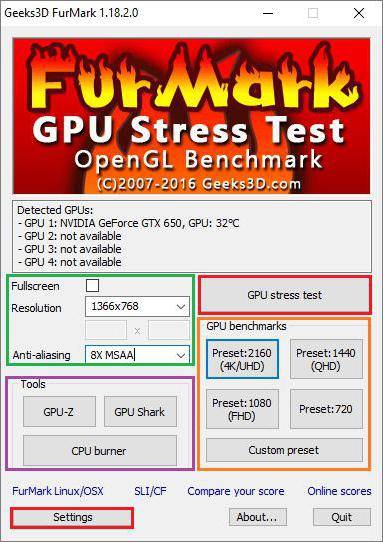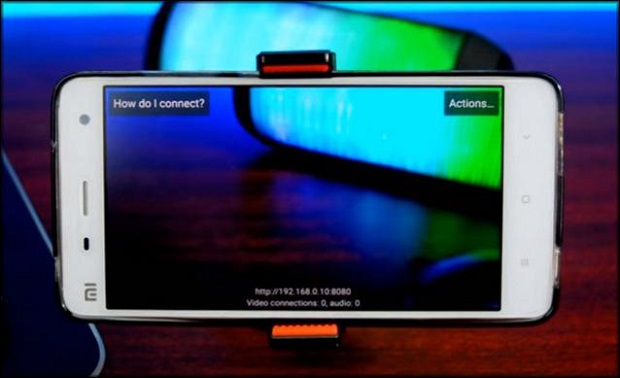Что такое vsync и следует ли его использовать?
Содержание:
- Включать или не включать виртуальную синхронизацию: все «За» и «Против»
- Вертикальная синхронизация – что это такое простым языком
- Что такое вертикальный синхроимпульс
- Согласование частоты кадров с частотой обновления
- Доступная корректировка
- Настройки вертикальной синхронизации в AMD Catalyst
- Как работает V-Sync в играх
- Вертикальная синхронизация это
- Включить или отключить V-Sync?
- Как включить или отключить вертикальную синхронизацию
- Выключенная вертикальная синхронизация с командами, дисплей 60 Гц, 200 кадров в секунду
- Сертификаты G-Sync и их различия
- Nvidia G-Sync не работает в Windows 10
- Is VSync better than G-Sync or FreeSync?
- VSync nasıl çalışıyor?
- Как уменьшить задержку ввода в конкурентных играх
Включать или не включать виртуальную синхронизацию: все «За» и «Против»
В игровом сообществе вертикальная синхронизация вызывает немало споров. Если вы хотите добиться максимально качественного изображения без артефактов, то без V-sync не обойтись. Но в таком случае может резко упасть производительность системы. Если игра дополнительно поддерживает тройную буферизацию, то при ее активации резкого снижения производительности можно избежать.
Когда стоит включить V-sync:
- Если вы используете стандартный LCD монитор.
- Если нужно убрать разрывы экрана и улучшить качество картинки (за счет плавности и стабильности).
- Если вы запускаете однопользовательские или нетребовательные игры, которые не перегружают систему и не требуют высокой точности (например, для прицеливания).
Когда стоит выключить V-sync:
- Если вы хотите убрать ограничение в 60 FPS.
- Если нужно убрать задержку при перемещении с использованием мыши (input lag).
- Если нужно увеличить производительность в ущерб графической составляющей, снизить нагрузку на видеокарту.
- Если вы хотите увеличить точность прицеливания в многопользовательских стрелках.
Мы рекомендуем настраивать параметры виртуальной синхронизации индивидуально, для каждой отдельной игры. В некоторых приложениях разрыв экрана настолько незаметен, то V-sync можно свободно отключать без риска ухудшить себе общие впечатления от графической составляющей.
Для других ее лучше наоборот включить, т.к. это позволяет избавиться от разрыва изображения на две или три части на поворотах. Сделать это можно в настройках графики или через панель управления видеокартой.
Компьютерные игры нового поколения вынуждают игроков познавать все тонкости их создания и функционирования. Большинство предварительных настроек совершаются драйвером и операционной системой автоматически. Несмотря на это для большей производительности нам нужно настраивать некоторые параметры игры вручную. И для этого необходимо разобраться, как включить и отключить в системе компьютера вертикальную синхронизацию.
Вертикальная синхронизация – что это такое простым языком
После установки новой игры геймеры обязательно изменяют настройки графики, чтобы выжать как можно больше из игрового процесса. Почти всегда в настройках можно найти опцию вертикальная синхронизация или VSync.
Чтобы понять, как работает вертикальная синхронизация, сначала нужно обсудить процесс обработки изображения компьютером. Все начинается с графического процессора. Благодаря переданной графическому процессору информации, он «рисует» кадры и посылает их для отображения.
Есть специальный термин – FPS, это количество генерируемых кадров в секунду. Плавное изображение, которое геймер видит на мониторе, по сути – это слайд-шоу, но с очень большим количеством слайдов. Чем быстрее и эффективнее графический процессор, тем больше кадров он генерирует за одну секунду, что делает изображение более плавным.
Но у монитора есть свои ограничения. Хотя он создан для того, чтобы посланные кадры отображались всегда вовремя, не во всех случаях это возможно. Частота кадров ограничивается частотой обновления, указанной в Гц монитора. Как правило, у большинства пользователей мониторы 60 Гц, а это значит, что они не могут отображать более 60 кадров в секунду.
Поэтому стоит рассмотреть ситуацию, когда графический процессор генерирует 120 кадров в секунду, а монитор имеет частоту обновление только 60 Гц. Первый кадр генерируется со скоростью 8ms и попадает в буфер, затем генерируется следующий с такой же скоростью, перезаписывая предыдущий. И таких кадров получается 120 за одну секунду. Монитор выводит (загружая сверху вниз) 1 кадр со скоростью 16ms, то есть каждый второй кадр, полученный от видеокарты. В этой ситуации нет ничего плохого, это будет плавная и ничем не прерванная анимация. Стоит также отметить, что разница в задержке не чувствуется, потому что действие в игре и действие на мониторе будет длиться одинаково – 1 секунду.
Возьмем в качестве примера другие значения, скажем, 100 FPS и 60 Гц. Графический процессор генерирует один кадр в 10ms, в то время как монитор продолжает выводить их так же, как и раньше, то есть примерно каждые 16ms. Монитор начинает показывать первый кадр. После 10ms кадр в буфере меняется, в то время как монитору требуется еще 6ms для загрузки всего экрана. Из-за этого он завершает свою работу, загружая остальную часть новым кадром.
Получается, что 63.5 % экрана занято первым кадром, а 36.5 % вторым. Если играть в какую-нибудь простую игру, то вряд ли получится что-то заметить. Однако при игре в динамичную игру, разрыв кадра более заметен, особенно на больших диагоналях.
Как это работает на практике
Описанные выше примеры – это довольно условные ситуации, потому что в игре не бывает фиксированных 100 FPS. Обычно существует диапазон, например, 80 – 115 FPS. Он зависит от местоположения и ситуации в игре: в экшен сценах и боях – FPS чуть ниже, если просто осматриваться на месте или смотреть в пол – то FPS будет выше. Из-за разницы Гц монитора и мощности видеокарты появляются своеобразные лаги.
В этом случае лагом может быть ситуация, когда графический процессор генерирует кадры быстрее, чем монитор успевает их выводить. Из-за этого на экране появляются два разных кадра, что разрывает картинку. Из-за этого ухудшается визуальное восприятие игры.
Зная о проблеме, описанной выше, производители создали вертикальную синхронизацию. При включении данной функции частота кадров ограничивается частотой обновления монитора. Новый кадр после генерации попадает в буфер и вежливо ждет, пока монитор закончит отображение предыдущего. Простое и, похоже, лучшее решение проблемы – однако это не на 100 % так.
Проблемы с Vsyns
Вертикальная синхронизация создает и некоторые проблемы. Когда кадр ждет отображения, игрок может сделать ход, который будет обработан игрой, но отобразится с небольшой задержкой. Хоть задержка и минимальна, но на ощущения от игры может повлиять негативно. Поэтому профессиональные игроки всегда выключают VSyns.
Дополнительная проблема возникает при низких значениях FPS. Если вертикальная синхронизация включена, и FPS падает ниже 60, то оно будет автоматически снижено, чтобы соответствовать 60 Гц, например, до 30 кадров. К счастью, существуют технологии FreeSync от AMD и G-Sync от Nvidia, которые устраняют некоторые проблемы и улучшают производительность.
Что такое вертикальный синхроимпульс
Что такое вертикальный синхроимпульс, вы сможете легко понять, если откроете любую игру с хорошей графикой и дождётесь резкой смены картинки. Если в настройках есть некоторые ошибки, изображение искажается: горизонтальная полоса словно делит кадр пополам, причём одна часть слегка отклоняется в сторону и не совпадает с другой.
Как правило, картинка не остаётся в таком состоянии надолго: через несколько мгновений она вновь собирается в единое целое. Однако если игра сложная, с большим количеством локаций, даже такой маленький дефект скоро начнёт раздражать. Особенно он злит владельцев мощных компьютеров, которые не поскупились на дорогую «начинку» для своих машин и планировали играть с комфортом, но вместо этого столкнулись с неожиданной проблемой. Не волнуйтесь, её несложно исправить.
Вертикальный синхроимпульс как раз отвечает за слаженную работу двух частот: визуализации и обновления экрана. В панели настроек видеокарты, в разделе «Глобальные параметры NVIDIA», вы найдёте набор действий для Vertical SYNC.
Согласование частоты кадров с частотой обновления
Частота обновления экрана не обязательно должна точно соответствовать частоте кадров контента. Например, если вы воспроизводите видео с частотой 30 кадров в секунду на дисплее с частотой 60 Гц, вам просто нужно отобразить два идентичных кадра с частотой 60 Гц, всего 30 уникальных кадров.
Видеозапись со скоростью 24 кадра в секунду представляет собой проблему, поскольку 24 кадра не делятся четко на 60. Есть разные способы решить эту проблему. На некоторых экранах используется форма преобразования видео, известная как «раскрытие», которая компенсирует несоответствие за счет запуска содержимого с несколько иной скоростью, чем предполагалось.
Многие современные дисплеи также могут переключаться на разную частоту обновления. Таким образом, телевизор может переключиться на 48 Гц или даже 24 Гц, чтобы получить идеальную синхронизацию с кадром 24 кадра в секунду. Телевизоры с частотой 120 Гц не должны этого делать, поскольку 24 равномерно делятся на 120.
Доступная корректировка
В системах от «Майкрософт» доступ к данной настройке очень прост и, как правило, стандартен. Необходимо нажать правую кнопку мышки на любом свободном участке рабочего стола и выбрать «Разрешение экрана» (Win 7-8). Если в отобразившемся окошке нажать ссылку «Дополнительные параметры», то в группе верхних вкладок обязательно будет присутствовать панель управления видеоадаптером. Выбрав ее, пользователь увидит меню настроек драйвера, в одном из пунктов которого присутствует «вертикальная синхронизация». Точное расположение и название указать нельзя, так как это зависит от разработчика, но ошибиться, тем не менее, невозможно. Так, это может быть «Vsync», «Синх. по вертикали», «Синхронизация» и пр. Хотя обычно параметр может принимать одно из двух значений, иногда встречаются решения с тремя. Например, вертикальная синхронизация ATI допускает не только варианты «Разрешить/Запретить», но и режим «Авто».
Настройки вертикальной синхронизации в AMD Catalyst
Как и в случае с Nvidia, AMD Catalyst Control Panel позволяет менять глобальные параметры V-sync и настраивать их отдельно для каждого приложения. Для этого в AMD Catalyst Control Center откройте категорию «Игры» и в появившемся списке найдите строчку «Ждать вертикального обновления». Доступные значения:
- «Всегда выключено» или «Всегда включено». Принудительная активация или выключение V-sync.
- «Выключить, если не указано приложением».
- «Включить, если не указано приложением».
Чтобы отдельно настроить вертикальную синхронизацию для конкретной игры, кликните на значок «Добавить», после чего укажите путь к исполняемому EXE файлу игры на диске.
Как работает V-Sync в играх
Эффективность V-Sync неоднозначна, большинство споров и дискуссий о том, включать ли вертикальную синхронизацию в играх, сводятся к утверждению, что результативность работы напрямую зависит как от игровых предпочтений пользователя и соответствия этих предпочтений производительности компьютера, так и корректности работы синхронизации в некоторых играх. В соревновательных играх, где требуется скорость и четкость движений (например, столь популярные сейчас игры жанра королевской битвы), при относительно мощном или среднем «железе» и обычном мониторе (60-75 Гц) целесообразнее синхронизацию будет отключить, так как излишняя плавность замедляет и эффективность реакции игрока. Кроме того, уменьшится нагрузка на систему, что позволит отвоевать несколько важных драгоценных кадров. Возникающие при этом разрывы в большинстве случаев не критичны, и глаза со временем к ним привыкают. Однако, если аппаратная начинка компьютера работает на пределе своих возможностей, то получившееся изображение комфортным назвать никак не получится: V-Sync все же придется выключить, выбирая меньшее из двух зол.
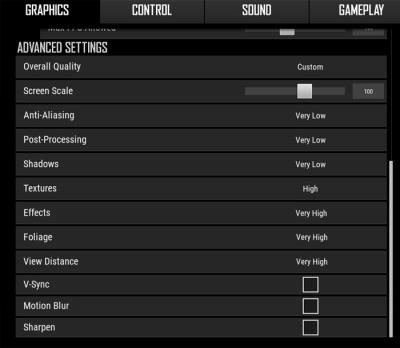
В играх более спокойных жанров (или многих одиночных), где упор делается больше на атмосферу, сюжет и графику, синхронизация не помешает, а, наоборот, поможет, делая изображение плавным и комфортным. Опять же, если аппетиты игры полностью соответствуют начинке компьютера. В противном случае включение вертикальной синхронизации, как правило, пользы не принесет, увеличивая и без того неподъемные для слабой машины системные требования.
Вертикальная синхронизация это
Вертикальная синхронизация (V-Sync) — это технология синхронизации кадровой частоты компьютерной игры с частотой отображения кадров монитора. Данная технология позволяет избавиться от проблем с несовпадающими частями картинки. Однако, у нее существуют и недостатки, но обо всем по порядку.
Рассмотрим основной алгоритм V-Sync
Самое первое, что необходимо отметить это то, что картинка не пишется напрямую в буфер с данными для отображения. Это позволяет избавиться от возможных проблем с частичным отображением.
Второе, как уже было ранее сказано, видеокарта может формировать картинки как быстрее промежутка между отображением кадров монитором, так и медленнее. Если изображение сформировано быстрее, то видеокарта не начинает формировать следующую картинку, а ожидает тот момент, когда монитор ее отобразит, и только после этого начнет формировать следующий кадр анимации.
Если же видеокарта формирует картинку дольше, то картинка в буфере не изменится, а на экране отобразится старый кадр, при этом видеокарта продолжит формировать картинку. Как только картинка будет сформирована, она будет записана в буфер и видеокарта начнет ожидать, когда монитор ее отобразит.
Для понимания V-Sync, рассмотрим упрощенный пример.
Все тот же монитор с частотой 60 Гц. Так же для простоты, будем считать 16,7 мс как некую единицу измерения времени. Назовем ее такт.
Такт 1. Видеокарта сформировала картинку К1 за 0,5 такта и перешла в режим ожидания. Монитор отобразил ее.
Такт 2. Видеокарта начала формировать картинку К2 за 1,2 такта. Так как картинка К2 еще не сформирована, то монитор отобразил картинку К1.
Такт 3. Видеокарта сформировала картинку К2 (оставшиеся 0,2 такта) и перешла в режим ожидания. Монитор отобразил К2.
…
Как видите, в данном случае, отображаются только полные картинки.
Плюсы V-Sync:
1. Плавная картинка, без разрывов.
2. Если видеокарта мощная, то она не формирует те картинки, которые не отображаются. Соответственно, меньше нагрев видеокарты, энергопотребление и износ.
Однако, как уже говорилось, у вертикальной синхронизации существуют недостатки. Рассмотрим их:
1. Снижается FPS (количество генерируемых игрой кадров в секунду). Первое. Так как для синхронизации видеокарте необходимо ожидать момента отображения картинки монитором, то количество кадров, которое может быть ею сформировано, не превышает частоту монитора. Второе. Так как кадры могут формироваться с разной скоростью, то нередко будут возникать ситуации, когда видеокарта не будет успевать создавать картинку. Этот момент особенно важен и для тех ситуаций, когда видеокарта формирует меньше кадров в секунду, чем частота монитора. В таком случае, суммарный простой может выливаться в еще меньший fps.
2. Input lag. Об этой проблеме будет отдельный обзор. Но, вкратце, проблема в том, что монитор отображает старую картинку в момент формирования видеокартой следующей. Это означает, что действия игрока могут не соответствовать отображаемой картинке на мониторе.
Теперь, вы знаете что такое вертикальная синхронизация и зачем она нужна.
- Что такое fps в играх?
- Что такое Input Lag?
Включить или отключить V-Sync?
Нужна ли вертикальная синхронизация? Все зависит от наших индивидуальных предпочтений и того, что мы хотим получить. В многопользовательских играх в жанре Шутер от первого лица рекомендуется отключать вертикальную синхронизацию для увеличения точности прицела. Эффект разрыва экрана, как правило, не такой ощутимый, и когда привыкнем, то не будем даже его замечать.
В свою очередь в сюжетных играх можно спокойно включить V-Sync. Здесь высокая точность не так важна, первую скрипку играет обстановка, визуальный комфорт, так что следует сделать ставку на хорошее качество.
Вертикальную синхронизацию обычно можно включить или отключить в настройках графики игры. Но если там не найдем такой функции, то можно ее принудительно вручную выключить в настройках видеокарты – как для всех, так только и для выбранных приложений.
Как включить или отключить вертикальную синхронизацию
Практически во всех современных играх можно самостоятельно включать и отключить описанную опцию, используя настройки. Для этого нужно зайти в раздел под названием «Графика» или «Видео». В этом же разделе возможно самостоятельно установить необходимое разрешение, сглаживание, буферизацию и так далее.
Подобные настройки, как правило, доступны в самих играх. Однако, в некоторых случаях может выскакивать панель настроек перед запуском самой игры. Кроме того, существуют и такие игры, которые могут очень странно запускаться с опцией вертикальной синхронизации. Более того, некоторые проекты и вовсе могут не позволить ее активировать.
В таких случаях мастера рекомендуют перейти в настройки видеокарты для того, чтобы самостоятельно включить или выключить режим V-Sync. Сделать это можно через панель управления, которая находится в драйверах. Но, стоит отметить, что у каждого производителя имеются свои определенные правила работы вертикальной синхронизации.
Как включить V-Sync на видеокартах от NVIDIA
В случае, если необходимо активировать режим вертикальной синхронизации на видеокарте от производителя nVidia, он должен сделать следующие действия:
- Сперва потребуется дождаться загрузки системы Windows после запуска персонального компьютера. Благодаря этому возможно на дисплей прибора оригинальный инструмент для внесения правок. Панель управления разместить на экране, просто сделав щелчок правой кнопкой мышки, либо же перейдя в системный трей, в котором имеется кнопка для перехода в режим управления режимом;
- После этого следует перейти в раздел, отвечающий за корректировку работы программных обеспечений в трехмерной графике;
- Теперь необходимо перейти в раздел для изменений параметров вертикального синхроимпульса. В этом разделе нужно назначить требуемое значение из представленного ему списка. В случае, если есть желание настроить данный параметр выборочно, ему потребуется перейти в раздел программных настроек. В нем необходимо просто указать маршрут к файлу, который отвечает за запуск игровых программ;
- В конце необходимо закрыть окно корректировки, а после проверить качество и равномерность синхронизации кадров, запустив любое установленное на персональный компьютер приложение.
Как включить вертикальную синхронизацию на AMD Radeon
Делается это ниже описанным способом:
- Для начала следует запустить персональный компьютер и дождаться полной загрузки его операционной системы;
- Затем необходимо нажать на правую кнопку мыши и развернуть инструмент под названием «Catalyst Control Center» на дисплее;
- В открывшемся окне регулировки активировать строку под названием «Игры»4
- После того как пользователь перейдет в окно изменения игровых параметров, он должен найти пункт для корректировки 3D формата;
- Потребуется дождаться появления на мониторе окна, в котором изменить частоту обновления кадров. В этом окне также можно включить или выключить текстурную фильтрацию и прочие параметры для изменения графики. Стоит отметить, что изменение данных значений может привести к изменению всех рабочих параметров видеокарты во всех программах и играх на персональном компьютере. Кроме того, в некоторых случаях возможно самостоятельно выбрать настройки в определенных приложениях. Для этого необходимо также привести маршрут к исполняемому файлу в окне для контроля настроек утилит;
- В появившемся перечне функций он должен выбрать именно тот пункт, который позволит ему управлять режимом вертикальной синхронизации. После этого необходимо также активировать представленный режим;
- В завершение потребуется закрыть диалоговое окно инструмента «Catalyst Control Center» и проверить правильно работы опции путем запуска трехмерного программного обеспечения.
Можно ли включить V-Sync на интегрированной видеокарте
Пользователь может включать режим V-Sync даже если в персональном компьютере имеется встроенная видеокарта Intel HD Graphics. Более того, для этого производители, как правило, даже предусматривают специальную панель управления. Вызвать вертикальную синхронизацию можно зажав комбинацию клавиш Ctrl + Alt + F12, либо же с помощью рабочего стола персонального компьютера и нажатия на правую кнопку мыши.
В открывшемся окне найти пункт под названием «Трехмерная графика» и поставить галочку рядом для того, чтобы активировать «Пользовательские настройки». Затем необходимо выбрать опцию под названием «Синхронизация по вертикали», после чего V-Sync сможет включиться или довериться определенному приложению.
Выключенная вертикальная синхронизация с командами, дисплей 60 Гц, 200 кадров в секунду
А теперь давайте рассмотрим диаграмму с выключенной вертикальной синхронизацией. Видеокарта продолжает заниматься рендером кадра вне зависимости от частоты обновления дисплея и на превращение введённой команды в итоговый кадр уходит 5 мс. Дисплей может начать отображать новый кадр сразу, хотя порой может отобразиться лишь его часть. В результате этого, задержка между введённой командой и её отображением на дисплее уменьшается с 16.7 мс до 5 мс. И больше никаких вспомогательных буферов — вы получите именно такую скорость, плюс задержка на введение команды самого монитора.
И вот так вы сможете получить преимущество. В данном случае, при игре на 200 кадрах в секунду, выключенная вертикальная синхронизация на 60-герцовом мониторе, даст результат задержки ввода всего лишь в 5 мс, а с включённой синхронизацией эта задержка достигнет 16.7 мс, если не больше.
Пусть дисплей и не в состоянии отобразить все 200 кадров в секунду, он отображает команды ближе ко времени к заявленным 1/60 секунды, необходимым для их записи.
Этот феномен, разумеется, применим и к мониторам с высокой частотой обновления дисплея. На 144 Гц, например, вы сможете увидеть намного больше кадров в секунду, а следовательно, игра на них в целом будет более плавной. И даже на подобном мониторе, 200 кадров в секунду с выключенной вертикальной синхронизацией обеспечат вам 5 мс отклика ввода вместо 7 мс, которые вас ждут при включенной синхронизации.
А теперь, раз уж мы заговорили о разнице в миллисекундах, вам наверняка интересно заметна ли она в играх.
Тут уже зависит от конкретной игры — разница может быть как отчётливо заметной, так и незаметной вовсе. В динамичных играх вроде CS:GO, 400 кадров в секунду на 60-герцовом мониторе (с задержкой ввода примерно равной 2.5 мс) вам будет казаться, что игра лучше отзывается на движения вашей мышки, чем на 60 кадрах с задержкой в 16.7 мс (или даже больше).
В обоих случаях на дисплее новый кадр будет появляться 60 раз в секунду, однако на мониторах с частотой 144 Гц или 240 Гц игра будет казаться плавнее. Стоит отметить, что разница в задержке ввода команд огромная: на 400 кадрах в секунду задержка в 7 раз ниже. Протестируйте эти мониторы сами и вы гарантированно заметите разницу.
И это объяснение мы взяли не из воздуха — Nvidia в курсе ограничений вертикальной синхронизации в плане задержки ввода команд, именно поэтому они изобрели альтернативу под названием Fast Sync (подобная технология от AMD называется Enhanced Sync). Эта технология синхронизации дисплея работает как комбинация включенной и выключенной вертикальной синхронизации,объединив лучшие характеристики обоих режимов.
Fast Sync создаёт дополнительный буфер для вертикальной синхронизации под названием “последний отрендеренный буфер”. Это позволяет видеокарте продолжать рендерить новые кадры, которые будут попадать в него по мере готовности. Затем, во время обновления дисплея, последний отрендеренный буфер перемещается в передний буфер, к которому у дисплея есть доступ.
Сертификаты G-Sync и их различия
В экосистеме G-Sync существует три типа сертификатов, позволяющих дифференцировать конечную производительность. Высшим является Ultimate, затем стандарт G-Sync и наконец тот, который классифицируется как просто совместимый.
G-Sync Ultimate
Версия под названием Ultimate обеспечивает поддержку игр HDR с минимальной задержкой ввода, сохраняя при этом все оригинальные преимущества G-Sync.
Требования к Nvidia G-Sync Ultimate
G-Sync видеокарта GTX 1050 или выше.
Монитор с максимальной яркостью не менее 1000 нит, цветовым пространством DCI-P3 и подсветкой Директ.
DisplayPort 1.4.
Переменная частота обновления, разгон и ULMB.
G-Sync compatible
Сертификат Nvidia G-Sync compatible (совместимый), который Nvidia предлагает мониторам и телевизорам. На самом деле устройства с таким сертификатом не используют процессоры Nvidia. Однако они подтверждены брендом, который дает гарантию, что это устройство совместимо с переменной частотой обновления (VRR) и обеспечит хороший игровой процесс без фрагментации или мерцания изображения.
Помимо того, что у этих устройств нет собственного встроенного модуля, они также не прошли 300 тестов, которые компания проводит для обеспечения качества. Эту сертификацию можно найти в самых дешевых моделях мониторов. В то же время это хорошая отправная точка для тех, кто хочет получить удовольствие от игрового монитора, но без особых затрат.
Телевизоры с G-Sync
Как мы уже сообщали ранее, в сентябре 2019 года Nvidia заключила партнерское соглашение с LG, чтобы включить переменную частоту обновления на OLED-телевизорах LG C9, E9 и Z9 через HDMI 2.1. Из новой линейки 2020 совместимыми моделями являются новые серии с G-Sync: LG BX, CX, GX и ZX. Благодаря этим моделям LG OLED достигается низкая задержка и отклик в играх с переменной частотой обновления без разрывов или задержки ввода.
Мониторы FreeSync, совместимые с G Sync
Существует большое количество мониторов, которые совместимы не с G-Sync, а с поддержкой FreeSync. Некоторые из этих моделей могут также поддерживать и VRR FreeSync на видеокартах Nvidia. Однако в этом случае качество производительности не гарантируется.
В январе 2019 года Nvidia выпустила обновление драйвера, которое позволяет видеокартам GTX 10, GTX 16 и RTX 20 (или новее) использовать переменную частоту обновления через DisplayPort на мониторах с технологией FreeSync.
Кроме того, будущие Nvidia G-Sync мониторы будут поддерживать Adaptive Sync через HDMI и DisplayPort. На сегодняшний день многие мониторы Nvidia сертифицированы как совместимые с G-Sync. Это означает, что подобные мониторы FreeSync работают без мерцания, визуальных артефактов, чрезмерного двоения изображения или других проблем.
ULMB (сверхнизкое размытие при движении)
Хотя G-Sync обеспечивает более плавный игровой процесс, предотвращая разрывы экрана, уменьшая заикание и уменьшая задержку ввода, она не влияет на размытие при движении. По этой причине многие мониторы, поставляемые с G-Sync, также имеют функцию под названием ULMB.
Когда эта технология активирована, она запускает сканирование подсветки для уменьшения ощущения размытости изображения. Режим ULMB работает только при определенных заранее заданных фиксированных частотах обновления, таких как 100 Гц, 120 Гц и т. д., и не может быть активирован одновременно с G-Sync. Также стоит отметить, что использование ULMB имеет важный недостаток. Она значительно снижает яркость.
Nvidia G-Sync не работает в Windows 10
Если вы геймер для ПК, то есть хороший шанс, что вы слышали о G-Sync . Это запатентованная технология адаптивной синхронизации, разработанная Nvidia , и, возможно, она лучшая в бизнесе, несмотря на жесткую конкуренцию со стороны AMD FreeSync. G-Sync полностью устраняет разрывы экрана в видеоиграх, но чтобы воспользоваться этим, вам понадобится монитор компьютера с поддержкой G-Sync. Кроме того, поскольку G-Sync работает на аппаратном уровне, у геймеров не будет особых причин активировать программный V-Sync . На протяжении многих лет Nvidia подвергалась атакам из-за запатентованной природы G-Sync, поскольку доступны бесплатные альтернативы. Как бы то ни было, эта технология адаптивной синхронизации все еще, возможно, лучшая, но с некоторыми проблемами.
Nvidia G-Sync не работает
Ваш компьютер работает под управлением Windows 10 ? Если это так, то, возможно, вы один из тех, кто сталкивался с проблемами с G-Sync. Мы понимаем, что некоторые игроки не могут найти сервис в панели управления Nvidia.
Для других он не отображается, в то время как для некоторых сервис полностью сломан. Вопрос в том, что нужно сделать, чтобы вернуть вещи к нормальной жизни. Мы можем с уверенностью сказать, что есть несколько способов исправить ваши проблемы G-Sync, поэтому продолжайте с нами.
Установите новейший драйвер G-Sync
Всегда важно обновлять драйверы, потому что многие проблемы можно исправить с помощью простого обновления. Просто посетите веб-сайт Nvidia G-Sync здесь , загрузите последнюю версию драйвера, установите его, а затем выберите вариант с пользовательской установкой
После этого выберите «Чистая установка», затем следуйте инструкциям на экране, чтобы продолжить и завершить установку.
Что если у меня уже установлен последний драйвер?
Итак, если у вас уже установлен последний драйвер и G-Sync работает, возможно, виноват самый новый драйвер. Тогда лучше всего вернуться к более старому драйверу, нажав клавишу Windows + I, а затем перейти к приложениям и функциям.
Оттуда вы можете найти нужный драйвер/программу и удалить его, без проблем.
Теперь, когда вы закончите, посетите веб-сайт Nvidia и загрузите предыдущую версию драйвера, а затем завершите свою задачу, установив его. После этого перезагрузите компьютер с Windows 10 и внимательно проверьте, работает ли G-Sync снова и снова.
Активировать V-Sync
Некоторые пользователи утверждают, что одним из немногих способов исправить G-Sync, когда он не работает, является фактическое включение V-Sync. Делать это не имеет большого смысла, но мы подозреваем, что это может быть связано с ошибкой Nvidia.
Чтобы активировать V-Sync, просто запустите панель управления Nvidia и перейдите в раздел «Управление 3D-настройками». После этого перейдите в раздел «Глобальные настройки» и нажмите параметр Вертикальная синхронизация , затем установите для этого параметра значение «Вкл.» И, наконец, нажмите «Применить».
Перезагрузите компьютер с Windows 10, и с этого момента все должно работать как положено.
Правильно ли настроен G-Sync?
Для геймеров Windows 10 очень важно время от времени проверять, работает ли G-Sync должным образом. Для этого просто включите монитор компьютера с поддержкой G-Sync и выключите систему
Убедитесь, что монитор выключен, пока компьютер выключен, это важно. Теперь проверьте, находится ли ваш монитор в режиме G-Sync
Для этого просто включите монитор компьютера с поддержкой G-Sync и выключите систему
Убедитесь, что монитор выключен, пока компьютер выключен, это важно. Теперь проверьте, находится ли ваш монитор в режиме G-Sync
Перезагрузите компьютер и перейдите к панели управления Nvidia. Здесь вам нужно выключить, затем снова включить G-Sync и, наконец, перезагрузить компьютер.
Если ничего не работает, последний лучший вариант — обратиться в службу поддержки Nvidia в надежде получить помощь от настоящих экспертов.
Is VSync better than G-Sync or FreeSync?
Rich Shibley/Digital Trends
Nvidia’s G-Sync and AMD’s FreeSync aim to improve on VSync abilities. Both GPU technologies work to sync refresh rates and data with your GPU’s frame rate. The companies wanted to end problems with VSync, particularly image precision and uniformity, and tears. Essentially, G-Sync and FreeSync are more effective versions of the VSync software. If they are available to you, we suggest trying them out.
However, these technologies are compatible with your graphics card and monitor. Most monitors have G-Sync or FreeSync, but there’s minimal support. Since they are competing software, you’ll have difficulty finding a monitor that uses both. In the end, you will likely have to attempt to match your monitor’s capabilities to your GPUs. As long as you understand both units’ technical specs before purchasing, this is relatively easy to accomplish.
G-Sync and FreeSync provide quality features. While VSync works, it gives the minimum features.
Editors’ Recommendations
-
FreeSync vs. G-Sync
-
Best desktop monitor deals for April 2021
-
Do you need a high-refresh gaming monitor?
-
The best gaming monitors for 2021
-
The best 144Hz monitors
VSync nasıl çalışıyor?
VSync teknolojisi devreye girdiği zaman, ekran kartınız ne kadar güçlü olursa olsun, yani ekran kartınız saniye başına kaç kare üretiyor olursa olsun monitöre gönderdiği kare sayısı, monitörün tazeleme hızına eşitlenir. Başka bir deyişle eğer monitörünüzün tazeleme hızı 60 Hz ise ekran kartınız 150 kare üretse bile bu karelerin 60 tanesi monitöre gönderilir.
Yalnız VSync teknolojisi anlattığımız kadar basit bir çalışma prensibine sahip değil. Yani monitör ekran kartına “Benim xx Hz tazeleme hızım var, bana o kadar kare gönder” gibi bir bilgi vermiyor. Bunun yerine ekran kartı monitörün o an mevcut tazeleme döngüsünü inceliyor. Eğer döngü henüz bitmediyse, yeni veri akışı sağlamıyor. Döngünün bittiğini fark ettiği anda ise yeniden veri göndermeye başlıyor.
Как уменьшить задержку ввода в конкурентных играх
Если вы играете в конкурентные игры, вы можете максимально уменьшить задержку ввода. Панель управления NVIDIA позволяет вам сделать это, но есть и обратная сторона.
Возможно, вы не захотите трогать эти настройки, если вы действительно не хотите минимальной задержки ввода в конкретной игре. Эти настройки приведут к разрыву экрана, устраняя преимущества G-Sync, но немного уменьшат задержку ввода.
Вот как обычно работает G-Sync: Когда игра достигает максимального FPS для вашего монитора (144 кадра в секунду для монитора 144 Гц), запускается специальная форма Vsync, которая ограничивает частоту обновления вашего монитора. Он не сможет превышать 144 кадра в секунду. Это предотвращает разрыв экрана. Однако это может привести к немного большей задержке ввода.
Вы можете решить эту задержку ввода, позволив игре превышать максимальную частоту обновления вашего монитора. Когда это произойдет, вы увидите разрыв экрана, но игра будет реагировать на ввод чуть быстрее. Это имеет значение только в том случае, если ваша игра может превышать максимальную частоту обновления вашего монитора, и если вы играете в конкурентную игру, где важен каждый крошечный промежуток времени.
Чтобы найти эти настройки, откройте панель управления NVIDIA и выберите «Настройки 3D»> «Управление настройками 3D». Перейдите на вкладку «Настройки программы» и выберите игру, которую хотите настроить. Найдите параметр «Vertical Sync» и установите для него значение «Off». Нажмите «Применить», когда закончите. Теперь этой игре будет разрешено превышать частоту обновления вашего монитора. Чтобы отменить это изменение, вернитесь сюда и выберите опцию «Использовать глобальные настройки (Вкл.)» Для игры.
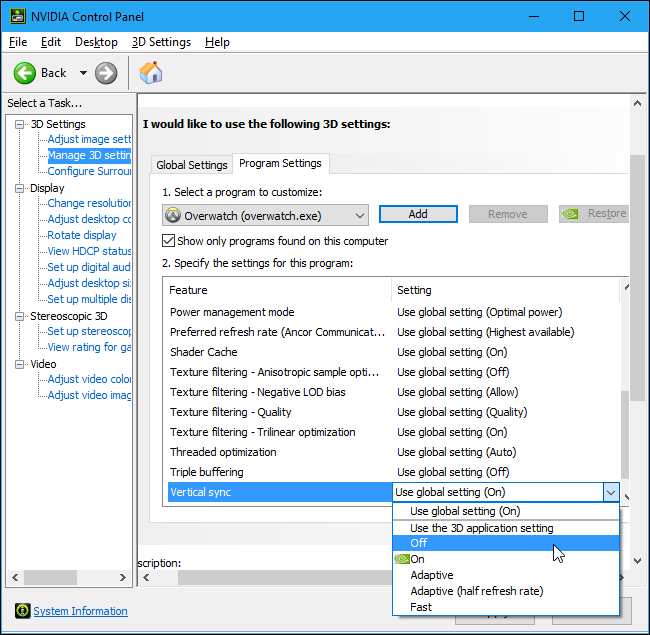
Вначале вы можете быть смущены этим: почему Vsync по умолчанию включен для всех игр на панели управления NVIDIA, даже несмотря на то, что мы сказали вам отключить его в своих играх?
Опция Vsync на панели управления NVIDIA – это особый тип VSync с поддержкой G-Sync, который включается только при высоких частотах кадров. NVIDIA оптимизировала это, чтобы хорошо работать с G-Sync. Опция Vsync в ваших играх – это более традиционный тип, который лучше не использовать.
Короче говоря, правило таково: оставьте VSync включенным в Панели управления NVIDIA, но отключите его из игр. Отключайте его только для отдельных игр на панели управления NVIDIA, если вам действительно необходимо максимально уменьшить задержку ввода.