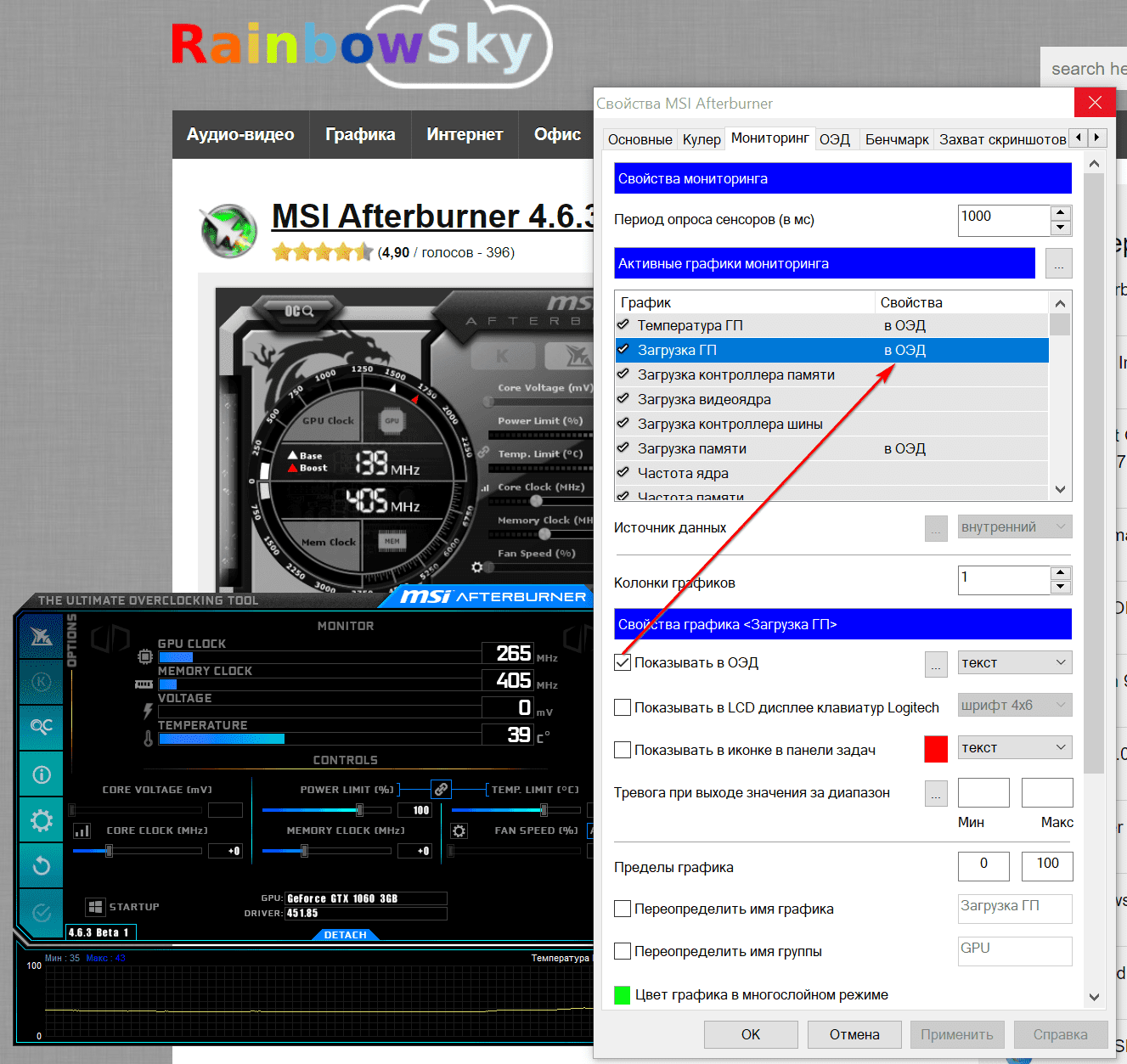Программы для проверки видеокарты: лучшие решения
Содержание:
- Стационарные программы для теста видеокарт от nVidia
- FurMark
- ASUS GPU Tweak
- Как узнать, какая видеокарта установлена на компьютере в диспетчере устройств?
- Geekbench
- Онлайн тест NVIDIA
- ATITool
- Как узнать объем памяти видеокарты
- Как узнать модель и название видеокарты, если компьютер не работает?
- Ремонт
- Переустановка приложения
- GPU-Z
- RealTemp
- Настройки
- GPU Temp
- Основные симптомы неисправность видеоадаптера
- Визуальный осмотр
- 3D Mark
- Как анализировать результаты, полученные в ходе проверки памяти программой mats
- Video Card Stability Test
- Unigine Benchmark
Стационарные программы для теста видеокарт от nVidia
Кроме перечисленных сетевых инструментов, мы также можем обратиться к функционалу популярных программ, предназначенных для тестирования видеоадаптров от Нвидиа. При запуске подобных программ рекомендуем закрыть все другие программы, способные нагружать вашу систему. В случае же старых видеокарт рекомендуем не подвергать их максимальному стрессу – для них это может пройти не бесследно.
Вы можете выполнить тест своей графической карты с помощью следующих программ:
- ЗDMark – стандарт в отрасли тестинга пользовательских видеоплат nVidia. Программа предлагает очень простой графический интерфейс, а также множество возможностей для сравнения полученных результатов теста с результатами пользователей по всему миру;
- CPU-Z – предоставляет пользователю множество информации об аппаратной начинке вашего ПК. Переход на вкладку «Graphics» программы выведет детальные данные о графической карте, её рабочей температуре, памяти и других параметрах;
- Fraps должна быть в арсенале каждого геймера. Легко используемая и конфигурирумая, она отображает показатель FPS в запускаемых пользователем играх. Особенно это пригодится при тестинге новой видеокарты или разгоне уже имеющейся, позволяя проследить стабильность работы вашей карты. Программа также позволяет делать скриншоты и записывать геймплей;
- MSI Afterburner работает с различными видами видеокарт, а не только от MSI. Программа не только отображает информацию по графическому адаптеру nVidia, но и позволяет разгонять её, оперативно отслеживая изменившиеся показатели;
- Heaven – испытанный софт для теста графический платы. В случае, если чрезмерный разгон может повредить вашу видеокарту в течение длительного времени, программа будет проверять напряжение на графическом процессоре с целью обеспечить её стабильность и максимальную производительность. Позволяет тестировать различную степень детализации;
- Video Memory Stress Test – тест устойчивости памяти видеоадаптера. Программу надо обязательно запускать от имени администратора;
- FurMark – это небольшое по размеру, но достаточно «стрессовое» для вашей видеокарты Нвидиа приложение, позволяющее задействовать максимальные возможности системы. После запуска приложения необходимо будет выбрать варианты теста («GPU Stress Test» или различные варианты «Preset» (предустановок)). В конце проверки программа отобразит рабочие показатели вашей графической платы.
FurMark
Самая распространенная программа среди оверлокеров, которая позволяет произвести полномасштабное тестирование видеокарты на производительность. Возможности программы предусматривают несколько режимов бенчмаркинга, а также в процессе тестирования на экране появляется подробная информация о графическом адаптере.
Загрузите программу FurMark, кликнув по кнопке ниже. После этого установите программу.
Режим стресс-теста
Запустите FurMark, установите галочку возле возле пункт «Fullscreen», выберите разрешение экрана, а затем кликните на кнопку «GPU stress test».
После этого запустится тестирование. В левом верхнем углу вы можете наблюдать результаты работы видеокарты. Это режим длительного мониторинга за поведением видеокарты в условиях максимальной нагрузки, который позволяет выявить артефакты и прочие неисправности. Для завершения вам необходимо нажать на кнопку Esc.
Режим бенчмарк-теста
Запустите программу FurMark, выберите подходящий пресет и кликните по нему.
Появится окно с бенчмарк-тестом. Дождитесь окончания процедуры, обычно занимает около 2-3 минут.
По завершению тестирования вы получите результаты.
ASUS GPU Tweak
Еще одно средство для работы с отдельным брендом — ASUS GPU Tweak. Утилита оптимизирует параметры в автоматическом режиме и позволяет настроить производительность практически за один клик мышкой.
Доступны следующие варианты работы:
- разгон (максимальная производительность по умолчанию);
- игровой режим (оптимальные настройки для длительных игровых сессий);
- тихий режим (убирает лишние сигналы, например, при прослушивании музыки);
- активация сохраненных профилей.
Доступны ручные корректировки, вынесенные в раздел для профессиональной настройки. Также можно отдельно корректировать визуальные эффекты, работу системных служб, есть опция для дефрагментации памяти.
- Плюсы: продвинутые настройки, поддержка профилей.
- Минусы: нормальная работа гарантируется только для карт ASUS.
Как узнать, какая видеокарта установлена на компьютере в диспетчере устройств?
Это самый быстрый и простой способ посмотреть данные о видеокарте на компьютере под управлением Windows XP и новее. Придерживайтесь нижеприведенной инструкции:
- Зажимаем клавиши Win + R, вызываем командную строку, вводим devmgmt.msc и жмём ОК;
- Сюда же можно попасть ещё одним методом, кликните правой кнопкой мыши на рабочем столе по иконке «Компьютер» и выберите «Свойства»;
- В открывшемся окне выбираем раздел «Видеоадаптеры», здесь можно увидеть доступную информацию о нашей видеокарте.
В последних версиях Windows 10 попасть в диспетчер также можно кликом по кнопке Пуск и в появившемся контекстном меню выбрать соответствующий пункт.
Если на названии видеокарты написано «Стандартный VGA графический контроллер», значит установлен только стандартный драйвер Виндовс. Для определения модели и поиска драйверов используйте следующий метод.
Geekbench
Одна из популярнейших утилит для тестирования видеокарт, других компонентов компьютеров и мобильных гаджетов. Вообще, Geekbench давно стала неким стандартом в этой области. Например, когда выходят новые смартфоны, мощность их видеопроцессоров тестируют именно через Geekbench. То же самое с новыми ноутбуками Apple и других топовых производителей.
Geekbench в macOS
Поэтому Geekbench — это как бы универсальное решение, но с неким утилитарным уклоном. С помощью него оценивают, скорее, производительность в сложных программах для работы с графикой. Это, конечно, не значит, что Geekbench нельзя использовать для оценки скорости работы в играх, но так уже повелось, что для этого есть другие, более подходящие приложения.
Плюсы
- Универсальное, многофункциональное ПО для общей оценки производительности процессора и видеокарты.
- Информация о результатах теста имеет большое количество референсов, на которые можно ориентироваться.
- Простой интерфейс.
- Есть версия для мобильных устройств.
Минусы
- Не ориентировано на видеоигры.
- Результаты тестов не всегда отражают реальную производительность в том смысле, что устройства с высоким баллом иногда на деле работают хуже в силу тех или иных обстоятельств.
Онлайн тест NVIDIA
Если вы не знаете никаких программ для теста, или просто боитесь накачать вирусов, тогда можно проверить видеокарту от nvidia с помощью бесплатного онлайн сервиса от разработчика. Сделать это можно на официальной странице производителя видеоплаты. Для этого необходимо:
После окончания онлайн тестирования, вы узнаете, подходит ли эта игра для вашего компьютера или нет. Это самый быстрый и простой способ, который позволяет протестировать видеокарту.
Для более качественного и детального тестирования видеокарты следует воспользоваться специальными утилитами. Именно о них мы и поговорим дальше.
ATITool
Довольно известная программа, предназначенная для тестирования видеокарты на работоспособность, производительность и ошибки. Отлично работает на Windows XP,7,8 и 10.
Чтобы начать работу с ней необходимо:
- Скачать утилиту, установить и запустить.
- Найти и нажать кнопку «Show 3D View» для запуска тестирования.
- Появится окно с изображением кубика, также внизу мы можем увидеть данные о частоте кадров в секунду (FPS).
- Оставляем программу работать на 2-3 минуты и все это время следим за ходом теста. Появление цветных точек, горизонтальных или вертикальных полосок и других элементов, говорит о неисправности видеоплаты.
- Завершаем первую часть проверки нажатием кнопки «Close 3D View».
- Далее нажимаем кнопку «Scan for Artifacts» и запускается окно со сканированием на артефакты. Внизу окна отображается количество ошибок.
После завершения теста на экран будет выведена вся подробная информация о видеокарте и результаты проверки. Единственное, что утилита ATITool не определяет температуру работы устройства. Ее можно отследить отдельно через приложения 3dmark или RivaTuner, о которых мы рассказывали ранее в этой статье.
Как узнать объем памяти видеокарты
Объем видеопамяти компьютера является одной из самых важных характеристик компьютера. Именно память видеокарты является ключевым параметром при запуске видеоигр и требовательных к ресурсам программ.
Инструкция
Чтобы узнать объем видеопамяти можно воспользоваться несколькими способами. Для просмотра всей информации о видеокарте стандартными средствами Windows можно запустить базовую утилиту Dxdiag. Для этого нужно войти в меню «Пуск», выбрать пункт «Выполнить» (в Vista и Windows 7 можно сразу ввести название в поле для поиска), и в открывшемся окне ввести Dxdiag.
Запустится программа, которая отобразит множество технических параметров, в том числе объем памяти и ее тип. Также в Windows 7 и Vista для просмотра информации о памяти можно нажать правой клавишей мыши на рабочем столе, далее выбрать «Разрешение экрана». В открывшемся окне следует нажать на ссылку «Дополнительные параметры».
Существует небольшая программа CPU-Z, в которой отображаются свойства процессора и видеокарты. Она точно покажет все важные данные о системе и аппаратном обеспечении компьютера.Для пользователей видеокарт Nvidia существует программа RivaTuner.
Установив ее можно просмотреть не только основную память видеоадаптера, но и изменить некоторые его параметры, в частности частоту вращения кулера, памяти и ядра.
Обратите внимание
Следует осторожно пользоваться программой RivaTuner, т.к. ее неправильное использование может послужить причиной поломки видеокарты
Перед установкой следует прочитать все инструкции и изучить каждый пункт ее настроек.
как проверить сколько памяти на видеокарте
Иногда требуется определить видеоадаптер. Это может понадобиться, если неизвестно какой драйвер необходимо найти, т.к. стандартный, включённый в дистрибутив системы, работает некорректно или вовсе отсутствует.
Предлагаемая инструкция расскажет, каким образом определить тип установленной видеокарты. Рассмотрим это на примере операционной системы Windows.
А также при помощи программы CPU-Z, которая весьма распространена в интернете, бесплатна и имеет малый размер.
Вам понадобится
- Установленная операционная система семейства Windows;
- Подключение к интернету;
- Установленный браузер.
Инструкция
Установите соединение с интернетом штатным образом, которым оно предусмотрено в вашей системе Windows.Запустите браузер, в строке ввода адреса введите http://cpuid.com/softwares/cpu-z.html, затем нажмите Enter. Перед вами отобразится сайт программы CPU-Z.
В правой колонке открывшейся страницы найдите вариант программы со словом “setup”. Он располагается сразу под заголовком “Download latest release”.Перейдите по первому варианту, загрузите английскую версию программы.
Запустите скаченный файл и следуйте инструкции по установке CPU-Z.
На «Рабочем столе» появится ярлык программы. Запустите её. После запуска откроется основное окно, которое содержит несколько информационных разделов в виде вкладок в верхней части окна. Раздел CPU открывается по умолчанию.Кликните левой кнопкой мыши по вкладке Graphics и отобразится информация, которая разделена на три части.
По умолчанию отобразятся сведения по единственному видеоадаптеру или по тому, который в системе был назначен основным
Уточните и выберете интересующий вас.Обратите внимание на пункт GPU. Здесь собраны сведения о параметрах видеокарты
В поле Name будет представлен тип модели, т.е.
её коммерческое название, а в Code Name – заданное производителем кодовое название технологии изготовления графического процессора. Clocks указывает на рабочую частоту графического ядра и видеопамяти, Memory – на размер и тип видеопамяти.
Завершите работу с программой, нажав на клавиатуре сочетание Alt-F4, или кликните левой кнопкой мыши по значку закрытия окна.
CPUID – System & hardware benchmark, monitoring, reporting
Распечатать
Как узнать объем памяти видеокарты
Как узнать модель и название видеокарты, если компьютер не работает?
В некоторых случаях, получить информацию вышеприведенными методами невозможно, так как ПК или ноутбук не включается. Найти название видеочипа можно на корпусе лэптопа, многие производители указывают название адаптера именно таким образом. В основном наклейка располагается на верхней части устройства, под клавиатурой или сбоку сенсорной панели.
Пользователи PC также могут проверить наличие такой наклейки на корпусе системного блока. Если её там нет, требуемые спецификации можно отыскать внутри персонального компьютера, однако это не рекомендуется делать неопытным юзерам, потому как отсутствие надлежащих знаний разборки техники, может привести к нарушению и повреждению внутренних составляющих.
Если же вы уверены в своих силах и легко справляетесь с подобными манипуляциями, но не нашли маркировку, а увидели только идентификатор производителя, попробуйте ввести его в поисковой строке любого веб-обозревателя. Зачастую, большинство поисковиков моментально предоставит целый список сайтов с расшифровкой того или кода видеочипа.
Если компьютер работает корректно, но ни один из методов в предыдущих пунктах нашей статьи не отображает модель карты, а вместо этого вы видите одну из надписей: «неизвестное устройство», вам потребуется найти название своего ПК или лэптопа. Затем вы сможете посетить сеть Всемирной паутины и практически на любом сайте про компьютерную технику, отыскать модель своей GPU.
Надеемся, представленные нами способы, помогли вам найти ответ на вопрос как узнать модель вашей видеокарты. Не забывайте оставлять свои комментарии о том, какой именно метод выбрали вы и насколько быстро у вас получилось справиться с задачей.
Ремонт
Ремонт видеокарт в домашних условиях доступен людям, хорошо разбирающимся в устройстве компонентов ПК, их взаимодействии друг с другом и способах починки. В другом случае лучше посетить сервисный центр или купить новую. Некоторые умельцы пытаются реанимировать карту, разогревая её в духовке под определёнными температурами (и нередко это увенчается успехом), но результаты могут быть непредсказуемы, если вы новичок.
Помните, что ремонт видеокарты ноутбука не всегда осуществим даже в условиях мастерской — некоторые модели сконструированы по принципу «сгорел видеоадаптер — выброси ноутбук». При покупке техники заранее спрашивайте продавца, возможна ли починка и замена комплектации. Чтобы самостоятельно произвести такой ремонт, нужно будет разобрать гаджет, демонтировать графический адаптер, найти проблему, устранить её и вернуть всё на свои места, не испортив при этом ПК. Такой эксперимент можно провести, если вам не жалко ноутбук или вы твёрдо уверены в успехе предприятия.
Переустановка приложения
Попробуйте переустановить и обновить клиента до последней версии.
В Windows 10 нажмите комбинацию клавиш Win + I, чтобы открыть системные параметры и перейдите в раздел Приложения.
Прокрутите список вниз, и найдите запись GeForce Experience. Кликните на ней и нажмите «Удалить». Следуйте инструкциям на экране до завершения удаления.
В других версиях Windows откройте Панель управления командой control, запущенной из окна «Выполнить» (Win + R).
Переключите просмотр в правом верхнем углу на крупные значки и выберите «Программы и компоненты».
Найдите в списке GeForce Experience и удалите ее.
После загрузите последнюю версию клиента из официального сайта, запустите установку и следуйте запросам на экране.
GeForce Experience — это самый простой способ обновлять драйверы видеокарты, оптимизировать игры и делиться своими победами. Миллионы геймеров по всему миру используют это приложение, а с GeForce Experience 3.0 делиться своими лучшими игровыми моментами стало еще проще.
Простой доступ к возможностям Shadowplay с новым оверлеем GeForce Experience 3.0
Вы заметите, что всеми любимая функция ShadowPlay была обновлена и получила название оверлей Share. Просто нажмите комбинацию горячих клавиш “ Alt+Z ” или иконку Share , чтобы открыть хорошо вам известные и полюбившиеся возможности записи.
Мгновенный повтор и запись
С помощью оверлея вы можете с легкостью записывать геймплей с частотой смены кадров 60FPS в разрешении до 4K как в полноэкранном, так и в оконном режиме. Автоматически записывайте последние 20 минут геймплея с помощью функции “ Мгновенный повтор ,” (ранее известна как режим Shadowmode) или записывайте игровой процесс вручную с функцией “ Запись ”.
Улучшенные возможности трансляции игрового процесса
Никогда еще трансляция в Twitch или YouTube Live не была такой простой. Просто нажмите кнопку “ Транслировать ” и выберите потоковый сервис, чтобы начать передавать свой игровой процесс в разрешении до 1080p и частотой смены кадров 60FPS. Мы также усовершенствовали эту функцию, сократив ресурсы системы, необходимые для осуществления трансляции.
Скриншоты игрового процесса в разрешении 4K
Теперь вы можете создавать скриншоты и загружать их в сервис, не покидая игру и не используя сторонние приложения. Просто нажмите “ Alt+F1 ”, чтобы сохранить скриншот в Галерею.
Вы можете загружать свои любимые снимки в Google Фото или Imgur в разрешении до 3840×2160. Через GeForce Experience 3.0 пользователи могут загружать файлы большего размера (до 12 МБ), чем напрямую через веб.
Оверлей GeForce Experience Share: вкладка «Предпочтения»
Чтобы подключить свои аккаунты, например, Google, Imgur, YouTube или Twitch, или изменить настройки, нажмите на вкладку » Предпочтения «.
Вы можете добавить отображение FPS во время игры, отображение с камеры или зрителей, которые смогут просматривать ваши трансляции, а также изменить комбинации клавиш для быстрого доступа к возможностям GeForce Experience.
Вы также можете подключить аккаунты Google, Imgur, YouTube и Twitch с помощью кнопки “ Подключить ”.
А добавить индикаторы и камеры можно через “ Оверлей ”.
Выберите комбинации клавиш (Общие, Запись, Трансляция) в разделе “ Сочетание клавиш ”.
Включить запись видео с рабочего стола можно в “ Настройках приватности ”.
Играйте с друзьями (экспериментальная функция)
Мы предлагаем вам новую возможность кооперативной игры с друзьями, даже если они с вами находятся не в одной комнате. Вы можете предоставить друзьям доступ к своему экрану и кнопкам управления или играть в кооперативном режиме. Все, что им необходимо сделать, — это открыть браузер Chrome, и они тут же смогут присоединиться к вашей игровой сессии.
Чтобы включить эту функцию, зайдите во вкладку «Предпочтения» и включите “ Экспериментальные функции ”.
Откройте оверлей с помощью клавиш “ Alt+Z ”, и вы увидите новую функцию под названием “ Потоковая передача ”.
Укажите электронный адрес своего друга, и он получит приглашение, которое установит и откроет приложение GeForce Experience в браузере Chrome.
После этого вы сможете играть вместе на одном экране. Так, вы можете играть вместе или же просто позволить своему другу наблюдать за игровым процессом. Это новый и очень интересный способ играть на ПК.
Скачайте GeForce Experience 3.0 прямо сейчас
GPU-Z
GPU-Z — программа, которая предоставляет детальную информацию о видеокарте. С помощью утилиты можно определить температуру GPU, есть инструмент для просмотра информации CUDA, температуры процессора и количество используемой системной памяти.
Перейдите в раздел «Sensors». Температура видеокарты отображается в строке «GPU Temperature», также показывается график всех изменений температуры за последнее время. Отслеживание изменений выполняется в реальном времени.
Основные преимущества утилиты GPU-Z:
- отслеживание основных показателей видеокарты в режиме онлайн;
- просмотр информации и видеочипе (одель, объем памяти);
- создание скриншотов мониторинга;
- выбор активных сенсоров, которые будут отображаться в приложении;
- установка времени для обновления информации изменений основных показателей;
- сохранение информации о мониторинге видеоустройства в отдельном лог-файле;
- просмотр информации CUDA и DirectX разных версий;
- ручное обновление параметров мониторинга видеокарты.
Недостатки программы:
нет возможности проведения стресс-теста видеоадаптера.
Приложение GPU-Z имеет интерфейс на английском языке и доступно для скачивания бесплатно.
RealTemp
RealTemp — небольшой софт, который отслеживает температуру видеокарты. Через программу можно выполнить тест производительности видеоадаптера, отчет о мониторинге сохранить в лог-файле. Измерять температуру можно в Цельсиях и Фаренгейтах.
Температура видеокарты отображается в главном окне RealTemp: текущая, минимальная и максимальная. Также программа показывает точное время, в которое был зафиксирован показатель температуры.
Программа RealTemp имеет ряд преимуществ:
- тестирование производительности видеокарты;
- сброс текущих показателей измерения температуры;
- время фиксирования минимальной и максимальной температуры;
- отслеживание показателей в Цельсиях и Фаренгейтах.
Главные недостатки приложения:
- нельзя построить график изменений температуры;
- нет функции обновления BIOS.
Программу RealTemp можно загрузить бесплатно на английском языке.
Настройки
Программа GeForce Experience NVIDIA предоставляет большой набор полезных инструментов и настроек.
Функция, которая позволяет запускать прямые трансляции, создавать скриншоты, записывать геймплей. Включить или отключить общий доступ можно в настройках.
Перейдите в раздел опций «Общие». В окне «Общий доступ» нажмите на «переключатель». Когда инструмент включен, переключатель горит зеленым цветом.
Мгновенный повтор
Что такое мгновенный повтор в Geforce Experience NVIDIA? Функция мгновенного повтора реализуется с помощью Shadow Play. Во время игры вы можете сохранить последние 30 секунд геймплея на жестком диске. Для этого нужно нажать на заданную горячую клавишу. По умолчанию ALT+Z.
После этого в игре откроется небольшое меню (оверлей) где нужно выбрать пункт «Мгновенный повтор».
Записанный 30-секундный ролик можно напрямую загрузить на YouTube или Facebook.
Счетчик FPS
Далее расскажем, как в Geforce Experience включить ФПС. Эта функция используется многими геймерами. Счетчик ФПС нужен для отслеживания количества кадров в игре. Чтобы его включить, откройте оверлей (ALT+Z) и выберите пункт настроек (иконка шестеренок).
В настройках выберите расположение HUD и пункт «Счетчик частоты кадров».
Теперь счетчик FPS будет отображаться в выбранном углу.
Также показать FPS Geforce Experience можно сочетанием клавиш ALT+F12.
Горячие клавиши
Чтобы запустить некоторые функции (например, открыть оверлей) или упростить процесс навигации в приложении воспользуйтесь горячими клавишами Geforce Experience NVIDIA. Посмотреть назначение клавиш по умолчанию можно в настройках оверлея.
Вызовите оверлей и откройте раздел опций. Выберите пункт «Горячие клавиши» в меню.
После этого можно посмотреть все клавиши, а также изменить их на более удобные варианты.
Запись
Еще одна полезная функция Shadow Play – запись игрового процесса. Вы можете записывать видеоролики любой продолжительности в разрешении 4K и 60 кадрах в секунду.
Для этого откройте оверлей и выберите пункт «Запись».
Прямые трансляции
Эта функция позволяет создавать прямые трансляции на популярных стриминговых площадках:
- Twitch.
- Yutube.
- Facebook Live.
Функция запускается через оверлей.
GeForce Experience автозагрузка
Функция для автоматической загрузки обновлений драйверов. Включить автозагрузку NVIDIA Geforce Experience можно в настройках.
Откройте опции и перейдите в раздел «Общие». В окне «Загрузок» установите галочку возле пункта, отвечающего за автоматические загрузки.
Уведомления
Также в настройках GeForce Experience имеется возможность включения уведомлений для рабочего стола. В опциях можно выбрать два пункта для получения оповещений: обновления драйверов и награды.
Настройка учетной записи
Внести изменения в учетную запись можно в разделе опций программы. Перейдите в раздел «Учетная запись».
Здесь можно сменить персональные данные, аватар, безопасность и конфиденциальность.
Если на вашем компьютере не включается внутриигровое наложение в GeForce Experience, то не стоит спешить и устанавливать альтернативный софт. Вы можете попытаться самостоятельно решить проблему, тем более, что сделать это не так уж и сложно. Сегодня мы расскажем, что это за функция ShadowPlay и что нужно делать, если данная функция не работает.
GPU Temp
GPU Temp — небольшая программа для компьютера, которая помогает отследить температуру видеокарты. С помощью утилиты можно посмотреть загрузку видеоадаптера, загрузка отображается в процентах. Также есть встроенный график, который показывает изменение температуры GPU в реальном времени.
Температура видеокарты показана в разделе «Temperatures». Утилита отслеживает этот показатель у каждого ядра устройства. В нижней части интерфейса приложения GPU Temp можно отследить колебания показателя температуры. Все данные считываются в режиме онлайн, что позволяет определить, какое приложение способствует повышению температуры видеокарты.
Преимущества утилиты GPU Temp:
- отслеживание температуры в реальном времени;
- график колебаний температуры;
- возможность сброса основных параметров мониторинга GPU;
- в приложении отображается загрузка видеокарты: ядро, память;
- функция запуска программы вместе с Windows.
Недостатки ПО:
- нельзя запустить тест производительности видеокарты;
- нет функции добавления новых сенсоров для мониторинга;
- отсутствует функция записи основных операций приложения в отдельный лог-файл.
Программу GPU Temp можно загрузить и установить на компьютер бесплатно, но язык интерфейса английский.
Основные симптомы неисправность видеоадаптера
Есть ряд признаков, при проявлениях которых можно предположить, что с видеокартой произошла какая-то проблема:
- Отсутствие изображения на мониторе, но при этом системные звуки операционной системы отчетливо слышны.
- Самопроизвольная перезагрузка компьютера, особенно под нагрузкой.
- Зависания и подтормаживания производительности системы в играх.
- Искаженная цветопередача.
- Не устанавливаются драйвера на видеоадаптер.
- Разнообразные дефекты (артефакты) изображения – разноцветные полосы, точки, цветная рябь.
Разноцветные полосы при повреждении видеокарты
Чтобы протестировать видеокарту на неисправность существует несколько основных способов.
Визуальный осмотр
Самая частая причина выхода из строя графических адаптеров ноутбука — банальный перегрев. Убедиться, что видеокарта сгорела, можно только после попытки входа в БИОС. Если при включении ноутбука нет изображения на экране, устройство не реагирует на нажатие клавиш, издает серию писков – это напрямую говорит о выходе из строя графического адаптера.
Перегрев может возникать по нескольким причинам:
- в корпус установлена карта с большим тепловыделением без специальной системы отвода тепла;
- термопаста на поверхности процессора адаптера высохла и практически не отводит тепло;
- воздуховоды системы охлаждения засорены.
При перегреве происходят самые разные визуальные проявления как в области интегрированной видеокарты, так и на дискретном адаптере. К ним относятся изменение цвета материнской платы вокруг чипа, дорожек, в слое защитного компаунда. Чтобы визуально осмотреть видеочип или дискретную карту, придется вскрыть корпус и демонтировать некоторые элементы его аппаратной части. Работу по разборке ноутбука, чистке, замене термопасты стоит поручить специалистам. Однако если есть навыки работы с инструментом и аккуратность, все можно проделать самостоятельно.
3D Mark
Сегодня есть несколько версий 3D Mark, как платные, так и бесплатные, скачать любую из которых можно по указанной выше ссылке. Для нашего теста на работоспособность вполне подойдет и бесплатный вариант — Free Basic Edition, который обладает всеми необходимыми инструментами и возможностями.
Для тестирования необходимо:
Запустить утилиту и выбрать пункт «Benchmark test only» и нажать «Run 3D Mark».
Начнется загрузка различных тестов:
- Морского дна;
- Джунглей;
- Пирамид;
Каждый тест предназначен для проверки текущего состояния и того, как видеокарта поведет себя при обработке тех или иных данных.
Процесс тестирования занимает не более 10-15 минут. После того, как проверка будет закончена, запустится браузер с результатами теста. Вы сможете сравнить полученные данные с другими пользователями. Таким образом, проводится тест и встроенной видеокарты.
Теперь вы знаете, как проверить свою видеокарту на работоспособность на компьютере или ноутбуке при помощи специальных приложений. При четком следовании инструкции у вас не должно возникнуть трудностей.
Как анализировать результаты, полученные в ходе проверки памяти программой mats
Результаты тестирования памяти сохраняются в файл repot.txt в папке mods:
Пример результатов, полученных в ходе проверки проблемной видеокарты Nvidia GTX 1080 программой MATS пакета MODS, релиз 367.38 (информация в файле repot.txt свидетельствует о небольших проблемах (33 ошибки) в банке памяти FBIOC):
mats version 367.38. Testing GP104 with 20 MB of memory starting with 0 MB. Errors found. Use -matsinfo for details. This message will only appear once. SUBPART RANK0 RD ERR RANK0 WR ERR UNKNOWN ERR ------------- ------------- ------------- ------------ FBIOA 0 0 0 FBIOA 0 0 0 FBIOB 0 0 0 FBIOB 0 0 0 FBIOC 0 33 0 FBIOC 0 0 0 FBIOD 0 0 0 FBIOD 0 0 0 Rank 0 Failing bits: C000 C001 C002 C003 C004 C005 C006 C007 C008 C009 C010 C011 C012 C013 C014 C015 Read Error Count: 0 Write Error Count: 33 Unknown Error Count: 0 BIT RANK0 WRITE RANK0 READ UNKNOWN --- ----------- ---------- ------- C000 2 0 0 C000 4 0 0 C000 4 0 0 ... ADDRESS EXPECTED ACTUAL REREAD1 REREAD2 FAILBITS TPSEIB ROW COL ---------- -------- -------- -------- -------- -------- ------ ---- --- 0000002638 00000000 00000763 00000763 00000763 00000763 WC0046 0000 026 ... 00000025f8 ffffffff ffff0754 ffff0754 ffff0754 0000f8ab WC0046 0000 05e if you are getting failure for first MBof FB then try option -no_scan_out Error Code = 00000001
В случае получения результата, свидетельствующего о наличии «битой» банки памяти, нужно определить его местонахождение на плате видеокарты и заменить на новую. Ту же самую, хоть и отреболленную микросхему повторно использовать не рекомендуется из-за ее деградации и большой вероятности отставания полупроводникового кристалла от подложки микросхемы памяти.
При отсутствии проблем с видеопамятью, в файле отчет должна быть информация, свидетельствующая об отсутствии ошибок, например:
mats version 400.184. Testing TU106 with 20 MB of memory starting with 0 MB. Read Error Count: 0 Write Error Count: 0 Unknown Error Count: 0 === MEMORY ERRORS BY SUBPARTITION === SUBPART READ ERRORS WRITE ERRORS UNKNOWN ERRS ------- ----------- ------------ ------------ FBIOA0 0 0 0 FBIOA1 0 0 0 FBIOB0 0 0 0 FBIOB1 0 0 0 FBIOC0 0 0 0 FBIOC1 0 0 0 FBIOD0 0 0 0 FBIOD1 0 0 0 Failing Bits: None Error Code = 00000000 (OK)
Для тестовых целей лучше использовать отдельную загрузочную флешку, но, при желании, можно и не делать специальной загрузочной флешки, а запускать Mats на компьютере с Linux, в котором развернуто ядро MODS.
Video Card Stability Test
Еще одна небольшая, но хорошая программа, предназначенная для проверки видеокарты. Во время диагностики приложение подвергает устройство максимальной нагрузке, что позволяет понять, в каких условиях видеоплата функционирует наиболее стабильно. Стоит отметить, что утилита поддерживает тестирование с помощью PixelShader и VertexShader.
При проверке в виде графического объекта используется трехмерное изображение Земли, которая вращается. После окончания теста пользователь получает детальные и максимально верные результаты. Более того, человек имеет возможность сравнить свои показатели с другими картами.
Unigine Benchmark
Unigine Benchmark — набор тестов, разработанный Unigine для максимальной нагрузки системы и проверки в экстремальном режиме. Программа использует собственный движок, чтобы отобразить красивую картинку и одновременно проверить возможности видеокарты, блока питания и системы охлаждения.
Приложение допускает запуск циклического прогона теста, чтобы проверить стабильность при длительной работе. Ранние версии теста (Heaven) работали в Windows, Linux и MacOS, но в самой последней (Superposition) поддержку Mac убрали. Для корректного функционирования потребуется порядка 5 ГБ на диске и не менее 2 ГБ видеопамяти.
Помимо классического режима проверки с выводом на экран тестовой картинки возможна работа в режиме виртуальной реальности — если у пользователя есть Oculus Rift или HTC Vive. Соответствующие тесты включены в платные версии и недоступны в бесплатном варианте. Unigine Benchmark содержит значительное количество мини-игр и позволяет взаимодействовать с тестовым окружением.
При проверке отслеживается текущая температура графического чипа и его производительность. Также можно проверить трассировку лучей.
- Плюсы: интерактивный режим, поддержка Linux наряду с Windows, поддержка современных карт и технологий VR.
- Минусы: большой размер установщика (более 1 ГБ) и высокие требования к месту на диске.