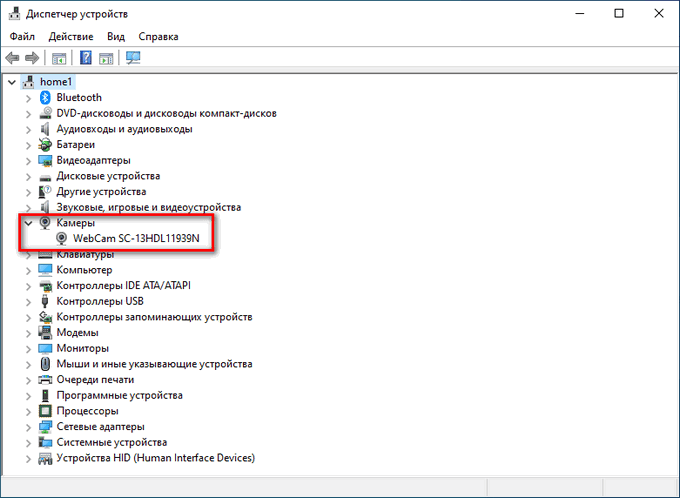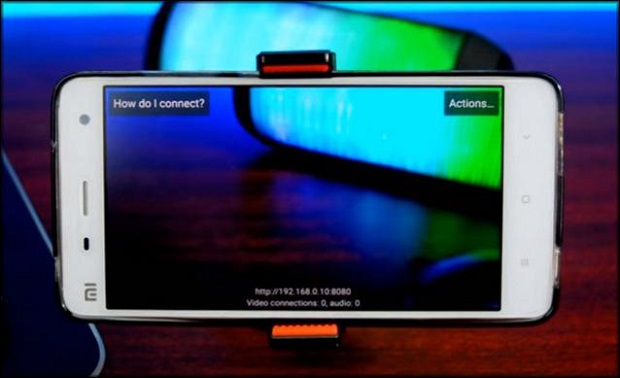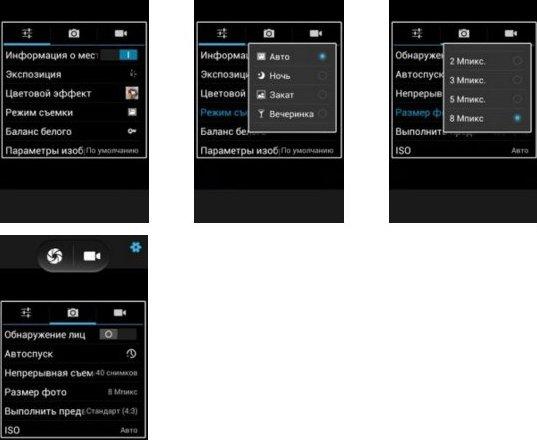Проверим вашу веб камеру на работоспособность без вызова мастера на дом
Содержание:
- Можно ли устранить неисправности самому?
- Проверяем работу вебкамеры
- Как проверить камеру на ноутбуке
- Проверка веб камеры онлайн — лучшие сервисы
- Toolster – программа для тестирования web-камеры
- Как проверить устройство в авто, после установки?
- Webcamtest
- Специфика инспектирования работоспособности камеры на Windows 10
- Проверка веб камеры онлайн на звук и видео
- Как предотвратить?
- Проверка средствами Windows
- Другие признаки поломки оборудования
Можно ли устранить неисправности самому?
Итак, проверить работу камеры заднего вида тестером дома или в машине, после установки, вы теперь сумеете. Однако, что делать, если всплыли неисправности?
- Если устройство куплено в официальном магазине и у вас есть гарантийный талон, лучше обменяйте его на исправный;
- Самостоятельно можно разобрать аппарат, чтобы просушить и протереть пространство под окуляром, а также внутренние составные части;
- Перевернутое или зеркальное изображение регулируется настройками в автомагнитоле (опция MIR, FLP).
- Настройка парковочной разметки выполняется с помощью деревянного бруса и измерительной ленты;
- Ремонт проводки рекомендуем делать только если у вас есть, хотя бы, минимальный опыт работы электриком;
- Новый программный софт (прошивку) желательно ставить в сервисном центре.

Если после установки камеры сигнала нет, вероятно, вы ее неправильно подключили, либо параметры автомагнитолы и гаджета не совпадают. В последнем случае, придется приобрести конвертер или отдельный монитор. Корректность соединения же, если у вас не вышло самостоятельно, лучше доверить специалистам. В противном случае, есть риск напрочь спалить всю проводку в авто.
Проверяем работу вебкамеры
Перво-наперво убедитесь, что устройство подключено к компьютеру. Затем нужно убедиться в том, что она правильно определилась компьютером: нажмите правой кнопкой мыши по значку Компьютер (он есть и в меню Пуск в Vista и 7, и на Рабочем столе в XP) — Управление компьютером. Дальше выбирайте строчку Диспетчер устройств, справа смотрите раздел Устройства обработки изображений (его надо развернуть нажатием на треугольник слева). Там будет что-то со словом WebCam или даже без оного:
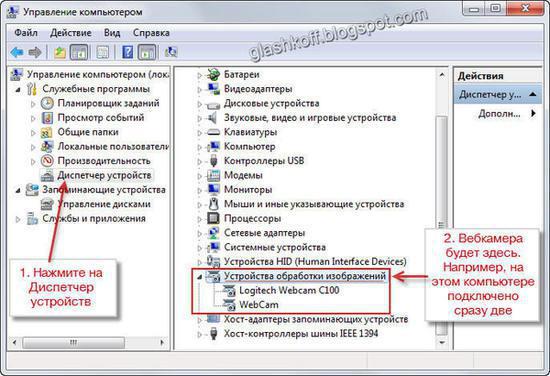
Если такого раздела нет, но присутствуют «Неизвестные устройства«, значит — вы не установили драйвера для вебкамеры. Они прилагаются на диске, идущем в коробке с вебкамерой.
При отсутствии диска можно поискать драйвер на сайте производителя вебкамеры. Заходите в и вводите название производителя, которое будет нарисовано на вебкамере: обычно это Genius, Logitech, Microsoft, Creolz, но может быть и другое. Первая строчка в результатах поиска Google скорее всего будет сайтом вашего производителя. Там уже ищите раздел «Драйвера», «Загрузки», «Downloads», «Support».
Можно, конечно, сразу ввести в поиске Гугла или Яндекса слово «драйвер» и название вебкамеры, но есть риск попасть на вирус, так что лучше скачивать драйвера с официального сайта производителя вебкамеры.
Драйвер вебкамеры ноутбука можно найти на странице производителя ноутбука, об этом я рассказал в разделе «» статьи про установку Windows.
Также существует способ поиска драйвера, который помогает при поиске драйвера на вебкамеру неизвестного производителя.
Если Неизвестных устройств нет, как и вышеуказанного раздела, делаем вывод: вы не подключили вебкамеру. Что делать в таком случае, думаю, понятно.
Как проверить камеру на ноутбуке
Проверять веб-камеру ноутбука можно самыми различными способами. Главное, следовать за инструкциями мастеров и выполнять рекомендации, которые описаны в этой статье.
Проверка стандартными инструментами Windows
Если на вашем устройстве установлена новая версия Windows , проверить работоспособность встроенной камеры можно будет без использования отдельных программ. Достаточно написать в строе поиска слово «Камера» и выбрать первый найденный объект. Если после открытия программы на мониторе появилось изображение, значит, проверка прошла успешно и вам не придётся решать проблему дополнительными путями. Панель управления камерой можно найти ещё в одном разделе. Он называется «сканеры и камеры».
Важно знать, что на некоторых моделях ноутбуков есть специальные утилиты и программы для функционирования компонента. Их просто найти в панели управления Windows или в разделе «Все программы», который расположен в меню «Пуск»
Как проверять через программу
Сегодня существует масса различных программ, которые могут использоваться в роли тестера. Среди них: Skype, Webmax, CyberLink, Viber и многие другие. Если рассмотреть в качестве примера, самый популярный инструмент для голосовой и видеосвязи Skype, то проверка камеры на основе этой программы будет выглядеть следующим образом.
Для начала нужно скачать с официальных источников мастер установки Skype и установить приложение на своё устройство. После завершения инсталляционного процесса необходимо перейти по пункту «Инструменты» и нажать на вкладку «Настройки». На четвертой строке слева будет расположен пункт «настроек видео». Если камера работает без сбоев, в небольшом окошке вы сможете увидеть картинку. При использовании других программных инструментов всё выполняется аналогичным способом. Иногда деталь включается лишь после перезагрузки компьютера, поэтому не стоит паниковать, когда изображение с камеры мгновенно исчезает.
Как проверять в режиме онлайн
Помимо программ и утилит, проверять компонент на работоспособность можно и другим способом. Один из них заключается в посещении специальных веб-сайтов, на которых можно выполнить онлайн-тест. Есть масса соответствующих сервисов, где предлагается проверка веб-камеры и микрофона ноутбука. Перед тем как начать тест, нужно разрешить сайту использовать отдельные компоненты вашего ноутбука.
После того как вы откроете доступ, на экране появится окно с изображением. Такой способ очень простой и удобный, т.к. он не требует установки дополнительного программного обеспечения или других сложных действий. Поэтому если вы хотите, как можно быстрее проверить веб-камеру своего ноутбука, но не располагаете временем или желанием выполнять установку специализированных утилит и программ, онлайн-сервисы станут лучшим выходом из ситуации.
Проверка веб камеры онлайн — лучшие сервисы
Webcammictest
Адрес: Webcammictest
Качественный сервис для проведения теста веб камеры онлайн. Позволяет выбрать само устройство для проведения проверки и применить к нему различные инструменты.
Так, пользователь может сделать отображение видео зеркальным, применить различные эффекты, изменить контрастность и яркость. Также, можно наложить сетку и посмотреть подробную информацию об устройстве.
Особенности:
- На русском языке
- Бесплатно
- Удобное управление
- Точный тест камеры
- Эффекты
- Наложение сетки
- Зеркальное отображение
- Подробная информация об устройстве
Интересно! Если изображение никак не идет или появляются другие ошибки, то рекомендую ознакомиться с материалом — не работает камера на ноутбуке. Там вы найдете решение этой проблемы.
Webcamtests
Адрес: Webcamtests
Сервис кроме самой проверки, выведет множество информации по самой камере: разрешение, есть ли встроенный микрофон, битрейт, частота кадров, количество мегапикселей и другие сведения.
Само устройство для тестирования можно выбрать вручную, а также, оставить о нем оценку на сайте. Также, сервисом можно воспользоваться и со смартфона или планшета.
Особенности:
- На русском языке
- Бесплатно
- Быстрое тестирование веб-камеры
- Полная информация об устройстве, определяет: наличие встроенного микрофона и динамика, частоту кадров, тип потока, режим изображения, количество мегапикселей, разрешение, видеостандарт, соотношение сторон и другие данные
- Считает рейтинг качества
- Есть полноэкранный режим
- Делает фото с возможностью сохранения на ПК
- Возможно оставить оценку на свое устройство
Интересно! Также рекомендую ознакомиться с материалом — проверить микрофон онлайн. Там вы найдете лучшие решения для этих целей.
Microcamtest
Адрес: Microcamtest
Довольно хороший сервис для оценки работоспособности работы веб-камеры и определения информации о ней. Проверка проходит практически моментально, и сам сайт работает быстро.
Для оценки качества, во время записи можно сделать фотографию, увеличить картинку на весь экран. Интерфейс легок в управлении и в нем будет легко разобраться даже тем, кто мало пользуется компьютером.
Особенности:
- Бесплатно
- На русском языке
- Тестирует быстро
- Выводит подробную информацию о: частоте кадров, типе потока, режиме изображения, количестве мегапикселей, разрешении, битрейте и других сведениях
- Можно сделать снимок для оценки качества
- Выбор самого устройства для проверки
Webcam Test
Адрес: Webcam Test
Простой сервис для быстрой проверки веб камеры на работоспособность. Достаточно лишь нажать на одну кнопку и посмотреть, появилось ли изображение.
Сайт работает действительно быстро, не перегружен ненужной информацией и показывает самое главное — выводит ли веб-камера, вообще, картинку.
Особенности:
- Бесплатно
- На русском языке
- Возможность выбора записывающего устройства для онлайн теста
- Есть свое приложение для Chrome
- Моментально показывает результат
IObit webcam test
Адрес: IObit webcam test
Еще один простой сервис, который показывает лишь изображение с самой вебки. При этом отображение можно включить на весь экран, чтобы оценить качество картинки.
Также с помощью сайта вы сможете узнать выводимую частоту кадров в реальном времени, что бывает достаточно полезно, а иногда и необходимо. Интерфейс простой и понятный на русском языке.
Особенности:
- Бесплатно и на русском
- Удобный интерфейс
- Полноэкранный режим
- Выводит частоту кадров
- Простое управление
- Оценка качества
В заключение
С помощью любого из этих сервисов вы сможете быстро оценить качество картинки, которое может выдать ваша камера и по возможности проверить и микрофон на ней.
Toolster – программа для тестирования web-камеры
Toolster, как и предыдущая программа, работает на флэш-плеере, что можно отнести к ее небольшим минусам. Adobe Flash Player постепенно теряет свою популярность, поэтому может отсутствовать на компьютере у пользователя. Устанавливать его только ради того, чтобы проверить камеру онлайн – не самое оптимальное решение. В этом плане Webcam&MicTest выгодно отличается от остальных рассмотренных приложений.
Напоминаем, что для начала работы обязательно предоставить доступ к устройству.Используя кнопки + и – в левом верхнем углу, можно увеличивать и уменьшать изображение
Очень удобно, что здесь одновременно отображается информация и по видео, и по звуку. Если какое-то устройство вообще не подключено, об этом будет написано внизу экрана. Так вы точно будете знать, что проблема не в приложении, а в оборудовании.
В случае, если все находится в исправном состоянии, справа на шкале будет отображаться уровень звука, а внизу – параметры веб-камеры: разрешение, количество кадров в секунду и др.
Из минусов отметим, что Toolster не имеет русскоязычного интерфейса, но в целом на сайте все довольно просто и понятно.Если все же хотите перевести интернет-ресурс, кликните правой кнопкой мыши и выберите пункт «Перевести на русский»
Как видите, все делается очень быстро, на всех рассмотренных сайтах не требуется какая-либо авторизация или регистрация. Буквально два клика, и вы можете быть спокойны, что подключенное оборудование работает без перебоев.
Если у вас нет доступа к интернету, можете проверить работу камеры с помощью системных настроек. Как это сделать – смотрите в нашем видео.
Также можно попробовать протестировать оборудование в Skype или Mail.ru Агент. Но, на наш взгляд, специальные онлайн-ресурсы – лучшие помощники в этом деле.
Как проверить устройство в авто, после установки?
Первым делом, необходимо осуществить качественный и правильный монтаж.
- Тщательно разберитесь с проводкой, чтобы не было проблем с подачей питания. Схемы подключения ищите в техкнижке гаджета;
- Осуществите надежный монтаж, обеспечьте устойчивое крепление;
- Правильно подключите устройство к автомагнитоле.
Чтобы проверить видеосигнал с камеры заднего вида авто, включите прибор и найдите в настройках штатного ГУ соответствующий раздел. Выставьте желаемые настройки яркости и контрастности. Осуществите настройку системы.
Если картинка мигает или мерцает, вероятно, камера неплотно прикручена, что создает вибрацию. Засвеченное изображение свидетельствует о ярком солнце, бьющем в объектив. Мутное или запотевшее видео – плохой знак, демонстрирующий, что под глазок новой камеры проникла влага. Лучше бы приобрести для нее защиту от воды и грязи.
Если картинки, вообще, нет, вместо нее наблюдается черный, белый или синий экран – неполадка связана с системным блоком гаджета. Его лучше обменять на новый.
Webcamtest
Этот сервис также достаточно простой и функциональный, легко грузится и доступен почти всегда.
Проверить здесь также можно как вебкамеру, так и микрофон.
Для этого проделайте следующее:
- В центре серого экрана вы увидите небольшое окошко с запросом разрешения доступа к установленному оборудованию – нажмите в нем левую кнопку «Разрешить»;
- В некоторых случаях дополнительное разрешения может запросить не только сайт, но и браузер – дайте и его тоже;
- В случае если камера подключена и исправна, то на месте серого экрана появится изображение с нее;
- По умолчанию сервис настроен на проверку именно видеосигнала, если же нужно проверить аудиосигнал, то внизу серого поля найдите соответствующие кнопки и переключитесь между форматами;
- Здесь также нужно будет дать разрешение на подключение к оборудованию в отдельном окне, а затем – еще одно разрешение браузеру на доступ к микрофону (если он его потребует);
- На месте изображения с камеры появится линия с определенной амплитудой колебаний, как и при использовании предыдущего сервиса;
-
Если микрофон исправен, линия будет колебаться при издании любого звука, если неисправен – оставаться неподвижной.
Сервис достаточно функциональный и удобный, к его использовании просто разобраться.
Он хорошо работает с любым типом оборудования, как встроенным, так и подключенным.
Единственным его минусом можно считать принцип работы, основанный на Flash-плеере, из-за чего нужно давать дополнительное разрешение, а кроме того, Flash-плеер теряет популярность и может отсутствовать у некоторых пользователей.
Важно! Если проверку осуществить не удается, это может говорить о том, что необходимо дополнительно включить Flash-плеер.
Специфика инспектирования работоспособности камеры на Windows 10
Зачастую с компьютерами, работающими на ОС Windows, редко возникают проблемы с функциональностью утилит, приложений и съёмных или встроенных устройств, за исключением десятой, самой новой вариации системы, имеющей многоуровневые критерии конфиденциальности. В «Windows 10» имеются специфические настройки, предопределяющие секретность информации на устройстве, которые, соответственно, могут провоцировать проблемы с функциональностью камеры. Проблема, как проверить web-камеру в Windows 10, решается согласно инструктажу, описанному выше, однако, если видеоустройство не воспроизводит изображения, причиной в этом случае может быть не проблема с драйверами или неисправность камеры, а её блокировка системой. Для устранения этой проблемы пользователю необходимо внести правки в настройки конфиденциальности системы согласно следующему алгоритму:
- Зайти через меню «Пуск» во вкладку «Параметры».
- Перейти в рубрику «Конфиденциальность», где откроется меню с реестром приложений, среди которых потребуется отыскать пункт «Камера» и открыть его.
- Проверить, имеется ли разрешение на эксплуатацию устройства системой. Если нет, тогда система автоматически воспринимает камеру как ненужный и несанкционированный элемент, запрещая его использование.
- Решить проблему путём изменения настроек, разрешив доступ к web-камере.
После этих манипуляций камера должна начать функционировать в стандартном режиме.
Проверка веб камеры онлайн на звук и видео
Проверка веб камеры онлайн на звук и видео осуществляется несколькими способами. Разберём их по порядку:
- С помощью Windows. Практически на любом компьютере, который имеет ОС Виндовс, есть стандартный метод проверки видеокамеры на работоспособность через «Диспетчер устройств».
- Проверка камеры на звук и видео через настройки Скайпа. У каждого мессенджера есть настройки, которые позволяют узнать, работает ли видеокамера и звук.
- Проверяем камеру на специальных онлайн-сервисах. Чуть ниже мы рассмотрим несколько бесплатных сервисов, которые проверят Вашу видео камеру на компьютере, ноутбуке, телефоне за секунду.
Итак, мы рассмотрели три способа проверки видео камеры. Теперь, перейдём к практике и убедимся, что наша веб-камера работает.
Как проверить камеру на компьютере
Проверить камеру на компьютере довольно легко. Для этого открываете меню «Пуск» и в его поиске пишете – «Диспетчер устройств» (Скрин 1).
Далее, в него заходите. В списке устройств нужно найти раздел – «Устройства обработки изображений» и кликнуть по нему левой кнопкой мыши (Скрин 2).
После этого Вы увидите устройство веб-камеры. Нажмите по нему правой кнопкой мыши и из меню выберите «Свойства» (Скрин 3).
Далее, в свойствах этого устройства будет показано уведомление о том, что «Устройство работает нормально». Если это так, значит Ваша камера на компьютере полноценно работает. В худшем случае, в окне уведомлений устройства будет написано, что оно не доступно или не работает. Также перед устройством камеры в диспетчере устройство будет отображаться восклицательный знак предупреждения.
На многих операционных системах в компьютере можно найти приложение «Камера» через меню «Пуск» и его запустить. Если она работает, Ваше лицо появится в камере. В ином случае будет виден тёмный экран.
Как проверить камеру на ноутбуке
На ноутбуке Вам поможет проверить камеру мессенджер Скайп (обычно он устанавливается с системой). Запускаете программу Скайп и заходите в настройки Скайпа (Скрин 4).
Далее, открываете раздел настроек «Звук и видео». После этого откроется окно, в котором можно проверить камеру и звук (Скрин 5).
Внизу камеры есть «Микрофон» и «Динамики». Во время разговора у микрофона будет увеличиваться и уменьшаться шкала звука. Так можно узнать, есть звук или нет.
Другой вариант проверки камеры на ноутбуке – использование сервисов. Давайте разберём несколько ресурсов:
- Webcammictest.com/ru/;
- Ru.webcamtests.com.
Итак, заходим на первый из сайтов. Далее, нажимаем кнопку «Проверить веб-камеру» (Скрин 6).
После этого в правом вверху сайта покажется окно, в котором нужно кликнуть кнопку «Разрешить», чтобы сервис смог получить доступ к Вашей камере. Тогда Вы заметите, что окно станет активным и камера заработает.
Теперь, проверим следующий сервис, который так же проверяет веб-камеру компьютера на работоспособность. Открываем сайт в браузере, и нажимаем кнопку «Тестировать камеру». Также нажимаете «Разрешить» и ожидаете когда сервис проанализирует Вашу веб-камеру. Когда тестирование завершится, появится уведомление – «Тестирование успешно завершено». Если Всё с камерой нормально, Ваше лицо должно появится в области камеры на сервисе.
Таких сервисов в Интернете много. Мы лишь разобрали самые топовые из них.
Проверка веб камеры онлайн на звук и видео. Как проверить камеру на телефоне
На каждом современном телефоне есть камера, которую можно проверить. У телефонов разработанные на платформах Андроид, должно быть приложение, которое называется «Камера» (Такое как и на компьютере). Если оно находится на главном экране телефона, то нажмите на него, чтобы запустить камеру.
Другой способ проверки камеры — через настройки телефона. Заходим в настройки телефона на Андроид. Далее, выбираем раздел «Общие» и «Приложения». Ищете в списках приложений «Камера» и нажимаете на неё один раз. Если камера работает, там будет активная кнопка «Остановить» а «Отключить» не активна.
Также помогают проверить камеру на телефоне те способы, которые мы разобрали в статье.
Как предотвратить?
Скажу по секрету – хорошо спрятанный троян спрячет “процесс” так, что никто его уже не заметит. Следовательно, проследите чтобы зараза в компьютер не попадала. Если хорошего антивирусного пакета нет – ваш компьютер открыт для наблюдения. А он решит большинство проблем. Обойти защиту антивируса, а иногда даже на уровне Difender-а от Windows 10, может далеко не каждый “хакер”. Профессионалов, которые будут посягать на вашу камеру, немного найдётся. И без антивируса в сети вообще делать нечего. Проблема ведь иногда в том, что хакеры нередко имеют вполне конкретные звания и должности.
Есть возможность – отключите. И включайте только на время сеанса. Камера встроенная? В BIOS наверняка есть возможность отключить камеру оттуда. Пляшите от слова camera в настройках CMOS. Этим и воспользуйтесь. Если же пользуетесь часто – подойдёт следующий вариант.
Если паранойя всё-таки одержала верх, возьмите непрозрачный скотч и заклейте её. Камеру. Смешно? Если вы любитель только поиграть в танчики, то очень. Но Цукерберг с Ассанджем так и делают. Сноуден ещё в 2013-м подтвердил, что против владельцев Айфонов и Блэкберисов был разработан отдельный троян под включение камеры. Если использование медицинского скотча для вас mauvais ton – в цифровых магазинах стали появляться и набирать популярность технические простенькие протекторы или заглушки на манер слайдера:
Для владельцев смартфонов также есть свои решения. А что: стоят недорого, легко монтируются/демонтируются и можно выбрать на любой вкус и цвет, даже под аппаратную конфигурацию ноутбука/планшета/телефона. На данный момент – это единственно реальный способ защититься.
Успехов.
Проверка средствами Windows
Для начала следует убедиться, что камера определяется и не имеет никаких ограничений со стороны Windows 7/10. Посему первым делом заходим в Диспетчер устройств, ищем и разворачиваем пункт «Устройства для обработки изображений», находим там камеру и дважды кликаем по ней. В окне свойств в поле состояния должно быть написано «Устройство работает нормально», если камера отключена, запись будет соответствующая.
Если вы видите сообщение о неполадках, камера в списке устройств отмечена желтым значком или вообще отсутствует (есть некое неопознанное устройство), скорее всего у вас проблема с драйверами. Воспользуйтесь DriverPack Solution или аналогичным инструментом для поиска, установки и обновления драйверов, также вы можете скачать драйвер камеры с веб-ресурса производителя.
Если с определением видеоустройства у вас всё в порядке, переходим к следующему этапу – проверке транслируемой картинки. Сначала посмотрим, как проверить камеру на ноутбуке с Windows 10 и 8.1. Обе эти версии поставляются со встроенным универсальным приложением «Камера», способным снимать фото и видео. Найдите его через поиск или меню Пуск и запустите.
Как только вы это сделаете, в окне приложения появится передаваемая вебкой картинка. В Windows 10 запустить приложение «Камера» можно также с помощью апплета Панели управления «Сканеры и камеры», но это если он в ней присутствует.
А вот с «семеркой» всё немного сложнее, потому что в ней нет штатного средства для работы с видеоустройством. Если вы ищете способ, как проверить камеру на ноутбуке с Windows 7, то смотрите ниже.
Другие признаки поломки оборудования
Нужно учитывать, что вышеперечисленные подсказки не всегда совершенны, поскольку степень поломки устройства бывает различной. От этого зависит дальнейшее «поведение» видеокамеры, отследив которое, нужно уметь сделать правильные выводы.
Что должно смутить при осмотре устройства?
- Видеокамера вращается вокруг своей оси подозрительно быстро.
- Устройство издает новый, незнакомый ранее звук при вращении.
- Светодиоды на камере горят после её отключения через пульт управления. Такое случается при взломе устройства хакерами.
Ваши камеры сейчас работают
Руководствуясь советами из данной статьи, вы сможете проверить работоспособность вашего оборудования в кратчайшие сроки. Одним из самых популярных способов проверки устройств среди пользователей является проверка посредством мобильного приложения. Это очень удобно и быстро.
Если помехи обнаружены, а проверка самой камеры не позволила решить текущую проблему, стоит обратить внимание на дополнительное оборудование, если таковое имеется. Системы видеоконтроля разнятся между собой за счет отличительных составляющих
Всё зависит от выбора типа камер слежения. В некоторых случаях система безопасности включает в себя видеорегистраторы. Они тоже нуждаются в тщательной проверке.
Это легче всего организовать при помощи опытных специалистов. Самостоятельный осмотр узкопрофильной технической оснастки редко даёт плодотворные результаты.
Чтобы наладить работу системы видеоконтроля, потребуется заменить или отремонтировать те составляющие, из-за которых произошел сбой. Специалисты советуют не затягивать с решением данных вопросов, поскольку злоумышленники не дремлют.
Как понять, что перед вами муляж
 Как только роли меняются, появляется интерес к совершенно другим вопросам. Допустим, если речь идет не о владельце системы видеоконтроля, а об обычном человеке, который попадает на чужую приватную территорию. Он видит предупреждение о ведении съемки, либо знает об этом из других источников. Но многое при этом остается неясным. Более подробно написано в другой статье pronabludenie.com/kamera-videonablyudeniya/kak-otlichit-mulyazh-kamery-videonablyudeniya-ot-nastoyashhej
Как только роли меняются, появляется интерес к совершенно другим вопросам. Допустим, если речь идет не о владельце системы видеоконтроля, а об обычном человеке, который попадает на чужую приватную территорию. Он видит предупреждение о ведении съемки, либо знает об этом из других источников. Но многое при этом остается неясным. Более подробно написано в другой статье pronabludenie.com/kamera-videonablyudeniya/kak-otlichit-mulyazh-kamery-videonablyudeniya-ot-nastoyashhej
Как отличить настоящую камеру от поддельной?
- Проверьте название бренда камеры в Интернете. Производители настоящих устройств редко берутся за выпуск фиктивных камер. Обычно этим занимаются отдельные компании, название которых вы можете видеть впервые. Это натолкнет вас на правильные мысли.
- Обычно муляж не оснащен светодиодами, либо в него может быть встроена мигающая лампочка. В настоящем устройстве таких датчиков нет. Это признак подделки.
- Проверьте, подведены ли к устройству кабели. Если муляж делали на скорую руку, провода будут отсутствовать, либо выглядеть неправдоподобно.
Где чаще всего можно встретить муляж?
- Загородные дома и дачи;
- Производственные помещения и склады;
- Проезжая часть;
- Подъезды и фойе;
- Квартиры и офисы.
Заключение
Существует несколько простых манипуляций для проверки видеокамеры на работоспособность. Необходимо взять их за правило, чтобы регулярно отслеживать работу устройств, обеспечивающих безопасность охраняемого объекта.