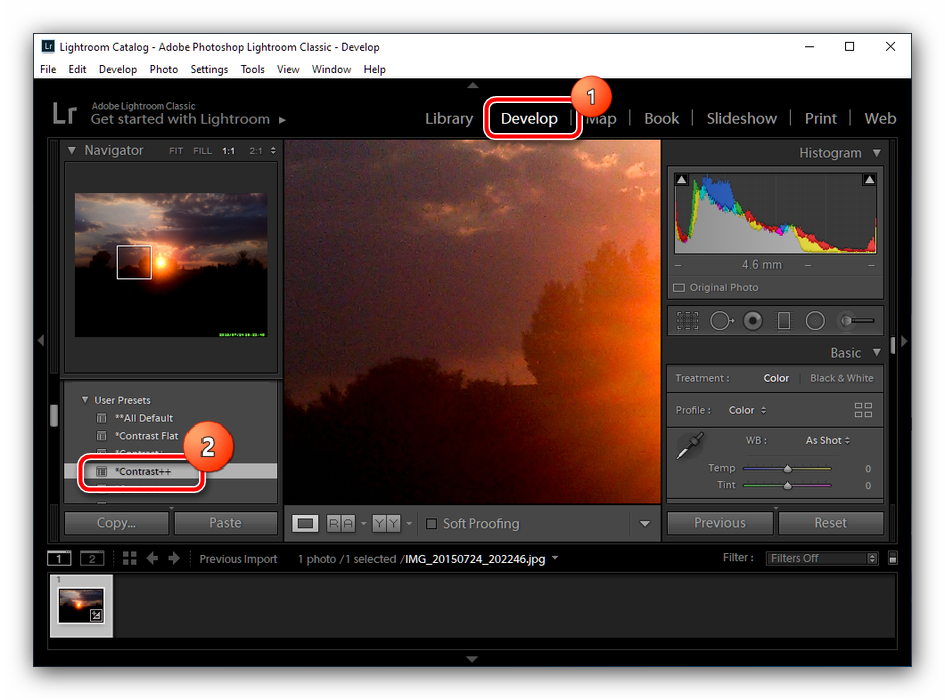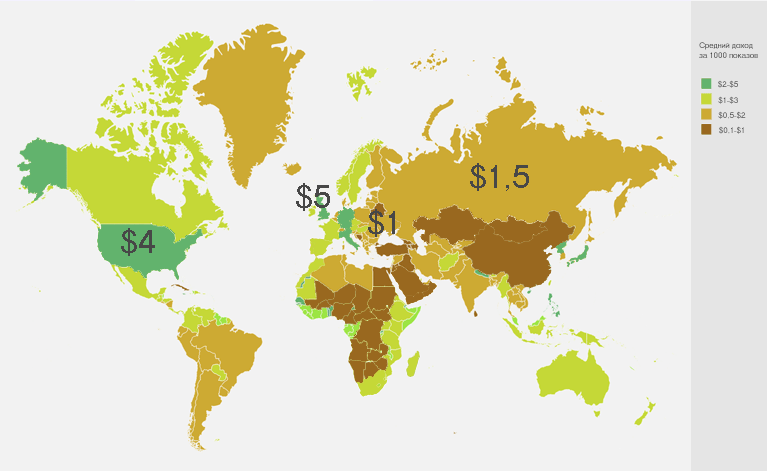Как начать стримить на twitch: полное руководство по стримингу 2020
Содержание:
- Как настроить звук в OBS
- Как настроить веб-камеру для стрима
- Как добавить водяной знак (логотип канала)
- Через что стримить
- Как пользоваться платформой
- Видео
- Будьте терпеливы и получайте удовольствие! Становитесь популярным стримером!
- Как организовать трансляцию
- Что такое «Твич»?
- Горячие клавиши ОБС для твича
- Преимущества Streamlabs OBS перед стандартной версией
- Как настроить чат и качество трансляции?
- Шаг 4: Подключение Twitch для стриминга
- Стримить или не стримить CS GO? Вот в чем вопрос!
- Вещание
- Лучшая программа для стрима
- Как сделать хост
- Как ретранслировать (захостить) стрим?
- Запускаем стрим на YouTube и Twitch одновременно
- Как начать стримить с PS4 на Twitch
- Создание аудитории
- Программы для стримов на ютубе и твиче через ПК
- Резюме
- Основные правила
- Как сохранить и удалить трансляцию?
Как настроить звук в OBS
Если у вас нет высококачественного микрофона, вы можете пойти двумя способами. Первый заключается в использовании микрофона гарнитуры, как делают некоторые геймеры.
Лучшим выбором, на наш взгляд, будет HyperX Cloud Alpha ($ 100), а наш любимый бюджетный вариант — Astro A10 ($ 60). Однако большинство стримеров используют настольный микрофон, такие как, Blue Yeti ($ 130).
По умолчанию OBS добавляет к вам поток микрофона, но если у вас есть несколько входов, таких как встроенный микрофон, микрофон веб-камеры, микрофон для гарнитуры и настольный микрофон, вы должны указать, какой из них вы хотите использовать.
В разделе Микшер» (выделено красным цветом) найдите запись Mic/Auxи нажмите кнопку cog в правом углу. В раскрывающемся меню «Устройство» выберите свой микрофон и нажмите ОК».
Теперь вы можете смешивать различные звуки, чтобы получить правильные настройки для вашего потока. Многие люди опускают громкость звуков игры и поднимают громкость микрофона, чтобы зрители могли лучше слышать стримера.
Как настроить веб-камеру для стрима
Чтобы настроить камеру, щелкните значок плюса в поле «Источники» еще раз, а в контекстном меню выберите «Устройство видеозахвата». Еще раз появляется небольшое окно, которое вы можете в игнорировать. Просто нажмите OK, чтобы перейти в окно свойств.
OBS Studio автоматически выбирает вашу веб-камеру. Однако, если у вас есть два или более варианта, просто выберите подходящую для своей трансляции. Вы можете использовать настройки в этом окне, но пока ваша веб-камера выбрана из раскрывающегося списка на самом верху, она должна работать нормально.
Очень важно определить угол съемки для вашей камеры. Вы хотите, чтобы зритель видел вас сверху, прямо или снизу, а может быть еще как-то?
Если вы хотите, что не было видно вашего домашнего фона на стриме, будь то шкаф или гора одежды на стуле, то вам необходимо использовать Chroma Key (цветной ключ). Т.е. тот самый зеленый экран, на фоне которого снимают фильмы.
Чтобы играть с настройками цвета цветности в OBS Studio, щелкните правой кнопкой мыши на Video Capture Device на панели Источники» и выберите Фильтры»> «Фильтры эффектов»> «Chroma Key».
Как только ваша веб-камера выбрана в качестве источника, вы можете выбрать, где она будет располагаться на экране трансляции. По умолчанию используется верхний левый угол, но вы можете настроить его, перетащив окно.
Как добавить водяной знак (логотип канала)
Чтобы дать стриму дополнительный вес профессионализма, вы можете добавить водяной знак — маленький логотип вашего канала, который появляется в углу телевизионных передач.
Щелкните знак плюса снова в поле «Источники», выберите «Изображение» и нажмите ОК», чтобы перейти в третье окно. Выберите изображение с ПК и затем нажмите OK еще раз.
Вернувшись в главное окно, нажмите на изображение водяного знака, и оно будет выделено красным цветом. Теперь отрегулируйте местоположение и размер. Если вы хотите сделать изображение прозрачным, щелкните на изображение правой кнопкой мыши и выберите Фильтры» > «Chroma Key». Затем выберите числовое значение (от 0 до 100) в опции Opacity, чтобы сделать прозрачность. Вы также можете поиграть с различными слайдерами, чтобы получить желаемый эффект.
Теперь, когда у нас есть водяной знак, просмотрите полный поток, начав игру. Хорошо выглядит? Осталось пустить поток непосредственно на канал Twitch.
Через что стримить
Open Broadcast Software(OBS). OBS популярная и бесплатная программа для запуска потока, которая позволит Вам транслировать Ваш игровой процесс на Twitch и других площадках. Вы можете выводить картинку с веб-камеры и звук с микрофона. Правда, в OBS довольно много настроек, которые могут быть не понятны новичку, но Вы быстро разберётесь что к чему.
XSplit. Более сложная в освоении программа. Имеет кучу настроек, но позволяет стримеру использовать многочисленные видеоканалы и микшировать аудиопоток из нескольких источников. Базовая программа бесплатна, но для полной открытой версии нужно будет заплатить. Ценник не велик, 15 долларов на три месяца.
Streamlabs Open Broadcast Software(SLOBS). Так же бесплатная программа. По сути тоже самое, что и OBS, но имеет простую возможность детальной настройки визуальной составляющей Вашей трансляции. Например через сайт Streamlabs, который связывается с SLOBS, можно легко настраивать чат для Вашего стрима (об этом можно подробнее прочитать в другой нашей статье), оповещения о событиях, оверлеи стрима и многое другое.
Как пользоваться платформой
Для тех, кто никогда не пользовался
платформой, представлена самая подробная инструкция:
- Первый шаг – регистрация нового пользователя.
Вам будет предложена стандартная форма регистрации, заполнив которую вы
получите личную страницу; - Вход на канал. На интерактивной странице
пользователь может выбирать канал для просмотра контента на любую доступную
тематику, отыскивать информацию в архиве или в режиме реального времени; - Чтобы начать показ собственных роликов,
необходимо предварительно установить программу XSplit. Программа предоставляет полноценный функциональный набор для начала
показа роликов на Twitch; - Скачивание ролика в свой архив. Как и
большинство действий на данной платформе выполнить задачу напрямую не
получится. Для сохранения турниров, роликов или видео файлов необходима помощь
дополнительных сайтов-качалок.
Вся информация по использованию платформы Twitch станет доступной сразу же после регистрации и запуска нового канала.
Видео
Этот раздел позволяет настроить нативное и итоговое (выходное) разрешение экрана, а также поставить планку в максимальное количество FPS. Итак, теперь по порядку:
- Фильтр масштабирования. Он разделен на 3 вида:
- билинейный — снижает потребление ресурсов до минимума, но картинка при этот слегка замылена в динамических сценах и не обладает высоким качеством;
- бикубический — представляет собой оптимальную настройку качества и потребления ресурсов;
- ланцоша — использует ресурсы компьютера по максимуму, при этом выдавая высокое качество картинки.
- Горячие клавиши. Параметр предоставляет возможность назначить на горячие клавиши отдельные бинды или комбинации для быстрого переключения между чем бы то ни было (сцены, функции и т.д.).
- Расширенные настройки. Здесь рекомендуется выставить значение процесса на высокий. Это позволит «заглушить» все фоновые процессы, отдавая приоритет OBS, что, в свою очередь, позволит провести трансляцию без неполадок. В случае, если некоторые пункты не ясны, то рациональным решением будет оставить их в стандартных значениях и уже потом, имея практику, производить изменения.
Будьте терпеливы и получайте удовольствие! Становитесь популярным стримером!
Путем к успеху будет Ваше усердие и трудолюбие. Не стоит опускать руки после первого же месяца стримов на три зрителя. Просто общайтесь с чатом, стремитесь к своей мечте и радуйте даже парочку своих зрителей.
Самое ужасное, что Вы можете сделать, это считать, что стриминг легко принесёт Вам деньги и можно уволиться с работы. Ваши стримы — это хобби для души, общение, развлечение. Только с таким наставлением можно начинать вести трансляции. Поэтому получайте удовольствие от того что делаете, постепенно становитесь лучше и популярность придет сама по себе. Успехов Вам в становлении популярным стримером!
Как организовать трансляцию
Итак, допустим, вы решили заняться трансляциями. В первую очередь нужно зарегистрироваться на сервисе. Но делать это нужно обдуманно, так как ваш профиль и никнейм станут лицом будущей звезды. Не забывайте разобраться в настройках и проверить своего провайдера, так как от него многое зависит, в том числе и качество проводимой трансляции.
Если с первыми шагами все хорошо, то теперь стоит понять, что использовать в качестве инструментов. К примеру, есть популярная и лучшая программа OBS для организации стрима. Она бесплатная и имеет массу функций, кроме того, именно ею пользуется большая часть стримеров.
Можно обратить свое внимание на различные сервисы социальных сетей, позволяющие выводить видеопоток информации сразу на «Твич». Но стоит понимать, что они не такие функциональные и обширные, так как имеют массу ограничений и неудобств, поэтому остановимся на программа OBS
Что такое «Твич»?
Но прежде чем мы расскажем, как стримить на «Твиче», стоит немного разобраться в самом сервисе. Этот видеохостинг объединяет миллионы пользователей, которые не только занимаются трансляциями, но и охотно носят статус зрителя. На сервисе представлена масса тематик, среди которых есть и простые трансляции, где разговаривают по душам. Есть трансляции каких-то конференций или событий, но особое место занимают трансляции видеоигр.
Да, освещать все игры, конечно, сложно, поэтому основной онлайн касается многопользовательских игровых проектов. Но есть и стримеры, которые проходят все доступные игры и обсуждают свои впечатления со зрителями.
Что касается самих участников, то кто-то занимается любимым делом, кто-то пришел сюда, чтобы заработать, а кто-то устраивает самые разные конкурсы и ивенты
Поэтому важно понимать, как начать стримить на «Твиче», так как наверняка подобная идея нравится многим

Горячие клавиши ОБС для твича
Для максимального удобства пользователей в OBS можно настроить горячие клавиши практически для всех основных процессов. Стримеру не придется использовать мышку, достаточно выучить список комбинаций и управлять трансляцией с помощью клавиатуры.
В список настраиваемых параметров входит:
- Трансляция — запуск и остановка, сброс задержки, начало и конец записи, режим студии, переход, а также запуск и остановка повтора.
- Сцена — возможность перехода между ними.
- Звук и устройства воспроизведения — отключить или включить звук, а также временное отключение или включение по нажатию.
Также в OBS есть набор клавиш для работы с источниками:
- Ctrl+C — скопировать в буфер обмена;
- Ctrl+V — вставить в список источников;
- Delete — удалить из списка.
Преимущества Streamlabs OBS перед стандартной версией
Streamlabs OBS — обновленная версия бесплатной программы, которая доступна только для Windows.
Она имеет тот же набор функций, что и стандартная OBS, а также дополнительные опции:
- маски для лица — пользователи могут запускать маски стиле SnapChat за донаты;
- задержки 1000+ — настройка длительной задержки;
- автоматическая загрузка чата — больше не нужно использовать сторонний софт;
- четыре экрана в один — экономия ресурсов ЦП и ОЗУ благодаря удобному функционалу;
- оповещения — возможность настройки уведомления для важных событий;
- специальное кодирование видео — освобождение ресурсов ПК или улучшение качества видео при той же нагрузке;
- быстрая настройка — возможность интеграции личный настроек из OBS.
В качестве заключения можно сказать, что Open Broadcaster Software — лучшая бесплатная программа для стриминга на твиче. Огромное количество настроек, возможность управления ресурсами компьютера и многое другое доступно в софте. Программа удовлетворит даже самых требовательных пользователей. Стримерам с ОС Windows рекомендовано использовать Streamlabs OBS.
Как настроить чат и качество трансляции?
Последнее, что нужно настроить, это параметры чата и качество трансляции. Вначале перейдем к чату. Для этого необходимо зайти во вкладку «Модерация» в панели управления каналом.
Из настроек доступно следующее:
- автомод для задержки рискованных сообщений (нужно одобрение модераторов);
- список заблокированных слов и фраз;
- список разрешенных слов и фраз;
- возможность заблокировать гиперссылки для автоматического удаления;
- задержка сообщений в чате (до 6 секунд);
- список правил чата для новых пользователей;
- режим followers-мод;
- включение и выключение комментариев к видеоматериалам;
- режим followers-мод с указанием минимального периода отслеживания для возможности общаться в чате.
Также владелец канала может управлять качеством трансляции внутри программы, которая используется для стриминга
Важно предоставить пользователю высокое качество с возможностью изменения выбора. Не у всех зрителей хороший интернет!
Шаг 4: Подключение Twitch для стриминга
Если вы ранее уже хотели организовать свой стрим или смотрели уроки по этой процедуре, наверняка знаете о том, что для подключения аккаунта в OBS приходилось открывать настройки, получать ключ трансляции, привязывать его и выполнять еще несколько других действий. С установкой StreamElements все становится проще, поскольку аккаунт уже подключен, и остается только выбрать тип вещания в параметрах самой программы.
- Для этого через главное меню перейдите в «Настройки».
В новом окне откройте вкладку «Вещание».
Через выпадающий список выберите сервис «Twitch» и нажмите на «Подключить аккаунт».
Сервер выбирается автоматически, а ниже должна появиться кнопка «Выйти из аккаунта», свидетельствующая об успешной настройке. Убедитесь в этом, примените изменения и закройте окно.
В основном окне OBS теперь появятся еще два окна: с информацией о трансляции и чатом. Если второе можно сразу закрыть, то первое пригодится для удобной настройки потока перед запуском.
Если понадобится, откройте вкладку «Вид», разверните «Док-панели» и отметьте галочками все те блоки, отображение которых нужно в главном меню.
Стримить или не стримить CS GO? Вот в чем вопрос!
При условии что вы будете развивать свой канал, рано или поздно ваши стримы КС ГО начнут приносить вам прибыль. В этом заключается первый аргумент в пользу любительского потокового вещания. Конечно, сначала это будут очень скромные суммы. Но при правильной монетизации любой доход можно увеличить в несколько раз. Главное понять в чем заключаются потенциал вашего канала. Второй аргумент в пользу стриминга игрового контента – личный рост. Наверняка вы улучшите свои коммуникативные навыки, научитесь выступать перед аудиторией без запинок и стеснения
А это очень важно при собеседовании на работу или при знакомстве с девушкой.
С другой стороны, найти свою нишу – задача крайне сложная. Вы не можете заставить человека смотреть ваши прямые включения. За своего зрителя придется побороться. Но если на старте конкуренция вас не пугает – то тем лучше для вас. Есть и другой побочный эффект стриминга: когда стримы превращаются в рутинную работу, весь запал куда-то уходит. Доверяйте своей аудитории и предугадывайте ее пожелания. Ваши подписчики хотят посмотреть как вы выполняете еженедельные миссии? Позвольте им это. Хотят поиграть с вами? Пригласите их сыграть совместный матч.
Вещание
Перейдем ко вкладке «Вещание», где в первую очередь необходимо выбрать сервис, где будет проведена трансляция. OBS поддерживает порядка 5 наиболее популярных сервисов (Twitch, YouTube Gaming, Facebook.Live, DailyMotion и Restream) и также несколько менее известных.
В ситуациях, когда сервера перегружены, трансляция может проходить некорректно. Администрация Twitch для решения этой проблемы рекомендует использовать сервер, у которого наименьшее значение пинга. Найти перечень и значения пинга в реальном времени для таких Twitch-серверов можно на соответствующих сервисах.
Лучшая программа для стрима
Как стримить на «Твиче» через OBS? Разобраться в этом вопросе не так сложно, все зависит от вашей готовности совершать необходимые действия. Данная программа имеет комплексную структуру и массу различных настроек, каждая из которых отвечает за определенное действие:
Первым делом стоит создать профиль в программе, чтобы все ваши настройки и установки сохранялись в профиле, и вы могли потом сразу восстановить все свои параметры. Если вы уже создали аккаунт на видеохостинге, то данная процедура не займет много времени, так как при запуске программа сама предлагает сделать это.
Затем вы привязываете к трансляции наименование и пак настроек, это позволит сразу сформировать оболочку для стрима.
Теперь идем в пункт «Кодирование» и устанавливаем битрейт на показателе в 2000 байт. Этот показатель является наиболее оптимальным при быстром Интернете. Поэтому, если у вас нет проводного провайдера и низкая скорость Интернета, то не стоит даже пытаться стримить, так как фризы и лаги вряд ли кто-то захочет смотреть.
После этого не забываем установить качественный звук
Оптимальными настройками служат следующие пункты: «ААС и Битрейт: 128».
После установки качества передаваемого видео, стоит обратить внимание на пункт «Сервер», который дает возможность не загружать поток информации и не вызывать лагов из-за нагрузки. В этом пункте достаточно выбрать оптимальный сервер для передачи данных
Визуальным показателем служит зеленоватый цвет напротив сервера, выбор можно делать любой.
Касательно остальных настроек программы, то они уже выставлены в автоматическом формате. Но если вам требуется что-то индивидуальное, то можете смело разбираться в них. Они лишь описывают качество приема микрофона — в этом случае все зависит от оборудования. Можно выбрать определенный кодировщик потоковой видеоинформации и т. д.
- После всего этого остается только установить «Сцену» – специальная настройка трансляции под определенный формат. Это всего лишь визуальная настройка, поэтому напутать и сбить параметры у вас не получится.
- Так же установите «Источник» – этот параметр предлагает указать, что именно транслировать на «Твиче».
- Затем остается только нажать «Запуск трансляции», и эфир начнется.
Как сделать хост
Есть несколько способов начать трансляцию чужого видеоролика – мы научим вас всем тонкостям. Начнем с простейшего действия – специальной команды в чате. Прежде чем отправлять запрос, необходимо:
Обратиться к автору с просьбой о рехосте.
Теперь вы готовы! Чтобы включить ретрансляцию на Твиче:
- Найдите чат с правой стороны экрана;
- Введите в текстовое поле команду /host CHANNEL_NAME;
- После слова «Хост» необходимо указать название канала, который вы хотите ретранслировать;
- Отправьте команду нажатием соответствующей кнопки. Готово!
Все получилось, поздравляем. Пока в вашем профиле идет чужой эфир, посмотрим, какие еще способы доступны пользователю.
- Откройте профиль и кликните на аватар наверху справа;
- Найдите пункт меню «Панель управления автора»;
- В меню слева перейдите к разделу «Управление трансляцией»;
- На панели справа есть «Быстрые действия», здесь вы найдете нужную иконку;
Выберите активный канал из списка или введите в строку поиска и кликните по кнопке «Ретранслировать».
Готово! Как сделать ретрансляцию на Твиче – разобрались. Теперь немного углубимся в настройки:
- Не выходя из панели автора, ищем слева иконку «Настройки» и открываем вкладку «Канал»;
- Пролистываем экран и находим блок «Автоматические ретрансляции»;
- Нам нужна кнопка «Список».
В открывшемся окне будет поисковая строка – вы можете ввести имя пользователя и добавить его в список. Здесь же будет отражен стример, чей контент вы хостите сейчас. Чтобы отключить ретрансляцию на Twitch, просто нажмите на соответствующую кнопку напротив!
Посмотрите на другие доступные функции в этом разделе меню.
- Если вы сформируете список пользователей, сможете включить автоматический хост – каналы из списка будут демонстрироваться, когда вы оффлайн;
- Можно выбрать приоритет демонстрации – в порядке отображения в списке, который мы составили ранее или в случайном порядке;
- Вы можете разрешить трансляцию каналов, которые выкладывают ранее записанные видео (премьеры и повторы).
Мы подробно обсудили, как начать и как убрать ретрансляцию на Твиче – теперь каналы других пользователей станут ближе. Вы сможете радовать аудиторию интересным контентом чаще, привлечете больше подписчиков и найдете действительно интересные профили, которыми стоит делиться!
Как ретранслировать (захостить) стрим?
Ретрансляцией часто пользуются для того, чтобы развлечь аудиторию. Когда стример оффлайн, его канал транслирует другие стримы.
Для включения функции можно сделать следующее:
- попросить редактора канала включить ретрансляцию;
- использовать команду чата /host;
- включить ретрансляцию в панели управления, раздел «Эфир»;
- настроить автоматическое включение функции.
Для включения функции хостинга необходимо зайти в настройки канала и перейти к пункту «Автоматическая ретрансляция».
К изменяемым параметрам относятся:
- включение и выключение функции;
- создание списка ретранслируемых каналов;
- приоритет каналов;
- хостинг предварительно записанных видео (анонсы, записи стримов, клипы).
Запускаем стрим на YouTube и Twitch одновременно
Для одновременного запуска прямой трансляции на нескольких ресурсах мы рекомендуем использовать сайт GoodGame. Там данная функция реализовано максимально качественно и не требует проведения сложных настроек. Далее мы рассмотрим весь процесс подготовки и запуска стрима пошагово.
Шаг 2: Настройка OBS Studio
Существует множество программ для стриминга, а одной из лучших считается OBS Studio. В ней пользователю потребуется выполнить настройки определенных параметров, которые выбирают индивидуально, чтобы получить максимально качественную прямую трансляцию с захватом окон, наличием уведомлений и без появления ошибок. Давайте подробнее рассмотри процесс настройки OBS под стрим на GoodGame:
- Запустите программу и перейдите в «Настройки».
Здесь выберите вкладку «Вещание», в качестве сервиса укажите «GoodGame», а сервер определится автоматически, ведь он всего один. В этом же окне в соответствующую строку необходимо вставить ранее скопированный ключ потока.
Опуститесь во вкладку «Вывод» и настройте необходимые для своей системы параметры потокового вещания.
Закройте окно и если все готово к началу стрима, то нажмите на «Запустить трансляцию».
Шаг 3: Запуск рестрима
Теперь на сервисе GoodGame трансляция запустится автоматически, вам останется только настроить одновременное вещание на Twitch и YouTube. Сделать это можно следующим образом:
- Снова перейдите на сайт GoodGame к своему каналу, нажмите на шестеренку справа от кнопки «Начать рестрим». Здесь отметьте галочками два рестрима и поставьте точки возле «YouTube» и «Twitch».
В меню слева опуститесь в самый низ и перейдите в раздел «Канал».
Нажмите на надпись «Ключ трансляции».
Выберите «Показать ключ».
Перед вами отобразится отдельное окно с видимым ключом трансляции. Администрация предупреждает о том, что не следует его никому сообщать, просто скопируйте и вставьте в соответствующее поле на сайте GoodGame.
Теперь осталось найти ключ стрима YouTube и вписать его на ГудГейме. Для этого нажмите на свою аватарку и перейдите в «Творческая студия».
Найдите раздел «Прямые трансляции».
Здесь в разделе «Настройки видеокодера» найдите ключ, скопируйте его и вставьте в соответствующую строку на GoodGame.
Осталось только нажать кнопку «Начать рестрим». Трансляции будут запущены по очереди с задержкой примерно десять секунд.
Удобство данного способа проведения одновременных трансляций заключается в том, что на сайте GoodGame.ru вы будете видеть чаты со всех стримов и общаться со всеми зрителями. Как видите, в настройке и запуске потока нет ничего сложного, а настройка выполняется один раз и при дальнейших запусках трансляций останется просто нажать кнопку «Начать рестрим».
Опишите, что у вас не получилось.
Наши специалисты постараются ответить максимально быстро.
Как начать стримить с PS4 на Twitch
Для обладателей современных приставок есть хорошая новость, стрим с ПС4 на Твич возможен. Без дополнительных ухищрений, в консоли есть специальная функция демонстрации игры: все просто и удобно, понятно и доступно! Хотите научиться? Мы подготовили пошаговый алгоритм!
Сначала настроим стрим с PS4 на Twitch:
- Откройте главное меню консоли и перейдите к настройкам/или нажмите кнопку «Share» на геймпаде;
- Перейдите к пункту «Общий доступ и показы»;
- Откройте вкладку «Настройки показа», а затем перейдите к строке «Дополнительные настройки»;
- Установите нужные параметры – можно включить в показ видео и отрегулировать камеру, настроить звук, создать обращение к зрителям и поработать с синтезом речи.
Первый этап завершен – теперь возвращаемся к основному меню:
- Найдите раздел «Показать игру»;
- В открывшемся окне с выбором сервиса найдите нужный – вы сразу увидите знакомый логотип.
Теперь необходимо активировать учетную запись, чтобы стримить (исходим из того, что вы уже создали профиль и активно пользуетесь им в десктопе/мобильной версии). Есть два способа авторизации:
Готово – остается нажать на кнопку «Старт» и начать эфир, вот и ответ на вопрос, как запустить стрим на Твиче с PS4! Вы осилили простой способ подключения и можете демонстрировать геймплей. Не забудьте подключить веб-камеру и гарнитуру, чтобы показать себя и активировать звук.
Но возникают небольшие трудности:
- FPS в «тяжелых» играх заметно ухудшается – страдает картинка;
- Детальная настройка трансляций недоступна – нельзя подключить донаты, выбрать битрейт, установить интерфейс и многое другое.
Если вам не хватает стандартной опции, можно стримить через карту захвата – больше не придется вводить Twitch activate PS4 на мобильном или ПК. Мы сразу соединим мощный компьютер с телевизором и консолью!
Как настроить карту захвата
В двух словах расскажем, что необходимо делать тем, кто приобрел карту захвата, чтобы начать стримить с PS4 на Twitch:
- Подключите приставку к карте через порт HDMI;
- Соедините карту с монитором через второй HDMI;
- Подключите карту к компьютеру через ЮСБ-порт;
- Включите на ПК установленный ОБС (или другое приложение для стриминга, мы подробно рассказывали о них в отдельном обзоре);
- Выберите в качестве источника сигнала подключенное оборудование;
- Выставьте нужные настройки и нажмите на кнопку начала трансляции.
Создание аудитории
Может показаться, что стать популярным стримером легко. Но нет. Лучшие стримеры Twitch — настоящие артисты, конечно в хорошем смысле этого слова. Да, кто-то становится известным благодаря высокому скиллу в шутере, где «ставит» хэдшоты во все стороны, а кто-то благодаря созданию своего мини-шоу. Но каждый, кто добился высот — интересная личность
Это значит, что зрителям приятно и весело следить за своим любимым стримером, он привлекает их внимание. Никому не захочется наблюдать за молчаливым игроком, который с кислым лицом не может пройти сложный уровень в игре
Стример=комик, ходячий мем, грубо говоря. Но не нужно забывать оставаться собой. Ведь зрители легко учуют обман и неискренность. Найдите свою фишку и работайте с ней.
А так же есть несколько кратких советов на эту тему:
- Будьте пунктуальными. У Вас должен быть режим стримов, чтобы зрители привыкали смотреть Ваши трансляции как любимые теле-передачи. Ведь каждый знает бабушку или маму, которая изо дня в день в одно время смотрит какой-то сериал. Всё входит в привычку и стримы по расписанию упрощают зрителям собираться на Ваших трансляциях.
- Заведите друзей. Не бойтесь общаться с другими популярными личностями, предлагайте совместно поиграть в игру или провести вместе какое-то шоу. Только не делайте это исключительно ради популярности и продвижения, будьте искренними. Хотя даже так иногда могут не поверить и посчитать, что Вам нужно лишь популярность от более крупного стримера.
- Интерактив со зрителями. Чат — инструмент взаимодействия с Вашей аудиторией. Стоит общаться максимально много, вовлекать людей в обсуждение, просить помощи чата. Это создаст ощущение погружения у зрителя. Аудитория будет ощущать словно они все сидят в одной комнате на диване и играют вместе или что-то обсуждают большой компанией. Это сильно сплотит Ваших подписчиков и подогреет интерес к стримам.
Программы для стримов на ютубе и твиче через ПК
Для начала стрима потребуется установить программное обеспечение для ведения прямой трансляции и привязать софт к аккаунту видеохостинга. Чтобы выбрать, какая программа для стрима лучшая, следует решить как блогер намерен стримить через веб — камеру или с экрана компьютера.
Потоковое вещание через веб камеру.
Через веб — камеру делают живые репортажи в прямом эфире. Такой способ потокового вещания можно видеть в блогах экстремалов.
Спуск с горы на сноуборде или байке, поездку на машине или спортивные соревнования удобно транслировать на ютуб канале через веб — камеру.
Стрим с экрана компьютера.
Заливать изображение с экрана компьютера в твич или на ютуб любят геймеры. Мастер – классы по прохождению компьютерных игр набирают большое число лайков, и приносят хороший владельцу канала.
Соревнования по киберспорту принято транслировать онлайн. Изображение передают с мониторов игроков. Стримы соревнований по электронному спорту Dota настолько популярны, что их показывают в записи по телевизору.
XSplit Broadcaster
Софт xsplit broadcaster — это программа для стрима, разработанная азиатской компанией SplitMediaLabs Limited со штаб-квартирой на Филиппинах. Софт Иксплит Бродкастер создан для прямых трансляций на ютубе и твиче. Через xsplit стримить на твич можно двумя способами:
- Через веб — камеру.
- Передавать изображение с монитора компьютера.
Для игровых трансляций с монитора в Иксплит Бродкастер разработано геймерское приложение.
Приложение XSplit Gamecaster для геймеров
Xsplit gamecaster — это программа для стрима современных компьютерных игр. Приложение XSplit Gamecaster даёт зрителю плавную прямую трансляцию без рывков.
Приложение Иксплит Геймкартер протестирует конфигурацию компьютера и предложит настройку потокового вещания под ПК блогера.
Базовое программное обеспечение XSplit Broadcaster с игровым приложением XSplit Gamecaster бесплатное.
Настройка прямой трансляции через ютуб
Чтобы начать пользоваться xsplit broadcaster потребуется:
- Зарегистрироваться на сайте XSplit.
- Зайти в профиль на ютубе.
- Перейти в «Творческую студию».
- Выбрать пункт меню «Создать».
- Кликнуть опцию «Начать трансляцию».
- Получите код трансляции в настройке через пункт «Настройка декодера».
Код трансляции получен на ютубе. Настройка xsplit broadcaster на сайте компании — разработчика:
- В меню выбирайте опцию «Трансляция».
- Добавляйте канал.
- Вставьте код трансляции с ютуба в пункт Stream Name.
- Потоковое вещание настроено для работы.
Подробное видео по теме как настроить приложение для стрима на ютуб на компьютер длиной 17 минут:
Программа для стрима OBS
Альтернативный вариант для потокового вещания – программное обеспечение Опен Бродкастер (сокращённо OBS). Софт создан независимыми программистами на добровольных началах.
Согласно принципам независимых разработчиков, программа для стрима обс – бесплатная.
Через программные разработки Опен Бродкастер проводят прямые трансляции с веб камер и с экрана компьютера. В стандартном наборе имеются предварительные установочные настройки для Твича и Ютуба.
Если трансляцию требуется разместить на двух или трёх ресурсах, сделайте запись. В сервисе ОБС имеется возможность записать поток и сохранить на компьютер в форматах FLV и MOV, MKV и MP4. Записанную трансляцию можно загрузить на ютуб, если поток шёл на Твич, и наоборот.
Видео по теме как настраивается программа для записи стрима длиной 10 минут:
Альтернативное программное обеспечение для стрима
Кроме софта OBS — studio и XSplit разработаны альтернативные приложения для стриминга.
Приложение FFsplit
Бесплатная программа для стрима в ютуб FFsplit может транслировать картинку с экрана и делать запись стрима. Софт задуман как бесплатный вариант иксплит с похожими функциями без рекламы.
Недостаток FFsplit в том, что запись будет в FLV – файле. Другие форматы FFsplit не поддерживает. Имеются пресеты для YouTube, Twitch и Facebook.
Wirecast для профессионалов
Самая сложная из перечисленных выше Wirecast – программа для стримов на youtube. Вайркаст рассчитана для трансляций с камеры. Стримить компьютерную игру с экрана монитора тоже можно, но для этого разработаны более подходящие Иксплит и ОБС.
Тем не менее, в Wirecast больше функций для оформления трансляции и настроек для качественного потока чем у конкурентов.
Продвигают Wirecast в бесплатном и платном варианте для стримеров — профессионалов.
Скачавшие бесплатную версию стримеры будут вести stream с рекламой разработчика.
Резюме
Стриминг (англ. streaming) – это потоковое видеовещание в режиме реального времени. Стримить можно как крупные турниры по КС ГО, так и собственные авторские матчи. Чтобы запустить первую трансляцию нужно иметь как минимум канал на одном из популярных стриминговых сервисах. На просторах СНГ особой популярностью пользуется – Twitch, Youtube, Вконтакте, Mixer и GoodGame. Если вы считаете, что круто играете в КС ГО и другие пользователи обязательно должны это увидеть, то хоть сейчас приступайте к стриму. Конечно, вероятность, что ваши эфиры кто-то оценит очень мала. Даже раскрученные стримеры борются за каждого зрителя. Поэтому, без продуманной концепции, харизмы, хорошей дикции и профессионального оборудования создать по-настоящему популярный стриминг-канал в 2020 году у вас вряд ли выйдет. Стримить КС ГО – легко, но выпускать качественные востребованные стримы – задача крайне сложная. Помните об этом и подписывайтесь на наш Youtube-канал, где время от времени появлялись интересные видосики CS GO.
Основные правила
Существуют такие правила пользования сервисом:
- Соблюдение законов. Пользователь не должен нарушать местные и федеральные требования.
- Запрет на демонстрацию попыток суицида, употребления алкоголя или наркотических веществ.
- Отказ от обхода блокировки. Использование аккаунта до окончания установленного срока становится причиной бана.
- Запрет на угрозы в адрес других пользователей. Не одобряется сервисом и клевета.
- Соблюдение конфиденциальности. Аккаунт блокируют за демонстрацию данных из закрытых учетных записей.
- Запрет на показ контента порнографического содержания.
- Соблюдение авторских прав. Передача пиратского контента запрещена. Если права на показ не куплены, учетную запись блокируют.
Регистрация на Twitch.
Как сохранить и удалить трансляцию?
Владельцы каналов всегда могут настроить сохранение прошедших трансляций. Для этого необходимо зайти в настройки канала и включить опцию «Сохранять прошедшие трансляции».
После этого материалы сохраняются автоматически на 14 дней, но партнеры и подписчики Twitch Prime/Turbo имеют расширенный срок хранения в 60 дней!
Сохраненные трансляции автоматически удаляются из общего списка спустя 14 или 60 дней, в зависимости от статуса стримера. Для досрочного удаления материала требуется зайти в панель управления каналом. В разделе «Видео» можно найти нужный контент и удалить его.