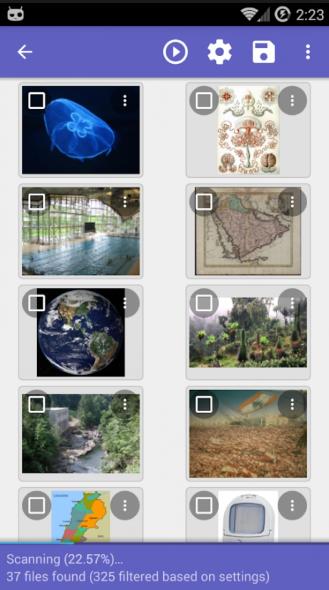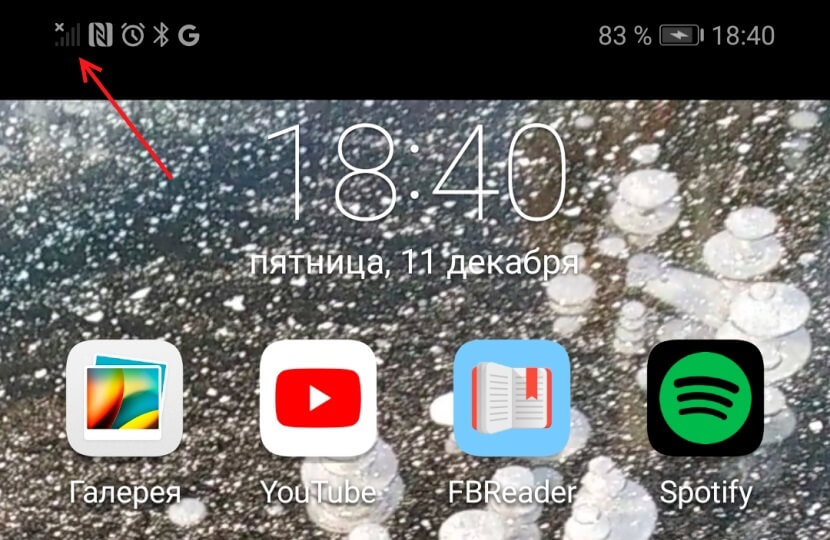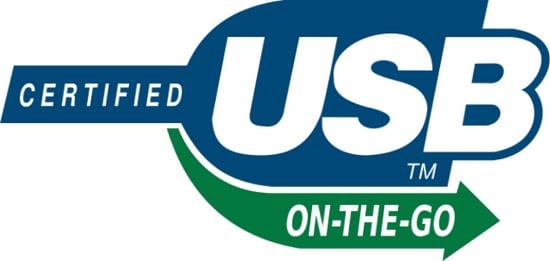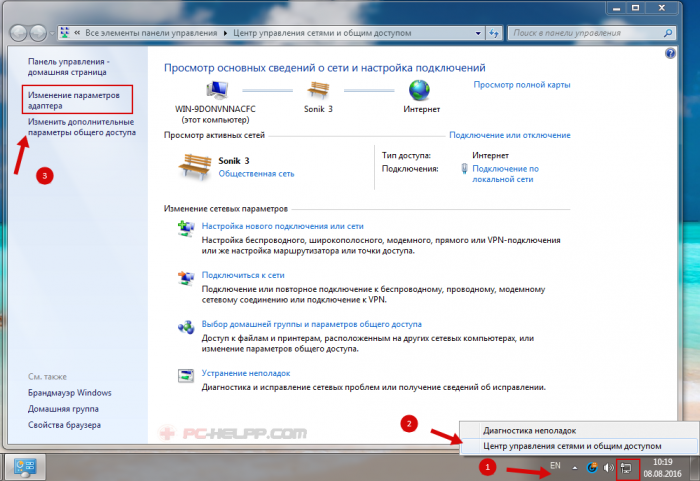Почему не работает камера на android телефоне?
Содержание:
- Вместо послесловия
- Сброс данных
- Брак нового оборудования
- Почему не работает камера на iPhone
- Что делать, если перестала работать камера на Андроиде
- Поиск причины сбоя
- 4 совета по проверке и настройке веб-камеры ноутбука
- Неисправность либо некорректная работа регистратора
- Почему не работает микрофон в веб-камере?
- Использование фронтальной камеры в смартфоне Lenovo
- Общие стратегии для внутренних веб-камер
- Отключенное оборудование
- Неисправности в настройках сети Интернет, плохое соединение
Вместо послесловия
Любая программная неисправность связанная так или иначе с веб камерой разрешима, чего не скажешь при физических или аппаратных нарушениях, в которых может спасти лишь гарантийный срок.
Но так как веб камера устройство сравнительно недорогое и свободно можно найти модель до 200 рублей, то не стоит слишком расстраиваться об утрате. Технологии не стоят на месте и скорее всего Вы приобретёте оборудование на порядок лучше как качеством исполнения, так и техническими характеристиками.
Доброго времени суток!
Да, сегодняшний интернет, никого уже не удивляет потоковым видео, веб-камерами и т.д. Вообще, в целом, проблем с веб-камерами не так уж и много, и проделав нехитрый ряд шагов можно устранить причину ее неработоспособности (если, конечно, она не связана с аппаратной составляющей — ведь ваша веб-камера могла просто сломаться).
Сброс данных
Возвращение смартфона к заводским настройкам – достаточно кардинальная мера. Главный ее недостаток – последствия: удаление абсолютно всех личных данных из внутренней памяти телефона. Тем не менее, «обнуление» Самсунга может решить проблему с камерой.
Прежде, чем прибегать к сбросу настроек, создайте резервную копию важных пользовательских файлов. Например, перенесите все данные в облако или на другое устройство. Для создания полного бекапа ОС Android отлично подходит приложение Titanium Backup.
Сбросить данные на Android можно двумя способами:
- Через системные настройки Android. Для этого заходим в «Общие настройки» > «Восстановление и сброс». Среди всех подпунктов ищем надпись «Сброс настроек».
- Через Recovery. Вариант для продвинутых пользователей, которые умеют обращаться с этой надстройкой. (Выше мы рассказали подробно, как можно это сделать). В меню Recovery выбираем пункт Wipe All Data и ждем несколько секунд, пока система удалит все данные. Перезагружаем телефон и проверяем работу камеры.
Брак нового оборудования
Наша компания в силу того, что производит отправку товаров по всей России, проверяет все оборудование перед отправкой конечному потребителю. Это банально дешевле, чем оплачивать его обратную транспортировку из Владивостока в Москву. Но большинство компаний этого не делают, а значит риск получения нового оборудования с заводской неисправностью есть. Также, несмотря даже на самую качественную упаковку, есть риск повреждения камеры или рекордера в процессе транспортировки.
Например, наиболее частыми проблемами в видеокамере являются неисправность матрицы (заводской брак или поломка при ударе) и ИК-подсветки (заводской брак или повреждение в процессе транспортировки разъема/шлейфа подключения к основной плате).
Что необходимо помнить?
После покупки технического средства следует убедиться его в работе, по возможности опробовав весь имеющейся в нем функционал. Если оборудование не функционирует должным образом, следует связаться с его продавцом и договориться о возврате, либо замене продукции. Всю необходимую информацию о процедуре возврата, замены и их сроках вы найдете в статьях 18-22 Закона «О защите прав потребителей».
Почему не работает камера на iPhone
Практически каждый современный телефон активно эксплуатируется его владельцем. Поэтому не удивительно, что мобильные устройства подвергаются механическим повреждениям, в результате которых перестают правильно функционировать определенные функции.
Камера в телефоне совершенно не исключение, а перестать работать она может по следующим причинам:
- iPhone упал с большой высоты на твердую поверхность;
- Были установлены обновления с ошибками;
- Операционная система телефона атакована вирусными программами;
- В корпус устройства попала вода.
Ниже представлены проблемы, из-за которых камера могла перестать правильно функционировать.
Проблема в чехле
Иногда пользователи экономят и покупают не совсем качественные чехлы для своих телефонов. Например, магнитные, пластиковые или металлические чехлы. Именно они могут препятствовать правильной работе камеры в iPhone. Для того, чтобы проверить этого, необходимо просто снять защитный аксессуар со смартфона и проверить работоспособность камеры.
Сбой в ОС
В результате сбоев в операционной системе телефона, камера может выходить из строя. Она может не открываться, либо выдавать различные ошибки.
Решить эту проблему можно следующим образом:
- Сначала нужно закрыть все программы на телефоне, а после перезагрузить его;
- Затем необходимо обновить IOS. Это можно сделать, открыв меню настроек, там нужно найти раздел «основные». Нужно выбрать пункт «обновление ПО»;
- После того, как система IOS будет обновлена, потребуется снова зайти в настройки и открыть раздел «основные». Нужно найти пункт «сбросить» и нажать на него, в отрывшемся меню нужно выбрать пункт «сбросить все настройки». Это не удалит никакие файлы владельца с телефона, это действие просто сбросит настройки до заводских.
Если вышеперечисленные действия не помогли, то можно также попробовать настроить iPhone, как новый телефон. Это сотрет все данные, но может помочь в решении сбоев в операционной системе, которые стали причиной поломки в работе камеры.
Сбой в приложении Камера
Как правило, если при открытии приложения камера черный экран может появиться из-за того, что эта программа зависла.
Перезагрузить это приложение можно, вернувшись на рабочий стол через кнопку «Домой». Затем нужно два раза нажать на эту кнопку для того, чтобы вызвать меню открытых приложений. Приложение Камера нужно смахнуть вверх, а после открыть ее снова.
Некорректная работа режима энергосбережения
В обновлении IOS 9.0 появилась функция, благодаря которой можно экономить заряд батареи на телефоне за счет того, что отключается работа определенных функций на нем.
Решить эту проблему можно следующим образом:
- Для начала нужно открыть меню настроек и найти там раздел «аккумулятор»;
- Необходимо включить функцию «режим энергосбережения», а затем сразу выключить. После этого нужно проверить то, как работает камера;
Если камера не начала правильно функционировать, то можно попробовать выключить этот режим.
Неисправность модуля камеры
Проблемы с исправностью работы камерного модуля относятся аппаратной составляющей устройства. Обычно, при такой поломке, на экране iPhone отображается только черный цвет.
Однако, если это не помогло, то стоит отправиться в сервисный центр и обратиться к мастеру, который сможет провести диагностику модуля и быстро его починить.
Отсутствует приложение Камера
Также бывают ситуации, в которых не получается зайти в само приложение. Такое может произойти из-за определенных ограничений на гаджете. Это можно проверить в настройках, в разделе «экранное время».
Делается следующим образом:
- Сначала нужно зайти в меню настроек и найти там раздел «экранное время»;
- После пользователь должен найти пункт «Содержание и ограничения конфиденциальности»;
- Далее необходимо нажать на пункт «Разрешенные приложения» и ввести пароль от функции «Экранное время», если он имеется;
- Затем потребуется убедиться в том, что приложение «Камера» включено – переключатель должен быть зеленого цвета.
Что делать, если перестала работать камера на Андроиде
Трудно представить себе владельца современного гаджета, который использовал бы его только для звонков и передачи сообщений. Смартфоны и планшеты объединили в себе практически все – телефон, будильник, аудио и видео плееры и многое другое. И вдруг случается так, что на Андроиде не работает камера. Как исправить эту проблему?
Причины сбоя камеры
Один из важных модулей нынешних гаджетов может перестать работать по ряду причин, среди которых можно выделить несколько основных:
- Обновление прошивки системы. Из-за неправильной процедуры или какого-то сбоя в процессе обновления очень часто слетают настройки различных модулей.
- Вирусная атака. Количество и разнообразие вредоносных программ достаточно велико.
- Повреждение устройства. Различное механическое воздействие (падение, удар, попадание под воду и прочее) может привести к некорректной работе камеры.
- Мусор. У камеры есть датчик, загрязнение которого или попадание на него пыли может нарушать работу.
- Кэш модуля. Это чисто программная причина.
В любом из этих случаев на экране могут возникать различные сообщения (например, пишет «Сбой камеры»), окно может зависать, вылетать или представлять собой только черный экран. Так что делать, если на телефоне перестала работать камера?
Как решить проблему
Возврат к заводским настройкам
Этот способ позволит исправить проблему с настройками системы и модуля, возникшими при тех или иных причинах. Но делать это нужно правильно, для чего:
- сначала сделать резервную копию необходимых файлов и данных, а также самой системы (этот пункт необязателен, но лучше им не пренебрегать);
- далее зайти в настройки устройства, вкладка Общие;
- найти пункт «Резервное копирование и сброс» (в разных версиях Андроид и моделях название может отличаться);
- в новом окне выбрать пункт «Сброс настроек»;
- ознакомиться с информацией о том, какие данные будут удалены;
- убедиться, что уровень заряда батареи составляет не менее 30%;
- начать сброс;
- после окончания можно проверить работу камеры и настраивать устройство.
Проверка на вирусы
Если после возврата к заводским настройкам гаджет все еще выдает сообщение об ошибке, следует проверить его на вирусы. Сделать это можно двумя путями:
- подключить телефон или планшет к ПК и просканировать компьютерной программой;
- установить утилиту непосредственно на гаджет.
В любом случае необходимо делать глубокую проверку.
Внешняя и внутренняя очистка
Полезным будет чистка устройства от различного мусора, как внутреннего, так и наружного. В первом случае достаточно протереть линзу специальной салфеткой или чистой, но с нанесением специального средства. Также можно разобрать телефон и почистить его, но для этого лучше обращаться за помощью к специалисту.
Внутренняя очистка предполагает удаление кэша модуля, для чего:
- заходим в настройки, вкладка Общие;
- выбираем пункт «Приложения»;
- несколько раз проводим пальцем справа налево, чтобы попасть во вкладку Все;
- находим камеру и заходим в нее;
- в появившемся окне нам нужна кнопка «Очистить кэш».
Установка специальных утилит
Если ни один из рассмотренных выше способов не решил проблему, есть еще вариант с установкой на гаджет программ, которые будут работать так же, как стандартная камера. Примером таких приложений можно назвать Camera MX.
Указанное приложение имеет свое собственное меню, в котором находятся главная страница с запуском съемки, галерея файлов из памяти устройства, а также большое количество различных эффектов. При помощи этой программы можно делать смешные и оригинальные селфи, в том числе GIF, которые сохраняют движение.
Использоваться при работе с такими приложениями может как основная, т.е. задняя, так и передняя камера, а значит функционально многие из них могут быть даже лучше стандартного модуля. Если же при использовании таких утилит все равно не удается получить изображение, значит проблема значительно серьезнее.
В таком случае остается только обратиться в сервисный центр. Целесообразным это будет также в случае, когда срок гарантийного обслуживания на планшете или телефоне еще не истек.
androidster.ru
Поиск причины сбоя
Неисправности камеры в приложении при подключении к конференции возникают из-за многих причин:
| Источник сбоя | Решение |
| Веб-устройство отключено | Проверьте и включите |
| Сбой в работе мессенджера | Перезапустите программу клиент |
| Влияние проникших в систему вирусов | Воспользуйтесь антивирусником |
| Неправильные настройки, устаревшая версия ПО | Обновите ЗУМ, проверьте параметры |
| Конфликт с другими открытыми программами, использующими видеокамеру | Закройте фоновые процессы, конфликтующие с ЗУМ |
| Аппаратные проблемы | Диагностика и ремонт |
Для начала следует проверить, работает ли устройство видеопередачи. Если в Zoom используется внешняя веб-камера, убедитесь в надежности Usb – соединения. Перегрузите устройство видеосвязи (ПК, ноутбук, смартфон).
Если перезагрузка не помогла устранить сбой в работе мессенджера, воспользуйтесь системной диагностикой, чтобы определить, почему не работает камера.
Сбой может быть инициирован вредоносным ПО. Проверьте устройство с помощью антивируса, и удалите все найденные вредоносные коды. Источником проблемы может быть устаревшая версия программного обеспечения.
Если Зум не обнаруживает камеру, проверьте корректность настроек мессенджера, перейдя в меню «Настройки» на вкладку «Видео».
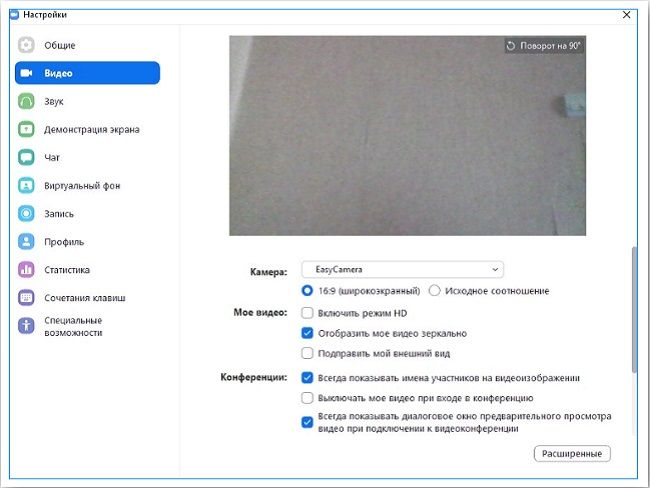
Возможно, что видео-передача в мессенджере не включается из-за блокировки доступа к камере другими программами видозвонков. Работающий в фоновом режиме Скайп, Ватсап или Вайбер препятствует корректной работе в Зуме. Для устранения проблемы принудительно закройте фоновый процесс.
Важное замечание. Чтобы постоянно не сталкиваться с ошибкой «Не удалось подключить видеокамеру», отключите в настройках системы автоматический запуск Скайп, Ватсап или Вайбер при загрузке компьютера.. Аппаратная проблема, вызванная механической поломкой требует обращения в сервисный центр по поводу ремонта устройства
Аппаратная проблема, вызванная механической поломкой требует обращения в сервисный центр по поводу ремонта устройства.
Отдельные ситуации работы в клиентском приложении Zoom на ноутбуке и смартфоне отличаются. Соответственно различаются методы устранения видео сбоев.
4 совета по проверке и настройке веб-камеры ноутбука
Совет #1: Как проверить камеру
Проверка в Skype
Skype – популярное приложение, через которое можно не только общаться по видеосвязи, но и контролировать состояние камеры. В программе есть раздел настроек, посвященный параметрам изображения, где можно воспользоваться окном предварительного просмотра картинки, которую будет передавать ваша камера собеседнику. Если в каком-то другом программном комплексе не работает встроенная камера на ноутбуке, запустите Skype и проверьте, работает ли она с этой программой.
Проверка в WebcamMax
WebcamMax по своему прямому назначению отличается от Skype, но с его помощью также можно определить работоспособность оборудования. Кроме того, при проблемах подключения в любом другом приложении, вы можете воспользоваться функцией перенаправления картинки.
Если не показывает камера на ноутбуке в каком-то мессенджере, обратитесь с целью диагностики к WebcamMax.
Совет #2: Настройка камеры в интернет-браузере
Когда камера на ноутбуке не показывает изображение в приложениях, воспользуйтесь онлайн-сервисами по использованию вебки. Существует множество сайтов, обращающихся к вашему оборудованию. Они позволят наладить активность камеры в том случае, если она сама исправна.
- Как только вы зайдете на любой из подобных ресурсов, перед вами появится окно с вопросом о разрешении сайту обращаться к вашему устройству. Откройте доступ, иначе картинка не появится даже при работоспособной камере и исправных драйверах.
- Нажатие кнопки «Блокировать» запретит браузеру обращаться к оборудованию.
- Если вы случайно нажали «Блокировать», исправить ситуацию вы сможете в настройках браузера – кликните по значку заблокированной камеры в конце адресной строки.
- Поставьте отметку напротив пункта «Всегда предоставлять сайту доступ к камере и микрофону», затем кнопку «Готово».
Обратите внимание на наименование оборудования, которое заметил браузер. Если у вас несколько камер и микрофонов, в этих полях должны быть прописаны активные устройства.
- Дав доступ к оборудованию, перезагрузите страницу онлайн-сервиса.
- Если в процессе настройки не возникло ошибок, камера начнет передавать картинку.
Совет #3: Настройка камеры в Skype
У нас есть отдельная статья на тему, почему камера в Skype не работает. Skype – входит в тройку самых популярных программ для онлайн-общения через видеосвязь. Если вы знаете, где и как правильно настроить оборудование, у вас не возникнет вопросов о том, почему веб-камера не работает на ноутбуке.
Совет #4: Как проверить, исправна ли камера
К сожалению, часто причиной, по которой ноутбук не видит веб-камеру, становится аппаратная проблема. Выявить неисправность можно следующими методами:
- В первую очередь осмотрите корпус ноутбука, особенно ту часть, в которую встроена камера. Наличие явных дефектов будет говорить о механическом повреждении оборудования.
- Если вы пользуетесь внешней камерой, проверьте целостность кабеля и USB-разъема. При наличии возможности, подключите эту камеру к другому ПК или ноутбуку, чтобы узнать работает она в паре c другой техникой или нет.
- Проверьте, исправен ли ваш USB-порт, через который камера подает сигнал в ноутбук. Для этого подключите в это гнездо любое другое оборудование, например, флешку.
- Внешнюю веб-камеру не забудьте осмотреть, чтобы убедиться в целостности ее корпуса и линз. Трещины на стекле будут свидетельствовать о том, что устройство не может передавать изображение.
- Если в результате скачков электричества или по каким-то другим причинам перегорели контакты внутри камеры, то, вероятнее всего, восстановить ее не получится, или ремонт обойдется вам дороже, чем покупка новой.
Неисправность либо некорректная работа регистратора
Большинство поломок в работе регистратора имеют возможность устранить только специалисты. Но в некоторых случаях это можно сделать и самостоятельно. Например, постоянные перезагрузки могут говорить о выходе из строя жесткого диска. Чтобы это проверить необходимо отсоединить его от материнской платы регистратора и включить систему. Если перезагрузки прекратятся, следует заменить жесткий диск.
Иногда причиной некорректной работы регистратора может стать неисправность внутренней батарейки (обычно это CR2032, CR2016 или CR1220), в результате чего сбрасываются сделанные настройки или периодически обнуляются дата и время. Достаточно заменить батарейку и все будет в порядке.
После скачка электричества случаются ситуации, когда регистратор зависает при загрузке или издает непрерывный звуковой сигнал. В большинстве случаев это говорит о сбое в работе его микропрограммы. У большинства производителей на этот случай есть специальные файлы восстановления (запросить их необходимо у производителя или продавца), которые необходимо загрузить на флешку, подключить ее к регистратору, после чего подать на него питание. В случае успеха регистратор загрузится с флешки и далее восстановит свою работу. Если же проблема останется, то решить ее возможно будет только в сервисном центре с помощью специального оборудования и программного обеспечения.
В некоторых случаях непрерывный звуковой сигнал при запуске или наоборот полное отсутствие каких-либо сигналов говорит о неисправности блока питания. Стоит попробовать подключить к регистратору блок питания, например, от камер, обязательно убедившись в соответствии его выходных вольт-амперных характеристик требуемым значениям. Если с новым блоком питания регистратор успешно запустится, то старый необходимо заменить.
Почему не работает микрофон в веб-камере?
Причина 1: некорректная работа драйверов
Прежде всего, следует заподозрить, что на компьютере некорректно установлены или вовсе отсутствуют драйвера для веб-камеры, которая по совместительству является микрофоном. Как правило, драйвера для данного устройства устанавливаются автоматически, но данная установка не всегда происходит корректно.
Прежде всего, нам потребуется попасть в окно «Диспетчер устройств». Для того открываем меню «Панель управления», для удобства можно установить параметр «Мелкие значки», а затем переходим к разделу «Система».
В левой области окна проходим к пункту «Диспетчер устройств».
Открыв требуемое нам окно, нам потребуется развернуть пункты «Устройства обработки изображений» и «Звуковые, игровые и аудиоустройства». В данных пунктах вам потребуется проверить, а имеются ли вообще драйвера для ваших устройств.
Если да, мы их все равно попробуем переустановить. Для этого кликните по каждому драйверу устройства правой кнопкой мыши и выберите пункт «Удалить».
После этого закройте окно «Диспетчер устройств», отключите веб-камеру от компьютера и выполните перезагрузку системы. Когда компьютер будет запущен, снова подключите веб-камеру к компьютеру и дождитесь выполнения автоматической установки драйверов.
Причина 2: нехватка питания
Веб-камера, подключаемая к компьютеру через USB-порт, для своей работы будет потреблять питание компьютера. А уж если дело касается такого устройства, которое совмещает в себе и веб-камеру, и микрофон, то питания может потребоваться больше, но используемый USB-порт не может вам этого предоставить.
Если вы являетесь пользователем стационарного компьютера, опробуйте подключить USB-кабель к обратной стороне системного блока, причем подключение не должно выполняться к USB 3.0 (данный разъем выделяется синим цветом).
То же самое касается и ноутбуков. Если вы используете подключение к разъему, встроенному в клавиатуру, стоит выполнить переподключение. Естественно, использование любых USB-хабов в данном случае исключается – подключение должно выполняться напрямую к вашему компьютеру.
Причина 3: микрофон не используется программой
Зайдите в настройки программы, в которой вам необходимо работать с микрофоном, и проверьте, тот ли микрофон выбран в ней. Например, в Skype вам потребуется щелкнуть по кнопке «Инструменты», а затем пройти к разделу «Настройки». В левой области окна пройдите к разделу «Настройка звука», а в правой убедитесь, что в программе выбрано нужное устройство. При необходимости, внесите коррективы и сохраните изменения.
Причина 4: микрофон используется другой программой
Если на компьютере функционируют и другие программы, которые могут использовать работу микрофона, вам потребуется их закрыть (например, через окно «Диспетчер задач», который можно вызвать сочетанием клавиш Ctrl+Shift+Esc).
Причина 5: проблемы с контактами
Если в диспетчере устройств камера определяется, но микрофон – нет, то это может говорить о проблемах в контактах микрофона. Проверьте сам колокольчик и сам провод от микрофона на наличие повреждений или окислений – если они имеются, это и является причиной неработоспособности микрофона.
В данном случае можно попытаться самостоятельно исправить неполадку, очистив контакты или попытавшись «залатать» повреждение, но, как правило, попытка оборачивается неудачей. В данном случае вам можно будет лишь посоветовать заменить устройство или приобрести отдельный микрофон.
Причина 6: нерабочий вход для микрофона
Попробуйте в разъем для микрофона подключить любой другой микрофон. Если и другой микрофон не определяется системой, то это может вам говорить о неработоспособности входа для микрофона. Вполне возможно, нужный контакт, например, мог отойти от материнской платы. Если есть возможность, загляните под корпус системного блока. Если нет опыта – лучше доверьте данную задачу специалистам из сервисного центра.
Использование фронтальной камеры в смартфоне Lenovo
Конечно же, не во всех смартфонах Lenovo есть возможность съемки передней (фронтальной) и задней (основной) камерой, поскольку первой может попросту не быть. Если же у Вас в телефоне присутствуют обе эти камеры, то возникает другая проблема – как переключить основную камеру (включается при открытии приложения «Камера» по умолчанию), на переднюю, например, для осуществления селфи или общения через видео чаты.
*Для переключения снова на основную камеру также необходимо будет нажать на этот значок. *В режиме фронтальной камеры, в зависимости от модели смартфона, у Вас могут быть недоступны некоторые настройки и функции, связанные с качеством съемки, которые присутствуют при использовании основной камеры. Это связано с тем, что, как правило, дополнительная камера в смартфоне физически имеет более простую конструкцию и меньшее разрешение. |
infosmartphone.ru
Общие стратегии для внутренних веб-камер
Если вы используете камеру, встроенную в ваш ноутбук или компьютер, может быть трудно определить, что на самом деле вызывает проблемы с веб-камерой.
Прежде чем мы перейдем к особенностям Windows и Mac, убедитесь, что вы попробовали все следующее:
1. Остановите другие приложения от использования вашей камеры.
Zoom, Meet, Skype, Команды, Slack, Viber, Spike, WhatsApp, FaceTime, Photobooth — существует очень много разных приложений с возможностями видеоконференций, и нам часто приходится совмещать более одного приложения, чтобы успокоить разных людей в нашей жизни. Переключение между различными платформами обычно хорошо, но если вы забудете закрыть одну платформу, вы не сможете перейти на другую.
Вот как убедиться, что все остальные приложения для видеовызовов закрыты: На ПК с Windows нажмите + + и откройте диспетчер задач. На вкладке « » прокрутите все запущенные приложения и закройте все, которые могут использовать вашу камеру.
Диспетчер задач Windows
На Mac удерживайте + введите «Activity» и выберите чтобы открыть. Дважды щелкните все приложения, которые могут использовать вашу камеру, и выберите « окне.
Менеджер активности macOS, смотрящий на FaceTime
Если это не работает или вы не уверены, какие приложения используют вашу веб-камеру, вы можете закрыть все запущенные приложения и повторить попытку. Не забудьте сохранить свою работу в первую очередь!
2. Убедитесь, что ваше программное обеспечение обновлено (все это)
Проверьте программное обеспечение вашего компьютера для общих обновлений. Кроме того, если вы обнаружите, что ваша веб-камера больше не работает после недавнего обновления программного обеспечения, проверьте приложение, которое вы используете, чтобы узнать, требуется ли обновление программного обеспечения для работы с вашей текущей ОС. Возможно, вам придется переустановить приложение, чтобы обновить программное обеспечение. Вы также можете обновить драйвер веб-камеры (подробнее об этом ниже).
Обновление приложений на macOS
Отключенное оборудование
Если вы заметили, что у вас не работает веб-камера на компьютере (не на ноутбуке, это важно), то имеет смысл проверить, включено ли у вас данное оборудование. Дело все в том, что сейчас существует очень много разного рода моделей камер, которые требуют особого обращения
И данное понятие можно трактовать двояко.
Первый вариант развития событий — это такие камеры, которые требуют непосредственного включения после подсоединения ее к компьютеру. В работающем состоянии, как правило, на модели начинает светить специальный индикатор. Обычно, зеленым цветом. Или же он выглядит как обычная подсветка в помощь пользователю. Если вы пользуетесь такой моделью, то перед попытками проверить, как работает веб-камера, включите ее. И тогда можно будет радоваться результатам.
Второй вариант — это отсутствие подключения к компьютеру в принципе. Да, разные модели требуют разного подхода к данному процессу, но, тем не менее, ваша «машина» должна видеть подключенное оборудование. В случаях с Bluetooth установите сопряжение, а с USB-камерами — просто вставьте шнур в соответствующее гнездо на компьютере. Вот и все. Можно проводить проверку. Все будет работать, если причина именно в отсутствии подключения оборудования. А если нет, то что тогда? Давайте думать дальше.
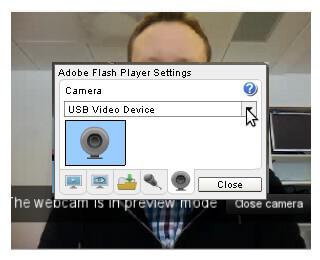
Неисправности в настройках сети Интернет, плохое соединение
Помощь в настройке интернет-соединения обычно оказывает монтажная организация (если вы воспользовались ее услугами по установке) или специалисты технической поддержки производителя оборудования (этот вариант помощи обычно оказывается бесплатно).
Если удаленное подключение к системе видеонаблюдения было стабильным, а в какой-то момент перестало работать, то первоначально следует убедиться в наличие доступа в Интернет. Временные технические работы провайдера и несвоевременная оплата — самые популярные причины его отсутствия. Для проверки можно, например, подключить к тому же роутеру, что подключен рекордер, какое-либо устройство проводом или по Wi-Fi. Если доступ в Интернет есть, то следующим шагом будет проверка корректности сетевых настроек на рекордере и используемом сетевом оборудовании. Если и тут все в порядке, то следует проверить надежность соединения, целостность сетевого кабеля и при необходимости переобжать разъемы 8P8C (RJ45).