Твой сетевичок
Содержание:
- Диагностика HDD программами от производителя
- Victoria HDD
- Как проверить диск на битые сектора и ошибки
- Проверка
- Data Lifeguard Diagnostic
- Программное обеспечение
- HDDLife — программа для слежения за состоянием жесткого диска
- Программа Western Digital
- Data Lifeguard Diagnostic
- Программы для проверки жесткого диска на битые сектора
- Как произвести тест жёсткого диска в программе Victoria и как исправить сбойные сектора (бэд-блоки) в работающей Windows
- Как проверить жёсткий диск на ошибки
- Итоги проверки исправности жесткого диска
Диагностика HDD программами от производителя
Существовало несколько производителей жестких дисков. Это Seagate, Western Digital, Samsung и Hitachi. Каждый из производителей выпускал диски и естественно утилиты для их диагностики. После, Seagate купила Samsung, а Western Digital — Hitachi. То есть реально получается два производителя. Приведу их диагностические утилиты
- Western Digital — Data Lifeguard Tools
- Seagate — SeaTools
Для жестких дисков Hitachi есть специальная утилита — Drive Fitness Test. Пробовал ее на двух винчестерах одинаковой модели — ничего не получилось. Программа не видит жесткий диск. Следовательно, будем проверять утилитой Data Lifeguard Tools от Western Digital. C нее и начнем.
Victoria HDD
Программа позволяет не только получить информацию, но и провести восстановление битых секторов жёсткого диска. Утилита может работать как в DOS режиме, так и в системе Windows. Предпочтение лучше отдать DOS. Из-за особенностей Windows нельзя получить полный доступ ко всем секторам HDD, а значит, исправить все плохие сектора не выйдет.
Запуск проверки в DOS
После того как утилита запущена необходимо выбрать диск, который будет проверяться. Для этого нажимаем клавишу P. Появится меню, в котором необходимо выбрать стрелками и вводом нужный канал и инициализировать винчестер (клавиша F2). Для запуска теста используется клавиша F4. Есть несколько вариантов проверки:
- Линейное чтение. При этом дефектные участки не исправляются, но общая информация о состоянии поверхности будет получена.
- Чтение с функцией remap. Эта функция позволяет убрать сбойный сектор, таким образом, винчестер не будет к нему обращаться. Надо понимать, что подразумевается программное переназначение сектора на резервный. Процедура remap может быть классической или расширенной. Вторая проходит более тщательно.
Отметим, что в программе, если нажать клавишу F1, будет вызвана справочная система. Она сделана очень хорошо и поможет разобраться во всех функциях программы.
Windows
Существует версия как для 32-разрядной, так и 64-разрядной системы. Запуск необходимо проводить с правами администратора. Для тестирования поверхности потребуется выбрать вкладку Tests.
Перед запуском можно выбрать режимы работы: верификация, только чтение или стирание всего диска. В режиме только чтение будут доступны следующие функции:
- ignore — запускает тест в простом режиме проверки;
- erase — режим очистки (произойдёт удаление всей информации);
- remap — проверка с переназначением повреждённых секторов;
- restore — восстановление.
Для работы теста нажимаем кнопку START. Слева в виде графика отображаются проверяемые участки. Справа появляется информация о результатах проверки.
Как проверить диск на битые сектора и ошибки
Стоит запомнить, что диск проверяется на чтение, проверка секторов на запись сотрет все, что было на диске! Ну и также стоит иметь в виду, что для толковой проверки диск в момент тестирования должен быть свободен от других задач. Проверка жесткого диска на битые сектора не является частой общеупотребительной задачей, все что необходимо, Виндовс делает автоматически.
Windows издавна имеет утилиту, проверяющую и исправляющую ошибки жесткого диска chkdsk. Найти утилиту можно в свойствах диска, кнопка называется «проверить диск».
Любой уважающий себя производитель, выпуская диск, выкладывает на сайте диагностическую утилиту, которая не только следит за состоянием НЖМД, но и может проводить сервисные действия, призванные облегчить его страдания иногда вплоть до калибровки. Проверка секторов жесткого диска must have для этого класса программ.
Проверка
Потеря важной информации с винчестера — большая проблема (прочитайте статью «Восстановление информации на дисках с помощью программы Disk Drill для Windows»). Поэтому периодически (к примеру, два раза в год) проверяйте жесткий диск
Проверка на ошибки
Ошибки жесткого диска связаны с метаданными, использующимися при описании файловой системы, различными индексами или главной файловой таблицей. При этом сам HDD работает исправно.
С помощью командной строки
ПКМ на меню Пуск → Командная строка (администратор).
Введите команду: chkdsk disk_name: опцииВажно! Утилита не начнет работу, если указанный том используется системой. Будет предложено перезагрузить ПК, а проверка выполнится до начала работы компьютера.
К примеру: chkdsk I: /f /r где r – проверка поврежденных секторов и их восстановление; f – проверка на ошибки и их автоматическое исправление.
Важно! Утилита chkdsk работает только с дисками, отформатированными в файловых системах FAT32 или NTFS.
В Проводнике
ПКМ по нужному диску → свойства → вкладка «Сервис» → блок «Проверка на наличие ошибок» → «Проверить».
Полезно знать! Система предупредит, что сейчас проверка диска не требуется, поэтому запустите утилиту принудительно.
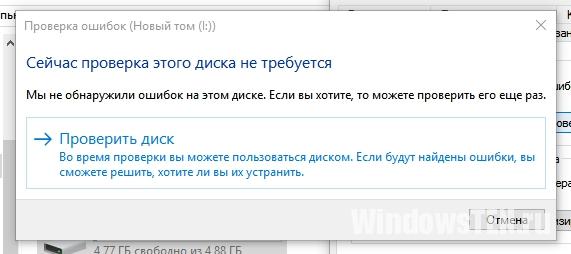
Сторонними программами
Утилита TestDisk – многофункциональный инструмент. Используется для сканирования HDD и последующего восстановления загрузочного сектора, потерянных разделов, других проблем, которые возникли после ошибок.
Подробное описание использования программы вы найдете в статье «Как восстановить флешку или диск RAW в формат NTFS?».
Проверка на битые сектора
Логическая структура винчестера создается во время производства на заводе
В результате его неосторожного использования (удары, вибрация) происходят деградации поверхности магнитного диска, на котором хранятся данные, поэтому на этой части поверхности информация не считывается и не записывается
При проверке специальными программами эти поврежденные сектора (бэд-сектора) обнаруживаются, а в отчете показывается их общее количество на HDD.
Самая популярная программа для поиска бэдов – Victoria, работающая в графическом интерфейсе Windows и режиме DOS.
Полезно знать! Версия Victoria 4.47 предназначена для 64-битных, а Victoria 4.46 – для 32-разрядных Windows.
Во вкладке «Standard» справа вверху выберите жесткий диск, который проверяете.
На вкладке «SMART» нажмите «Get SMART»
Если справа появилось значение «BAD», задумайтесь о покупке нового HDD.
Перейдите во вкладку «Tests» → установите переключатель на пункт «Ignore» → закройте работающие программы, в том числе антивирус, отключите интернет → нажмите «Start».
Важно! При работе программы не сворачивайте ее окно и не используйте ПК.
При проверке секторов HDD используется параметр «время отклика» – чем оно выше, тем в более плохом состоянии находится сектор (синий цвет – он вовсе не работает).
Если после проверки программа показала много секторов зеленого, оранжевого, красного и синего цветов, жесткий диск пора менять.. Если у вас возникли ситуации, с которыми вы не можете справиться самостоятельно, опишите проблему на странице и мы попробуем вам помочь
Если у вас возникли ситуации, с которыми вы не можете справиться самостоятельно, опишите проблему на странице и мы попробуем вам помочь.
Data Lifeguard Diagnostic
Проверить состояние жесткого диска:
Data Lifeguard Diagnostic — Кроме сторонних разработчиков и производителей программ для тестирования накопителей, разработкой подобных приложений также занимаются и производители самих жестких дисков.
Например, Western Digital разработали Data Lifeguard Diagnostic, которая стала одной из самых популярных программ.
Ее можно также использовать и на других моделях винчестеров, не ограничиваясь продукцией Western Digital.
После запуска данного приложения, следует выбрать HDD и дважды по нему кликнуть.
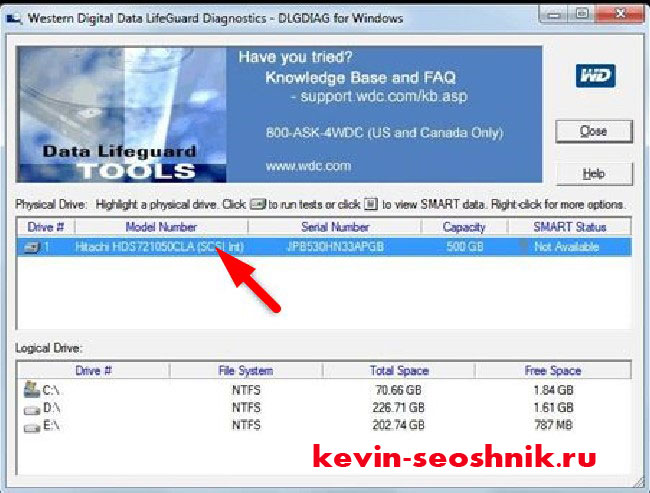
Необходимо выбрать расширенный тест.
После этого Data Lifeguard Diagnostic, обнаружив битые секторы, предложит исправить их.
В заключение стоит отметить, что рано или поздно устаревший винчестер начинает шуметь, издавая весьма странные звуки и замедлять работу ПК.
В любом случае данная проблема может быть вызвана только по двум причинам: либо из-за появления битых секторов, либо из-за проблем с файловой системой, то есть с фрагментированием.
И чем больше битых секторов появилось на накопителе, тем скорее он выйдет из строя!
Поэтому рекомендуется проводить регулярный анализ всех используемых на компьютере накопителей.
В статье вы узнали: Как проверить работоспособность жесткого диска.
Программное обеспечение
На наш тестовый персональный компьютер установлена операционная система Microsoft Windows XP Service Pack 4. Никакой русификации, полностью оригинальная английская версия данной операционной системы.
Мы подобрали оптимальный набор тестовых программ:
- IOMeter 2004.07.30
- Winbench 99
- FileCopy Test 1.0b13
- PCMark05
В нашем арсенале есть сложные тесты, такие как IOMeter, который способен оценить производительность жёсткого диска в комплексе, проверяя его эффективность при генерации сложной нагрузки, эмулируя рабочую станцию, файлсервер, базу данных и прочее. Есть и более «земные», например – FileCopy Test 1.0b13, принцип которого основан на создании, считывании и последующем копировании определённого набора файлов с измерением времени для выполненения всех этих задач.
Для того чтобы вы более детально представляли результаты тестирования, скажем несколько слов о каждом тестовом приложении в отдельности и непосредственно о самом процессе тестирования.
Intel IOMeter
Достаточно сложный синтетический тест, способный имитировать работу жёсткого диска в различных режимах работы, в качестве сервера, рабочей станции и пр. Intel IOMeter предлагает практически полную свободу выбора конфигурирования данного тестового приложения. С одной стороны, мы получаем гибкость, что достаточно хорошо, а с другой – возможность сконфигурировать нереальную картину тестирования, что совсем плохо. Да, IOMeter – достаточно сложный инструмент, однако разобраться с ним вполне реально.
Intel IOMeter работает с так называемыми «рабочими» (workers). Для однопроцессорных конфигураций Intel рекомендует создавать по одному такому workers, что мы, собственно говоря, и сделали. У IOMeter всё как в жизни: каждый рабочий имеет цель, вот и здесь для каждого workers имеется target. Целей (target) у каждого рабочего (workers) может быть несколько: неразделённый физический диск или один, а может, и несколько разделов на диске. Идём дальше: каждому рабочему прораб или инженер должны объяснить, как работать. Так и в IOMeter: для каждого рабочего (workers) присваиваются так называемые правила работы или правила выполнения, или, говоря на языке IOMeter, «модель доступа» (access pattern), которая представляет собой совокупность параметров, в соответствии с которыми выполняется доступ рабочего (workers) к его цели (target). Мы попытались как можно проще объяснить организацию IOMeter, но это действительно сложное тестовое приложение.
Intel вкупе со StorageReview предлагают нам использовать три так называемых паттерна, или три модели доступа.
File Server – данный паттерн имитирует работу жёсткого диска в качестве дисковой подсистемы сервера.Workstation – данный паттерн имитирует работу жёсткого диска при выполнении программ 2D-/3D-дизайна, редактирования видео и обработки мультимедиаданных.Database – данный паттерн имитирует работу жёсткого диска при активной работе с базами данных
Все эти паттерны вы можете без проблем задать в тестовой программе Intel IOMeter, в закладке Access specification, а поможет вам в этом данная таблица.
HDDLife — программа для слежения за состоянием жесткого диска
Обычно сердцем компьютера называют процессор или материнскую плату. Но они служит верой и правдой несколько лет, а потом из строя внезапно выходит жесткий диск. По величине потери с ним не сравнится ни одно комплектующее.
Жесткий диск — это память компьютера, которую, безусловно, нужно беречь. В целях предотвращения внезапной потери данных нужно регулярно производить резервные копии данных на другой HDD или носители информации. Однако если вы хотите заранее предупредить выход жесткого диска из строя, нужно определить его текущее состояние. В этом поможет программа HDDLife.
Второй важный раздел — отображение температуры диска. Любая электроника работает, а точнее изнашивается быстрее при повышенной температуре. А слишком высокая температура, как правило, и вовсе приводит к плачевным последствиям. Если текст индикатора зеленого цвета — значит все в порядке и диск находится в хороших термальных условиях. В обратном случае нужно купить специальное охлаждение или проверить вентиляцию гнезда, в котором расположен диск. На некоторых HDD программа позволяет настраивать уровень шума и производительность. Делается это с помощью ползунка, который определяет соотношение между характеристиками. То ли это возможность спецверсии для ноутбука, то ли ограничение trial-верии — однако у нас опция была недоступна. Некоторые функции HDDLife нельзя назвать уникальными: скажем, индикатор доступного пространства. Если на разделах недостаточно места, выводится знакомое уже предупреждение. Контроль свободного пространства есть в Windows, как и в практически любой ОС, поэтому сообщение больше раздражает, чем информирует.
Программа распространяется в трех версиях: бесплатная, HDDLife Professional и HDDLife for Notebooks. Различия можно найти на странице http://www.hddlife.ru/rus/compare.html.
Программа Western Digital
Программа Western Digital Data Lifeguard Diagnostic
Возможности данного приложения больше устроят продвинутого пользователя, так как присутствуют функции очень глубокого безвозвратного форматирования диска, под названием Write Zeros и удалённые файлы уже восстановить не выйдет.
Также эта программа имеет особенность переназначения повреждённых секторов на диске. Чтобы исключить ещё одну запись на «битые» участки программа помечает и запрещает доступ к повреждённым секторам.
Утилита Western Digital Diagnostic одна из категории программ, которые не только проводят диагностику, а также исправляет возможные ошибки.
Плюсы и минусы программы:
| Плюсы | Минусы |
|---|---|
| Моделирование доступа к неисправным секторам | Возможен риск случайного стирания данных с диска |
| Работает с SSD от разных производителей |
Тестируем Hdd программой Western Digital
Программу следует запускать от имени администратора
-
После загрузки основного меню утилита будет поделена на две части. В верхней части отображаются характеристики диска, а в нижней, разделы накопителей.
-
Выберите диск для проверки, кликнув по нему 2 раза и в появившемся окне выберите для быстрого тестирования пункт «QUICK TEST».
-
Начнётся сканирование, после которого появится окошко об окончании тестирования.
-
Снова откроется окно в котором теперь необходимо выбрать «VIEW TEST RESULT», чтобы узнать о результатах тестирования.
Накопитель прийдётся заменить только в случае, если один из тестов не будет пройден.
Data Lifeguard Diagnostic
Данное предложение разработано специалистами Western Digital. Загрузить еге можно с сайта компании. Утилита хорошо функционирует с накопителями практически всех производителей, так что не только родные с ее помощью можно проверить. В ней можно найти несколько тестов:
- оперативный;
- с расширенными возможностями;
- заполнение нулями участков.
Для нас будет интересен второй вариант. Этот тест поможет найти поврежденные сектора на поверхности HDD. При обнаружении программой бэдов, она уведомит вас об этом и предложит выбрать, хотите ли вы исправления найденного недочета. Если вы ответите согласием, то софт пропишет в это место 0, так что информация прежняя будет стерта. Этот тест длится дольше, чем быстрый. Время работы будет зависеть от размера накопителя, потому как тест выполняется по общей поверхности, начинается с 0 и завершается максимальным параметром LBA.
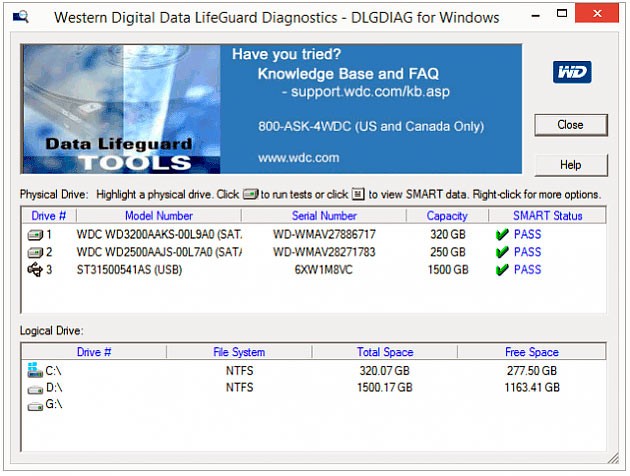
Для того чтобы лучше понимать назначение каждой проверки, стоит узнать, что обозначает каждая из них.
Verify — выполняется сверка во внутренний отсек накопителя, нет отправки по интерфейсам, замеряется время операции.
Read — происходит сканирование, сведения передаются и проверяются, а также замеряется время действия.
Erase — утилита по очереди прописывает блоки информации на диск, измеряется время (все имеющиеся инфа в блоках стирается)
Butterfly Read — похож на тест Read, но при том принимается во внимание очередь чтения блоков: проверка будет начата в одно и то же время с самого начала и конца диапазона, сканируется блок 0 и завершающий, после — 1 и предпоследний
Для выполнения средней проверки часто используется тест Read: после проверки винчестера необходимо нажать по рабочему окну дважды и появится график и статус сканирования.
Это может пригодиться:
- Как собрать компьютер в онлайн конфигураторе с проверкой совместимости
- Как перевернуть экран на компьютере – горячие клавиши
- Как снять защиту от записи с флешки?
- Как подключить телефон к телевизору через USB, HDMI и без проводов
- Не идет звук через HDMI на телевизор с компьютера
- Как увеличить шрифт на компьютере Windows 10
Программы для проверки жесткого диска на битые сектора
Для тех кто не верит в chkdsk, графические программы для проверки жесткого диска, а точнее более менее мягкие средства, не карающие за неправильный ключ- это HDD Regenerator, HDD Health
Утилиты графические показывают график здоровья, рассказывают какие параметры тестируют и, что немаловажно, имеют адекватно подписанные кнопки, позволяющие легко разобраться с программой. Пользователям Linux повезло меньше, большинство утилит консольные и требуют понимания параметров.
Из утилит от производителя стоит вспомнить Seagate SeaTools – удобная мощная программа, все могущество проявляется только на родных винчестерах, но проверка секторов жесткого диска доступна и для «пришлых»
Проверка HDD средствами Windows 7 и 10
Проверка жесткого диска на ошибки средствами Windows- это всегда запуск chkdsk в режиме восстановления. Данный запуск можно произвести кнопкой в свойствах диска.
«Мой компьютер», -> «Свойства» -> «Сервис» → “проверка диска” «Выполнить проверку».
Или, если кнопка отсутствует, такое встречается на некоторых редакциях паленой десятой Винды, данная проверка легко запускается из командной строки от администратора командой
chkdsk с: /f где с: — буква проверяемого диска. Проверка hdd на битые сектора в случае системного раздела начнется после перезагрузки, так как для проверки требуется монопольный доступ к диску.
Что делать при обнаружении битых секторов на жестком диске
Не так давно выпускались винчестера, на которых можно было вручную переназначить сектора, от этого и растут ноги в убежденности многих, что форматирование из под Биоса лечит все болезни. Но увы, сейчас калибровка настолько сложна, что проводится один раз на заводе изготовителе. Также следует понимать, что большинство изменений состояния поверхности необратимы и восстановить ничего нельзя. Можно переназначить зачастую без потери ёмкости, хотя все зависит от состояния «пациента».
Варианты состояний жесткого диска и последующие действия:
- Диск рабочий, работает хорошо, стабильно, процент бэдов не растет — сделать бэкап, забыть, что на нем есть битые сектора и наслаждаться жизнью.
- Диск в принципе рабочий, количество битых секторов не растет, но при обращении к определенной области есть проблемы — попробовать разделить на разделы, не затрагивая проблемной зоны, копить на новый.
- Диск не рабочий, сильные тормоза, предупреждения смарта и биоса — менять винчестер.
Программы для восстановления HDD дисков
Victoria и Mhdd любая из этих программ позволяет провести полную диагностику и избавить накопитель от многих проблем. Запускаются они из DOS, требуют тщательного изучения руководства перед запуском, так как могут безвозвратно уничтожить данные или логику винчестера! В общем, не запускайте не зная, что делаете, тем более, что такое обслуживание винчестера давно возложено на плечи контролера и он в большинстве случаев с ним справляется. Не сломалось — не чини, этот старый совет наиболее актуален в вопросе о битом секторе.
Смотри наши инструкции по настройке девасов в ютуб!
Как произвести тест жёсткого диска в программе Victoria и как исправить сбойные сектора (бэд-блоки) в работающей Windows
Друзья, если Вы читаете эти строки, значит у Вас какая-то проблема с жёстким диском. Когда мы задумываемся о том, что с нашим жёстким диском происходит что-то не то?
- С жёсткого диска невозможно скопировать нужную информацию на другой накопитель, при копировании операционная система зависает и спасает только перезагрузка.
- Windows может неожиданно зависнуть на любом этапе работы.
- Невозможно переустановить операционную систему, в процессе установки происходит зависание на распаковке файлов Windows или установщик сообщает об ошибке «Невозможно продолжить установку…», или Windows очень долго устанавливается, например несколько часов.
- При включении компьютера сразу запускается утилита Chkdsk и проверяет разделы жёсткого диска на ошибки.
- Жёсткий диск издаёт посторонние звуки (щелчки, скрип) и периодически не определяется в BIOS.
Итак, поехали, во первых, в программе Виктория точно установим номера сбойных секторов (бэд-блоков), затем сделаем посекторную копию жёсткого диска и этим спасём пользовательские данные, а дальше произведём скрытие сбойных секторов бэд-блоков (рэмап) в программе Victoria. Также узнаем как делать «Запись по всей поляне» (тест Erase), то есть при обнаружении сбойного сектора переписывать весь блок (256 секторов) жёсткого диска нулями.
- Как установить точный адрес сбойного сектора в программе Victoria, они Вам тоже пригодятся.
Для примера возьмём реальный жёсткий диск имеющий сбойные сектора. Друзья, минимальная единица информации на жёстком диске это сектор, объём пользовательских данных составляет 512 байт, если информацию в секторе невозможно прочесть, значит сектор является нечитаемым или другими словами сбойным. Все зависания операционной системы происходят при чтения инфы с такого сектора. Данный винчестер WDC WD5000AAKS-00A7B2 (объём 500 ГБ) реально неисправен.
Операционная система на нём постоянно зависает и периодически при загрузке запускается проверка жёсткого диска на ошибки. Последней каплей для хозяина винчестера стало то, что не получалось скопировать важные данные на другой диск и даже переустановка операционной системы закончилась очередным зависанием на распаковке файлов Windows, замена установочного диска с операционкой ничего не дала, зависание повторилось на другом этапе установки. Вот тогда и встал вопрос о том, что делать с этим жёстким диском, ведь на одном из разделов находились важные данные и их нужно было скопировать.
Как проверить жёсткий диск на ошибки
Все данные, записываемые на компьютер, разбиваются на небольшие фрагменты, которые размещаются на секторах жёсткого диска. В процессе работы компьютера эти секторы могут повреждаться. Повреждённые секторы и есть «ошибки» жёсткого диска. Когда жёсткий диск пытается прочесть информацию с повреждённого сектора, процесс чтения «стопорится». Результатом этого является неоправданно долгие включения компьютера и запуск некоторых программ.
Исправить повреждённые секторы нельзя, но можно запретить жёсткому диску с ними работать. Процесс поиска и исключения этих секторов называется дефрагментацией. Даже если ошибки не найдутся, в результате дефрагментации пространство на жёстком диске станет более упорядоченным, что также ускорит процесс чтения информации.
Через «Проводник»
Это основной способ проверки жёсткого диска. Windows 10 должен осуществлять её автоматически, без ведома пользователя, чтобы поддерживать порядок на жёстком диске. Дефрагментация займёт у вас около часа, так что лучше ставить её на ночь.
- В «Проводнике» нажмите правой кнопкой мыши на одном из дисков и откройте его свойства.
- Перейдите во вкладку «Сервис» и нажмите «Оптимизировать».
- Выберите один из дисков и кликните на «Оптимизировать». По окончании дефрагментации повторите сделанное с остальными дисками в списке.
Через «Панель управления» (диагностика хранилища)
Многие ошибочно полагают, что через утилиту диагностики хранилища можно провести анализ жёсткого диска. На самом деле это не так. Утилита диагностики хранилища действительно присутствует на жёстком диске, но она запускается автоматически, и сделать через неё анализ у вас не получится. Этим способом можно узнать только результаты последней проверки состояния жёсткого диска.
Если вы просто хотите провести анализ, воспользуйтесь предыдущим способом, но вместо «Оптимизировать» нажмите «Анализировать».
- Откройте «Панель управления». Найти вы её можете через поиск в меню «Пуск».
- Выберите вариант просмотра «Мелкие значки» и нажмите на «Центр безопасности и обслуживания».
- Разверните информационную панель «Обслуживание». Тут будут отображены результаты последней проверки жёсткого диска.
Через командную строку
Этот способ исключает восстановление порядка на жёстком диске, которое производится при обычной дефрагментации. За счёт этого процесс протекает гораздо быстрее. Исправлять ошибки этим способом рекомендуется, если вам необходимо быстро восстановить информацию из повреждённых секторов.
- Откройте командную строку от имени администратора и введите chkdsk C: /F /R. Буква F указывает на необходимость автоматического исправления найденных ошибок, а R отвечает за попытку восстановления информации из повреждённых секторов.
- В процессе анализа может появиться сообщение о невозможности проверки определённого сектора в связи с его использованием в настоящий момент. В подобном случае у вас будет выбор:
- введите команду Y, чтобы подтвердить перезагрузку компьютера: это необходимо для проверки используемого сектора (после перезагрузки анализ продолжится);
- введите команду N, чтобы продолжить анализ без проверки используемого сектора.
- По окончании процесса проверьте остальные диски, заменив в команде букву C.
Через PowerShell
Windows PowerShell — это новая мощная оболочка для командной строки. Делает она то же самое, что и её предшественница, но имеет гораздо больше полномочий. PowerShell позволяет быстро и просто произвести те действия, которые для обычной командной строки являются затруднительными или невозможными. В нашем случае это поможет избежать необходимости перезагружать компьютер для проверки используемых секторов.
- Откройте PowerShell от имени администратора (так же, как и командную строку).
- Введите команду Repair-Volume -DriveLetter C и нажмите Enter. По окончании процесса замените в команде букву C, чтобы проверить другие диски.
Итоги проверки исправности жесткого диска
Полностью исправный жесткий диск должен без проблем проходить все вышеописанные тесты. В программе CrystalDiskInfo должна стоять оценка «Хорошее», ручное тестирование записью и чтением должно проходить без затруднений, а программы HD Tune и Victoria не должны обнаруживать никаких проблем. Если у вас все именно так, то, скорее всего, ваш жесткий диск полностью исправен и проработает еще долгое время.
Но, естественно никаких гарантий здесь нет и быть не может. Поэтому единственным способом надежно защитить свои данные является резервное копирование. Самые важные данные (личные фотографии, видео, документы) всегда должны храниться на нескольких накопителях.
Доброго времени суток.
Жесткий диск
— одна из самых ценных «железок» в ПК! Зная заранее, что с ним что-то не так — можно успеть без потерь перенести все данные на другие носители. Чаще всего тестирование жесткого диска проводят при покупке нового диска, либо при появлении разного рода проблем: долго копируются файлы, ПК зависает при открытии (обращении) к диску, часть файлов перестает читаться и т.д.
На моем блоге, кстати, не мало статей посвященных проблемам с жесткими дисками (далее HDD). В этой же статье я бы хотел собрать в «кучу» лучшие программы (с которыми доводилось иметь дело) и рекомендации по работе с HDD.
1. Victoria
Рис. 1. Victoria43 — главное окно программы
Victoria — это одна из самых знаменитых программ для тестирования и диагностики жестких дисков. Ее преимущества перед остальными программами подобного класса очевидны:
- имеет сверх-малый размер дистрибутива;
- очень быстрая скорость работы;
- множество тестов (информации о состоянии HDD);
- работает «на прямую» с жестким диском;
- бесплатная
У меня на блоге, кстати, есть статья про то, как проверить HDD на бэды в этой утилите:
2. HDAT2
Рис. 2. hdat2 — главное окно
Сервисная утилита для работы с жесткими дисками (тестирование, диагностика, лечение бэд-секторов и пр.). Основное и главное отличие от знаменитой Victoria — это поддержка практически любых дисков с интерфейсами: ATA/ATAPI/SATA, SSD, SCSI и USB.
3. CrystalDiskInfo
Рис. 3. CrystalDiskInfo 5.6.2 — показания S.M.A.R.T. диска
Бесплатная утилита для диагностики жесткого диска. В процессе работы программа не только показывает данные S.M.A.R.T. диска (кстати, делает это она отлично, на многих форумах при решении тех или иных проблем с HDD — просят показания именно с этой утилиты!), но и ведет учет его температуры, показывается общая информация о HDD.
Основные достоинства:
Поддержка внешних USB дисков; — Мониторинг состояния здоровья и температуры HDD; — График S.M.A.R.T. данных; — Управление AAM/APM настройками (полезно, если ваш жесткий диск, например, шумит: ).
4. HDDlife
Рис. 4. Главное окно программы HDDlife V.4.0.183
Эта утилита одна из лучших в своем роде! Она позволяет вести постоянный мониторинг за состоянием ВСЕХ ваших жестких дисков и при проблемах вовремя извещает о них. Например:
- осталось мало места на дисках, что может сказаться на производительности;
- превышение нормального диапазона температуры;
- нехорошие показания SMART диска;
- жесткому диску «осталось» недолго жить… и т.д.
Кстати, благодаря этой утилите, можно (примерно) оценивать сколько времени прослужит еще ваш HDD. Ну если, конечно, не произойдет форс-мажора…
5. Scanner
Рис. 5. Анализ занятого места на HDD (skanner)
Небольшая утилита для работы с жесткими дисками, которая позволяет получить круговую диаграмму занятого места. Подобная диаграмма позволяет быстро оценить на что тратиться место на жестком диске и удалить ненужные файлы.
Кстати, подобная утилита позволяет сэкономить кучу времени, если у вас несколько жестких дисков и полно всяких файлов (многие из которых уже вам не нужны, а «вручную» искать и оценивать муторно и долго).
На этом все. Всем удачных выходных. За дополнения и отзывы к статье, как всегда благодарен!
Опытным пользователям хорошо известно, что на исправность винчестера могут повлиять даже незначительные воздействия, например, перепады напряжения, механические толчки и удары, статическое напряжение и т. д.
Сам механизм жесткого диска может нарушить поверхность накопителя, куда сохраняется информация. Ниже представлено руководство, как правильно проверить винчестер компьютера на исправность.








