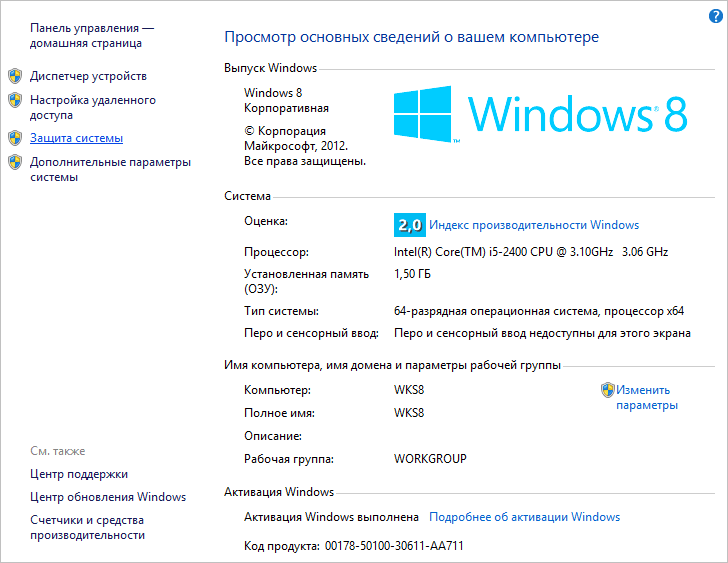Совместимость материнки с видеокартой
Содержание:
- Системные способы узнать характеристики своего компьютера
- Разъемы: видеокарта и материнская плата
- Какие видеокарты подходят для материнской платы
- Как на Windows 7 посмотреть характеристики компьютера стандартными средствами
- Какие процессоры поддерживает материнская плата?
- Охлаждение
- Процессор (CPU)
- Видеопамять
- Материнские платы и процессоры (ЦП)
- Какие видеокарты подходят для материнской платы
Системные способы узнать характеристики своего компьютера
В этой части статьи мы в основном поговорим о пяти способах получения желаемой нами информации о персональном компьютере или ноутбуке.
Сведения о системе
Довольно подробную информацию о компьютере дает встроенная в Windows утилита «Сведения о системе». Благодаря ей вы можете узнать параметры операционной системы, процессора, материнской платы, оперативной памяти, жесткого диска, системных драйверов, служб и многих других составляющих компьютера.
Для открытия окна «Сведения о системе» нажмите комбинацию клавиш Win+R и в поле «Открыть» введите «msinfo32». Затем ОК.
Также эту утилиту можно открыть, введя её название в поиск Windows.
Свойства системы
Чтобы быстро увидеть информацию о процессоре, оперативной памяти, операционной системе и типе системы, можно воспользоваться окном Система.
Чтобы открыть это окно просто нажмите сочетание клавиш Win+Pause или нажмите правой кнопкой мыши по значку «Мой компьютер» на рабочем столе и из предложенного списка выберите «Свойства».
Диспетчер устройств
Если вам нужно лишь узнать название или модель оборудования и его драйвера, то для этих целей отлично подойдет утилита Диспетчер устройств.
Для её открытия нажмите комбинацию клавиш Win+Pause, и в открывшемся окне «Свойства системы», в левом верхнем углу, кликните на «Диспетчер устройств».
Средство диагностики DirectX
Немало информации о компьютере можно получить, используя окно «Средство диагностики DirectX».
Для открытия этого окна нажмите горячие клавиши Win+R и в появившемся окошке введите «dxdiag». Затем ОК.
Командная строка
Также довольно обширную информацию о компьютере можно получить с помощью командной строки.
Для этого откройте командную строку от имени администратора и введите в неё команду ниже:
systeminfo
Затем нажмите Enter, и спустя несколько секунд перед вами появится информация о вашем компьютере или ноутбуке.
Другие способы
Существует еще множество методов узнать характеристики компьютера. Например, посмотреть при загрузке компьютера, глянуть в BIOS, использовать множество команд в командной строке. Говорить о них не будем, так как они более узконаправленные и дают мало обширной информации.
Разъемы: видеокарта и материнская плата
Конечно, стоит проверить через какой разъем совмещают видеокарта и материнская плата.
Существует 3 типа:
-
Accelerated Graphics Port — уже устарел. Вы его можете повстречать только на стареньких компьютерах.
-
Peripheral Component Interconnect x1 (mini) — пропускная способность оставляет желать лучшего, мощную видеокарту подключать не стоит, он просто его не потянет.
- PCI Express — каждая современная «материнка» оснащена данным разъемом. Достоинства: поддержка большинства мощных видеокарт. У данного типа есть свои версии: 2x, 3x, 4x.
Тип разъёма PCI Express поддерживает мощные видеокарты
Чтобы узнать версию вашего разъема, можно осмотрев материнку или зайдя на сайт производителя (вбить в поисковик модель «материнки», далее вам будет предоставлена вся необходимая информация).
Какие видеокарты подходят для материнской платы
h2<dp>1,0,0,0,0—>
И если начинать с простого, то начнем с того, как правильно «подогнать» графический ускоритель под системную плату
Неважно, будете ли вы собирать новый компьютер или апгрейдить немного устаревший – основные принципы не отличаются
p, blockquote<dp>4,0,0,0,0—>
Дискретная видеокарта всегда подключается через специальный слот, которых существует несколько типов. Самый устаревший – AGP (ускоренный графический порт), который пришел на смену PCI.Последние серийные модели видеокарт с таким слотом были выпущены в 2007 году.
p, blockquote<dp>5,0,0,0,0—>
Не советую пытаться найти на компьютер с таким портом новую видеокарту – скорее всего, не получится найти даже б/у в приличном состоянии. Более того, лучше вообще не рассматривать такую рабочую станцию как объект апгрейда.
p, blockquote<dp>6,0,1,0,0—>
p, blockquote<dp>7,0,0,0,0—>
Для игр, выпущенных недавно, они не подходят – туда ни ОЗУ нормального не поставить, ни тем более процессор. В 2019 году, когда боты под управлением нейросетей выигрывают первые турниры у игроков‐людей, использовать такого «динозавра» для игр, как‐то несолидно.
p, blockquote<dp>8,0,0,0,0—>
PCI Express – современная шина, способная обеспечить необходимую пропускную способность. Среди всех модификаций интересует нас, в первую очередь, PCIEx16 – длинный порт, который чаще всего маркировался синим цветом(сегодня он может быть любого цвета). Именно с его помощью подключаются к ПК все современные видеокарты.
p, blockquote<dp>9,0,0,0,0—>
p, blockquote<dp>10,0,0,0,0—>
Чем новее протокол, тем большую пропускную способность он обеспечивает и, соответственно, влияет на производительность системы в целом. При несоответствии версий, данные будут передаваться с меньшей скоростью, соответствующей более старой версии.
p, blockquote<dp>11,0,0,0,0—>
Узнать эту информацию можно или в спецификации на материнскую плату и процессор (почти всегда доступно на официальных сайтах производителей), или установить утилиту для сбора системных данных – например, AIDA64 или Everest.
p, blockquote<dp>12,1,0,0,0—>
Более детально про подбор девайса можно почитать в публикациях «как выбирать видеокарту для ПК» и «от какого производителя лучше брать видеокарту».
p, blockquote<dp>13,0,0,0,0—>
И еще один важный нюанс. Если вы собираетесь использовать в связке две дискетные видеокарты или одну внешнюю и одну встроенную в процессор, материнка должна поддерживать технологию SLI (для видеочипов nvidia) или Crossfire (для Radeon).
p, blockquote<dp>14,0,0,0,0—>
p, blockquote<dp>15,0,0,0,0—>
Как на Windows 7 посмотреть характеристики компьютера стандартными средствами
Понятно, что проверить аппаратную начинку и ее характеристики можно, разобрав компьютер, но это не самый правильный способ. Пользователь может просто не разбираться в этом и сломать что-нибудь. К тому же не всегда можно точно сказать, на столько гигагерц процессор установлен в сокете, и какой объем ОЗУ доступен от установленной плашки памяти. Именно поэтому существует ряд стандартных и нестандартных способов, как посмотреть параметры компьютера на Windows 7.
Узнавать параметры подключенных девайсов можно в «Диспетчере устройств»
Обратите внимание! Основными комплектующими ПК или ноута являются плашки ОЗУ, центральный процессор, видеокарта и жесткие диски. Для проверки их характеристик не нужно ничего скачивать, так как весь софт уже установлен в операционной системе Виндовс 7
Далее более подробно описано, как узнать характеристики ПК на Windows 7, не прибегая к использованию сторонних программных продуктов.
Узнать количество оперативной памяти
Оперативная память позволяет запускать сразу несколько программ или вкладок браузера. Чем ее больше, тем большее количество процессов можно активизировать одновременно. Объем оперативного запоминающего устройства и его частота непосредственным образом влияют на общую производительность персонального компьютера или ноутбука. Узнать количество оперативки можно следующим образом:
- Перейти в меню «Пуск».
- Прописать в поисковой строке фразу «Свойства системы».
- Нажать на нужную утилиту для открытия ее окна.
- Просмотреть основные параметры системы и найти строку с данными об объеме оперативного запоминающего устройства, установленного в материнской плате.
Обратите внимание! То же самое можно сделать и более простым путем. Для этого переходят в проводник и нажимают ПКМ по «Мой компьютер» и выбирают пункт «Свойства»
Откроется то же окно «Свойств».
Вход в «Диспетчер задач» через командную строку
Узнать частоту ЦП и количество доступных ядер
Информация о частоте процессора и количестве его ядер также может храниться в соответствующем окне «Сведения о системе». Как в него попасть, описано выше. Иногда количество ядер там не узнать, да и частота пишется не всегда, а это наиболее важные параметры процессора. Для их просмотра необходимо:
- Перейти в меню «Пуск».
- Прописать в поисковой строке фразу «диспетчер устройств».
- Дождаться прогрузки результатов и выбрать соответствующее приложение.
- Раскрыть ветку под названием «Процессоры» и зафиксировать название своего ЦП. В этой вкладке будет не одна, а сразу несколько записей. Их количество говорит о количестве физических ядер или программных потоков.
Узнать модель видеокарты
К сожалению, про видеокарту и ее основные параметры не написано в окне «Свойства системы». Там есть данные только о ЦП и количестве ОЗУ. Для поиска свойств видеокарты необходимо отправиться в уже знакомый «Диспетчер устройств». Для этого:
- Переходят в меню «Пуск».
- Прописывают в поисковой строке фразу «диспетчер устройств».
- Дожидаются прогрузки результатов и выбирают соответствующее приложение.
- Находят и раскрывают ветку «Видеоадаптеры».
- Просматривают информацию о названии своей графической карты.
Найти объем накопителей
Название накопителя (не системную букву) также можно узнать в «Диспетчере устройств». Для этого раскрывают ветку с названием «Дисковые устройства» и просматривают ее содержимое.
Обратите внимание! Помимо жестких дисков и твердотельных накопителей, в данной категории отображаются флешки. Узнать количество занятого, свободного и общего места на жестком диске или дисковом устройстве можно следующим образом:
Узнать количество занятого, свободного и общего места на жестком диске или дисковом устройстве можно следующим образом:
- Переходят в проводник. Его можно найти в «Панели быстрого доступа», в меню «Пуск» или же просто нажать на горячее сочетание клавиш «Win + E».
- Находят слева древовидную структуру со всеми подключенными дисками и нажимают на нужный диск.
- Просматривают информацию о нем, которая будет выведена на главном правом окне. Если ее недостаточно, то нажимают правой клавишей мыши по названию устройства и выбирают пункт «Свойства». В этом диалоговом окне будет полная информация по количеству занятого места и доступного места.
Обратите внимание! Практически все параметры материнской платы и подключенных к ней устройств, а также конфигурации комплектующих можно просмотреть в пункте «Сведения о системе» Для перехода в нее достаточно найти в главном меню строку «Сведения» и нажать по ней ЛКМ
Окно «Свойства системы»
Какие процессоры поддерживает материнская плата?
Я буду приводить пример на своей материнской плате Asus Z87-a, покупал я её уже 3 года назад и она до сих пор остается актуальна. На неё, если мне нужно будет, я могу купить более новее процессор, но не из последних, т.к. сокеты постоянно обновляются.
Чтобы узнать какие процессоры поддерживает материнская плата заходим на сайт производителя материнской платы, у меня это Asus и переходим в поддержку. В поиске пишем модель материнской платы и после того как поиск найдет её, переходим по найденной ссылке. Если же не можете найти, то заходим в гугл и пишем: «Модель материнской платы Support» гугл должен найти.
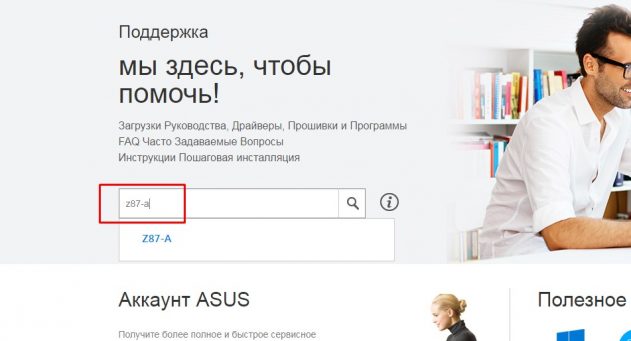
Или так:
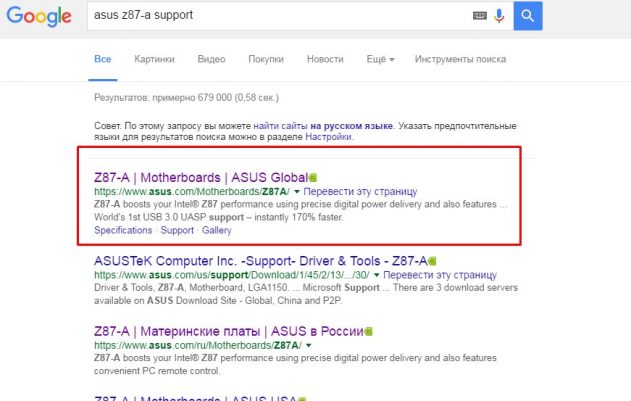
После того как попали на страницу материнской платы, можем перейти в характеристики и узнать чипсет и типы поддерживаемых процессоров.
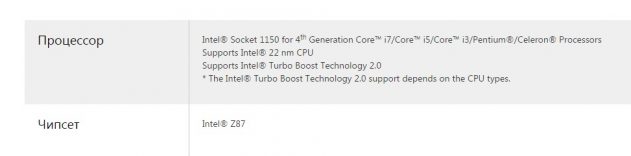
А чтобы проверить совместимость материнской платы и процессора конкретной модели (посмотреть модели процессоров, которые тестировались и точно совместимы) нужно зайти в поддержку и выбрать поддержка процессоров.
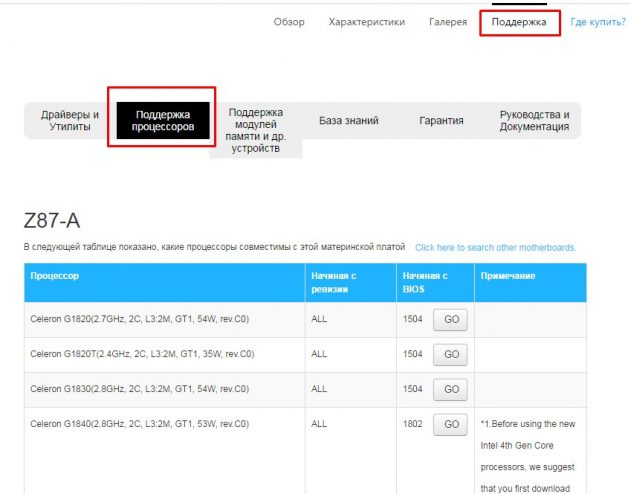
Как видим, появился список поддерживаемых процессоров
Так же обратите внимание, что не все версии биоса, могут поддерживать ваш процессор. Перед заменой, лучше обновить биос материнской платы до последней версии
Адреса поддержки сайтов производителей материнских плат
Адрес: http://www.asrock.com/support/cpu.ru.asp]Появится сразу таблица поддерживаемых процессоров
ASUSTeK (ASUS)
Адрес: https://www.asus.com/ru/support/Ищем в поиске необходимую модель и нажимаем поиск. Далее нажимаем вкладку список поддерживаемых процессоров
EliteGroup (ECS)
Адрес: http://www.ecs.com.tw/ECSWebSite/Downloads/Downloads_list.aspx?Menuid=189&LanID=0Выбираем модель и нажимаем support
Адрес: http://foxconn.ru/products/mb/На момент написание статьи поддержка не работала. Можно посмотреть только характеристики продуктов.
Gigabyte (Giga-byte)
Адрес: http://www.gigabyte.com/support-downloads/cpu-support.aspxВыбираем процессор или материнскую плату. И появится список поддерживаемых процессоров или материнских плат.
Адрес: http://processormatch.intel.comВыбираем материнские платы или процессоры, выбираем ваш продукт и появится список поддерживаемого оборудования.
Micro-Star (MSI, Microstar)
Адрес: https://ru.msi.com/support/
В поиске пишем модель, поддержка — совместимость — поддержка CPU
Адрес: http://www.tyan.com/support_download_cpu.aspxВыбираем сокет и видим таблицу совместимости.
Адрес Интел: http://www.supermicro.com/products/motherboard/
Адрес АМД: http://www.supermicro.com/Aplus/motherboard/
Слева выбираем чипсет.
Адрес: http://www.biostar.com.tw/app/en/mb/index.php
Выбираем нужную плату и ищем CPU Support.
Что делать если после установки нового процессора черный экран?
- Проверьте совместимость процессора и материнской платы;
- Установите тот процессор, который работал на этой материнской плате и прошейте биос до последней версии;
- Сбросьте настройки биос, вынув батарейку на 10 минут;
- Переподключите оперативную память или убедитесь что она совместима с материнской платой;
- Убедитесь, что вы правильно установили процессор в сокет и не погнули ножки;
- Отключите все кроме процессора, оперативной памяти и блока (если есть возможность установите другой), а видеокарту если есть возможность используйте встроенную;
- Возможно брак процессора или материнской платы (если она тоже новая). В этом случае необходимо проверить процессор на заведомо рабочей материнки.
Охлаждение
Выбираем систему охлаждения
Перегреваясь, ваша система выходит из строя, также происходит и с видеоадаптером. К тому же это может нарушить целостность «материнки», поэтому нужно уделить время подбору системы охлаждения, которая бывает нескольких видов:
пассивная — работает только радиатор, к самой карте ничего не прикрепляется. У такого адаптера не наблюдается высокая производительность, поэтому серьезная система охлаждения ему не требуется;
Пассивная система охлаждения
активная — радиатор, вентилятор, теплоотводные трубки — полноценная система. Данный тип охлаждения является наиболее эффективным. Применяется в адаптерах любого вида;
Активная, полноценная система охлаждения
турбинная — активный вариант с использованием турбины, втягивающей воздух. Эта турбина есть в массивном корпусе, который прикрепляется к видеокарте. Данный тип устанавливается на мощные карты.
Турбинная система охлаждения для мощных видеокарт
Узнавайте материал, из которого сделаны лопасти и стенки. Надежный вариант — медь или железо. Для видеокарт, которые греются довольно сильно лучше всего подойдут металлические лопасти.
Процессор (CPU)
Процессор (ЦП) играет очень важную роль при выборе графического адаптера. Именно от него будет зависеть итоговая производительность вашего ПК.
Чтобы к процессору правильно подобрать видеокарту, нужно учитывать его мощность. Если он простой и слабый, то не стоит устанавливать высокопроизводительный графический адаптер. Это связано с тем, что адаптер будет иметь более высокое быстродействие, по сравнению с процессором, а значит, не сможет работать на полную мощность.
Однако не стоит отдавать предпочтение слишком слабым вариантам, так как в этом случае процессор будет мощнее графической карты, и даже менее требовательные игры и приложения на таком компьютере будут запускаться с трудом. То есть, нужно определить «золотую середину».
Выбирая видеоплату, обращайте внимание на ее цену, она должна примерно совпадать со стоимостью ЦП. Благодаря предоставленной информации вы сможете узнать, какую видеокарту поддерживает ваша материнская плата и процессор
Однако следует упомянуть еще и такой фактор, как изготовитель, так как он играет немаловажную роль
Благодаря предоставленной информации вы сможете узнать, какую видеокарту поддерживает ваша материнская плата и процессор. Однако следует упомянуть еще и такой фактор, как изготовитель, так как он играет немаловажную роль.
Видеопамять
Важно, чтобы видеопамять была совместима с «материнкой», процессором и ОЗУ. Всего имеется четыре вида видеоплаты:
- GDDR3 — бюджетный вариант, которым оснащены многие видеоплаты;
- GDDR5 — наиболее ходовой и удобен в использовании. Тактовая частота до 3600 МГц;
- GDDR5X — более дорогой адаптер, частота которого в два-три раза больше предыдущей модели;
- HBM — новая модель, потребляющая меньше электроэнергии.
Заостряйте свое внимание на объем памяти. Рекомендуется приобретать карты с объемом диапазона от двух до четырех гигабайт
Рекомендуемый объём ОЗУ 4 ГБ и выше
Также необходимо уделить внимание шине, а именно, ее ширине, которая измеряется в битах. Минимальное значение — 128 бит
Иначе у вас не запустятся даже самые простые приложения. Рекомендуемый (наиболее оптимален) диапазон — 128 — 384 бит.
Материнские платы и процессоры (ЦП)
Ваше первое решение — решить, с каким процессором и материнской платой вы будете работать. Эти два компонента идут рука об руку и являются решающим фактором, определяющим совместимость остальной части вашей сборки.
Помимо размера, многие другие части имеют более широкую совместимость, чем процессор, если вы не имеете дело с очень старыми моделями, поэтому этот фактор часто оказывается движущей силой всей вашей сборки.
Общие процессоры
Как правило, для игрового ПК вы будете выбирать между двумя основными линейками процессоров: линейкой AMD Ryzen и линейкой Intel Core.
Линия Ryzen была сделана полностью прямой и обратной совместимой в обозримом будущем (и она только началась в 2017 году, поэтому вам не следует беспокоиться об этом неожиданном изменении в ближайшее время). Это также касается новейших процессоров серии Ryzen 5000 с широким спектром поддержки со стороны чипсетов X570 и B550 и дальнейшая поддержка со стороны серии 400 на горизонте. Однако каждому новому поколению процессоров Intel Core требуется новая материнская плата.
Хотя процессоры Intel 8-го и 9-го поколений используют один и тот же сокет LGA1151, для них требуются материнские платы на базе набора микросхем Intel серии 300. Процессоры на этом наборе микросхем не имеют обратной совместимости с материнскими платами на базе наборов микросхем Intel серии 200 или 100. Это относится и к последним процессорам Intel 10-го поколения, которые были разработаны для нового сокета LGA1200.
Чипсеты
Далее следует убедиться, что набор микросхем поддерживает те функции, которые вам нужны. Наборы микросхем являются частью материнской платы и определяют её возможности.
Проще говоря; Чипсеты — это просто наборы микросхем. По мере развития технологий некоторые операции на материнских платах, для которых требовался собственный чип, были уменьшены в размерах и интегрированы с другими чипами, что дало нам слово «чипсет».
Процессоры поддерживают несколько уровней наборов микросхем, обычно от базовых функций на материнской плате, таких как чипсет AMD Ryzen A320, который не позволяет разгонять, до более продвинутых наборов микросхем, таких как AMD Ryzen X570, который обеспечивает полный разгон, и многое другое.
Сокет
Чтобы убедиться, что ваша материнская плата совместима, вам нужно будет посмотреть, с каким сокетом и чипсетом совместим ваш процессор.
Под сокетом понимается физический слот на материнской плате, который удерживает ваш процессор на месте. Это должно быть легко определить, просто посмотрев размер сокета для процессора и материнской платы, которые вы собираетесь использовать.
Если вы попытаетесь соединить процессор с разъёмом неправильного типа, вы можете испортить процессор и / или материнскую плату. Ниже приведены несколько примеров, которые помогут вам понять, что искать.
Форм-фактор материнской платы (размер и форма)
Чтобы убедиться, что ваша материнская плата совместима, вам нужно будет посмотреть, с каким сокетом и чипсетом совместим ваш процессор.
Под сокетом понимается физический слот на материнской плате, который удерживает ваш процессор на месте. Это должно быть легко определить, просто посмотрев размер сокета для процессора и материнской платы, которые вы собираетесь использовать.
Если вы попытаетесь соединить процессор с разъёмом неправильного типа, вы можете испортить процессор и / или материнскую плату. Ниже приведены несколько примеров, которые помогут вам понять, что искать.
При выборе материнской платы также следует учитывать форм-фактор, поскольку их размер может немного отличаться. Платы меньшего размера часто имеют меньше ОЗУ и слотов для графических процессоров, а также меньше соединений SATA.
Наиболее часто используемые форм-факторы для стандартного настольного компьютера в порядке от самого маленького до самого большого:
- Mini ITX
- Micro ATX
- ATX
- E-ATX
Это просто стандартные размеры рабочего стола. Существуют материнские платы большего размера для других приложений, например для серверных плат.
Материнская плата ATX — это наиболее часто используемый размер для стандартных компьютеров, и, вероятно, вы захотите использовать её, если вы не ищете что-то значительно меньшее или собираетесь строить сервер.
Какие видеокарты подходят для материнской платы
И если начинать с простого, то начнем с того, как правильно «подогнать» графический ускоритель под системную плату
Неважно, будете ли вы собирать новый компьютер или апгрейдить немного устаревший – основные принципы не отличаются
p, blockquote 4,0,0,0,0 –>
Дискретная видеокарта всегда подключается через специальный слот, которых существует несколько типов. Самый устаревший – AGP (ускоренный графический порт), который пришел на смену PCI. Последние серийные модели видеокарт с таким слотом были выпущены в 2007 году.
Последние серийные модели видеокарт с таким слотом были выпущены в 2007 году.
p, blockquote 5,0,0,0,0 –>
Не советую пытаться найти на компьютер с таким портом новую видеокарту – скорее всего, не получится найти даже б/у в приличном состоянии. Более того, лучше вообще не рассматривать такую рабочую станцию как объект апгрейда.
p, blockquote 6,0,1,0,0 –>
Для игр, выпущенных недавно, они не подходят – туда ни ОЗУ нормального не поставить, ни тем более процессор. В 2019 году, когда боты под управлением нейросетей выигрывают первые турниры у игроков‐людей, использовать такого «динозавра» для игр, как‐то несолидно.
p, blockquote 8,0,0,0,0 –>
PCI Express – современная шина, способная обеспечить необходимую пропускную способность. Среди всех модификаций интересует нас, в первую очередь, PCIEx16 – длинный порт, который чаще всего маркировался синим цветом(сегодня он может быть любого цвета). Именно с его помощью подключаются к ПК все современные видеокарты.
p, blockquote 9,0,0,0,0 –>
Чем новее протокол, тем большую пропускную способность он обеспечивает и, соответственно, влияет на производительность системы в целом. При несоответствии версий, данные будут передаваться с меньшей скоростью, соответствующей более старой версии.
p, blockquote 11,0,0,0,0 –>
Узнать эту информацию можно или в спецификации на материнскую плату и процессор (почти всегда доступно на официальных сайтах производителей), или установить утилиту для сбора системных данных – например, AIDA64 или Everest.
p, blockquote 12,1,0,0,0 –>
p, blockquote 13,0,0,0,0 –>
И еще один важный нюанс. Если вы собираетесь использовать в связке две дискетные видеокарты или одну внешнюю и одну встроенную в процессор, материнка должна поддерживать технологию SLI (для видеочипов nvidia) или Crossfire (для Radeon).
p, blockquote 14,0,0,0,0 –>