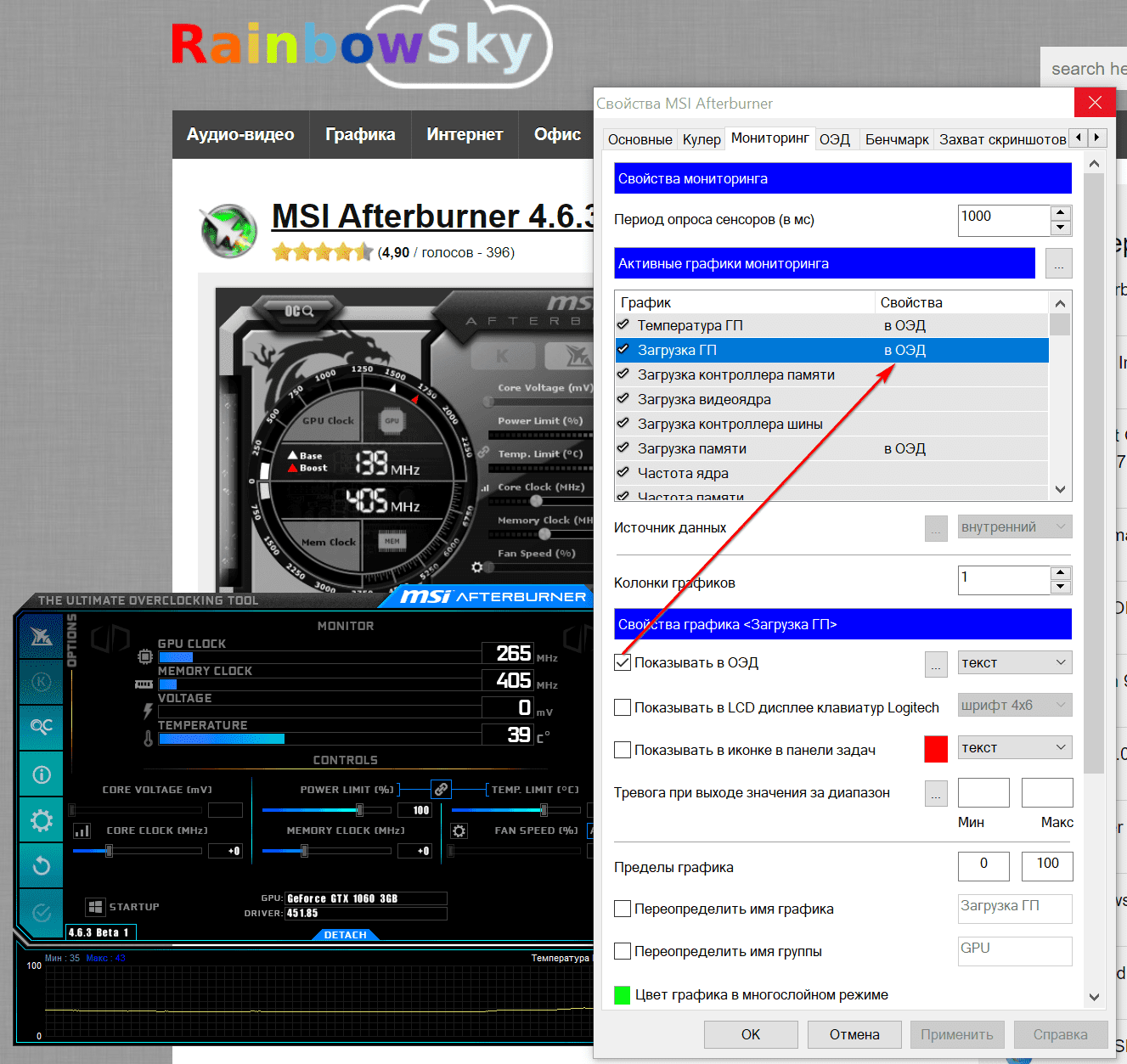Программы для измерения температуры процессора и видеокарты
Содержание:
Загрузка и настройка
Для начала нам необходимо загрузить бесплатную программу MSI Afterburner.
Во время установки нам будет предложена еще одна программа — Rivatuner Statistics Server, соглашаемся.
Запускаем MSI Afterburner и попадаем в главное окно. Нажимаем значок шестеренки и перемещаемся в меню настроек.
Переходим в самую дальнюю вкладку «User Interface» и меняем язык с English на Russian. Нажимаем кнопку «OK» — окно закроется.
Далее вновь нажимаем значок шестеренки в главной программе. Теперь весь интерфейс должен быть на русском. Переходим в третью вкладку мониторинг.
Расставляем галочки по пунктам (если они не стоят), а также отмечаем опцию «Показывать в ОЭД».
ОЭД — это Оверлейный Экранный Дисплей.
- Температура ГП
- Загрузка ГП
- Температура ЦП
- Загрузка ЦП
- Частота кадров
- Загрузка ОЗУ
- Загрузка памяти
Нажимаем «ОК» и сворачиваем программу. Теперь зайдя в любую игру, вы будете видеть данные в углу экрана. Вот, что у нас получилось:
— Строка GPU показывает температуру °C и степень загрузки видеокарты в процентах.
— Строка MEM показывает, сколько мегабайт видеопамяти использует видеокарта.
— Строка CPU показывает температуру °C и степень загрузки процессора в процентах.
— Строка RAM показывает, сколько мегабайт оперативной памяти используется в данный момент.
— Строка D3D9 показывает количество кадров в секунду в игре.
Open Hardware Monitor
Open Hardware Monitor — небольшая утилита, которая используется для мониторинга основных показателей комплектующих компьютера. С помощью приложения пользователи могут посмотреть температуру и загруженность процессора, видеокарты, жесткого диска, а отчеты можно сохранять отдельно.
Программа полностью бесплатная, совместима с операционной системой Windows (32 и 64 бит) и имеет англоязычный интерфейс.
После запуска приложения откроется главное окно, в котором находится список всех устройств компьютера: материнская плата, процессор, видеокарта, оперативная память, жесткий диск. Чтобы посмотреть информацию о ЦП нужно открыть раздел процессора. В подразделе «Load» отображается загрузка устройства — общая и каждого ядра по-отдельности.
В строке «Value» показана текущая загруженность ЦП в процентах; в строке «Max» — максимальная загрузка, которую зафиксировала утилита Open Hardware Monitor во время работы. Чтобы сохранить отчет о мониторинге работы компьютера, нужно перейти в раздел меню «FIle» — «Save Report». Пользователи могут сбросить текущие показатели анализа системы. Для этого необходимо нажать кнопку «Reset».
Преимущества программы Open Hardware Monitor:
- простой и удобный интерфейс;
- бесплатная модель распространения;
- не требуется обязательная установка утилиты.
Недостатки:
нельзя произвести стресс-тест системы.
AgaueEye
Также тест FPS можно проводить через эту программу. Она совершенно бесплатная и даёт возможность следить за состоянием видеокарты, процессора и прочих компонентов. Параллельно осуществляется вывод счётчика FPS на экран в популярных компьютерных играх.
Отличный выбор для новичков. Несмотря на отсутствие поддержки русского языка, разобраться с софтом будет предельно просто.
Важно заметить, что программа-счётчик подходит не для всех игр. Она поддерживает работу лишь с наиболее популярными и распространёнными из них
А это свыше 3,6 тысячи игр. Потому проблемы могут возникнуть лишь у тех, кто предпочитает играть в нечто крайне редкое и экзотическое.
ВАЖНО. Дополнительные настройки, чтобы проводить замер FPS, здесь не нужны.. Чтобы начать отслеживание, достаточно запустить программу, а затем саму игру
В итоге появится счётчик. А по завершении сеанса на экран выводится подробная статистика ФПС
Чтобы начать отслеживание, достаточно запустить программу, а затем саму игру. В итоге появится счётчик. А по завершении сеанса на экран выводится подробная статистика ФПС.
Эта программа позволяет:
- настраивать отображение фреймрейта;
- вести статистику FPS в процессе игры;
- выводить на монитор характеристики процессора, жёсткого диска, вентиляторов и видеокарты;
- отображать подробные сведения о железе;
- уведомлять о перегреве видеокарты и процессора.
Действительно хорошая, полезная и функциональная программа. Но основная группа лидеров ещё впереди.
Технические гайды для геймеров на ПК
- Как настроить Windows 10 для игр: максимальная производительность, игровой режим и другие советы
- Как узнать температуру процессора в Windows 10
- Как настроить мониторинг MSI Afterburner в играх: узнаем температуру и загрузку процессора и видеокарты
- Загрузка видеокарты в играх: как проверить, почему нагружена не на 100%, что такое раскрытие
Чтобы быть в курсе, как ваш компьютер справляется с играми, не перегреваются ли комплектующие, да и что вообще тормозит всю систему можно воспользоваться экранным мониторингом. Есть несколько популярных программ, но мы остановимся на MSI Afterburner, так как она бесплатная и имеет все нужные функции. Мы постоянно пользуемся ей для тестов игрового железа и ноутбуков.
Сложного здесь ничего нет, настройка займет не более 10-15 минут. Для начала скачайте последнюю версию программы с официального сайта. На современной Windows архив можно открыть обычным проводником.
Вместе с программой Afterburner идет и Rivatuner Statistics Server (RTSS), которая необходима для работы экранного мониторинга. Следите, чтобы при установке стояли галочки для установки обеих программ. Как только инсталляция закончится, переходите к настройкам.
Tomb Raider
{related=9586=Выживаем в суровом мире вместе с юной Ларой Крофт}Четвертая игра в нашем списке представляет собой экшен в открытом мире, так что тестировать свой РС вы сможете сразу после пролога. Tomb Raider нагрузит, прежде всего, ваш процессор, так как в игре натуралистичная физическая модель, основанная на контроле массы и веса, свойствах огня, воды, ветра и различных материалов.
Игра также может похвастаться классными визуальными эффектами, качественной реализацией растительности, функцией TressFX, обилием элементов motion capture. В общем, настоящий хит от Crystal Dynamics, да еще и с отличной графикой! Ну как можно пройти мимо?
AIDA64
AIDA64 — приложение для диагностики и тестирования компьютера. С помощью утилиты пользователи могут просмотреть основную информацию о системе: температуру видеокарты, процессора ижесткого диска, модель и серийный номер устройств, напряжение и скорость работы вентиляторов.
Утилита совместима с операционной системой Windows (32/64 бит) и переведена на русский язык. Программа условно-бесплатная — чтобы получить полную версию, нужно купить лицензию за 40 долларов. Для ознакомления доступна пробную версия с ограниченным функционалом.
После запуска приложения откроется главное окно, в котором расположен список всех устройств компьютера. Чтобы посмотреть температуру процессора и видеокарты, необходимо перейти в раздел «Компьютер» — «Датчики».
В разделе «Температуры» отображаются температурные показатели основных комплектующих компьютера: процессор (температура каждого ядра), видеокарта, жесткий диск, диод графического процессора. Все доступные показатели отслеживаются в режиме реального времени.
С помощью утилиты AIDA64 можно создать подробный отчет о мониторинге комплектующих системы. Для этого нужно перейти в раздел «Отчет», который расположен на верхней панели инструментов. Откроется мастер отчетов, где надо указать устройства, по котором программа подготовит подробный отчет.
Также пользователи могут провести стресс-тест процессора и видеокарты, чтобы посмотреть температуру устройств под нагрузкой. Для этого нужно воспользоваться инструментом «System Stability Test». В открывшемся окне необходимо отметить галочкой устройства для тестирования. Информацию об изменении температуры можно посмотреть в разделе «Statistics».
Преимущества программы AIDA64:
- большой набор инструментов для мониторинга состояния комплектующих компьютера;
- простой и удобный интерфейс на русском языке;
- встроенный тест стабильности системы;
- инструмент для создания отчетов.
Недостатки:
нет инструмента для проверки диска на ошибки.
Устанавливаем MSI Afterburner
После перехода по ней жмем «Download Afterburner» и ждем, пока архив с инсталлятором загрузится.
Рис. 1 – Загрузка программы
Распаковываем сжатый файл посредством архиватора или файлового менеджера.
Рис. 2 – Распаковка архива через 7Z
Указываем язык интерфейса и жмем «ОК».
Рис. 3 – Выбор языка интерфейса
В остальных окнах жмем «Далее», указав путь инсталляции программы.
Рис. 4 – Указываем путь инсталляции
По завершении копирования и регистрации файлов запускаем Afterburner.
Рис. 5 – Запуск Afterburner после установки
После рекомендуется выполнить перезагрузку компьютера для правильного определения рабочих параметров графического адаптера.
После запуска программы на дисплее появится ее интерфейс с основными данными: текущие параметры функционирования графического процессора и его состояние.
Как посмотреть нагрузку на видеокарту?
Я подобрал 3 лучшие программы, и рассмотри каждую из них.
Process Explorer
В этой программе лучше всего виден график нагрузки, при анализе компьютера на то, что не хватает компьютеру, я выбрал бы её. Чтобы увидеть графики, нужно выбрать System Information.
Тут есть 3 параметра, это GPU Usage — загрузка чипа видеокарты.
GPU Dedicated Memory — это оперативная память видеокарты
GPU System Memory — с этим пунктом я до конца не разобрался. Пишут что это оперативная память, но нет. Графическая системная память. А вот откуда она берется не совсем понятно) Походу этот параметр важен, если нет внешней видеокарты и используется встроенная память совместно с оперативной. В общем хорошая программа, в которой можно отследить график нагрузки.
GPUShark
Почитав отзывы предыдущей программы, многие жаловались на совместимость. А вот эта вроде как работает на всех операционных системах. Можно посмотреть краткую информацию и подробную.
На этой картинке нет нагрузки.
А вот тут я немного напряг видеокарту графическим редактором.
Если нажать View — Detailed mode, то можно увидеть подробную статистику.
Например если кликать в любое окошко со значением, то можно увидеть, что в углу появляется надпись min, max… Например, вы заметили что видеокарта стала замедлять графику и кулера стали быстро крутится. Смотрим в простое, например температура 36°, ставим значение макс и запускаем тяжелую игру.
Если видим что температура более 80-90, то стоит задуматься о замене термопасты. Но в зависимости от фирмы сборщика, температура может быть разной. Я например свою разгонял максимум до 76°. У меня сборщик Asus, а у друга например Palit и точно такая же видеокарта греется до 86°.
Вот таким образом можно узнать нагрузку на видеокарту. В первой программе вы можете не только проверить нагрузку на видеокарту, то и произвести мониторинг загрузки процессора, памяти, жесткого диска и видеокарты в играх и любых программах.
https://youtube.com/watch?v=Rzh4rfpYahY
CAM
Совершенно неизвестная в рунете, но весьма функциональная программа. Она, к тому же, совершенно бесплатная
Поэтому на САМ однозначно стоит обратить внимание
ПО позволяет контролировать температуру главного и графического процессора, загрузку, текущий fps, уровень заряда батареи и время, проведенное в игре. Причем все это может отображаться в таком виде, как будет удобно геймеру. Это может быть отдельное непрозрачное окно или же классический вариант – текст с прозрачным фоном поверх картинки. Уведомление может находиться в любом месте экрана, как захочет юзер.
 Рис. №7. Параметры, которые показывает САМ
Рис. №7. Параметры, которые показывает САМ
Но самой главной особенностью САМ является возможность разгона видеокарты. В программе отображается доступный лимит увеличения параметров.
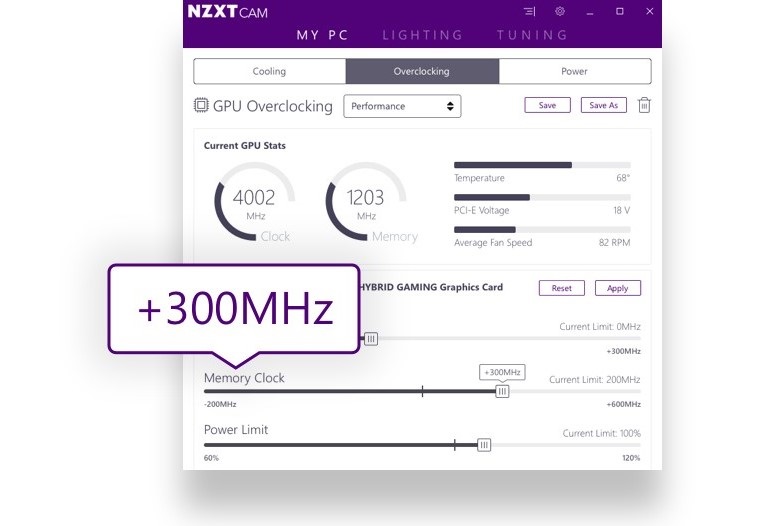 Рис. №8. Окно разгона в САМ
Рис. №8. Окно разгона в САМ
Windows Игры Обзоры программ ОС: Часто задаваемые вопросы Программы
GPU-Z
GPU-Z — программа, которая предоставляет детальную информацию о видеокарте. С помощью утилиты можно определить температуру GPU, есть инструмент для просмотра информации CUDA, температуры процессора и количество используемой системной памяти.
Перейдите в раздел «Sensors». Температура видеокарты отображается в строке «GPU Temperature», также показывается график всех изменений температуры за последнее время. Отслеживание изменений выполняется в реальном времени.
Основные преимущества утилиты GPU-Z:
- отслеживание основных показателей видеокарты в режиме онлайн;
- просмотр информации и видеочипе (одель, объем памяти);
- создание скриншотов мониторинга;
- выбор активных сенсоров, которые будут отображаться в приложении;
- установка времени для обновления информации изменений основных показателей;
- сохранение информации о мониторинге видеоустройства в отдельном лог-файле;
- просмотр информации CUDA и DirectX разных версий;
- ручное обновление параметров мониторинга видеокарты.
Недостатки программы:
нет возможности проведения стресс-теста видеоадаптера.
Приложение GPU-Z имеет интерфейс на английском языке и доступно для скачивания бесплатно.
Плюсы и минусы
У программы FPS Monitor существуют как положительные, так и отрицательные особенности
Собирая их список, мы руководствовались не только собственным опытом, но и взяли во внимание отзывы других пользователей
Достоинства:
- Простейший пользовательский интерфейс, в котором очень легко разобраться.
- Великолепное быстродействие. Замер ФПС практически не влияет на производительность компьютера.
- Пользовательский интерфейс полностью выполнен на русском языке.
- Программа может работать бесплатно.
- Мы можем гибко настроить информацию, которая отображается в игре.
- FPS Monitor снимает все возможные данные даже с датчиков, которыми оснащены центральный процессор, кулеры, видеокарта и материнская плата.
Недостатки:
В бесплатной версии программы выводится водяной знак.
Какая программа больше подходит
Требуется утилита для показа FPS и загрузки CPU, которая будет работать в режиме оверлея (то есть поверх игры) как на windows 10, так и на Виндовс 7. Существует множество таких программ. Лучшим, на мой взгляд, является приложение для разгона видеокарт MSI Afterburner.
- Температуру графического и центрального процессора;
- Загруженность обоих компонентов;
- Частоту кадров в игре;
- Скорость вращения кулеров.
Также программа может захватывать видео и делать скриншоты — в общем, полный «фарш», при этом бесплатно. О том, как посмотреть сколько используется оперативной памяти, вы можете почитать здесь.
SpeedFan
SpeedFan — программа для контроля скорости вращения вентиляторов компьютера. С помощью утилиты можно отслеживать температурные показатели видеокарты и процессора благодаря встроенным в утилиту датчикам.
Приложение имеет полную совместимость с операционной системой Windows (32/64 бит). Для комфортной работы с утилитой требуется Windows XP и новее. Модель распространения программы — бесплатная. Для скачивания доступна полностью русская версия SpeedFan, язык программы изменяется в настройках.
После запуска приложения откроется окно «Показатели». Здесь отображается температура видеокарты, жесткого диска и процессора (каждого ядра по-отдельности).
Пользователи утилиты могут посмотреть температуру видеокарты и процессора более подробно в разделе «Экзотика». Здесь отображается температура различных компонентов системы, а также процент нагрузки. Все показатели демонстрируются в режиме реального времени.
В разделе «Графики» можно построить подробный график изменения температуры видеокарты и процессора. Для этого нужно отметить галочкой необходимое устройство, доступное в списке «Значение».
Преимущества:
- бесплатная модель распространения;
- поддержка русского языка интерфейса;
- возможность создания графиков колебания температуры;
- отслеживание показателей в режиме реального времени.
Недостатки:
редкий выход обновлений.
Мониторинг процессора и видеокарты в игре
Если вам нужен мониторинг процессора и видеокарты в игре, а заодно вы бы не отказались и от отображения во время игры частоты кадров (FPS), то самый простой способ получить всё это нахаляву — установить MSI Afterburner.
Программа проста и наглядна, её единственный минус — очень уж мелкие кнопочки интерфейса по умолчанию.
MSI Afterburner умеет мониторить все необходимые игроку параметры:
- Температуру графического процессора.
- Температуру центрального процессора.
- Уровень загрузки и того и другого, для определения «узких мест» системы.
- Частоту кадров (FPS).
- Скорость вращения кулера видеокарты.
- А также множество других показателей, не столь нужных обычному геймеру, вроде частот и напряжений, а также информации о файле подкачки. Само собой, вы сами назначаете, что мониторить и отображать на Оверлейном Экранном Дисплее (ОЭД, он же OSD).
- А ещё MSI Afterburner может захватывать видео и скриншоты, и разгонять видеокарту. В общем, полный фарш!
Данные можно не только мониторить, но и выводить на экран во время игры, чтобы наслаждаться циферками в реальном времени, не сворачивая игру каждую минуту. Кстати, вместе со всей этой статистикой на экране можно отобразить и часы, что бывает очень удобно.
Одной из особенностей программы является отображение на графиках мониторинга пиковых значений, так что нет необходимости прокручивать графики — достаточно бросить взгляд на красненькие цифры над ними.
Настройка MSI Afterburner
Для начала, тыкаем кнопку Settings в нижней части панели программы:
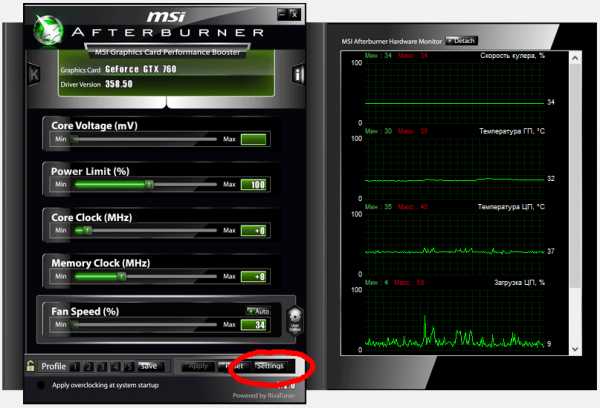
В верхней части появившегося окна:
- выбираем вкладку «Мониторинг»;
- ставим галочки на пунктах списка, которые хотим мониторить. Перетаскивайте строки мышью в том порядке, в каком вы хотите, чтобы они отображались в игре;
- пока пункт-строка выделен, ему можно назначить — будет ли он отображаться в ОЭД во время игры, или нет (а заодно и цвет, имя, и другие свойства).
Как видите, на скриншоте Частота кадров галочкой не отмечена, но обычно отмечать её надо, если только у вас FPS не отображается самой игрой, или другой программой.
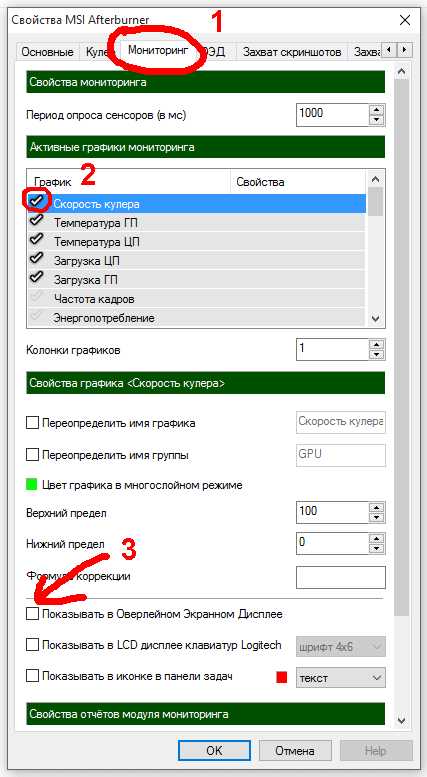
После этого советую посмотреть, что скрывается и в других вкладках этой панели, особенно в крайней справа — Интерфейс.
Настройка ОЭД MSI Afterburner
Итак, чтобы настроить отображение FPS и данных мониторинга во время игры, в этой же панели настроек найдите вкладку ОЭД, а там — кнопку «Дополнительно». Клац её!
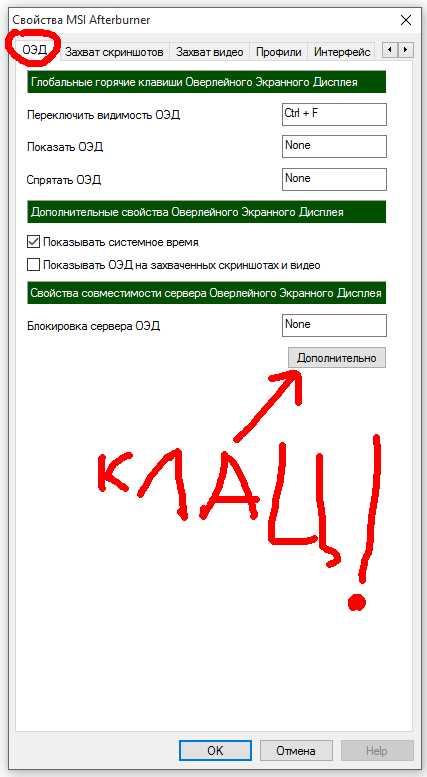
Открылось окно настройки ОЭД. В нём вы должны сделать следующие вещи:
- Убедитесь, что переключатель отображения ОЭД стоит в позиции ON (если нет, вы знаете, что делать!).
- Опционально: включайте, если вдруг античит в игре ругается.
Опционально: влияет на способ отображения (грубо говоря, на шрифт) ОЭД. Лучше всего выбирать Raster 3D, там и шрифт настроить можно, кликнув на надпись Raster 3D ещё раз.
Тень у шрифта лучше включить (переключите в положение ON).
Выбирайте цвет шрифта ОЭД на свой вкус!
Квадратики по углам монитора — быстрый способ переместить ОЭД в нужный угол монитора. А можно просто перетаскивать ОЭД мышью, или выставлять его координаты вручную.
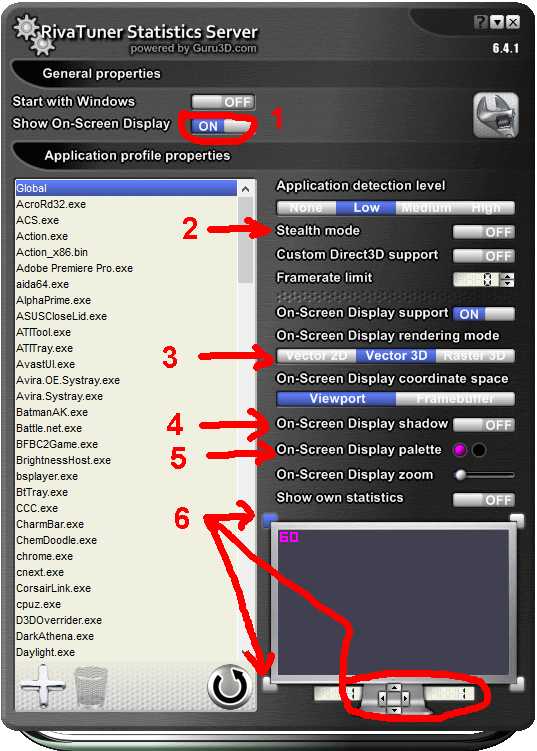
Вот, пожалуй, и всё о быстрой настройке MSI Afterburner для мониторинга процессора и видеокарты в игре. Если вам нужен подробный обзор возможностей программы, смотрите одно из лучших видео на эту тему от Артёма: