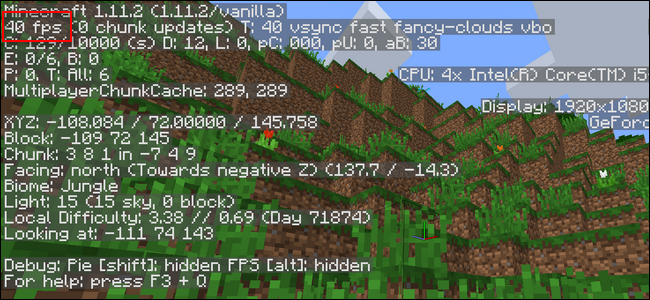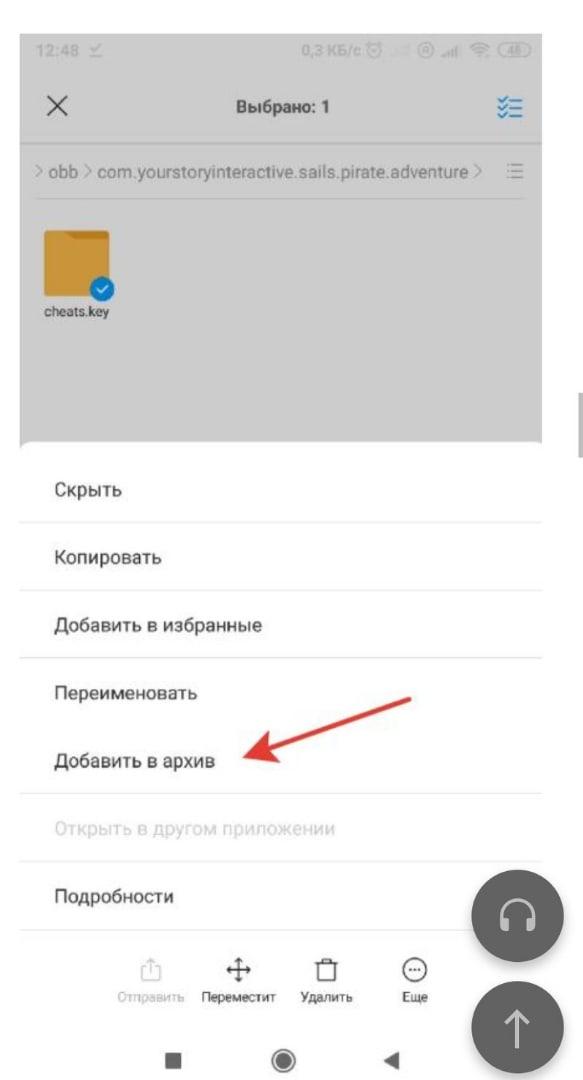5 программ для измерения fps в играх
Содержание:
- Borderlands: красивая коллекция
- Для чего используются программы
- Способ 4: Клиенты игровых магазинов
- Как записать геймплей
- CAM
- Том Клэнси Радуга Шесть Осада
- Повышаем FPS через настройки видеокарты
- Дефрагментация жёсткого диска
- Msi Afterburner
- ЗАЧЕМ НУЖНА ПРОГРАММА-СЧЕТЧИК FPS MONITOR?
- Программы для ускорения игр
- Повышаем ФПС через настройки Windows
- 24 кадра в секунду
- Что это такое
- Представители рейтинга
- FPS MONITOR НЕ ОТОБРАЖАЕТСЯ В ИГРЕ
- Как повысить FPS в играх
Borderlands: красивая коллекция
Borderlands: The Beautiful Collection – это, как и следовало ожидать, коллекция всех игр, выпущенных во франшизе Borderlands, включая Borderlands, Borderlands 2 и Borderlands Pre-Sequel, а также большинство загружаемого контента, выпущенного для игр. Несмотря на то, что все названия в франшизе немного устарели, их все равно стоит проверить сегодня, так как они предложить один из лучших шутеров от первого лица на сегодняшний день, Кроме того, игры поставляются с поддержкой автономного кооператива, поэтому вы можете наслаждаться ими с друзьями, что всегда является приятным дополнением.
Купить: (59,80 $)
Для чего используются программы
Не все до конца понимают, зачем вообще нужна программа для просмотра текущего ФПС в различных играх.
Фактически можно выделить несколько причин:
- Отсутствие встроенной функции. Если в игре изначально не заложена функция отображения числа кадров за секунду, то многим пользователям захочется её получить. Это возможно, только если будет установлена программа, которая и показывает текущий ФПС в компьютерных играх.
- Необходимость настроить игру. Опираясь на статистику и данные проверки, юзер может подкорректировать текущие настройки, внести какие-то изменения и оптимизировать игровой процесс.
- Сравнение реальных данных со встроенным счётчиком. Ещё одна причина, ориентированная на любопытных геймеров. Даже когда в игре предусмотрена функция отображения FPS, она не всегда соответствует действительности. Установив независимый софт, легко понять, обманывает разработчик или нет.
Но всё же главная причина кроется именно в возможности выбора оптимальных настроек графики.
Способ 4: Клиенты игровых магазинов
В приложениях некоторых цифровых магазинов имеется функциональность проверки количества кадров в секунду. Рассмотрим такую возможность на примерах Steam и Origin.
Steam
В продукте компании Valve встроенный счётчик ФПС можно включить следующим образом.
- Откройте пункты «Steam» — «Настройки».
Перейдите ко вкладке «В игре».
Воспользуйтесь выпадающим меню «Отображение частоты кадров», где выберите подходящее положение.
Origin
В магазине издателя Electronic Arts также есть возможность просмотра FPS.
- В основном окне программы воспользуйтесь панелью инструментов вверху – наведите курсор на кнопку «Origin» и задействуйте пункт «Настройки приложения».
Здесь наведитесь на вкладку «Дополнительно» и выберите вариант «Внутриигровой экран Origin».
Найдите блок «Во время игры» и в выпадающем списке «Показать кадровую частоту» укажите место, где должен находиться счётчик.
После выбора на предыдущем шаге станут доступны ещё два параметра: «Размер окна кадровой частоты» и «Прозрачность кадровой частоты». В первом случае регулируется размер самого индикатора, значения выше «100%» стоит устанавливать владельцам мониторов с разрешением выше 1080p. Второй пункт отвечает за прозрачность элемента – варианта, установленного по умолчанию, достаточно в большинстве случаев.
В других популярных клиентах цифровых магазинов подобная опция активируется аналогичным образом, если такие возможности предусмотрены.
Как записать геймплей
Когда вы ввели все необходимые настройки во вкладке Видео, можно переходить к самому интересному — созданию ваших видеороликов. Чтобы записать игровой процесс, нажмите клавишу F9 (если вы её не меняли). Вы будете видеть на экране индикатор, повествующий о количестве кадров в секунду. Остановить запись можно той же клавишей, цифры счётчика станут жёлтыми, тогда как в момент записи они красного цвета.
Просмотреть отснятые материалы вы сможете в папке, указанной вами при настройке или во вкладке Видео. Рядом с адресом, где хранятся файлы, появится кнопка Просмотр.
Fraps сохраняет файлы в формате .avi, которые весят очень много, так как утилита их не сжимает. Видеоролики, конечно, будут меньшего размера, если снизить качество записи, но лучше обзавестись утилитой, конвертирующей видео.
Если потребовалось записать видео со звуком, то в третьей вкладке программы необходимо настроить звуковые параметры. Поставьте галочку напротив Record Win 7 sound, если требуется запись звука из динамиков, а рядом выберите качество звучания — Стерео или Многоканальный. Для записи звука с микрофона, выберите Запись внешнего источника.
Когда вы произвели необходимые настройки утилиты, звук должен появиться. Если же нет, возможно, не настроен микшер системы. Перейдите к Панели управления, найдите там Звук и аудиоустройства, на вкладке Громкость нажмите Дополнительно. Перейдите к свойствам вашей звуковой карты, проставьте галочки и отрегулируйте громкость. Когда микшер будет настроен правильно, проблем со звуком при записи не возникнет.
Fraps ограничивает время записи для бесплатной версии утилиты, вы можете записать ролик длительностью только 30–60 секунд. Без ограничений можно снимать видео, только пользуясь платной версией Fraps. Многие продвинутые пользователи устанавливают взломанную программу, но это делается на свой страх и риск, так как существует вероятность заражения вирусом, к тому же никаких гарантий корректной работы утилиты в таком случае быть не может.
CAM
Является комплексным многофункциональным софтом, направленным на мониторинг состояния компьютера и повышение его производительности. Одной из возможностей как раз и является отображение фреймрейта. Причём программа делает это поверх запущенной игры.
CAM предлагается на бесплатной основе. Предусмотрен русскоязычный интерфейс, что также можно считать преимуществом.
ВНИМАНИЕ. Чтобы работать с программой, юзеру придётся пройти процедуру регистрации
Основной функционал направлен именно на мониторинг, а не на разгон ПК. В большей степени подходит для новичка, чем следующий софт в актуальном рейтинге.
CAM может:
- отображать FPS и другие характеристики;
- разгонять видеокарты;
- следить за данными с компьютерных сенсоров;
- предупреждать о нарушениях в работе ПК;
- контролировать температуру процессора и видеокарты;
- хранить данные о производительности в облачном хранилище;
- следить за историей FPS в различных ранее запускаемых играх;
- настраивать отображение фреймрейта.
Софт с широкими возможностями. Но некоторым юзерам требуется время, чтобы разобраться в интерфейсе.
Том Клэнси Радуга Шесть Осада
Rainbow Six Siege от Tom Clancy – это шутер от первого лица, который предлагает богатый игровой процесс от момента к моменту в сочетании с острой тактикой
В игре большое внимание уделяется окружающей среде и разрушениям, которые игроки могут использовать в своих тактических преимуществах против противостоящей команды. В игре есть не только ожидаемая ярость стрельбы, которую вы обычно ожидаете в обычной игре-шутере, но также и стратегия планирования, и превосходное выполнение их по всей карте, чтобы победить своих врагов
Вместо того, чтобы просто сражаться с врагами, вам лучше планировать стратегии вместе со своими товарищами по команде, чтобы оставаться впереди. Это игра, заставляющая задуматься, которая заставляет вас думать быстро и быстро.
Купить: ($ 59.49)
Повышаем FPS через настройки видеокарты
Перед тем, как приступать непосредственно к настройкам видеокарты, необходимо выяснить, какого она типа. На сегодняшний день их всего два: интегрированная видеокарта и дискретная.
Интегрированной называют такую видеокарту, которая впаяна в материнскую плату. Поэтом собственного процессора у такой видеокарты нет. Такая видюха будет довольствоваться ресурсами оперативной памяти и процессора. На сегодняшний день почти все материнские платы оборудованы такой видеокартой. Если у тебя стоит графика Интел дальше можешь не читать, тебе уже ничего не поможет. Но, играть с такого рода картой одно мучение, скажу вам честно. Единственное исключение — мощные ноуты, в которых установлены «серьезные” видеокарты.
Дискретными называют видеокарты, которые устанавливаются отдельно в слот на материнской плате. Они также имеют свой процессор и оперативную память. Если вы хотите играть в мощные современные игры, то сделать это без мощной дискретной карты не получится.
Для того, чтобы выжать все силенки из своего компьютера, необходимо устанавливать драйвера последних версий. Также необходимо выставить максимальную производительность. Для этого нужно пройти в настройки видеокарты.
На сегодняшний день для оснащения компьютеров можно увидеть видеокарты от брендов «NVIDIA” и ”ATI (Radeon)”. И сегодня я расскажу вам именно о них, чтобы вы смогли с легкостью повысить ФПС в онлайн играх.
Для того, чтобы перейти к настройкам видеокарты, независимо от бренда, заходим в меню «Пуск” и открываем «Панель управления”. Здесь вам необходимо найти вкладку со значком «NVIDIA” или ”ATI (Radeon)”. Далее процедура настройки для каждого вида видеокарт будет отличаться.
Дефрагментация жёсткого диска
Если провести дефрагментацию диска, это способно увеличить FPS в играх, да и в целом повысить производительность компьютера за счёт экономии дискового пространства. Чтобы дефрагментировать системный диск, делайте всё так, как описано в инструкции ниже:
-
Откройте ярлык «Компьютер», который расположен на рабочем столе. Это также может быть «Мой компьютер» или «Этот компьютер» – всё зависит от версии операционной системы.
-
Выберите правым щелчком мыши диск C: и кликните на «Свойства».
-
Перейдите во вкладку «Сервис» и откройте меню «Выполнить дефрагментацию…».
-
Если вы увидите окно-предупреждение, которое уведомит вас о том, что дефрагментация запланирована другой программой, просто нажмите на «Удалить параметры».
-
Перед самим процессом следует провести анализ диска, который даст вам понять, нуждается ли он в дефрагментации. Для этого выберите диск и нажмите на кнопку «Анализировать диск».
-
Дождитесь окончания анализа. Длительность сего процесса зависит от того, насколько сильно засорен ваш системный диск.
-
Анализ покажет, насколько фрагментирован ваш диск. В данном примере он фрагментирован на 6%. Это вполне хороший показатель (чем меньше, тем лучше), но для наглядности мы продемонстрируем вам процесс дефрагментации. Нажмите на «Дефрагментация диска».
-
Дождитесь окончания дефрагментации.
-
После того, как диск будет успешно дефрагментирован, его показатель будет составлять 0%. Теперь вы можете закрыть окно, ибо дело сделано.
Msi Afterburner
Это не просто программа для FPS в играх на Windows 10, а достаточно продвинутое приложение для управления настройками видеокарты (в числе функций есть даже возможность ее разогнать).
Мы не будем подробно останавливаться на расширенных возможностях. Поговорим только об основных опциях, в число которых входит счетчик фреймрейта. Информация будет показываться в углу во время запуска игрушки.
Пользоваться счетчиком можно бесплатно, интерфейс русифицирован только частично, но разобраться с настройками можно без особого труда.
Что еще умеет программа для просмотра FPS в играх на Windows 10? Несколько базовых опций:
- Регулировка уровня загрузки видеокарты, температуры, вентиляторов, напряжения питания;
- Проведение стресс-тестов;
- Настройка визуального отображения информации;
- Поиск безопасных параметров разгона.
ЗАЧЕМ НУЖНА ПРОГРАММА-СЧЕТЧИК FPS MONITOR?
Утилита FPS Monitor отличается возможностью тонкой настройки оформления оверлеев. Тогда как многие подобные программы позволяют лишь изменять размер и местоположение информативных блоков со значениями FPS, температуры и т.д., FPS Monitor предоставляет возможность создания собственного уникального дизайна их оформления.
Так, пользователь может выбрать один из заранее настроенных оверлеев, именуемых в приложении сценами. К примеру, при выборе сцены «BENCHMARK 3» на экране (в игре) отобразится компактный информативный блок со значениями следующих параметров работы устройств ПК:
- FPS (один из ключевых показателей производительности видеокарты).
- AVG/MIN/MAX (усредненные, минимальные и максимальные значения FPS, наблюдавшиеся в течение какого-то промежутка времени).
- Текущие значения тактовой частоты, температуры нагрева, скорости вращения кулеров, величины подаваемого питания, нагрузки на графический и центральный процессор.
- Тип и версия используемого игрой API (DirectX, OpenGL).
- Текущее разрешение экрана.
- А также анимированные графики FPS и прочих мониторящихся параметров.
При необходимости пользователь может самостоятельно изменить дизайн любых из составляющих элементов оверлея:
- Размер и местоположение, как всего оверлея, так и любого из составляющих элементов.
- Шрифт и цвет любого текстового поля (надписи, подписи, значения и т.п.).
- Текстовое наполнение (т.е. вместо FPS можно написать любой текст).
- Цвета оформления границ и наполнения блоков с возможность настройки прозрачности и т.д.
Помимо широких возможностей по оформлению оверлеев, FPS Monitor имеет и другие полезные функции:
- Возможность создания скриншотов игры при нажатии горячих клавиш.
- Наложение на игру произвольного текста и изображений.
- Параллельный вывод оверлея на рабочий стол, который будет отображаться при сворачивании игры.
- Возможность ограничения игрового FPS и другие.
Программы для ускорения игр
С каждым годом игры становятся все требовательнее, а компьютер, наоборот, словно постоянно замедляется в работе. Программы, о которых мы сегодня расскажем, помогут освободить ПК от лишних процессов и ненужных служб во время запуска игр, оптимизировать настройки системы, очистить ее от мусора, а также немного повысить производительность видеокарты непосредственной регулировкой частоты и напряжения. Все это поможет ускорить любимые игры.
Wise Game Booster
Современная программа для ускорения компьютера для игр, которая часто обновляется. Поддерживает русский язык и все актуальные версии Windows. Каждое действие по оптимизации можно проводить как вручную, так и в автоматическом режиме в один клик. Приятно, что здесь нет навязчивой подписки или дополнительных услуг. К сожалению, работа идет только с настройками системами и действующими службами, с драйверами и устройствами действий не производится.
Razer Game Booster
Программа для улучшения производительности игр от именитого игрового производителя. Содержит в себе все нужные утилиты для отладки и ускорения системы, позволяет запускать игры прямо из своего главного окна. Нельзя не отметить самый приятный интерфейс, если сравнивать с аналогами. Игровую направленность подчеркивают и важные для геймера сторонние функции: ведение статистики, замер FPS, возможность делать скриншоты и записывать видео. К минусам можно отнести обязательную регистрацию, а также требовательную визуальную оболочку. Впрочем, если с видеокартой все более менее в порядке, то это отличная программа для ускорения игр на ПК.
Game Fire
Еще одна добротная программа с полезными для запуска игр функциями. Здесь сильнее чувствуется разница «до и после», т.к. оптимизированные настройки активируются в особом игровом режиме. Отметить стоит и отличную интеграцию с сервисами Windows, в том числе с Проводником. Если бы здесь был русский язык и не навязывалась платная подписка (а без нее часть функций недоступна), это была бы идеальная программа для ускорения игр на ноутбуке.
GameGain
Среди всех программ, представленных в статье, эта обладает худшей наглядностью производимых действий. Интерфейс максимально прост, совместимость с новейшими системами и устройствами в наличии, но вот что конкретно она делает – остается за занавесом. Кроме того, при каждом запуске пытается уговорить вас купить платную версию для мнимого «максимального буста».
MSI Afterburner
Отличный инструмент для тонкой настройки видеокарты. Оставьте лишние службы и фоновые задачи для других программ, эта специализируется чисто на разгоне. MSI Afterburner считается одной из лучших программ в своем сегменте, работает с любыми производителями и полностью бесплатна. Грамотный подход и наличие дискретной видеокарты даст неслабый прирост FPS в играх.
EVGA Precision X
Практически полный аналог вышеупомянутой программы, умеет разгонять видеокарты и следить за параметрами работы. Однако специализируется только на чипах nVidia и никаких других. Для владельцев топовых карт Geforce – самое то. Именно с помощью этой программы можно выжать из своего графического адаптера максимум производительности.
Мы рассказали о нескольких программных решения, предоставляющих возможность ускорения и стабилизации работы игр. Дальнейший выбор за вами. Оптимальный вариант – выбрать из этой подборки 2-3 программы и использовать их вместе, и тогда ничто не помешает любимым игрушкам запускаться, задействуя при этом максимум мощности железа ПК.
Повышаем ФПС через настройки Windows
Кроме настроек видеокарты и самой игры, на уровень ФПС будет влиять и настройки Windows. Операционная система потребляет достаточно много ресурсов. Для того, чтобы производительность в играх сделать выше, необходимо завершить некоторые процессы. Больше всего ресурсов забирают антивирусы, программы для скачивания торрент файлов, а также различного рода приложения для связи, типа Skype.
Кроме этого, на производительность в играх влияют визуальные эффекты операционной системы. Для их отключения необходимо зайти в панель управления и выбрать «все элементы панели”. Здесь вы сможете найти такой пункт «счетчики средства и производительности”. После этого вам станут доступны «настройки визуальных эффектов”. Основная ваша задача в этом разделе, провести настройки так, чтобы быстродействие было гарантировано. Отметьте галочкой соответствующие пункту, после нажмите применить и окей.
Также на производительность будет влиять чистота самого железа. Поэтому не забываем про такой важный момент, как чистка компьютера. Пыль необходимо вычищать, хотя бы раз в месяц. Тогда ваш ПК точно начнет работать быстрее, это вы заметите и по производительности ФПС. Вот плейлист по оптимизации вашего компа для увеличения FPS!
Подписывайтесь на мой канал и группы в соц.сетях. Спасибо, что вы с нами.
24 кадра в секунду
24 FPS — стандарт в кинематографе. Показатель, наиболее комфортный для зрителя.
Впервые частоту киносъёмки осознанно выбрали пионеры кинематографа — братья Люмьер. Она тогда составляла 16 кадров в секунду. Это был строгий расчёт — расход 35-миллиметровой киноплёнки составлял ровно один фут (0,3048 метра) в секунду.
«Прибытие поезда на вокзал Ла Сьота» братьев Люмьер, 1896 год
Во времена немого кинематографа скорость показа фильма нередко превышала частоту съёмки. Киномеханик, который вращал ручку проектора, подбирал темп в зависимости от настроения фильма и «темперамента» публики — от 18 до 30 кадров в секунду.
Что это такое
Начинаем разбираться, что значит FPS в играх.
Откуда взялась аббревиатура? Обратимся к видеокарте – любая видеокарта отрисовывает огромное количество картинок за одну секунду, вместе они создают анимацию на вашем мониторе. Без анимации невозможно представить себе нормальный игровой процесс!
Значение показывает, какое количество кадров отображается на мониторе в течение одной секунды – именно от количества FPS в играх (что это такое – вы уже знаете) зависит комфортное восприятие дисплея и качество геймплея. Логично предположить: чем выше показатель (чем больше количество кадров), тем лучше и качественнее становится картинка, тем проще глазам ее воспринимать.
Нормальный FPS в играх влияет не только на комфорт игрока – этот показатель стоит рассматривать более широко. Отображаемая анимация будет лучше, исчезнет замыливание и торможение в динамических сценах – только представьте, как тяжело играть в активный шутер, если экран лагает.
Кроме того, частота отображения кадров имеет влияние на:
- Отзывчивость управления в игре;
- Нагрузку на работу компьютера.
Чем больше частота кадров, тем сильнее нагружается устройство – соответственно, снижается производительность в выполнении других задач, запущенных параллельно.
Представители рейтинга
Далеко не каждая программа способна в полной мере удовлетворить запросы и потребности пользователя. Софт для мониторинга ФПС в компьютерных играх не исключение. Бывалые геймеры знают, насколько хорошо прописанная программа отличается от низкопробной разработки.
Это позволило сформировать группу фаворитов, которые и позиционируются как лучшие программы, предназначенные для подсчёта реального FPS.
В этот список вошли такие компьютерные разработки:
- Fraps;
- Afterburning;
- FPS Monitor;
- CAM;
- Overwolf;
- AgaueEye;
- NVIDIA Experience.
Все эти программы прекрасно подойдут для измерения FPS. Но чем конкретно будет пользоваться геймер, он уже решит сам. Возможно, сделав итоги исходя из представленного рейтинга и рассмотренных кандидатов.
FPS MONITOR НЕ ОТОБРАЖАЕТСЯ В ИГРЕ
Отсутствие оверлея, размещаемого программой FPS Monitor в играх, может быть связано с несколькими причинами:
- Несовместимость FPS Monitor с запущенной игрой. Вообще, программа поддерживает все игры, кроме очень старых и тех, у которых их создателями заблокирована возможность вывода оверлеев. Например, в игре Destiny 2 утилита FPS Monitor не может вывести оверлей, т.к. это запрещено разработчиками. Невозможно сделать это и у ряда игр, скачанных из «Магазина Microsoft».
- Отсутствие/повреждение файлов. Наиболее эффективное решение этой проблемы — переустановка FPS Monitor (предварительно уже имеющуюся программу следует удалить).
- Некорректные настройки программы. Решение: либо переустановка утилиты, либо удаление файлов конфигурации вручную. Данные файлы по умолчанию находятся в папке «C:\ProgramData\FPSMonitor». Папка «ProgramData» обычно скрыта от пользователей, т.к. является системной. Чтобы попасть в папку с конфигурацией FPS Monitor, просто скопируйте указанный путь в адресную строку «Проводника Windows» или в самой программе откройте меню «Помощь», откуда уже можно перейти в требуемый каталог (пункт меню «Показать каталог с файлами настроек»). Удалите все содержимое этой папки.
- Сбои в работе оверлеев, созданных любителями. Если вы устанавливали оверлею, загруженные из интернета, и после этого программа начала сбоить, удалите добавленный контент или переустановите FPS Monitor.
- Блокировка действия программы FPS Monitor антивирусом. Некоторые антивирусные программы могут определить FPS Monitor как червь или иной тип вредоносного ПО. Вследствие чего антивирусом может блокироваться та или иная функция утилиты. Решение: добавление FPS Monitor в список исключений антивирусной программы.
- Конфликт FPS Monitor с аналогичным по функционалу приложением (например, FRAPS). Обычно это наблюдается в случае, если параллельно с FPS Monitor работает другая оверлей-программа, процесс которой постоянно висит в памяти. Решение: завершение работы процесса или удаление программы с оверлей-функционалом.
Как повысить FPS в играх
Очевидным решением будет снизить настройки графики. Помимо роста FPS это зачастую делает врагов более заметными за счёт упрощения фона (например, в CS или PUBG), или упрощения эффектов боя и заклинаний в играх жанра MMORPG и MOBA.
Другие варианты:
- Понижение разрешения экрана, в том числе переход с 16:9 на 4:3, что дополнительно дает преимущество в шутерах от первого лица (проще целиться по горизонтали).
- Оптимизация системы, отключение фоновых процессов (включая загрузку и раздачу торрентов). Отключение обновления системы во время игры.
- Использование игрового режима, который появился в Windows 10, а также есть во многих антивирусах.
- Включение режима высокой производительности видеокарты и процессора. Отключение режима энергосбережения.
Другой очевидный метод – обновить комплектующие своего ПК. Но перед этим стоит точно знать, что именно создаёт проблему: видеокарта, процессор или нехватка памяти. Для этого смотрите на уровень загрузки в описанных выше утилитах. Мы рекомендуем MSI Afterburner или FPS Monitor.