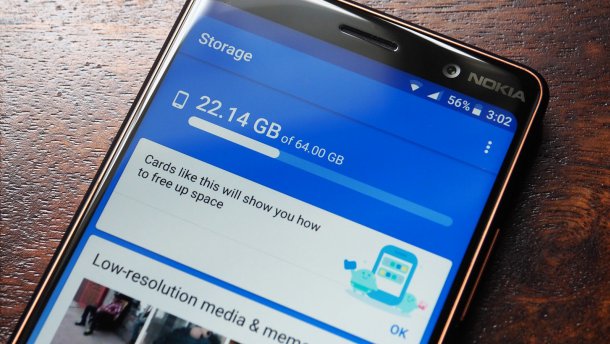Проброс com портов через tcp/ip с помощью virtual serial ports emulator (windows)
Содержание:
- Проброс портов // по шагам
- Сервисы для проверки открытых портов
- Что такое проброс порта. Как пробросить порты на роутере
- Проброс портов на роутере
- Краткое предисловие
- Что такое UPnP?
- Как войти в настройки роутера Ростелеком?
- Сканер портов в личном кабинете Ростелекома
- Открыть порт на микротик
- Ручная переадресация портов на роутере TP-Link и Asus.
- Проброс портов на роутере ASUS
Проброс портов // по шагам
1) Вход в настройки роутера
Логично, что первое необходимое действие – это вход в настройки роутера. Чаще всего, достаточно в любом браузере набрать адрес http://192.168.0.1/ (либо http://192.168.1.1/) и нажать Enter.
В качестве логина и пароля использовать admin (либо заполнить поле логина, а пароль вообще не вводить).
Если вдруг IP-адрес не подошел, а сеть у вас есть и работает – то попробуйте открыть командную строку и ввести ipconfig. Среди кучи появившихся параметров, должны увидеть строчку “Основной шлюз” – это и есть IP-адрес настроек роутера.
Как узнать IP-адрес для входа в настройки в роутер
2) Присваиваем компьютеру постоянный локальный IP-адрес
Каждый раз, когда вы включаете компьютер или ноутбук, он, соединившись с роутером получает свой IP-адрес в локальной сети (т.е. той домашней локальной сети, которую организует роутер). Например, у вашего ноутбука может быть адрес – 192.168.0.101, а у компьютера – 192.168.0.102.
Этот адрес локальный (внутренний) и он может меняться (если это специально не настроить)! Т.е. сегодня у вашего компьютера был IP 192.168.0.102, а завтра 192.168.0.101. А для проброса портов – нужно, чтобы он был постоянным, и не изменялся с течением времени.
Чтобы это сделать в роутерах, как правило, необходимо знать MAC-адрес сетевого адаптера, через которое вы подключаетесь к нему. Например, в ноутбуках – это, как правило – беспроводной адаптер, в компьютерах – Ethernet.
Узнать MAC-адрес можно также в командной строке – команда ipconfig/all покажет физический адрес устройства (это и есть MAC-адрес). См. скрин ниже.
Физический адрес адаптера – это и есть MAC-адрес
Собственно, дальше в настройках локальной сети в роутере (где задается привязка конкретного статического IP к MAC) укажите ваш локальный IP-адрес и MAC-адрес сетевого адаптера. Таким образом, даже после выключения вашего ПК (перезагрузки) и т.д. – ваш IP будет постоянным (т.е. в нашем примере 192.168.0.102, т.е. роутер, по сути, его за вами закрепит и не даст никакому другому устройству!).
Статический IP-адрес (кликабельно)
ASUS – привязка IP к MAC-адресу
3) Открываем порт для нужной программы
Теперь осталось открыть порт для конкретной программы. Но прежде, один небольшой вопрос…
Например, в uTorrent порт можно посмотреть в настройках соединения (см. скрин ниже).
Настройки uTorrent
В моем случае 16360 (но его можно и поменять). Браузеры используют 80 порт, Skype – подобно uTorrent, можно уточнить в настройках (и поменять в случае необходимости).
Как правило, порты (которые нужно открыть) указаны в файле помощи, в настройках приложения, или просто в ошибке, которая сообщит вам о проблемах с NAT!
Что касается каких-то игр – то этот момент необходимо уточнять в технических характеристиках игры, либо у разработчиков (также можно на тематических форумах).
Продолжим…
В настройках роутера в разделе задания параметров интернета (часто раздел WAN) можно задать перенаправление портов (Port Forwarding). В роутере Tenda — это раздел “Дополнительные параметры”.
Достаточно указать внутренний локальный IP-адрес (который мы в предыдущем шаге этой статьи привязывали к MAC-адресу), и порт, который хотите открыть
Обратите внимание, что также может потребоваться указать протокол TCP или UDP (если не знаете какой открыть – открывайте оба)
Парочка скринов представлены ниже (для роутеров ASUS и Tenda).
Порт для uTorrent был открыт!
ASUS – порты открыты (в качестве примера)
Собственно, порты проброшены. Можете сохранять настройки и пользоваться программами — всё должно работать…
4) Пару слов о DMZ-хосте
Все, что писано выше, мы сделали лишь для одного-двух портов. А представьте, если вам необходимо открыть все порты?! Например, это часто бывает нужно для создания игрового сервера, для организации видеонаблюдения и пр. ситуациях.
Для этого во всех современных роутерах имеется специальная функция DMZ-хост. Включив ее и указав нужный локальный IP-адрес в вашей сети, вы открываете все порты у этого компьютера. Пример настроек представлен на скрине ниже.
Включаем DMZ-хост / Включите также UPnP
Отмечу, что делать так следует только по необходимости. Все-таки, таким быстрым и не хитрым образом, вы открываете полностью свой ПК для доступа из интернета (что не очень хорошо в плане безопасности).
А у меня по теме вопроса пока всё.
Дополнения приветствуются…
Удачной настройки!
RSS
(как читать Rss)
Сервисы для проверки открытых портов
Существующие сервисы позволяют определить наличие открытых потенциально опасных портов. Они не активируют их, а только сканируют текущее состояние. Надо учесть, что за безопасность компьютера в сети отвечает комплекс средств. Любой маршрутизатор имеет встроенный межсетевой экран. Его задача — быть барьером на пути проникновения угроз из сети на «передней линии фронта».
Ту же задачу на следующем этапе выполняет и включенный в ОС брандмауэр или фаервол.
И, наконец, установленный на компьютер сторонний антивирус завершает решение поставленной задачи.
Некоторые сервисы позволяют сканировать компьютер онлайн (2ip.ru),
а для работы других требуется установка дополнительного софта (PFPortChecker).
Всегда следует помнить, что действие по пробросу порта, выполненное в настройках маршрутизатора, не всегда приводит к его открытию на компьютере. Отключение дополнительных средств защиты поможет оценить правильность проводимых действий.
Что такое проброс порта. Как пробросить порты на роутере
Перенаправление порта — это сопоставление определённого порта на внешнем интерфейсе роутера с определённым портом нужного устройства в локальной сети.
Перенаправление порта является одной из функций механизма NAT (трансляции сетевых адресов). Суть NAT заключается в использовании несколькими устройствами в локальной сети одного внешнего интерфейса.
В домашних сетях внешний интерфейс — это WAN-порт роутера, а сетевые устройства — это компьютеры, планшеты и смартфоны.
А суть перенаправления заключается в том, чтобы предоставить доступ к какому-то устройству в сети из Интернета, используя какой-либо открытый порт роутера.
Как сделать проброс порта на шлюзе (роутере, модеме)
Это то, что в народе называется «как открыть порт на роутере».
Допустим, есть задача предоставить доступ к удалённому рабочему столу компьютера, который подключён к Интернету через роутер. Для этого нужно создать правило перенаправления любого свободного порта WAN-интерфейса роутера на порт 3389 нужного компьютера.
3389 — это порт, который используется по умолчанию для приёма входящих подключений службы сервера удалённых рабочих столов.
После создания такого правила и применения настроек на роутере запросы, поступившие на указанный внешний порт будут перенаправлены на 3389 нужного компьютера в сети.
Для этого на роутере необходимо зайти в настройки перенаправления портов и добавить правило.
Пример настройки перенаправления порта на роутере D-Link.
1 Откройте раздел Advanced (Расширенные настройки).
2 Выберите настройку Port Forwarding (перенаправление портов).
3 Настройте правило перенаправления:
- Укажите любое удобное для вас имя правила;
- Укажите номер публичного порта (или диапазон). Публичный порт — это тот, который будет открыт на роутере для доступа из Интернета через WAN-интерфейс. Если нужно открыть только один порт, укажите один и тот же порт и в качестве начального в диапазоне, и в качестве конечного.В нашем случае нам нужно открыть порт 3389, поэтому мы два раза указали его в верхней строке настроек.
- Укажите IP-адрес компьютера (сервера) в локальной сети, на котором запущена служба, доступ к которой нужно предоставить. Рекомендуется зарезервировать IP-адрес для данного сервера в настройках DHCP-резервирования на роутере, чтобы он не поменялся в дальнейшем. Вместо этого также можно указать IP-адрес вручную в настройках сетевого адаптера на компьютере, проброс до которого вы будете делать на роутере.В нашем примере мы указываем внутренний серый IP-адрес 192.168.1.100, который принадлежит компьютеру с Windows Server 2008 с настроенным сервером удалённых рабочих столов.
- Укажите порт для приёма входящих подключений на компьютере в локальной сети.В нашем случае на сервере для службы Сервер удалённых рабочих столов используется порт по умолчанию 3389.
- Установите флажок слева для включения правила.
4 Нажмите Save Setting (Сохранить настройки)
Проверка работы перенаправления порта
Для проверки работы перенаправления портов нужно подключиться к компьютеру, используя внешний IP-адрес или имя хоста.
Нажмите win+r, введите mstsc и нажмите Enter:
В поле Компьютер dведите внешний IP-адрес роутера (который присвоен провайдером WAN-интерфейсу) либо имя хоста.
Нажмите Подключить:
(Тем самым вы устанавливаете соединение с WAN-портом роутера на 3389. При этом на роутере срабатывает перенаправление порта согласно правилу на внутренний IP-адрес 192.168.1.100 и указанный порт 3389)
Если вы увидите подпись Настройка удалённого сеанса, значит перенаправление порта работает:
В итоге вы должны увидеть рабочий стол удалённого компьютера (сервера удалённых рабочих столов):
Примечание
В веб-интерфейсе маршрутизаторов вместо настройки Port Forwarding может присутствовать настройка Virtual Server. А иногда — и та, и другая.
Имейте в виду, что для публикации одного порта можно использовать как настройку Port Forwarding, так и Virtual Server.
Разница в том, что настройка Виртуальный сервер позволяет переадресовывать (публиковать) только один порт на локальном компьютере, а с помощью настройки Перенаправление можно пробрасывать и отдельные порты, и диапазоны.
Рекомендуемые к прочтению статьи:
Проброс портов на роутере
Процедура шаг за шагом:
- Запустить браузер и написать в поле адреса локальный адрес маршрутизатора. По стандарту это TP-LINK (адрес 192.168.0.1). Имя пользователя «admin», пароль «admin».
- После введения данных запустится интерфейс роутера.
- Нужно посмотреть на левое верхнее меню и отыскать там строку «Переадресация» («Retrack» или «Forwarding»). Если на маршрутизаторе есть альтернативный язык, нужно загрузить прошивку с сайта разработчика и установить её.
- Далее нужно кликнуть по пункту «Сервер» и перейти в меню «Виртуальные серверы» (Virtual Servers).
- Данная процедура позволит настроить удалённый доступ к любому ПК в локальной сети, причём машина, которая подключена к локальной сети не обязательно должна быть включена в сеть.
- Далее, ищем кнопку «Добавить» (Add New) и нажимаем её.
- Затем заполняем поля, чтобы можно было открыть доступ для другого устройства.
- Порт сервиса (Service Port) можно указать наугад, например 28. Этот порт указывается при заходе на устройство из Интернета. Нужно прописать значение в адресном поле браузера (после двоеточия в хост-адресе).
- Строку «Внутренний порт» (Internal Port) Оставляем пустой. Стандартное значение — «80». Можно просмотреть его в руководстве пользователя.
- IP адрес (IP Address) – это внутренний локальный адрес указанного устройства. Его можно либо посмотреть в «Параметрах оборудования» в «Диспетчере устройств Windows».
- Сохранить изменения при помощи кнопки (Save). Теперь у нас есть новый проброшенный порт, который можно
- Удалить (Delete) или Изменить (Modify) по желанию.
Перезапускать устройство не требуется. - Ещё раз нажать кнопку Добавить (Add New) и пробросить ещё один порт.
После нажатия клавиши «Сохранить» будет доступно два порта для удаленного доступа.
Другой способ — запустить роутер в режиме «Теста» (зажать кнопку де-активации и функциональную клавишу). Пока гаджет перезагружается, нужно прописать в полу браузера адрес 192.168.0.1. Когда страница откроется, данные загрузятся не сразу.
Для получения данных время от времени обновляйте страницу, пока коннект не будет установлен. На странице имеется 2 кнопки «Return to standart settings» и «Swap port». Первая — возврат к заводским настройкам, вторая — замена портов. Нажатие по второй клавише автоматически создаёт максимум свободных портов, которые можно привязать к устройствам. Выполнить это можно добавив новое соединение.
Краткое предисловие
Не люблю наливать воды, но обычно пишу к своим статьям такие краткие введения – тупо для того, чтобы мы понимали, что и для чего это делаем. Если не хочется читать – смело пропускаем и идем по инструкции дальше.
А теперь очень мало теории – для чего это все нужно делать? Разбираем типичную домашнюю ситуацию:
- У вас дома есть роутер
- Все устройства через него выходят в интернет
- Вы создаете сервер игры или программы на свое компьютере
- Ваш друг Вася из своего дома хочет подключиться к этому серверу
- Он набирает ваш внешний IP адрес, но ничего не получается
Объяснение – Вася обращается по внешнему IP адресу к вашему роутеру, на котором не запущен сервер игры. А сервер запущен на компьютере, который расположен для Васи ЗА роутером. Т.е. нужно сделать так, чтобы по определенным порта наш роутер переадресовывал часть внешних запросов на компьютер и отдавал ответ обратно.
Все! Хватит науки, предлагаю перейти к практике.
Что такое UPnP?
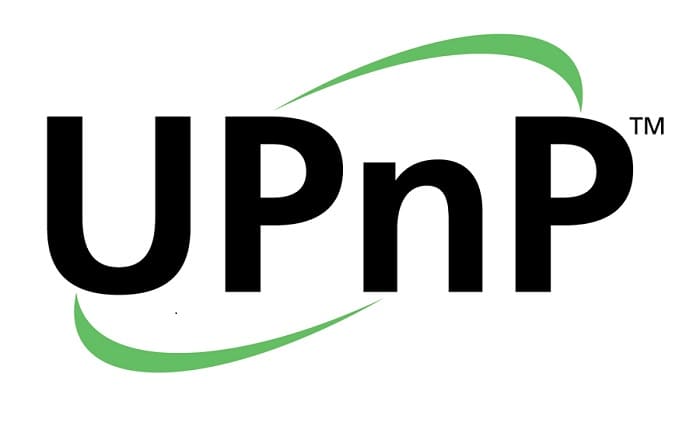
Возможно, ранее вы уже использовали переадресацию портов без ручной настройки и даже не знали об этом. Как? В любом современном устройстве используется технология Universal Plug and Play (UPnP), которая позволяет приложениям открывать порты на маршрутизаторе при необходимости и закрывать их по окончании работы.
UPnP может быть удобен, но здесь также существуют потенциальные проблемы с безопасностью. Предполагается, что каждому устройству в своей локальной сети можно доверять. Поэтому если одно из них случайно заразилось вредоносным ПО, которое хочет получить прямое соединение с удаленным хакером, ваш UPnP-маршрутизатор разрешит это без вопросов. Такое подключение было бы невозможным, если бы UPnP был отключен. Устаревшие маршрутизаторы с плохой UPnP уязвимы для ряда эксплойтов. Некоторые из них могут вообще открыть все порты на вашем маршрутизаторе или использовать UPnP для изменения DNS-сервера.
Как войти в настройки роутера Ростелеком?
Если по каким-либо причинам вам необходимо войти в основной интерфейс роутера (например, при первичной настройке своими руками), проделайте следующие действия:
- проверьте подключение кабеля, соединяющего компьютер и роутер, либо корректность введённого логина/пароля при настройке через wi-fi;
- убедитесь, что компьютер «подцепил» сеть и в правом углу экрана отображается значок «Подключено» (либо «Подключение ограничено», если у вас возникли проблемы ранее);
- откройте браузер и введите в адресную строку следующую комбинацию: 192.168.1.1 либо 192.168.0.1;
- в появившуюся форму входа введите ключевое слово “admin” в качестве логина и пароля (иногда Password может быть просто пустым значением либо комбинацией 1234).
В процессе входа могут возникнуть две основные ошибки:
- не открывается форма входа;
- не удаётся зайти под стандартным логином и паролем.
Решение проблемы авторизации относится к «глобальным» вопросам и будет рассмотрено в соответствующей части статьи. Что же касается доступности ip-адреса, то помочь здесь могут изменения настроек протокола интернета:
В большинстве случаев при вызове свойств протокола открывается окошко с выставленными настройками автоматического приёма IP-адреса и DNS-сервера. Если это не так, сохраните в отдельный файл указанные значения всех полей и переключите протокол на автоприём всех параметров. Сохраните настройки и попытайтесь снова войти интерфейс роутера.
Если же проблема возникла при выставленном автоматическом получении, попробуйте указать адреса вручную, вписав во все поля следующие значения (по порядку):
Если не сработало, замените в первом, третьем и четвёртом поле предпоследнюю единицу на ноль (т.е. должно получиться 192.168.0.1). Такие манипуляции должны решить проблему, как войти в настройки роутера Ростелеком.
Какие междугородние тарифы Ростелеком предлагает для Москвы, можно узнать тут.
Как открыть порты на роутере Ростелеком?
Открытие портов на роутере Ростелеком ничуть не сложнее, это бывает необходимо при работе торрент-программ, а также клиентских приложений различных игр. Чтобы создать необходимый вам порт войдите в основное меню настроек роутера, в нём выберите «Расширенные настройки», затем подменю «NAT». В поле интерфейса необходимо выбрать интерфейс подключения (указан в документации). После этого переходим в раздел виртуальных серверов и указываем в нём:
- протокол (чаще всего подходит «TCP/UDP»);
- ваш порт или диапазон портов (начальный и конечный номер будут разные);
- ip-адрес компьютера (локальный) – это самое первое значение, которое мы указывали в свойствах.
Применяем внесённые изменения и видим в списке серверов новый, созданный нами порт. Надеемся, вопросов по поводу того, как открыть порты на роутере Ростелеком у вас не осталось.
Если всё хорошо, а порт всё ещё не работает, активируйте демилитаризованную зону (ссылка DMZ в меню NAT и пропишите в ней ip-адрес компьютера, как и в предыдущем меню).
Где найти ip адрес роутера Ростелеком?
Чтобы не углубляться в причины различия ip-адресов (а именно: единицы и нуля, о которых мы уже говорили) у различных роутеров, скажем только, что на корпусе каждой модели указан используемый ею ip. Также его можно найти в сопутствующей документации, входящей в комплект. С этим небольшим различием нужно быть очень внимательным, так как один неверно указанный ip адрес роутера Ростелеком – это полное отсутствие доступа в сеть, поэтому всегда уточняйте и проверяйте этот момент.
Сканер портов в личном кабинете Ростелекома
Сегодня я совершенно случайно обнаружил, что личный кабинет Ростелекома занимается совершенно вредоносной деятельностью, а именно, сканирует локальные сервисы на моём компьютере. Так как добиться от Ростелекома вменяемой информации практически нереально, решил указать про данную проблему на Хабре, чтобы хабровчане были в курсе, что можно ожидать весьма сомнительное поведение даже от крупных и серьёзных игроков. А теперь, собственно детали. Придя утром на работу, я обнаружил в логе системы замечательные строчки от VNC:
Connections: rejecting blacklisted connection: 127.0.0.1::22715
Т.е. кто-то с локалхоста пытается залезть на порт 5900, значит это вирус или ещё что-то похуже. Конечно же, меня пробил холодный пот, и я пошёл искать данного вредителя. Быстрый анализ показал, что долбёжка идёт каждые 10 минут и делается 11 попыток подключиться. Осталось выяснить, кто это делает.
Раз коннекшен блокируется, надо сделать так, чтобы кто-то сидел на нём. Самый простой способ для меня оказался в том, чтобы поднять на ноде интеллектуальный tcp-сервер, который ничего не делает и просто держит соединение.
server.listen(5900, function () {}); Посмотрел, кто туда подключился, оказалось, что это Firefox:
Дальше я пошёл выяснять, какой же из табов или расширений фаерфокса это делает. Оказалось, что ни about:peformance, ни about:networking не показывают id процесса, который может делать сетевые запросы. Зато я выяснил, что это основной процесс браузера, а не дополнительный для вкладок или расширений, что затруднило выяснение вредителя (да, у меня как всегда открыта куча вкладок и найти нужную — достаточно тяжело).
Но с помощью терпения, я нашёл замечательную вкладку, в девелоперской консоли которой оказались замечательные строчки:
И этой вкладкой оказался Личный кабинет Ростелекома. После этого выяснилось, что запросы идут следующего вида:
14 достаточно интересных портов:
| Порт | Описание |
| 5900 | VNC |
| 6900 | Bittorrent |
| 5650 | Pizza trojan |
| 5931 | ? |
| 5938 | TeamViewer |
| 5939 | ? |
| 3389 | RDP |
| 8080 | HTTP |
| 51 | F**k Lamers Backdoor |
| 443 | HTTPS |
| 80 | HTTP |
| 22 | SSH |
| 445 | SMB |
| 5985 | Microsoft Windows Remote Management |
Большинство портов — это средства для удалённого управления компьютером. Выходит, далее следует ожидать попыток проникновения на эти порты снаружи. Зачем это может быть? У меня в голове следующие варианты:
- Личный кабинет взломан, и идёт попытка выяснить уязвимые компьютеры и подсадить пользователю троян
- Это осознанное решение Ростелекома и попытка сделать что-то нехорошее пользователю
- Это осознанное решение Ростелекома и попытка собрать данные о пользователе
При этом мой компьютер не находится в сети Ростелекома, так что данные действия выглядят весьма и весьма грязно.UPD:
Дополнение от sashablashenkov
UPD2: runalsh уточнил, что это не Dynatrace, а group-ib
Ещё немножко деталей. Скрипт находится по адресу:
https://lk.rt.ru/ruxitagentjs_ICA2SVfhqrux_10169190521113456.js
Т.е. это не какие-то внешние счётчики или аналитика, а собственный скрипт.
Данный скрипт обфусцирован и функция, обращающаяся к портам выглядит как-то так:
Aa: function () { var a = this.Tg(); this.Qh(a); for (var e = 0; e < this.Ye.length; e++) (function (c, f) { if (!d.F.N(f.Gg, c) || !d.T.jh() || d.T.wb() || d.T.dc()) { var e = (new Date).getTime(), g = d.D.mb(Oa(1939), window.location + $e(1358) + c), k; g.then(function () { clearTimeout(k); f.Ec(c, ua(1117), (new Date).getTime() — e, a) }).then(void 0, function () { clearTimeout(k); f.wc ? delete f.wc : f.Ec(c, Lb(1430), (new Date).getTime() — e, a) }); k = G(function () { f.wc = !0; g.te().abort(); f.Ec(c, Mc(1251), (new Date).getTime() — e, a) }, f.$e || 10000) } }) (this.Ye, this) }, В массиве Ye, как раз и содержатся данные 14 портов, инициализируется он таким образом: this.Ye = b; Т.е. кроме минификации, в Ростелекоме добавили ещё и обфускацию, значит они подозревали, что делают что-то не очень хорошее, и надо бы это скрыть.
Что с этим делать дальше, я не знаю. Понятно, что стоит настроить браузеры для защиты от подобного (удивительно, но Firefox почему-то пропустил порт 5900, хотя решил заблокировать другие). Писать в Ростелеком — смысла нет, ибо ответы у них всегда однотипные и не отличаются какой-то разумностью.
Ну а всем остальным знать, что сканирование портов может быть не только на подозрительных сайтах, но и таких приличных, как Ростелеком.
Ответ Ростелекома:
Открыть порт на микротик
Чтобы открыть порт на mikrotik вам нужно перейти в раздел firewall и там явно создать разрешающие правило для этого порта. Отмечу что если у вас раздел IP-> Firewall->Filter Rules пуст как на картинке ниже, то это значит что все порты у вас открыты по умолчанию, так как нет запрещающих правил. И лучше бы вам его настроить ото будут ломать пока не взломают.
Как настроить Firewall поговорим в одной из следующих статей, а пока идем дальше. Чтобы закрыть или открыть сервисные порты в микротике, такие как доступ по ssh, windox, http или же поменять их на нестандартные, нужно перейти в раздел IP-> Services
Советую вам отключить то, что вы не используете, так как чем больше разрешено, тем больше опасности взлома. Вообще вариаций пробросов портов в mikrotik очень много, все их не опишешь, да и думаю это будет лишнем, главное знать как работает технология, а настройка — это дела практике.
Ручная переадресация портов на роутере TP-Link и Asus.
Для начала нужно определиться с номером порта, который мы хотим открыть. Например, мы хотим сделать проброс портов для торрента. Идем в настройки программы по уже знакомому пути и смотрим в строку «Порт входящих соединений». Запишите номер из окна для генерации и снимите все галочки кроме пункта «В исключения брандмауэра». Не забудьте применить сделанные изменения.
Теперь нужно узнать MAC-адрес своего устройства. В нашем случае это компьютер и его физический адрес нам понадобиться позже. Нажмите кнопку «Пуск» — «Панель управления» — «Центр управления сетями и общим доступом» — «Подключение по локальной сети» и нажмите кнопку «Сведения…». В поле «Физический адрес» вы увидите MAC-адрес своего компьютера.
Теперь зайдите в интерфейс маршрутизатора. Здесь первым делом, нам нужно для своего компьютера задать статический IP-адрес. Далее путь для каждого сетевого устройства свой.
TP-Link. В правом меню найдите «Привязка IP- и MAC-адресов» и перейдите на вкладку «Таблица ARP». Здесь отображены все устройства, которые подключены к нашей сети, а в столбце «Состояние» показан статус привязки (несвязанно). Поскольку мы уже знаем MAC-адрес компьютера, то в строке с физическим адресом видим присвоенный ему IP сервером DHCP. Его мы впишем на следующей вкладке.
Поднимитесь на вкладку выше с названием «Параметры привязки» и активируйте «Связывание ARP» и нажмите «Сохранить». Далее следует нажать кнопку «Добавить новую…» и задать параметры необходимые настройки. В новом окне нужно прописать физический адрес компьютера (MAC), присвоенный ему IP и нажать кнопку «Сохранить».
Теперь MAC- и IP- адреса связаны между собой для персонального компьютера. Об этом также свидетельствует вкладка «Таблица ARP». Если у Вас много устройств в сети и вы желаете им всем задать статический IP, то можно в «Таблице ARP» нажать кнопку «Связать все» предварительно активировав «Связывание ARP».
Осталось задать параметры для проброса портов. Зайдите в «Переадресация» (Forwarding) на вкладку «Виртуальные серверы» (Virtual Servers) и нажмите кнопку «Добавить новую» (Add New…). Теперь прописываем известные нам параметры. В поле «Порт сервиса» (Service Port) и «Внутренний порт» (Internal Port) указываем порт торрент-клиента, а в «IP-адрес» присвоенный IP компьютеру. В выпадающем списке «Протокол» (Protocol) выбираем «Все» (All) и в поле «Состояние» (Status) ставим «Включено» и нажимаем «Сохранить».
После этого для компьютера будет зарезервирован прописанный нами порт и P2P клиент сможет обмениваться входящими и исходящими пакетами.
О принципе по которому работает роутер можно узнать здесь.
Asus. Нажмите в боковом меню «Локальная сеть» и перейдите на вкладку «DHCP-сервер». В самом низу страницы активируйте пункт «Включить назначения вручную». Ниже есть поле «Список присвоенных вручную IP-адресов в обход DHCP». Вот он то нам и нужен. В выпадающем списке поля «MAC-адрес» нужно выбрать физический адрес компьютера, который мы узнали заранее. Поскольку у меня включен DHCP, то в поле «IP-адрес» автоматически подставился текущий IP компьютера.
Осталось кликнуть по кружку «Добавить/Удалить» и нажать кнопку «Применить». Роутер перезагрузится и после каждого подключения к сети, компьютер будет иметь один и тот же IP-адрес.
Теперь в административной панели в боковом меню кликните по «Интернет» и перейдите на вкладку «Переадресация портов». В строке «Включить переадресацию портов» переставьте точку в положение «Да». Далее нужно опуститься в блок «Список переадресованных портов» и в поле «Имя службы» указать uTorrent, поскольку мы открываем порт для этой программы. В строке «Диапазон портов» указываем номер порта P2P клиента, который мы узнали заранее.
В поле «Локальный IP-адрес» выбираем статический IP-адрес компьютера, который мы только что привязали и в строке «Локальный порт» снова указываем порт Torrent-клиента. В выпадающем списке «Протокол» выбираем BOTH (оба протокола). Осталось кликнуть по кружку «Добавить» и кнопку «Применить». После презегрузки порт будет открыт для раздачи и закачки файлов из интернета от программы uTorrent.
Теперь вы имеете представление о том, как настроить проброс портов на роутере TP-Link и Asus. Безусловно автоматический способ намного удобнее, чем ручной и многие люди используют функцию UPnP, но правильнее задавать все настройки в ручную. Однако, это дело каждого и вы вольны выбрать способ, который вам ближе.
Если возникнут какие-то проблемы, то вы всегда можете сбросить установки роутера до заводских и настроить его заново. Если у Вас есть желание дополнить статью, то милости просим в комментарии. Пока!
Проброс портов на роутере ASUS
В роутерах Асус проброс портов делается немного по-другому.
IP адрес по умолчанию:192.168.1.1
Имя пользователя admin
Пароль admin
Забиваем эти цифры в адресной строке браузера и попадаем на главную страницу черно-серо-синего интерфейса роутера Asus.
В левом вертикальном меню в разделе Дополнительные настройки находим пунктИнтернет
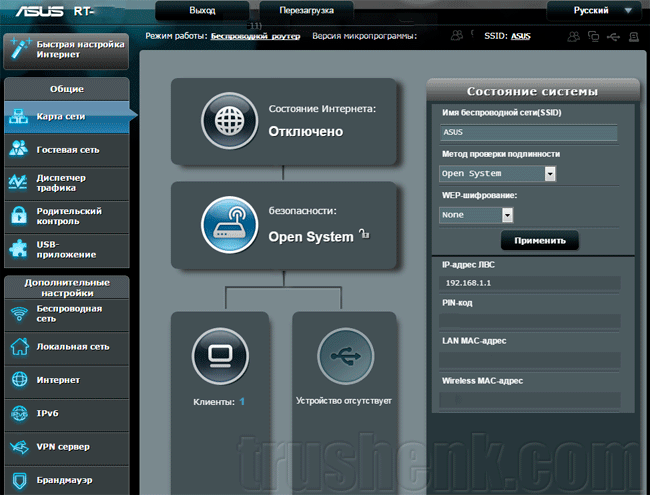
Зайдя в него, находим в верхнем горизонтальном меню пункт Переадресация портов.
Нажимаем на него и ставим галочку в пункте Включить переадресацию портов
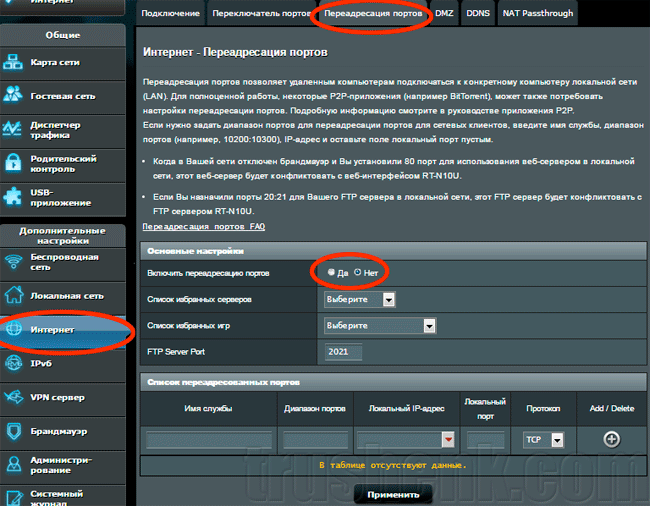
Внизу, в табличке Список переадресованных портов нам необходимо добавить нужные порты.Имя службы – любое латинскими буквамиДиапазон портов – входящий порт, который будет указан в адресной строке браузера после внешнего IP адреса через двоеточие.Локальный IP-адрес – внутренний IP адрес вашего регистратора или IP камеры. Его можно посмотреть в настройках устройства или задать самому в разделе Сеть.
Локальный порт – по умолчанию в видеорегистраторе или IP камере он 80. Если вы его изменили по какой то причине, то указываем в этом пункте новое значение.
Протокол оставляем без изменений.
После этого нажимаем на плюсик в конце строки, добавляя внесенные значения в роутер.
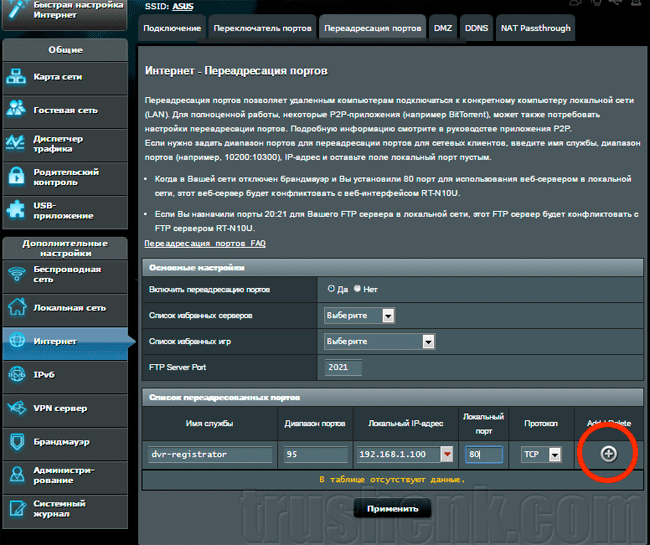
Если у нас в этой сети есть еще устройства, то делаем переадресацию и на него.
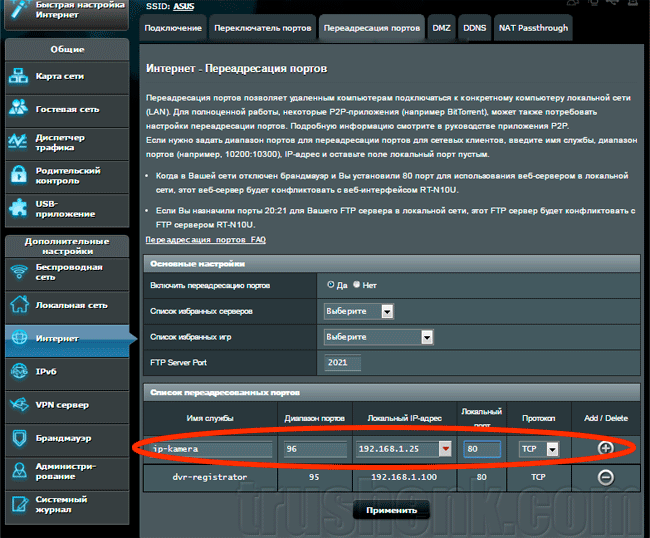
Пробрасываем порты для программ, которые работают на мобильных устройствах.
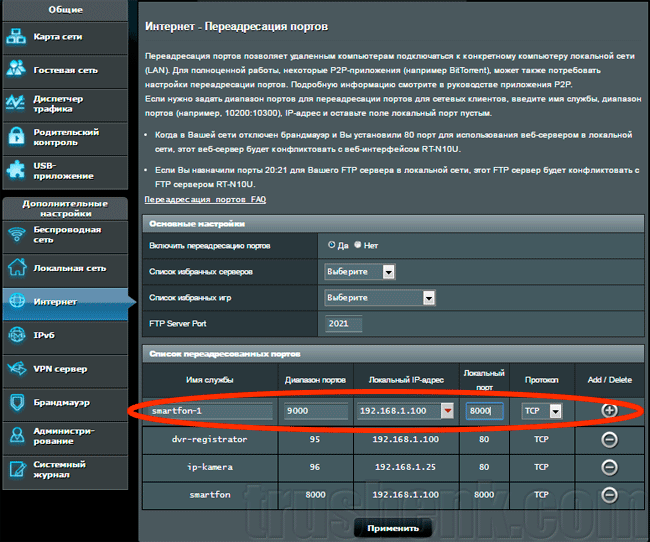
Чтобы сохранить внесенные изменения, обязательно нажимаем кнопку Применить.
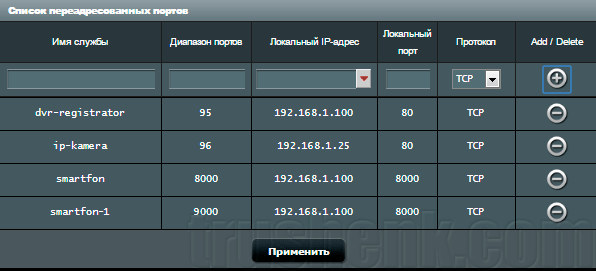
Роутер уходит на перезагрузку:
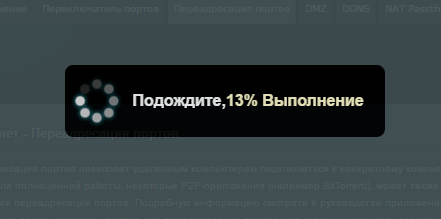
Если все сделано правильно, то при заходе на внешний ай-пи адрес с добавлением порта, вы попадете на свой любимый регистратор.