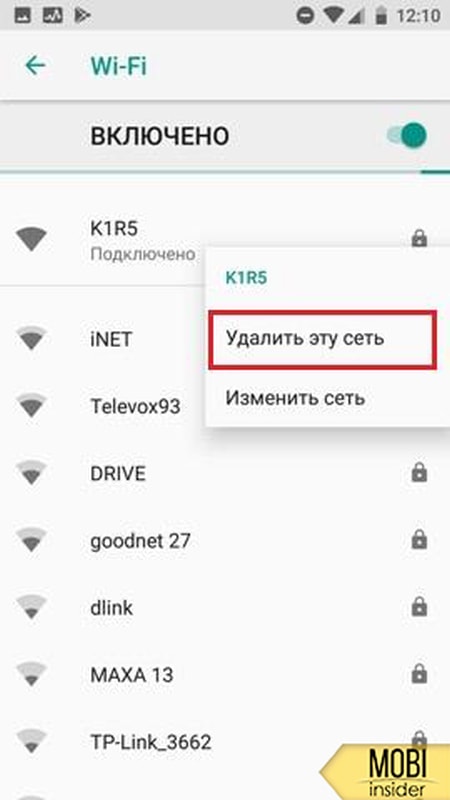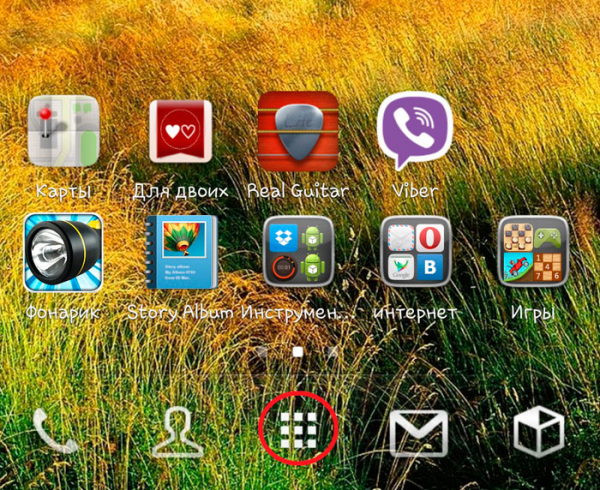4 шага по устранению ошибки, если windows 10 через usb не видит телефон андроид
Содержание:
- Если проблема не решена, сбрасываем до заводских настроек
- Другие факторы некорректной работы
- Для начала
- Решение 1. Проверка USB подключения
- Компьютер не видит телефон через usb. Решение проблемы
- Компьютер не видит телефон через USB — возможные причины
- Что делать, если не подключается телефон к компьютеру через USB
- Ошибка с кодом 19
- Что делать для правильного подключения смартфона через USB чтобы был виден компьютеру или ноутбуку
- Почему компьютер не видит телефон через usb — аппаратные причины.
- Вывод
Если проблема не решена, сбрасываем до заводских настроек
В случае, когда ни один из вышеперечисленных способов не оказался эффективен и компьютер всё так же не видит смартфон через USB, может помочь функция Hard Reset. На устройствах Андроид возможность жёсткой перезагрузки присутствует в настройках в разделе резервного копирования, кроме того сброс параметров доступен и через меню восстановления (Recovery), куда можно войти, используя кнопки на корпусе устройства (каждый производитель устройств может назначить вход в меню сочетанием разных клавиш). Опция Hard Reset позволяет телефону сбросить балласт, очистится от системного мусора, ошибок и прочих элементов, мешающих нормальному функционированию, тем самым приводит девайс в чувство, при этом всё в смартфоне будет выглядеть так, как будто он только что из магазина.
Это крайняя мера, поскольку процедура подразумевает возврат к заводским настройкам с потерей всех имеющихся в памяти телефона данных. Предварительно следует сделать резервную копию данных устройства. Информация с SD-карты не пропадёт, но все контакты, сообщения, установленные приложения, настройки и прочее содержимое памяти устройства удалится. Смартфон вернётся в свой первоначальный вид, так что данным способом следует пользоваться уже в последнюю очередь, когда более щадящие варианты испробованы, а проблема не решена.
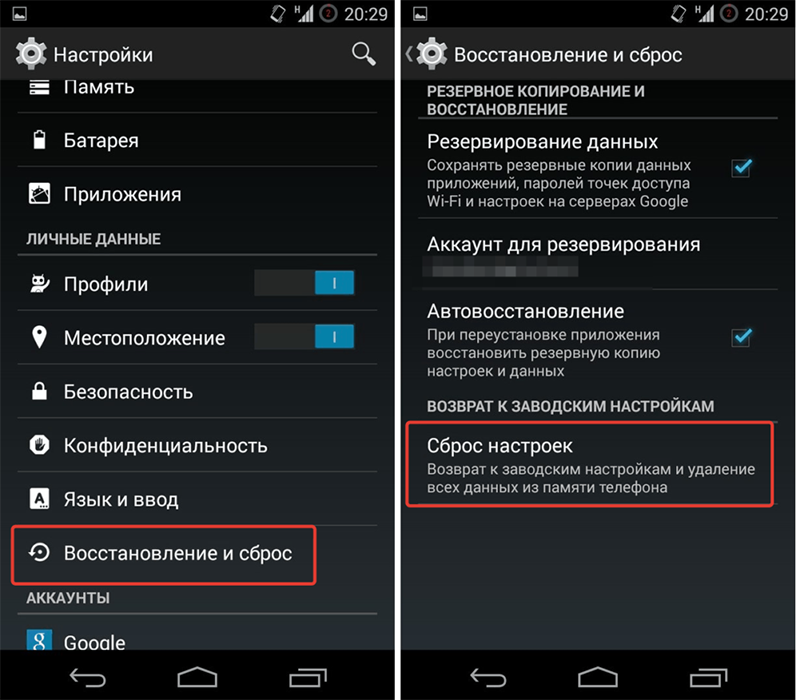
Другие факторы некорректной работы
Одной из причин некорректной работы могут быть блуждающие токи. Для полного выхода заряда емкостей (на материнской плате компа имеются конденсаторы) необходимо выдернуть шнур питания из розетки, отсоединить компьютер от блока бесперебойного питания (для ноутбука нужно вытащить аккумуляторную батарею). После полного обесточивания необходимо нажать кнопку питания. Затем опять все подключить и запустить компьютер. После полной загрузки операционной системы повторить процедуру подключения телефона к персональному компьютеру или ноутбуку.
Возможно, также понадобится переустановить систему на чистый раздел жесткого диска
Внимание: данные с системного раздела будут удалены и поэтому необходимо создать резервные копии важных файлов, скопировав их на другой накопитель. Устанавливать необходимо последнюю версию ОС, а после установки нужно инсталлировать антивирусную программу, настроить доступ к интернету
Далее — воспользоваться встроенным обновлением системы, при этом компьютер может несколько раз перезагружаться. После обновления системы установить только программу для синхронизации телефона с компьютером через usb и попробовать подключить телефон к компу. Лишнее программное обеспечение ставить не нужно (лишняя трата времени), так как придется при отрицательном результате устанавливать еще одну ОС на чистый системный раздел
При установке обновлений нужно обратить особое внимание на КВ3010081 или КВ3099229, так как эти два патча отвечают за корректную работу MTP-службы
Если подключение пропало после перепрошивки телефона, то необходимо перепрошить его заново.
Однако самый лучший вариант (необходимо прибегнуть к нему в самую последнюю очередь) — это прошивка при помощи программатора. Стандартную прошивку можно восстановить из backup, который обычно всегда создается перед перепрошивкой устройства.
При поражении вирусом необходимо его проверить, создав диск и перезагрузив компьютер. Нет смысла проверять антивирусом в самой ОС (операционной системе), ведь последняя может оказаться под управлением вируса (вирус контролирует ее и антивирусную программу). Рекомендуется применять продукты лаборатории Касперского и Dr. Web. А лучше всего комбинировать эти два отличных отечественных антивируса.
При неуверенности в правильности действий необходимо собрать информацию и все обдумать, найти советы специалистов в интернете или же обратиться к знакомым, которые уже сталкивались с этой проблемой.
Originally posted 2018-04-17 09:53:55.
Для начала
Для начала рекомендую выполнить несколько простых действий. Возможно, удастся быстро победить причину неисправности.
Проверить настройки
Если зарядка идет, но сотовый не определяется как переносной диск, обязательно проверьте настройки. Современные Android смартфоны имеют несколько режимов подключения к другим устройствам:
- Только зарядка (без передачи данных),
- USB-модем,
- MIDI (не на всех моделях),
- Передача файлов (MTP) — выбирайте этот вариант,
- Передача фотографий (PTP), картинок.
Возможно, при подключении смартфона вы не заметили, что на экране высветилась рамка (запрос), предлагающая выбрать нужный режим.
Если запрос уже исчез, переподключите устройство в тот же порт USB и выберите режим передачи файлов (MTP), . Как правило, по умолчанию, на Андроид автоматически включается режим – только зарядка. Поэтому компьютер может не видеть телефон и требуется вмешательство пользователя.
Перезагрузите компьютер и телефон
Не редко проблему нерабочей синхронизации между устройствами можно решить с помощью обычной перезагрузки. Объясняется это длительной работой техники и возможными техническими сбоями.
В 90% случаев это помогает решить проблему когда ноутбук перестал видеть смартфон.
Проверьте кабель USB на повреждения
Длительное использование (более 2 лет) даже заводского родного кабеля USB, непременно приведёт к трудностям при подключении. Причин повреждения кабеля может быть несколько: кот неравнодушен к компьютерной технике, кабель оказался перебитым внутри или снаружи (видны перебитые жилки), обрыв шнура. Тип разъема в данной ситуации не важен, буду то micro-USB, Type-C или Lightning, принцип один.
Если вы недавно обновляли кабель и решили сэкономить, купив китайское изделие, это может стать еще одной причиной неисправности при передаче файлов. Даже если вы часто покупаете товары из Китая, провод должен быть качественным, работать надежно и долго. Не стоит гнаться за дешевизной.
Нерабочий порт на ПК
Иногда на компьютерах, настольных или ноутбуках, выходят из строя порты USB. Если у вас есть подозрения, что дело в разъёме, сделайте проверку так:
- Подключите этот же телефон этим же кабелем к другому порту;
- Подключите что угодно любым кабелем к сомнительному порту.
Если в первом случае телефон распознаётся, а во втором устройство так и не найдено, то проблемным местом с высокой вероятностью является порт. Что делать:
- Если вы подключались через хаб – замените его. Дефект одного порта может смело распространиться на остальные;
- Если вы подключались напрямую к компьютеру – пока используйте другой порт. Но при первой возможности отправьте ПК на осмотр и ремонт в сервисный центр.
Нерабочий разъем на телефоне
При подозрении, что от частых подключений порт на смартфоне разносился и может оказаться «слабым звеном», проверьте телефон.
- Убедитесь, что телефон подключается в режиме передачи данных.
- Подключите телефон к этому же ПК этим же, а затем другим кабелем.
- Подключите его к другому ПК этим же, а затем другим кабелем.
Если во всех случаях подключение не определялось, значит, дело в телефоне. Что делать:
- Отправлять смартфон в ремонт. Если он оснащён беспроводной зарядкой, то некоторое время можно работать с ним без использования порта. Но такое использование будет неполноценным, поэтому лучше исправить дефект немедленно;
- На будущее по возможности реже использовать проводное подключение, по возможности чаще – беспроводную зарядку и передачу файлов через Wi-Fi или облака.
В отличие от первых двух случаев, здесь возможны нюансы с «утопленным портом». Иногда в смартфонах (особенно во «внедорожных» моделях) порт MicroUSB или Type C для повышения защищённости чуть «утапливают» в корпус. Для соединения через такой порт нужен специальный кабель с несколько удлинённым штекером. Поэтому, если у вас защищённый телефон, используйте его только вместе с комплектным кабелем или сразу же покупайте соответствующий запасной.
Штекер стандартной длины в этом случае, скорее всего, не подойдёт. Как видите, в большинстве случаев проблема решается без привлечения специалистов; если же дефект серьёзный, то необходимо поспешить с ремонтом. И тогда ваш смартфон снова будет легко подключаться к компьютеру.
Установите обновления
Обязательно установить обновления Windows и Android. Рекомендую обновить все программы установленные из Play Market. В 80% случаев, если ПК перестал видеть сотовый, это помогает.
Включите режим полета
Если Windows перестал видеть телефон, запустите режим полета через панель быстрых настроек в шторке или, перейдя по пути «Настройки — Еще». Часто после этого аппарат распознается ПК. Это простой способ, поэтому не поленитесь его испытать.
Решение 1. Проверка USB подключения
Прежде чем рассматривать проблемы с драйверами, вирусами и самим телефоном, необходимо проверить, правильно ли устройство подключено к компьютеру. Существует вероятность того, что шнур соединения неисправен или же сломался разъем на компьютере или устройстве.
Если компьютер не оповестил вас о новом подключенном устройстве, проверьте работоспособность разъема вашего ПК. Для этого подключите к нему любое другое устройство, например, флешку и посмотрите, откроется ли ее содержимое. Если этого не произошло, разъем не отвечает или сломан. Используйте другой вход для USB или другой компьютер.
Если компьютер все же «увидел» пользовательское устройство, но оно не распозналось как съемный носитель и не открылось содержимое, необходимо выполнить настройку драйверов.
Компьютер не видит телефон через usb. Решение проблемы
1. Включить – выключить.
Первое, и самое простое, что можно сделать – это попробовать перезагрузить ваши устройства (компьютер и телефон).
После перезагрузки, подключите к компьютеру свой андроид или айфон повторно. Если картина не изменилась, переходим к пункту 2.
2. Не работает usb порт.
Нередко возникают проблемы с usb портами компьютера. Подсоедините ваш телефон к компьютеру при помощи другого порта.
Вполне возможно, что это сработает. При положительном результате нужно будет приводить в исправность тот порт, через который не получилось соединение. В случае, если проделанная процедура не дала результата, проделываем следующее.
3. Повреждён кабель usb.
Вполне возможно, что ваш кабель usb частично повреждён (даже если этого не видно). Телефон заряжается, а соединение не удаётся. Может проблема с каким-нибудь из контактов. Чтобы убедиться в этом попробуйте воспользоваться другим кабелем, или при помощи своего кабеля подключить к компьютеру другое устройство, которое им определяется.
В случае если дело в кабеле, то решением проблемы будет приобретение нового шнура для вашего девайса.
4. Переустановка драйвера.
Вполне возможно, что проблема с драйверами. Попробуйте удалить и переустановить драйвера для вашего оборудования.
Для этого кликните правой клавишей мыши по значку на рабочем столе «Компьютер».
В выпавшем списке выберите «Свойства». Далее находим пункт на левой панели «Диспетчер устройств».
Кликаем по нему. В диспетчере устройств находим наше оборудование. Кликаем по нему двойным нажатием мыши. Находим вкладку Драйвер. Нажимаем на кнопку удалить (для опытных). Далее следовать инструкциям. После перезагрузить компьютер.
Снова заходим в диспетчер устройств и во вкладке «Действия» нажимаем на «обновить конфигурацию оборудования». Возможно, установка драйвера не удастся, ввиду его отсутствия на компьютере.
Решением проблемы станет установка драйвера вручную. Что нужно сделать? Скачать необходимые драйвера с официального сайта производителя вашего оборудования (в вашем случае телефона). Распаковать скачанный файл (если он в виде архива) и произвести установку драйвера:
Заходим в диспетчер устройств,
Выбираем наше устройство,
Во вкладке «Драйвер» выбираем «Обновить»,
«Выполнить поиск драйверов на этом компьютере»
Указываем путь, где располагается скачанный файл
Если и это не помогло и система выдаёт вам ошибку, то переходим к следующему пункту.
5. Проблема в реестре.
Часто бывает, что система, при подключении вашего телефона к компьютеру, выдаёт ошибку с кодом 19. Выглядит она так: «Windows не может запустить данное устройство, поскольку сведения о его настройках (в реестре) неполны или повреждены (код 19)»
Причиной является то, что для устройства определена не одна служба. Вследствие чего происходит ошибка при открытии раздела реестра.
Я сам сталкивался с данной проблемой. И перепробовал все вышеописанные действия. Ничего не помогло, кроме этого. Я уже собирался сбросить телефон до заводских настроек, но в этом случае много информации и времени на её восстановление будет утеряно, не смотря на то, что установлена синхронизация.
Итак, решением проблемы в данном случае будет следующее:
Отключаем телефон от компьютера
Сочетанием клавиш «Win+R» запускаем командную строку. В ней прописываем «regedit» (без кавычек) и нажимаем ОК.
Попадаем в раздел редактирования реестра. Здесь выбираем ветку
HKEY_LOCAL_MACHINE\SYSTEM\CurrentControlSet\Control\Class\{EEC5AD98-8080-425F-922A-DABF3DE3F69A}
Выделив последнее {EEC5AD98-8080-425F-922A-DABF3DE3F69A} в правом окне вы увидите в самом низу параметр «UpperFilters». Нужно этот параметр удалить при помощи клавиши «Delete» на клавиатуре. Выскочит окошко с предупреждением, но всё равно жмём ОК.
Компьютер не видит телефон через USB — возможные причины
У данного обстоятельства есть несколько распространённых причин возникновения:
- Системный сбой в операционной системе компьютера или телефона. Как правило, такая ошибка решается после перезагрузки оборудования. Пользователю нужно вытащить провод USB и разъёма и перезагрузить свой смартфон. Эту процедуру рекомендуется проделать с ПК.
- Наличие вирусного программного обеспечения. Если на ПК есть вредоносное ПО, то некоторые его функции могут быть полностью или частично недоступны в зависимости от типа вируса. Вирусные программы часто препятствуют синхронизации компьютера с внешними устройствами через порты ЮСБ. И смартфон не является исключением.
- Нарушение целостности системных файлов. Длительное использование операционной системы Windows может привести к нарушению целостности её файлов, что отрицательно скажется на работоспособности операционки. Исправить ситуацию возможность с помощью встроенного приложения «Командная строка», либо с использованием стороннего программного обеспечения, скачанного из интернета.
- Индивидуальные настройки операционки на ПК.
- Отсутствие драйвера на порты USB. В первую очередь, при возникновении подобной проблемы необходимо проверить наличие необходимых драйверов через «Диспетчер устройств». Если нужный софт отсутствует, то его потребуется скачать с официального сайта в интернете.
- Проблемы с телефоном. Возможно, мобильник не распознаёт компьютер при подключении. В такой ситуации нужно проверить версию операционной системы Android или iOS, установленной на смартфоне, а также перепрошить аппарата при необходимости.
Что делать, если не подключается телефон к компьютеру через USB
Если ваша система после всех вышеописанных действий все еще не видит девайс, но вы уверены на 100%, что проблема не в шнуре или гнезде ЮСБ, ранее аппарат определялся, остается только один выход – Hard Reset. Жесткая перезагрузка приведет к потере всех данных с внутренней памяти телефона и обнулит его до заводских настроек. Это исключит вероятность программного сбоя со стороны мобильника.
Все данные, которые вы сохраните на SD карте или облачных сервисах останутся невредимыми. Пользоваться таким вариантом следует в крайних случаях – при условии, что все остальные способы не дали необходимого результата, а вы уверены, что проблема в настройках девайса, но не ПК. Для каждой модели, будь то Самсунг или НТС, производитель запрограммировал аппаратные кнопки, которые дают возможность провести жесткую перезагрузку. Включить ее можно и из настроек, если аппарат включается и к ним есть доступ.
Узнайте, как выключить ноутбук с помощью клавиатуры.
Ошибка с кодом 19
После сбоев в системе, вирусных атак и т.п. при подключении мобильного гаджета к компьютеру система может выдать ошибку «Windows не может запустить данное устройство, поскольку сведения о его настройках неполны или повреждены». Чаще всего это происходит вследствие изменения параметров в реестре. Запустите командой regedit редактор реестра и разверните эту ветку:
HKEY_LOCAL_MACHINE/SYSTEM/CurrentControlSet/Control/Class/{EEC5AD98-8080-425F-922A-DABF3DE3F69A}
В правой колонке окна редактора найдите параметр UpperFilters и удалите его.
После этого перезагрузите компьютер и попробуйте подсоединить телефон ещё раз. Если неполадка была связана с изменением его значения, устройство подключится без проблем.
Что делать для правильного подключения смартфона через USB чтобы был виден компьютеру или ноутбуку
Фотографии, видео, установка множества приложений или загрузка музыки с интернета — все эти мероприятия эффективно исчерпывают память вашего мобильного телефона.
Для того, чтобы увеличить возможности смартфона, вы должны периодически передавать наиболее важные данные на жесткий диск компьютера.
Архивация файлов, способствуют повышению безопасности файлов (в качестве резервного) и позволяют практически не ограничивать память смартфона.
Ниже найдете три простых шага о том, как подключить телефон к персональному компьютеру.
Шаг 1 что делать – подключить смартфон или планшет
При подключении смартфона или планшета к компьютеру кабелем usb, Windows, автоматически обнаружит новое оборудование и установит самые необходимые драйвера.
Только с более старыми версиями программного обеспечения от Microsoft, например, Windows XP могут возникнуть проблемы. Вам нужно будет обновить виндовс до последней версии или скачать протокол MTP.
Шаг 2 что делать — настройка вашего телефона
При подключении вам нужно выбрать правильный протокол связи — это является ключевым, для доступа к различным типам файлов и программ. Ниже объясню два варианта:
Медиа — устройство (MTP) — позволяет получить доступ ко всем мультимедийным файлам, таким как фотографии, видео или музыка. MTP позволяет загружать и удалять все содержимое вашего мобильного телефона.
Камера (PTP) — эта опция распознает телефон как фотоаппарат и позволяет делать прямую перезапись файлов в специализированных программах, которые обрабатывают графику в виде RAW. Если правильно подключите, то телефон потребует разрешения – разрешите.
ПРИМЕЧАНИЕ: НЕ удаляйте важные системные файлы Android, размещенные в папках с надписью «Android».
Шаг 3 что делать — передача файлов с телефона на компьютер
Для просмотра вашего устройства, запустите «Мой компьютер». Среди дисков вы должны увидеть свой телефон, а передача файлов очень проста – можете просто перетаскивать файлы или копировать и вставлять.

Обычно компьютер спрашивает, что вы хотите сделать. Можно выбрать один из вариантов, но не обязательно.
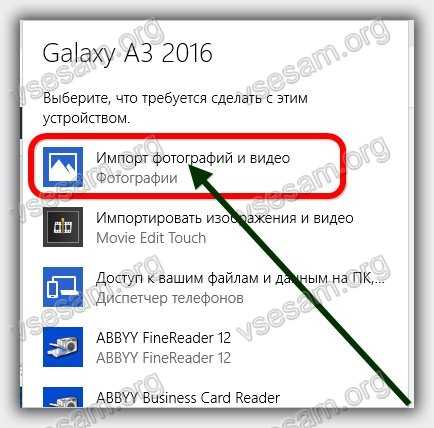
ПРИМЕЧАНИЕ: в старых версиях андроид, имеется больше режимов подключения по USB — оптимальный в использования USB Mass Storage (Хранилище данных). Переключиться на него можно кликнув пальцем на сообщение о подключении в области уведомлений.
Почему компьютер не видит телефон через usb — аппаратные причины.
Если Вы попробовали все, описанное выше и ничего не помогло, то тогда идем дальше. Тут немного сложнее, но только тем, кто с компьютером не на ты. Постараемся все описать просто и доступно, чтобы понять, почему компьютер не видит телефон через usb но заряжается.
1. Проверяем настройки телефона.
Нужно в устройстве, в настройках, открыть пункт «USB-подключение к компьютеру» и поставить галочку напротив «Медиа-устройство (МТР)» (или «USB накопитель»).
Настройки на Андройде
Не используйте устройство как модем, так данные не будут передаваться и компьютер не будет просто видеть телефон.
На компьютере обязательно должна быть включена «служба обнаружения новых устройств» и «служба Windows Update» (для скачивания драйверов для телефона). Если Вы их не выключали, то все нормально.
Так же телефон должен быть включенным, не заблокированным, это очень важно. Если у Вас старая операционка XP, то скачайте с официально сайта Майкрософот проток передачи мультимедиа, вот ссылка: Протокол
Если у Вас старая операционка XP, то скачайте с официально сайта Майкрософот проток передачи мультимедиа, вот ссылка: Протокол.
2. Слетели драйвера USB-портов.
В таком случае компьютер или ноутбук не будет видеть Ваши устройства. Для решения этой проблемы, установите драйвера с оригинально диска для материнской платы (который шел с компьютером или ноутбуком).
Если диска нет, можно на официальном сайте производителя материнской платы найти эти драйвера. Нужно знать марку своей материнской платы. Если и это не получается, то можно воспользоваться специальными программами, которые находят и устанавливают драйвера сами. Например DriverPack, он бесплатен.
Так же по ряду причин может быть отключено питания для некоторых USB-портов. Проверяем и исправляем так:
- Идем в раздел «Питание» (Панель управления – Оборудование и звук – Электропитание);
- Нажимаем на «Настройка плана электропитания» напротив используемого вами плана питания;
- Затем нажимаем «Изменить дополнительные параметры питания»;
- Находим в появившемся списке «Параметры USB», нажмите на плюс напротив;
- А затем на плюс рядом с «Параметр временного отключения USB-порта»;
- Измените параметр на «Запрещено» как в случае питания от сети, так и от батареи;
Нажмите «Применить» и «Ок».Включаем питание на USB
3. Слетели драйвера устройства.
Чтобы это проверить, нужно зайти в «Диспетчер устройств» и посмотреть, нет ли там вопросительных значков в директории «Переносные устройства» или «Другие устройства».
Проверьте, есть ли там ваше устройство и убедитесь, что оно работает нормально, кликнув на нём правой клавишей мыши и нажав «Свойства». Если его там нет, или у вас возникают сомнения, удалите драйвер, затем отключите телефон от компьютера, и снова включите. Дайте системе установить драйвер вновь. Это возможно решит проблему, почему компьютер не видит телефон через usb но заряжается.
Установка драйвера устройства
5. Проблемы реестра.
Отвечая на вопрос, почему компьютер не видит телефон через usb но заряжается, некоторые пользователи пишут, что вылазит такая ошибка: «Windows не может запустить данное устройство, поскольку сведения о его настройках (в реестре) неполны или повреждены (код 19)».
Бала и у меня такая проблема со старым телефоном. Почему, ошибка кода 19 получилась, осталась загадка. Но решается это так
Отключаем телефон от компьютера.
Сочетанием клавиш «Win+R» запускаем командную строку. В ней прописываем «regedit» (без кавычек) и нажимаем ОК.открываем реестр
Откроется реестр, там выбираем ветку: HKEY_LOCAL_MACHINE\SYSTEM\CurrentControlSet\Control\Class\{EEC5AD98-8080-425F-922A-DABF3DE3F69A}.нужная директория
- В правом окне, в самом низу параметр «UpperFilters». Нужно этот параметр удалить при помощи клавиши «Delete» на клавиатуре. Выскочит окошко с предупреждением, но всё равно жмём ОК.
- Снова подключаем телефон, должен заработать.
6. Неработоспособна кастомная прошивка устройства.
Хочу огорчить любителей пере прошивать свои телефоны. Обычно такие прошивки хранят в себе сюрпризы, в виде того, что компьютер не видит телефон. Для решения данной проблемы пробуйте восстановить прежнюю прошивку. Либо воспользоваться Бэкапом, если такой имеется.
Вывод
Компьютер не видит телефон в основном из-за некачественного соединения, но не всегда. Остальные причины можно распределить на группы:
- Первая группа – небольшие неисправности: сбитые настройки, глюки ОС или поврежденный кабель.
- Вторая – железные поломки: сломанный порт USB или зарядный разъем, испорченный шлейф в одном из девайсов, неисправный контролер USB-портов.
- Наконец, третья группа – софтовые проблемы. Например, некорректная работа драйвера, сбои в системе Android или Windows, отсутствие обновлений, некорректные настройки питания ноутбука или наличие в системе вредоносного ПО.
Основные способы «лечения»: проверка кабеля и всех портов, перезагрузка системы на обоих девайсах, установка актуальных версий прошивок и обновлений на смартфоне и компе, проверка операционных систем на наличие вирусов. В запущенных случаях может помочь процедура hard reset, либо установка кастомной прошивки.