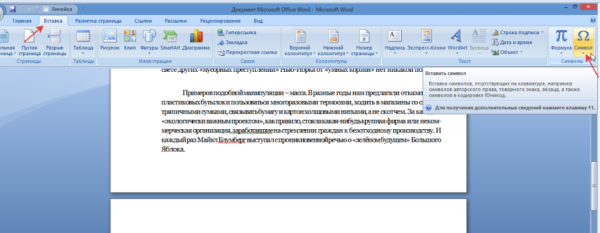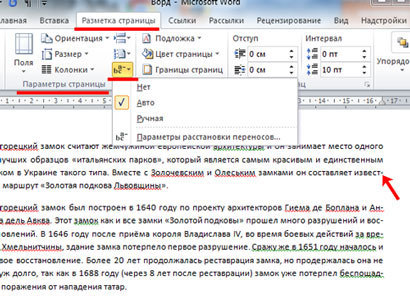Как найти искомое в word
Содержание:
- Использование замещающего объектаUsing the Replacement object
- Присваиваем теги документам MS Word
- Как изменить форматирование слова
- Поиск слова в документе
- Найдите слова, содержащие эти буквы / слова в слове.
- Решение
- Способы поиска необходимой информации по тексту
- Видео на тему: Как заменить слово в Ворде по всему тексту
- Как сделать автозамену или замену в Ворде
- Найти выделенные курсивом слова
- Поиск нескольких слов сразу
- Как найти и заменить несколько слов одновременно в документе Word?
- Вызов окна поиска
- Вызов окна поиска
Использование замещающего объектаUsing the Replacement object
Объект replacement представляет критерии замены для операции поиска и замены.The Replacement object represents the replace criteria for a find and replace operation. Свойства и методы заменяющего объекта соответствуют параметрам в диалоговом окне » найти и заменить » (меню «Правка «).The properties and methods of the Replacement object correspond to the options in the Find and Replace dialog box (Edit menu).
Объект замены доступен в объекте Find .The Replacement object is available from the Find object. В следующем примере все вхождения слова «Hi» заменяются на «Hello».The following example replaces all occurrences of the word «hi» with «hello». Выбор изменяется при обнаружении критериев поиска, так как доступ к объекту Find осуществляется из объекта Selection .The selection changes when the find criteria is found because the Find object is accessed from the Selection object.
В приведенном ниже примере показано, как удалить полужирное начертание в активном документе.The following example removes bold formatting in the active document. Свойство Bold имеет значение true для объекта Find и значение false для объекта replacement .The Bold property is True for the Find object and False for the Replacement object. Чтобы найти и заменить форматирование, задайте для параметра найти и заменить текст пустые строки («») и присвойте аргументу Format метода EXECUTE значение true.To find and replace formatting, set the find and replace text to empty strings («») and set the Format argument of the Execute method to True. Выделение остается неизменным, так как доступ к объекту Find осуществляется из объекта Range (свойство Content возвращает объект Range ).The selection remains unchanged because the Find object is accessed from a Range object (the Content property returns a Range object).
Поддержка и обратная связьSupport and feedback
Есть вопросы или отзывы, касающиеся Office VBA или этой статьи?Have questions or feedback about Office VBA or this documentation? Руководство по другим способам получения поддержки и отправки отзывов см. в статье Поддержка Office VBA и обратная связь.Please see Office VBA support and feedback for guidance about the ways you can receive support and provide feedback.
Присваиваем теги документам MS Word
Присвоить теги документу довольно просто.
Выберите вкладку “Файл”, затем пункт “Сохранить как”.
Введите имя сохраняемого документа, а теперь обратите внимание на поле “Теги”. То что нужно! Щелкните на него левой кнопкой мыши и введите короткий тег, который и будет вашим ключевым словом (можно вводить несколько тегов, отделяя их точкой с запятой (;)), облегчающим поиск
В моем случае это, конечно же, “Лыжи”.
Создание тегов (ключевых слов) документа в MS Word
Также будет полезным заполнить и поле “Название” – сюда можно вписать полное название документа, обратите внимание – оно может отличаться от имени файла. Это удобно, т.к
позволяет в качестве имени файла использовать сокращенное название, а полное разместить в поле “Название”.
Как изменить форматирование слова
Другой полезной функцией данного инструмента является не замена, а изменение форматирования какого-либо слова во всем документе. Допустим, если требуется выделить жирным какое-то слов в документе, то это выполняется следующим образом:
- Также нажмите сочетание клавиш Ctrl + H в документе.
- В открывшемся окне поле Найти оставьте пустым, а в Заменить на введите искомое слово.
- Нажмите кнопку Формат внизу окна и в появившемся списке выберите пункт Шрифт.
4. В настройках шрифта выберите полужирное начертание и нажмите кнопку Ок.
5. В главном окне поиска и замены нажмите Заменить все.
6. После завершения замены все вхождения искомых слов будут выделены полужирным шрифтом и также будет выведен отчет.
Заменять все вхождения определенного слова в текст следует с большой осторожностью всегда помня о том, что заменяемое слово может встречаться и в различных словосочетаниях. Поэтому, всегда внимательно вычитывайте текст после подобных замен на предмет возможных ошибок
Поиск слова в документе
Поиск в «Ворде» по слову заключается на самом деле в поиске по нужному сочетанию знаков. Так, если нужно найти все формы слова «девочка», целесообразно не прописывать в строке поиска все слово, а прописать только его константную, неизменяемую часть «девочк» – тогда, нажимая клавишу «Найти далее», можно перемещаться по всем случаям употребления этого слова в документе.
В том случае, если формы слова значительно отличаются друг от друга, возможно, придется осуществить поиск неоднократно. Например, это касается слова «парень», так как из-за чередования в корне оно не содержит букву «е» в словоформах косвенных падежей между буквами «р» и «н». При этом сокращение слова до первых трех букв «пар» включит в результаты поиска массу слов, не имеющих отношения к искомому. Поэтому целесообразно сначала найти все случаи употребления слова «парень» в именительном падеже единственного числа, а затем – все остальные случаи, прописав в строке поиска сочетание «парн» (оно содержится во всех косвенных падежах единственного числа и во всех падежах множественного числа – «парня», «парни», «парнями» и т. п.).
Найдите слова, содержащие эти буквы / слова в слове.
/ Инструменты поиска словаря, работающие со списком слов Litscape по умолчанию (221 719 слов)
Этот поиск найдет все слова, содержащиеся в указанных вами буквах, если слово присутствует в этом списке слов. Полученные слова будут содержать некоторые или все буквы, и только эти буквы. Этот поиск чувствителен к частоте появления букв в запрошенном наборе. Например, если вы укажете в своем запросе 2 е, то в результирующих словах будет не более 2 е.Из большего количества букв получится больше слов, но слишком много букв может дать слишком много слов и затруднить понимание ваших выводов. Содержит только поиск — хороший помощник в Scrabble или Words with Friends . Введите буквы и нажмите кнопку Find Words
. Если вы обнаружите, что вводите набор букв в поле поиска «содержит только» и выполняете повторные поиски, каждый раз изменяя одну букву, возможно, поиск только «содержит только» плюс одна пустая плитка подойдет вам лучше.
Выполните поиск слова. Результаты отобразятся ниже.
Вы можете использовать этот поиск, чтобы предлагать слова, содержащие только буквы в вашей стойке Scrabble. Будут отображаться все слова в нашем списке слов (более 221 719), которые содержат некоторые или все буквы.
Если вы хотите, чтобы все буквы использовались одинаковое количество раз, указанное в запрошенном наборе букв, без других букв, попробуйте наш поиск по анаграмме.
Если вы хотите найти слова, состоящие из некоторых или всех букв, но в этих словах используются только эти буквы в любом количестве, тогда используйте слова для поиска, полученные из поиска.
Найдите самое длинное слово, которое можно составить из заданных букв.
Этот поиск найдет все слова, в которых используются эти буквы, и только эти буквы, в нашем списке слов из более чем 221 719 слов. Используйте кнопки под списком слов, чтобы отсортировать слова по длине, а затем переверните список, чтобы сначала разместить самые длинные слова.
Получите больше слов с этими буквами.
Введите буквы на стойке для скрэббла и — букву на доске для игры в скрэббл, которую вы пытаетесь использовать. Из большего количества букв получится больше слов, но слишком много букв может дать слишком много слов и затруднить понимание ваших выводов.
Решение
Для решения этой проблемы воспользуйтесь приведенными ниже способами в указанном порядке. Если вы ранее пробовали один из этих методов, и он не решил проблему, вы можете пропустить этот метод и перейти к следующему.
Способ 1. Установка инструментов проверки
Для установки инструментов проверки выполните следующие действия.
Закройте все программы.
Нажмите кнопку Пуск и выберите Панель управления.
В зависимости от установленной операционной системы сделайте следующее:
- В Windows 7 нажмите Удалить программу в разделе Программы.
- В Windows Vista дважды нажмите Программы и компоненты.
- В более ранних версиях Windows, дважды нажмите Установка и удаление программ.
Выберите Microsoft Office Edition и нажмите кнопку Изменить.
На этом этапе и на следующем заполнитель «Edition» представляет издание Microsoft Office, которое установлено на компьютере.
В диалоговом окне Microsoft Office Edition нажмите Добавить или удалить функции, а затем нажмите Продолжить.
Расширьте Общие средства Office, нажмите значок слева от Средства проверки правописания, а затем нажмите Запускать все с локального компьютера.
Способ 2. Включить надстройку проверку орфографии EN-US
Чтобы включить надстройку, выполните следующие действия.
Перейдите на вкладку Файл и нажмите кнопку Параметры.
Слева щелкните Надстройки.
В нижней части диалогового окна Word Options щелкните стрелку раскрывающегося списка под Управлением, измените выбор с Надстройки COM на Отключенные элементы, а затем нажмите Вперед.
В диалоговом окне Отключенных элементов проверьте, доступен ли Speller EN-US (nlsdata0009.dll) в окне «Выберите те элементы, которые вы хотите включить».
Если Проверка орфографии EN-US (nlsdata0009.dll) указан в списке, нажмите на него, а затем нажмите Включить.
Нажмите кнопку Закрыть, а затем — ОК.
Способ 3. Включите проверку орфографии при вводе
Чтобы включить проверку орфографии при вводе, выполните следующие действия:
Перейдите на вкладку Файл и нажмите кнопку Параметры.
В диалоговом окне Параметры выберите категорию Проверка.
Убедитесь, что флажок Проверять орфографию при вводе выбран в разделе При исправлении правописания и грамматики в Word .
Убедитесь, что все флажки сняты в разделеисключение для.
Нажмите кнопку ОК.
Способ 4. Выберите язык и уберите флажок «Не проверять правописание»
Чтобы убрать флажок «Не проверять орфографию или грамматику», выполните следующие действия:
Выберите все содержимое документа.
На вкладке Проверка в группе Язык выберите Язык и затем Установить язык проверки.
В диалоговом окне Язык выберите необходимый язык.
Если выбран флажок Не проверять правописание, нажмите, чтобы очистить флажок.
Нажмите кнопку ОК.
Если этот метод решает проблему, повторите шаги 1-3, чтобы вновь открыть диалоговое окно Язык, а затем нажмите Установить по умолчанию.
Способ 5. Изменение реестра
В статье содержатся сведения об изменении реестра. Перед внесением изменений рекомендуется создать резервную копию реестра. и изучить процедуру его восстановления на случай возникновения проблемы.
Чтобы устранить эту проблему самостоятельно, сделайте следующее:
Нажмите кнопку Пуск и выберите пункт Выполнить.
В поле Выполнить введите запрос regedit, затем нажмите клавишу ВВОД.
Найдите и щелкните правой кнопкой мыши следующий подраздел реестра:
HKEY_CURRENT_USERSoftwareMicrosoftShared ToolsProofing Tools1.0Override
Нажмите кнопку Удалить.
Закройте редактор реестра.
Закройте и перезапустите Word.
Способы поиска необходимой информации по тексту
Итак, открыв документ, нужно в первую очередь обратить внимание на имеющиеся вверху вкладки, где инструменты редактора рассортированы на классы. Активной должна оставаться вкладка «Главная», где представлена масса миниатюр, отражающих самые употребительные инструменты, которые требуются для работы в этом редакторе
При рассмотрении представленных во вкладке «Главная» блоков сразу нужно обратить внимание на «Редактирование», располагающееся в правой части этой панели.
При нажатии на блок «Редактирование» появляется новое диалоговое окно, в котором имеется вкладка «Найти». Именно эта вкладка используется для поиска отдельных слов. Нажав на кнопку «Найти», вы увидите еще одно окно, содержащее строку, в которую следует ввести искомое слово.
В нижней части этого окна имеется ряд иконок: «Больше», «Выделение при чтении», «Найти в», «Найти далее», «Отмена».Для того чтобы найти введенное в верхнее поле диалогового окна слово, достаточно нажать «Найти далее».Особый интерес представляет кнопка «Больше», при нажатии на которую разворачивается дополнительное поле с различными характеристиками, позволяющими настроить поиск по документу.
Наиболее используемой опцией является список «Направление», где можно выбрать такие параметры, как «Везде», «Назад» и «Вперед». Стандартной настройкой по умолчанию является параметр «Везде», при котором искомое слово выделяется по всему тексту. В случае установки параметра «Назад» искомое слово будет выделено только в тексте, расположенном выше поставленного курсора. Если установлен параметр «Вперед», то поиск будет осуществляться ниже установленного курсора.
Видео на тему: Как заменить слово в Ворде по всему тексту
Теперь вам нужно заменить все вхождения данного слова по тексту. Как заменить слово в Ворде по всему текстуДля замены определенного слова другим словом по всему тексту выполните следующие шаги:
- Откройте редактируемый документ в Word, если он не был открыть до этого и нажмите сочетание клавиш Ctrl + H (H – английская).
- В открывшемся окне в поле Найти: введите искомое слово или текст, которые подлежат замене, в поле Заменить на: то словечко или текст, на который он будет заменен.
3.Нажмите кнопку Больше>>, чтобы открыть дополнительные настройки замены.
4.Установите галочки в строках Учитывать регистр и Только слово целиком, если вам необходимо заменить только точное вхождение искомого слова.
5.Нажмите кнопку Заменить все для выполнения замены.
6.После завершения замены всех слов в Ворде по всему тексту будет выведено информационное окно с указанием количества произведенных замен.
Как сделать автозамену или замену в Ворде
MS Word обладает большим набором различных функций, которые способны облегчить работу пользователя в нем. И автозамена входит в это число. Она позволяет пользователю исправлять слова, написанные с ошибками. Если Вы печатаете быстро, используя десятипальцевый набор текста, автозамена поможет исправить слова, в которых перепутаны буквы. Кроме того, настроить ее можно таким образом, чтобы после набора определенных комбинаций букв или цифр в текст вставлялись специальные знаки или символы.
Теперь давайте подробно рассмотрим, как сделать автозамену в MS Word. Кликните по кнопочке «Файл» или по эмблеме ворда в левом верхнем углу и выберите из открывшегося меню «Параметры» .
Дальше перейдите на вкладку «Правописание» и в разделе «Параметры автозамены» кликните по одноименной кнопке.
Появится следующее диалоговое окно. В нем откройте вкладку «Автозамена» . Теперь поставьте галочку в поле «Заменять при вводе» . Ниже, в строке «заменить» , напишите нужное слово, а в строке «на» , правильное слово, которое будет в документе.
Нажимаем на кнопку «Добавить» и ставим галочку в поле «Автоматически исправлять орфографические ошибки» . Для сохранения настроек нажмите «ОК» .
Как видите, в окне уже присутствуют различные слова и знаки, для которых также будет выполняться автозамена. Обычно там такие слова, в которых пользователь может допустить ошибку или перепутать порядок букв. Вы можете пополнить данный список самостоятельно.
Если Вам не нужны некоторые из предложенных вариантов, выделяйте их мышкой по очереди и нажимайте «Удалить» .
Если Вы много печатаете, и в тексте часто повторяются одинаковые фразы или длинные слова, то настройте автозамену и для них. Для этого в поле «заменить» лучше писать такие комбинации букв и цифр, которые в языке не используются.
Например, после того, как я напечатаю «трм» и нажму пробел, в тексте появится словосочетание «теперь рассмотрим» .
Сделать автозамену в Ворде можно и для специальных знаков. Например, Вы часто используете знак «S» в тексте. Открываем знакомое нам окно, и заполняем поля «заменить» и «на» . Знак суммы я просто скопировала из текста документа
Обратите внимание, что в строке «форматированный текст» должен стоять маркер
Теперь, когда я наберу «*сум» и нажму пробел, в текст автоматически будет вставлен знак S (вместо S должен быть знак суммы).
Если Вы скопировали большой фрагмент текста, а там стоят короткие тире, или не те кавычки – можно сделать замену слов или символов в Ворде.
Рассмотрим на примере короткого фрагмента. Здесь обычные тире нужно заменить длинными, и фамилию Рибина поменять на Рыбина.
Нажимам комбинацию клавиш Ctrl+H . Откроется окно «Найти и заменить» . Перейдите на вкладку «Заменить» . В поле «Найти» вводим неправильную фамилию, в поле «Заменить» – правильную. Нажимаем «Заменить все» .
Теперь выполним замену для тире. Вместо короткого тире в документе могут стоять дефисы, которые используются в обычных словах – так-то. Их ведь заменять не нужно. Но в таких словах, не ставятся пробелы до дефиса и после него.
Кликаем по кнопочке «Больше» , откроется окно дополнительных параметров. В поле «Найти» ставим курсив и нажимаем на пробел. Теперь нажимаем на кнопку «Специальный» и выбираем из списка «Короткое тире» , оно отобразится символами. Снова жмем пробел.
В поле «Заменить на» делаем тоже самое, только в списке выбираем «Длинное тире» . Нажимаем «Заменить все» .
Текст после замены выглядит следующим образом.
На этом все. Настраиваете параметры автозамены в Ворд, или пользуйтесь заменой в Ворде. Поначалу будет непривычно, но со временем Вы привыкните, и работать с документами будет намного легче.
Найти выделенные курсивом слова
Для поиска в документе ворд определённого шрифта или, например, курсива выполните следующие шаги:
Шаг 1. Откройте «расширенный поиск» на вкладке «главная»
Шаг 2. Далее нажмите «Больше» и ниже «Формат» в списке выберите «Шрифт»
Шаг 3. В открывшемся окне «Найти шрифт» выберите курсив и нажните кнопку «Ок»
Таким же способом можно искать текст определённого цвета, рамки, стили и многое другое
Поиск в Ворде не только ускорит процесс правки документа, но и может оказать помощь при необходимости замены специальных символов, некоторых параметров форматирования или прочих объектов в тексте. Диалоговое окно этой опции выглядит одинаково во всех версиях Microsoft Word, потому этой инструкцией можно пользоваться независимо от того, с каким выпуском редактора вы работаете.
Поиск нескольких слов сразу
Как поставить инверсию для нескольких символов сразу?
Убрать заливку сразу для нескольких предложений в разных абзацахПривет! Нужно убрать заливку сразу для нескольких предложений. В шаблоне с помощью заливки были.
Поиск нескольких процессов сразуУ меня есть данный код if (GetProcess(NameProcess)) //Тут происходит поиск процесса .
Notepad++: как задать поиск сразу нескольких значений?есть куча строк. нужно отобразить те строки, которые содержат одно из двух определенных значений.
Рекомендую слова типа «вам» исключить — и искать попарно.
Так, для «сразу» и «кнопка» поисковый шаблон (в окне поиска, Ctrl-F) таков:
( означает, что в окончании будем искать 1—3 буквы: -а; -ой; -ами и др.)
На рисунке пример более простой — с одной переменной буквой.
Друзья, а есть ли возможность найти несколько разных слов, расположенных в любом порядке в тексте?
То есть мне надо найти сразу слова «кошка» «Чулан» и «маньяк», которые расположены в любом порядке в тексте
Важно, чтобы они все сразу подсветились Вордом
Можно ли так сделать?
Вообще задача стоит найти в тексте слова, где должна писаться буква ё, а написана буква е (ёж, лёд и т.д.) делаем для журнала, поэтому объёмы достаточно большие. Может есть у кого какие идеи?
Спасибо
Добавлено через 2 минуты
- Без использования VBA.Используйте Найти и заменить. В поле Найти введите: еж, а в поле Заменить введите: ёж.
- С использованием VBA.
kurseda, макрос является записью ваших действий. Сумеете включить?
Sasha_Smirnov, я спрашивала, как задать в макросе поиск двух условий, где удовлетворяется резкльтат или обоих, или хотя бы одного из них
Добавлено через 56 секунд но проблему уже решила) спасибо))
Заказываю контрольные, курсовые, дипломные и любые другие студенческие работы здесь.
Как осуществить поиск и замену сразу нескольких фрагментов текстаВечер добрый! Простите за глупый вопрос, но не смогла найти ответ в интернете в книгах и.
Поиск нескольких слов в WordУ меня есть шаблон, после определенных слов в нем, мне надо подставить туда значения, я сделал это.
Как найти и заменить несколько слов одновременно в документе Word?
Word предоставляет функцию «Найти и заменить», чтобы найти все вхождения слова или фразы и одновременно заменить их новым словом. Но если вы хотите найти и заменить разные слова одновременно, эта встроенная функция не поможет. В этой статье мы говорим о методе VBA для поиска и замены нескольких разных слов одновременно в документе Word.
Найти и заменить несколько слов одновременно в Word с кодом VBA
Пожалуйста, сделайте следующее, чтобы найти и заменить несколько слов одновременно в документе Word.
1. Откройте документ Word, который хотите найти и заменить несколько слов одновременно, затем нажмите другой + F11 , чтобы открыть Microsoft Visual Basic для приложений окно.
2. в Microsoft Visual Basic для приложений окна, нажмите Вставить > Модуль. Затем скопируйте ниже код VBA в окно модуля.
Код VBA: поиск и замена нескольких слов одновременно в Word
Sub FindAndReplaceMultiItems()
'Update by ExtendOffice 2018/10/25
Dim xFind As String
Dim xReplace As String
Dim xFindArr, xReplaceArr
Dim I As Long
Application.ScreenUpdating = False
xFind = InputBox("Enter items to be found here,seperated by comma: ", "Kutools for Word")
xReplace = InputBox("Enter new items here, seperated by comma: ", "Kutools for Word")
xFindArr = Split(xFind, ",")
xReplaceArr = Split(xReplace, ",")
If UBound(xFindArr) <> UBound(xReplaceArr) Then
MsgBox "Find and replace characters must be equal.", vbInformation, "Kutools for Word"
Exit Sub
End If
For I = 0 To UBound(xFindArr)
Selection.HomeKey Unit:=wdStory
With Selection.Find
.ClearFormatting
.Replacement.ClearFormatting
.Text = xFindArr(I)
.Replacement.Text = xReplaceArr(I)
.Format = False
.MatchWholeWord = False
End With
Selection.Find.Execute Replace:=wdReplaceAll
Next
Application.ScreenUpdating = True
End Sub
3. нажмите F5 ключ для запуска кода.
4. В первом Kutools for Word диалоговом окне введите несколько слов, которые вы найдете и замените, в текстовое поле и разделите их запятыми, затем щелкните OK кнопка. Смотрите скриншот:
5. В секунду Kutools for Word в диалоговом окне введите новые слова, которыми вы замените (эти слова также необходимо разделять запятыми), а затем щелкните OK кнопку.
Примечание: В этом случае все «КТЕ» в этом документе будет заменен на «Новый», и «КТО» и «KTW» будет заменено на «Контрольная работа» и «Конец». Пожалуйста, измените их под свои нужды.
Легко находите и заменяйте несколько слов одновременно в Word с помощью удивительной функции
Самый большой Пакетный поиск и замена особенность Kutools for Word может помочь легко найти и заменить разные тексты в документе или в нескольких документах одновременно.
Прежде чем применить эту функцию, уделите несколько минут сначала скачайте и установите.
1. Запустите приложение Microsoft Word, нажмите Kutools Plus > Пакетный поиск и замена.
2. в Пакетный поиск и замена окна настройте следующим образом.
- 2.1 щелкните значок кнопка> Добавить файл or Добавить папку для добавления одного или нескольких документов, в которых вы найдете и замените несколько слов.
- 2.2 Щелкните значок Добавить ряд кнопку, чтобы вставить поля поиска и замены. Если вы хотите найти и заменить три разных текста одновременно, создайте три строки.
- 2.3 В каждой строке введите существующие слова, которые вы замените новым в поле Найдите столбец, а затем введите новые слова в Заменять колонка.
- 2.4 Укажите Тип поиска для каждой строки.
- 2.5 В Найти в столбец выберите, где применить поиск и замену. Оно включает Основной документ, заголовок и нижний колонтитул в этой секции. Вы можете выбрать один из них, два или все в зависимости от ваших потребностей.
- 2.6. Нажмите Заменять кнопку, чтобы начать операцию. Смотрите скриншот:
Затем в выбранных документах одновременно заменяются конкретные слова.
Наконечник: Вы можете выделить результат цветом фона, указав определенный цвет в Выделите столбец для ряда.
Если вы хотите получить бесплатную (60-дневную) пробную версию этой утилиты, пожалуйста, нажмите, чтобы загрузить это, а затем перейдите к применению операции в соответствии с указанными выше шагами.
Рекомендуемые инструменты для повышения производительности Word
Kutools For Word — Более 100 расширенных функций для Word, сэкономьте 50% времени
- Сложные и повторяющиеся операции можно производить разово за секунды.
- Вставляйте сразу несколько изображений из папок в документ Word.
- Объединяйте и объединяйте несколько файлов Word из папок в одну в желаемом порядке.
- Разделите текущий документ на отдельные документы в соответствии с заголовком, разрывом раздела или другими критериями.
- Преобразование файлов между Doc и Docx, Docx и PDF, набор инструментов для общих преобразований и выбора и т. Д.
Подробнее Загрузить сейчас покупка
Вызов окна поиска
Есть два самых простых способа того, как в «Ворде» включить поиск.
Во-первых, можно нажать кнопку «Найти» в основном меню. Эта кнопка (команда) находится на вкладке «Главная» в группе справа. Это самый простой для начала, но не самый удобный для работы способ.
Лучше запомнить сочетание клавиш, при помощи которого включается функция поиска. Это полезно еще и потому, что это сочетание клавиш вызывает окно поиска практически во всех приложениях, которые предполагают эту функцию.
Окно поиска и замены активируется при помощи клавиш Ctrl и F. После одновременного нажатия этих клавиш на экране появляется окно с вкладками «Найти», «Заменить» и «Перейти». Функция «Найти» позволяет быстро находить в тексте документа нужное сочетание знаков, «Заменить» – сменить найденное на другое сочетание знаков, а с помощью опции «Перейти» можно быстро перемещаться по элементам документа.
Вызов окна поиска
Есть два самых простых способа того, как в «Ворде» включить поиск.
Во-первых, можно нажать кнопку «Найти» в основном меню. Эта кнопка (команда) находится на вкладке «Главная» в группе справа. Это самый простой для начала, но не самый удобный для работы способ.
Лучше запомнить сочетание клавиш, при помощи которого включается функция поиска. Это полезно еще и потому, что это сочетание клавиш вызывает окно поиска практически во всех приложениях, которые предполагают эту функцию.
Окно поиска и замены активируется при помощи клавиш Ctrl и F. После одновременного нажатия этих клавиш на экране появляется окно с вкладками «Найти», «Заменить» и «Перейти». Функция «Найти» позволяет быстро находить в тексте документа нужное сочетание знаков, «Заменить» – сменить найденное на другое сочетание знаков, а с помощью опции «Перейти» можно быстро перемещаться по элементам документа.