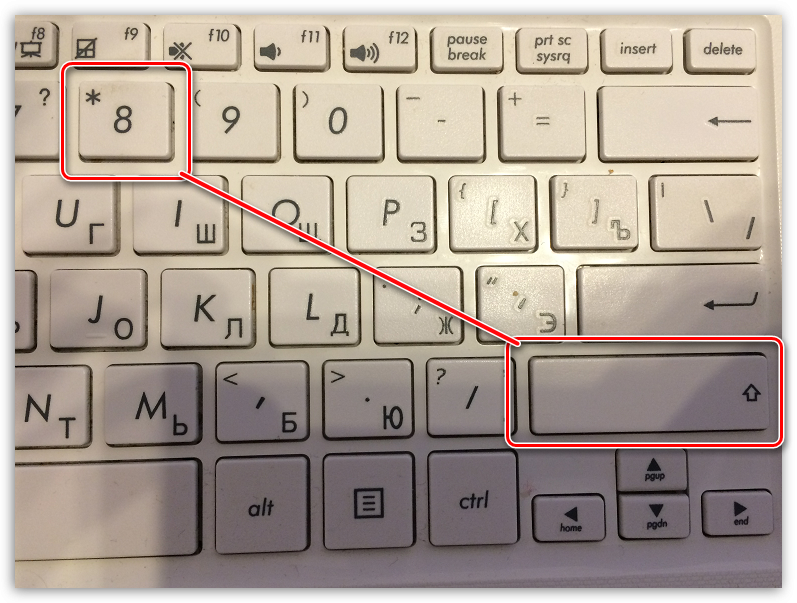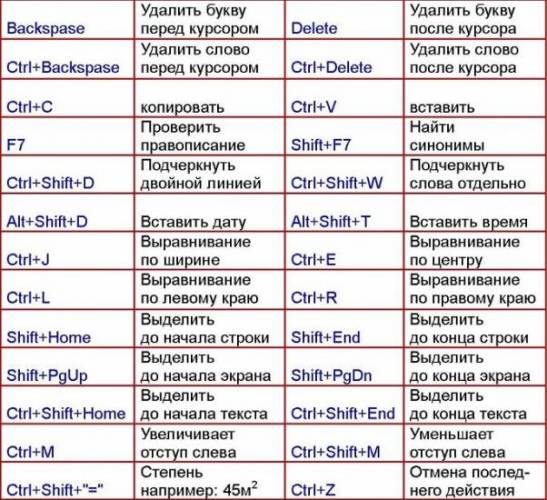Функция автозамены в ms word: вставка символов и текста
Содержание:
- Как сделать автозамену в Ворде: меняем символы во всём тексте
- Автозамена слов, фраз и математических выражений в Word 2007
- Автозамена верхних и нижних символов
- Как сделать автозамену или замену в Ворде
- Функция автозамены в MS Word: вставка символов и текста
- Замена отдельных слов и символов
- Как работает инструмент замены символов в Excel
- Инструмент «Найти и заменить»
Как сделать автозамену в Ворде: меняем символы во всём тексте
01.03.2018 Блог Дмитрия Вассиярова. Рубрика:
Приветствую вас в своем блоге.
Вы знаете, как сделать автозамену в Ворде? Может быть, вовсе не слышали об этой удобной функции, облегчающей ввод текста? Если ответ отрицательный, с удовольствием помогу вам оптимизировать работу в программе. Кстати, инструкции действуют на весь пакет Microsoft Office, несмотря на то, что будем выполнять настройку только в Word. Причем они подходят для разных версий программ.
Что такое автозамена?
В процессе ввода текста автоматическая замена выполняет такие действия:
- Самостоятельно обнаруживает и исправляет ошибки. К примеру, если вы запишете «малоко», то не успеете заметить, как прога вставит в первый слог букву «о»; либо при написании «которыйбу дет» после нажатия пробела словосочетание перестроится на «который будет».
- Меняет символы. Не все подряд, конечно, а только самые популярные или те, которые вы зададите в настройках. Допустим, вы можете написать «(е)», а Word исправит на знак «€».
- Быстро вставляет фразы. Например, вам часто приходится полностью писать «высшее учебное заведение». Чтобы ускорить процесс, можно вводить «вуз» и аббревиатура раскроется автоматически.
Думаю, вы убедились в полезности данной функции, поэтому переходим к её конфигурации.
Настройка автозамены
Я не буду писать о каждом параметре автозамены, чтобы не захламлять статью, ведь их очень много. Тем более, у каждого пользователя свои потребности в настройке. Так что я расскажу о ней лишь в общих чертах, а вы сами выберите, что вам стоит включать.
Чтобы приступить, вам необходимо в открытом документе перейти по разделам «Файл — Параметры — Правописание», а потом нажать сверху соответствующую кнопку.
Открылось диалоговое окно? Давайте разберемся, что к чему в нем:
- Вы увидите несколько чекбоксов с возможностями этой функции. Поставьте галочки в тех, которые считаете полезными для себя. И если у вас вовсе была отключена автозамена, обязательно отметьте самый последний пункт.
- Также внизу вы можете просмотреть список подлежащих замене слов и символов, которые программа уже знает. Если вам что-то из списка не требуется, щелкните по строке один раз мышкой и нажмите ниже кнопку «Удалить».
- Вы можете добавить свои комбинации. Для их записи предназначена строка посередине. В первом поле вы вводите «неправильный» вариант, а во втором — на который его следует заменить. Чтобы внести их в словарь, под списком нажмите кнопку «Добавить».
Можно прописать, например, замену дефиса на тире или другие, менее распространенные сочетания — лишь бы вам было удобно. Допустим, чтобы «грй» менялось на «городской» и т. д. Еще один нюанс: если вы отметили над строкой чек-бокс «форматированный текст», то в первом поле перед комбинацией следует ставить знак «*».
- Вверху есть кнопка «Иключения». Нажмите на неё, чтобы посмотреть слова и знаки, которые не меняются даже при якобы неправильном написании. К таким относятся, например, «гг.» в значение «годы», после чего не обязательно должна идти замена строчных букв на заглавные.
- Пройдитесь по другим вкладкам. С их помощью вы можете настроить автозамену формул и других математических операторов, включить различные возможности форматирования и др.
Замена отдельных слов и символов
Если вы не сами составляли документ и нашли в нем постоянно повторяющуюся ошибку, не стоит тратить время на её исправление вручную. Программа сделает это за вас.
- Зажмите на клавиатуре комбинацию Ctrl + H — выскочит диалоговое окно.
- Если вы хотите для начала просто отыскать какую-то ошибку, откройте вкладку «Найти» и введите её в предназначенное поле. Кстати, ниже вы можете указать, где искать: во всём тексте или в выделенном фрагменте. Также рядом есть кнопка «Больше» позволяющая установить дополнительные фильтры поиска.
Для исправления переключитесь на вкладку «Заменить». В верхней строке напишите слово или знак с ошибкой, а в нижней — правильный вариант. Здесь тот же принцип: если должна быть выполнена замена одного слова на другое по всему тексту, щелкните кнопку «заменить все», а если только один раз — «заменить».
Основные моменты относительно автозамены я описал. Думаю, у вас не должно возникнуть проблем с её настройкой.
Посему прощаюсь с вами до новых радостных встреч на других страницах этого блога.
Этой статьей стоит поделиться Получать новые статьи на свою почту
Автозамена слов, фраз и математических выражений в Word 2007
Всем привет, с Вами автор блога scriptcoding.ru. Вам часто приходится писать тексты, в которых повторяются длинные слова или целые фразы, как, например, названия учреждений, программ, имена и др.? Выполнение подобных действий можно значительно ускорить, если воспользоваться функцией автозамены в Word, о которой и пойдёт речь в сегодняшней статье.
Автозамена в Word 2007 (и других версиях) используется для того, чтобы самостоятельно исправить опечатки и ошибки сразу при написании.
Например, вы неверно написали слово “седовать”, пропустив букву “л”, тогда текстовый редактор автоматически исправит ошибку и пропишет слово “следовать”.
Важно отметить, что за процесс автозамены в редакторе Word не отвечает некий сложный программный алгоритм, просто у редактора Word имеется собственный словарь с заранее готовыми типичными опечатками и ошибками. Так что, процесс автозамены проходит без лишних программных затрат
Автозамена в Word является результатом того, что каждый человек, даже самый грамотный, склонен к ошибкам, особенно, при вводе текста.
Автозамена позволяет написать определенные выражения намеренно “неправильно” (но быстро), чтобы потом их заменил правильный вариант.
Таким образом, можно написать (c) и Word заменит его на знак , который, вероятно, вы не умеете писать непосредственно с клавиатуры. Также редактор автоматически преобразует некоторые смайлики.
Используем словарь в параметрах автозамены Word 2007
Я уже говорил, что Word использует словарь, в котором отдельные опечатки заранее определены. Преимущество словаря в том, что вы можете произвольно расширять его. Порой, удобно задать короткие варианты слов, чтобы редактор автоматически заменял их на полные варианты.
Для того, чтобы воспользоваться автозаменой, в более ранних версиях Word до версии 2003, выберите Инструменты > Параметры автозамены.
В Word 2007 нажмите на стрелку рядом с панелью Быстрого доступа и в появившемся меню выберите Другие команды. В окне Параметры Word , затем в левом столбце выберите пункт Правописание, и далее в правой части окна нажмите кнопку Параметры автозамены (в более ранних версиях Word, к данному пункту приходилось сделать намного больше переходов, чем в 2007 версии)
Изложенные свойства автозамены Word можно эффективно использовать, если вы хотите сэкономить время работы. Например, Вы пишете статью о Adobe Photoshop и название программы появляется в различных формах несколько раз на каждой странице.
Используйте какой-то комок букв, который в обычном тексте не фигурирует и укажите заменять его словами Adobe Photoshop. В поле “Заменить:” введите, например, adps , а в поле “На:” введите Adobe Photoshop.
Как видим, таким образом можно сэкономить время не только при вводе одного слова, но и целой фразы.
Автозамена в Word математических выражений
Порой, в документ нужно добавить математические выражения и специальные символы, что может быть длительным процессом. Word таким образом, предлагает возможность быстрого ввода специальных символов.
Создание профессиональных текстов в Word стало кошмаром для всех, кому необходимо создать большой документ с многочисленными математическими символами. Чтобы каждый раз не пользоваться меню для вставки символа с помощью сочетаний клавиш, можно воспользоваться специальными параметрами автозамены в Word 2007 для ускорения работы.
Параметры автозамены Word для записи математических выражений на первый взгляд скрыты, поэтому нужно проделать ряд простых действий:
- Нажмите на кнопку Office в левом верхнем углу.
- Нажмите кнопку Параметры Word.
- В левом меню выберите пункт Правописание.
- Нажмите кнопку Параметры автозамены.
- Выберите вкладку Автозамена математических символов и проверить, если автоматическая вставка выражений включена.
- В списке теперь можно видеть сокращения, которые вы вводите в документ, и соответствующие символы или текст, которыми они будут заменены. Конечно, вы можете добавить и собственные.
Благодаря списку шаблонов, быстро можно узнать как ввести нужный специальный символ.
Для вставки требуемого символа, просто введите команду с косой прямо в документ, он будет автоматически заменен.
Автозамена верхних и нижних символов
При наборе технических текстов часто приходится набирать выражения с верхними или нижними символами, например, площадь в метрах квадратных.
Шаг 1. Набираем в документе «м2» и выделяем без символа конца абзаца:
Шаг 2. Устанавливаем в окне «Автозамена: русский» замену букву «м», хотя автозамена буквой «м» есть в списке:
Команда «Добавить» заменяется командой «Заменить». При замене появляется окно с предупреждением. Если мы уверены в замене, то смело щёлкаем по команде «Да» и возвращаемся в документ, потому что нам надо рассмотреть более сложный случай, а именно…
В технических текстах часто встречаются верхние и нижние индексы одновременно, например при написании изотопов. Одновременно это можно сделать только формулой
Шаг 3. Входим в режим создания формулы:
- Команда «Вставить формулу» на Панели быстрого доступа (мне часто приходится работать с формулами, поэтому я позаботилась, чтобы эта команда была у меня под рукой)
- Лента Вставка → группа команд Символы → команда Уравнение (опять ляп переводчиков!)
Сразу активизируется лента «Конструктор» (что-то многовато лент с именем «Конструктор», но приходится мириться с недостатком фантазии у разработчиков или переводчиков). Эта лента предназначена для работы с формулами.
Шаг 4. Задаём образ элемента с верхним и нижним индексом (лента Конструктор → группа команд Структуры → команда Индекс → команда Нижний и верхний индекс из выпадающего меню):
Получаем вот такую заготовочку:
Шаг 5. Вводим «I» и числа «131» и «53» в соответствующие поля (изотоп йода) и выделяем формулу:
Обратите внимание, как я выделила формулу: щёлкнула на верхний левый язычок ограничителя формулы. Так выделяется сама формула без символа конца абзаца
Шаг 6. Устанавливаем в окне «Автозамена: русский» букву «ц», она точно в одиночку не встречается:
Щелкаем команду «Добавить» и возвращаемся в документ.
Шаг 7. Проверяем, как работает Автозамена: набираем поочерёдно буквы «м» два раза и букву «ц»:
Почему два раза букву «м»? Чтобы убедится в том, что Автозамена в начале предложения обязательно нам даст заглавную букву, потому что так настроен Word.
Посмотрите на Шаг 4. Когда мы делали верхний индекс, то символ конца абзаца тоже «ушёл» в верхний индекс. А при автозамене символ конца абзаца вполне обычный, что не может не радовать.
Как сделать автозамену или замену в Ворде
MS Word обладает большим набором различных функций, которые способны облегчить работу пользователя в нем. И автозамена входит в это число. Она позволяет пользователю исправлять слова, написанные с ошибками. Если Вы печатаете быстро, используя десятипальцевый набор текста, автозамена поможет исправить слова, в которых перепутаны буквы. Кроме того, настроить ее можно таким образом, чтобы после набора определенных комбинаций букв или цифр в текст вставлялись специальные знаки или символы.
Теперь давайте подробно рассмотрим, как сделать автозамену в MS Word. Кликните по кнопочке «Файл» или по эмблеме ворда в левом верхнем углу и выберите из открывшегося меню «Параметры» .
Дальше перейдите на вкладку «Правописание» и в разделе «Параметры автозамены» кликните по одноименной кнопке.
Появится следующее диалоговое окно. В нем откройте вкладку «Автозамена» . Теперь поставьте галочку в поле «Заменять при вводе» . Ниже, в строке «заменить» , напишите нужное слово, а в строке «на» , правильное слово, которое будет в документе.
Нажимаем на кнопку «Добавить» и ставим галочку в поле «Автоматически исправлять орфографические ошибки» . Для сохранения настроек нажмите «ОК» .
Как видите, в окне уже присутствуют различные слова и знаки, для которых также будет выполняться автозамена. Обычно там такие слова, в которых пользователь может допустить ошибку или перепутать порядок букв. Вы можете пополнить данный список самостоятельно.
Если Вам не нужны некоторые из предложенных вариантов, выделяйте их мышкой по очереди и нажимайте «Удалить» .
Если Вы много печатаете, и в тексте часто повторяются одинаковые фразы или длинные слова, то настройте автозамену и для них. Для этого в поле «заменить» лучше писать такие комбинации букв и цифр, которые в языке не используются.
Например, после того, как я напечатаю «трм» и нажму пробел, в тексте появится словосочетание «теперь рассмотрим» .
Сделать автозамену в Ворде можно и для специальных знаков. Например, Вы часто используете знак «S» в тексте. Открываем знакомое нам окно, и заполняем поля «заменить» и «на» . Знак суммы я просто скопировала из текста документа
Обратите внимание, что в строке «форматированный текст» должен стоять маркер
Теперь, когда я наберу «*сум» и нажму пробел, в текст автоматически будет вставлен знак S (вместо S должен быть знак суммы).
Если Вы скопировали большой фрагмент текста, а там стоят короткие тире, или не те кавычки – можно сделать замену слов или символов в Ворде.
Рассмотрим на примере короткого фрагмента. Здесь обычные тире нужно заменить длинными, и фамилию Рибина поменять на Рыбина.
Нажимам комбинацию клавиш Ctrl+H . Откроется окно «Найти и заменить» . Перейдите на вкладку «Заменить» . В поле «Найти» вводим неправильную фамилию, в поле «Заменить» – правильную. Нажимаем «Заменить все» .
Теперь выполним замену для тире. Вместо короткого тире в документе могут стоять дефисы, которые используются в обычных словах – так-то. Их ведь заменять не нужно. Но в таких словах, не ставятся пробелы до дефиса и после него.
Кликаем по кнопочке «Больше» , откроется окно дополнительных параметров. В поле «Найти» ставим курсив и нажимаем на пробел. Теперь нажимаем на кнопку «Специальный» и выбираем из списка «Короткое тире» , оно отобразится символами. Снова жмем пробел.
В поле «Заменить на» делаем тоже самое, только в списке выбираем «Длинное тире» . Нажимаем «Заменить все» .
Текст после замены выглядит следующим образом.
На этом все. Настраиваете параметры автозамены в Ворд, или пользуйтесь заменой в Ворде. Поначалу будет непривычно, но со временем Вы привыкните, и работать с документами будет намного легче.
Функция автозамены в MS Word: вставка символов и текста
Функция автозамены в Microsoft Word — это то, благодаря чему можно легко и удобно исправлять опечатки в тексте, ошибки в словах, добавлять и вставлять символы и другие элементы.
Скачать последнюю версию Microsoft Word
Для своей работы функция автозамены использует специальный список, в котором содержатся типичные ошибки и символы. При необходимости, этот список всегда можно изменить.
Примечание: Автозамена позволяет исправлять ошибки написания, содержащиеся в основном словаре проверки правописания.Текст, представленный в виде гиперссылки, не подлежит автозамене.
Добавляем записи в список автозамены
1. В текстовом документе Ворд перейдите в меню “Файл” или нажмите кнопку “MS Word”, если используете более старую версию программы.
2. Откройте раздел “Параметры”.
3. В появившемся окне найдите пункт “Правописание” и выберите его.
4. Нажмите на кнопку “Параметры автозамены”.
5. Во вкладке “Автозамена” установите галочку напротив пункта “Заменять при вводе”, расположенного внизу списка.
6. Введите в поле “Заменить” слово или фразу, в написании которого вы часто ошибаетесь. К примеру, это может быть слово “чуства”.
7. В поле “На” введите это же слово, но уже правильно. В случае с нашим примером это будет слово “чувства”.
8. Нажмите “Добавить”.
9. Нажмите “ОК”.
Изменяем записи в списке автозамены
1. Откройте раздел “Параметры”, расположенный в меню “Файл”.
2. Откройте пункт “Правописание” и нажмите в нем кнопку “Параметры автозамены”.
3. Во вкладке “Автозамена” установите галочку напротив “Заменять при вводе”.
5. В поле “На” введите слово, символ или фразу, на которую вы хотите заменять запись при вводе.
6. Нажмите “Заменить”.
Переименовываем записи в списке автозамены
1. Выполните действия 1 — 4, описанные в предыдущем разделе статьи.
2. Нажмите на кнопку “Удалить”.
3. В поле “Заменить” введите новое имя.
4. Нажмите на кнопку “Добавить”.
Возможности функции автозамены
Выше мы рассказали о том, как сделать автозамену в Ворде 2007 — 2016, но и для более ранних версий программы эта инструкция тоже применима. Однако, возможности функции автозамены куда более широкие, поэтому давайте рассмотрим их детально.
Быстрая вставка фраз
Данная функция наверняка заинтересует тех, кому часто приходится вводить в тексте одинаковые фразы. Чтобы сэкономить время, эту самую фразу всегда можно копировать и вставлять, но есть куда более эффективный метод.
Достаточно просто ввести необходимое сокращение в окне настроек автозамены (пункт “Заменить”), а в пункте “На” указать его полное значение.
Так, к примеру, вместо того, чтобы постоянно вводить полную фразу “налог на добавленную стоимость” можно установить автозамену на нее с сокращения “ндс”. О том, как это сделать, мы уже написали выше.
Совет: Чтобы убрать автоматическую замену букв, слов и фраз в Ворде, просто нажмите BackSpace — это отменит программное действие. Чтобы полностью отключить функцию автозамены, уберите галочку с “Заменять при вводе” в “Параметрах правописания” — “Параметры автозамены”.
Все описанные выше варианты автозамены базируются на использовании двух списков слов (фраз). Содержимое первой колонки — это слово или сокращение, которое вводит с клавиатуры пользователь, второе — это слово или фраза, на которую программа автоматически заменяет то, что ввел пользователь.
На этом все, теперь вы знаете намного больше о том, что представляет собой автозамена в Word 2010 — 2016, как и в более ранних версиях этой программы. Отдельно стоит отметить, что для всех программ, входящих в пакет Microsoft Office, список автозамены является общим.
Желаем вам продуктивной работы с текстовыми документами, а благодаря функции автозамены она станет еще более качественной и оперативной. Мы рады, что смогли помочь Вам в решении проблемы. Опишите, что у вас не получилось.
Наши специалисты постараются ответить максимально быстро.
Замена отдельных слов и символов
Если вы не сами составляли документ и нашли в нем постоянно повторяющуюся ошибку, не стоит тратить время на её исправление вручную. Программа сделает это за вас.
- Зажмите на клавиатуре комбинацию Ctrl + H — выскочит диалоговое окно.
- Если вы хотите для начала просто отыскать какую-то ошибку, откройте вкладку «Найти» и введите её в предназначенное поле. Кстати, ниже вы можете указать, где искать: во всём тексте или в выделенном фрагменте. Также рядом есть кнопка «Больше» позволяющая установить дополнительные фильтры поиска.
Для исправления переключитесь на вкладку «Заменить». В верхней строке напишите слово или знак с ошибкой, а в нижней — правильный вариант. Здесь тот же принцип: если должна быть выполнена замена одного слова на другое по всему тексту, щелкните кнопку «заменить все», а если только один раз — «заменить».
Основные моменты относительно автозамены я описал. Думаю, у вас не должно возникнуть проблем с её настройкой.
Посему прощаюсь с вами до новых радостных встреч на других страницах этого блога.
Этой статьей стоит поделиться
С помощью функции автоматической замены символов и слов в Word можно быстро исправлять различные опечатки и дописывать слова. Это позволит ускорить скорость и качество печати текста. В библиотеки автозамены Word уже содержится обширный список популярных слов, который можно изменять по вашему усмотрению – добавлять новые слова, удалять уже имеющиеся. Однако по умолчанию данный инструмент отключён, поэтому в ходе статьи рассмотрим, как его включить и настроить под свои потребности.
Как работает инструмент замены символов в Excel
Конечно, если вам нужно заменить один-два символа, то это можно сделать и вручную. В остальных случаях подобный подход оправдан не будет. У Excel есть встроенный поиск, благодаря которому вы можете найти и заменить необходимые комбинации символов. Также есть отдельный инструмент для этого предназначенный.
Рассмотрим оба варианта.
Вариант 1: Поиск и замена
Вы можете выполнить поиск нужных символов и их комбинаций через встроенный в программу поиск. Здесь можно выполнить как автоматическую, так и ручную замену. Мы рассмотрим только автоматическую:
- Во вкладке с инструментами “Главная” нажмите по инструменту “Заменить”. Он находится в группе инструментов “Найти и выделить”.
Запустится окошко “Найти и заменить”. Там переключитесь во вкладку “Заменить”. Введите в поле “Найти” нужный символ или их комбинацию. В поле “Заменить на” укажите символы или комбинацию, на которые нужно выполнить замену. Нажмите кнопку “Найти далее”. Можете также нажать кнопку “Заменить все” в том случае, если точно уверены, что не сделаете лишних замен.
Если вы нажали “Найти далее” у вас будет показан первый же найденный результат в документе. Если его требуется заменить, то нажмите соответствующую кнопку, если же нет, то жмите “Найти далее” для перехода к следующему результату.
Проделывайте эти действия, пока не замените все, что необходимо.
Также этот вариант можно реализовать немного иначе:
- Введите искомую комбинацию символов и комбинацию для замены. Нажмите “Найти все”.
- Все найденные символы будут отображены в виде перечня в нижней части окошка. Там будет указана на каком листе они встречаются и в какой ячейке. Выделите ту комбинацию, которую нужно заменить. Нажмите кнопку “Заменить” для замены на ранее указанную комбинацию.
Вариант 2: Автоматическая замена
Данный способ применяется в случае, если вам требуется заменить все обозначенные символы без исключения. Этот вариант очень похож на предыдущий за небольшим исключением.
- Вызовите окошко поиска и замены символов по аналогии с предыдущей инструкцией.
- Пропишите в поля “Найти” и “Заменить на” соответствующие значения.
- Нажмите кнопку “Заменить все”.
- Обычно процедура выполняется моментально, но если в документе много заменяемых элементов, то процесс может занять пару секунд. По завершении вы получите оповещение об успешной замене.
Настройка дополнительных параметров замены
В определенных случаях может потребоваться настройка дополнительных параметров поиска. Таковая возможность предусмотрена.
- Находясь в окошке поиска и замены нажмите по кнопке “Параметры” для перехода к расширенным настройкам.
- У вас появятся дополнительные настраиваемые параметры, которые должны учитываться при поиске и замене. Например, можно учитывать регистр и/или проводить замены всех символов на ячейке целиком, а не только тех, что были указаны в “Найти”. Для этого установите галочки напротив соответствующих параметров.
- Дополнительно можно задать формат искомых символов. Например, сделать так, чтобы программа искала совпадения только в ячейках с денежным форматом, а остальные игнорировала. Для указания формата нажмите по соответствующей кнопки напротив строки ввода.
Также можно настроить форматирование ячеек после замены. Для этого тоже нажмите на кнопку “Формат”, но только на ту, что расположена напротив строки “Заменить на”.
Настройки формата для изменяемых ячеек можно экспортировать из уже имеющихся. Для этого кликните правой кнопкой мыши по кнопке “Формат” и выберите в контекстном меню вариант “Выбрать формат из ячейки”.
Укажите ячейку, из которой будут выбраны настройки форматирования.
Выполнить автоматическую замену символов в табличном редакторе Excel совершенно несложно. Это можно сделать двумя представленными способами, а если предложенного функционала недостаточно, то его можно немного расширить, нажав по кнопке “Параметры”.
Инструмент «Найти и заменить»
Наиболее простой способ выполнение трансформации запятой на точку – это применение инструмента «Найти и заменить». Но, сразу нужно отметить, что для вычислений такой способ не подойдет, так как содержимое ячеек будет преобразовано в текстовый формат.
- Производим выделение области на листе, где нужно трансформировать запятые в точки. Выполняем щелчок правой кнопкой мышки. В запустившемся контекстном меню отмечаем пункт «Формат ячеек…». Те пользователи, которые предпочитают пользоваться альтернативными вариантами с применением «горячих клавиш», после выделения могут набрать комбинацию клавиш Ctrl+1.
Производится запуск окна форматирования. Производим передвижение во вкладку «Число». В группе параметров «Числовые форматы» перемещаем выделение в позицию «Текстовый». Для того чтобы сохранить внесенные изменения, щелкаем по кнопке «OK». Формат данных в выбранном диапазоне будет преобразован в текстовый.
Опять выделяем целевой диапазон. Это важный нюанс, ведь без предварительного выделения трансформация будет произведена по всей области листа, а это далеко не всегда нужно. После того, как область выделена, передвигаемся во вкладку «Главная». Щелкаем по кнопке «Найти и выделить», которая размещена в блоке инструментов «Редактирование» на ленте. Затем открывается небольшое меню, в котором следует выбрать пункт «Заменить…».
После этого запускается инструмент «Найти и заменить» во вкладке «Заменить». В поле «Найти» устанавливаем знак «,», а в поле «Заменить на» — «.». Щелкаем по кнопке «Заменить все».
Открывается информационное окно, в котором предоставляется отчет о выполненной трансформации. Делаем щелчок по кнопке «OK».
Программа выполняет процедуру трансформации запятых на точки в выделенном диапазоне. На этом данную задачу можно считать решенной. Но следует помнить, что данные, замененные таким способом будут иметь текстовый формат, а, значит, не смогут быть использованными в вычислениях.