Как отключить рецензирование в word. отключить исправления word документа
Содержание:
- Третий шаг: добавление примечаний
- Принятие исправлений — Word
- Красное, зелёное и синее подчёркивание — проверка орфографии
- Как создавать, удалять и редактировать автора в документах Word
- Исправления в Word 2007
- Как убрать область исправления в Word
- Убираем подчеркивание ошибок в Microsoft Word
- Как изменить язык для проверки орфографии в Word
- Нумерация сносок
- Послесловие
- Включаем режим правки в Ворде 2003 версии
- Удаление из исходного кода темы
- Как отключить область исправлений в word
- Второй шаг: внесение исправлений
Третий шаг: добавление примечаний
Порою выделения исправлений недостаточно, чтобы другой пользователь понял, в чем заключается его ошибка. В этом случае хорошо бы было расписать причину. Именно для этого в программе есть инструмент «Создать примечание», которое можно использовать лишь при включенном режиме правки.
Пользоваться им очень просто. Вам необходимо изначально нажать на ваше исправление, а потом — на кнопку «Создать примечание», которая расположена на панели инструментов, неподалеку от кнопки «Исправления». Точное размещение можете наблюдать на картинке ниже.
После этого с правой стороны документа появится дополнительная область, где можно будет вписать пояснение. Так можно проделывать со всеми изменениями, однако создать примечание, не привязанное к ним, нельзя.
Если говорить о том, как убрать режим правки в Word, то сделать это довольно просто. Вам просто нужно повторно нажать на кнопку «Исправления».
Принятие исправлений — Word
Примечание:
Мы стараемся как можно оперативнее обеспечивать вас актуальными справочными материалами на вашем языке. Эта страница переведена автоматически, поэтому ее текст может содержать неточности и грамматические ошибки
Для нас важно, чтобы эта статья была вам полезна. Просим вас уделить пару секунд и сообщить, помогла ли она вам, с помощью кнопок внизу страницы
Для удобства также приводим ссылку на оригинал (на английском языке).
Совет.
Видео не на вашем языке? Попробуйте выбратьСкрытые субтитры .
Даже если регистрация изменений в данный момент отключена, в документе могут быть цветные подчеркивания и зачеркивания, обозначающие вставки и удаления, которые были внесены, когда эта функция была активна.
Такие пометки будут видны всем пользователям, которые выберут Все исправления
илиИсправления в разделеЗапись исправлений на вкладкеРецензирование .
Чтобы удалить пометки, примите или отклоните исправления. Для этого используйте кнопки в разделе Изменения
на вкладкеРецензирование .
- Для перехода между исправлениями нажимайте кнопки Предыдущее
иСледующее .
- Если нажать кнопку Принять
, исправление станет постоянным,
- а если нажать Отклонить
, оно будет удалено.
Совет:
Чтобы принять или отклонить сразу все изменения, щелкните стрелку на кнопкеПринять илиОтклонить , а затем выберитеПринять все исправления илиОтклонить все исправления .
support.office.com
Красное, зелёное и синее подчёркивание — проверка орфографии
В Word есть функция проверки орфографии . Она отмечает волнистыми линиями ошибки орфографии, пунктуации, стилистики. С ней легче заметить случайную опечатку, проверить текст, найти какие-то недоработки. Ниже указано, что означает каждая полоса.
- Красная. Неправильно написано слово, или его нет в базе данных Office. Красным цветом также обозначаются повторы.
- Зелёная. Ошибки с грамматикой, стилистикой, пунктуацией. Лишние скобки. Несогласованный текст.
- Синяя. Несоответствие формата.
Обычно эта функция приносит пользу. Но если вы правильно всё написали, то внезапно появившиеся волнистые линии будут раздражать и мешать. Как убрать подчёркивание в Word, если оно поставлено автоматически при проверке орфографии:
- Кликните правой кнопкой мыши на фрагмент, под которым появилась волнистая линия.
- Чтобы избавиться от неё, выберите пункт «Пропустить».
- Чтобы Word запомнил выбранное слово и записал его в свой словарь, нажмите «Добавить».
Если вы хотите совсем отключить проверку, откройте настройки:
- Перейдите в меню Сервис — Правописание (в Word 2007 для этого надо нажать на логотип Office в левом верхнем углу и в выпавшем списке выбрать «Параметры»).
- Уберите галочку в «Автоматически проверять орфографию» или отметьте «Скрыть ошибки только в этом документе». Автопроверка перестанет вам докучать. Но искать опечатки будет сложнее.
В инструментарии Word найдутся разнообразные типы линий, чтобы подчеркнуть текст или нарисовать горизонтальную полосу. Используйте эти функции, чтобы оформлять документы.
Придать читабельный вид статье зачастую не просто, так как Ворд автоматически подчеркивает слова, а то целые предложения, что совершенно не придает красоты. Почему под словом появляется волнистая красная линия? Ответ прост, редактор Word при встрече с незнакомым словом или ошибкой в нём, подчеркивает его, тем самым, акцентирует внимания пользователя на определённом фрагменте текста. Исправить «визуальный раздражитель» не трудно, как кажется на первый взгляд. Существует несколько способов, с помощью которых можно легко убрать подчеркивание текста в Ворде. Рассмотрим поочередно, начнём с красной волнистой линии.
Как создавать, удалять и редактировать автора в документах Word
П о умолчанию создаваемый в редакторе Microsoft Word файл использует в качестве имени автора документа имя пользователя, которое было им введено при регистрации программы либо же имя пользователя компьютера. Но, как и все метаданные, имя автора не является намертво привязанным к Word-документу. Вы не можете редактировать свойства автора на своём компьютере, но легко можете удалить запись о самом авторе, а на его место назначить себя, то есть стать автором или лучше сказать, владельцем документа.
Вот как это можно сделать в Microsoft Word 2013. Откройте документ, нажмите Файл, остановитесь на самом первом разделе «Сведения» и посмотрите в нижнюю левую часть окна редактора. Там вы увидите пункт «Связанные пользователи». Эти пользователи — автор и редактор, который последним вносил в документ исправления. Вполне может статься, что документ и вовсе не будет иметь своего автора. Если же он окажется на месте, вы сможете просмотреть его карточку контакта (что это такое, будет сказано ниже), изменить его имя или вовсе удалить.
При этом будет выполнен поиск имени по адресной книге Word. Скорее всего в вашем случае программа сообщит, что совпадения не найдено. В этом же окошке жмём «Создать контакт».
И заполняем предложенные поля окошка «Свойства». Это и есть то, что именуется карточкой контакта.
Она может содержать разную информацию об авторе: его ФИО, адрес электронной почты, телефон, факс, место жительства и работы, сертификаты безопасности, текстовые примечания и даже сведения о семейном положении. Это нужно, чтобы получившие документ другие люди смогли быстро связаться с автором. Как правило, частичного заполнения карточки контакта вполне хватает, чтобы предоставить об авторе исчерпывающие сведения. Если же кому этого покажется недостаточно, могут еще заполнить дополнительные поля свойств самого документа.
Инструменты для редактирования свойств Word-документа находятся немногим выше «Связанных пользователей». Там есть разворачивающая меню стрелка и, если по ней кликнуть, появится меню с двумя опциями: «Показать область сведений о документе» и «Дополнительные свойства».
И обе их можно использовать для добавления дополнительной информации.
К слову, всё приведённое выше — только одна из фишек Word. Есть у этого редактора и много других интересных функций, о которых большинство пользователей ничего не знают.
Исправления в Word 2007
Подготовьте первую версию документа и когда всё будет готово, включите отслеживание изменений в документе Word — перейдите на Рецензирование
и нажав на стрелку под кнопкой Исправления, раскройте список дополнительных функций. Тут нажмите на пункт Исправления, тем самым активируется процесс отслеживания изменений в документе. Теперь попробуйте внести в документ некоторые корректировки — измените форматирование, удалите часть текста или добавьте новое содержимое
Обратите внимание, как изменения выделены – все изменения отображаются красным цветом, удаленный текст зачеркивается, а отформатированное содержимое сигнализируется дополнительным информативным текстом справа (например, Шрифт: полужирный), а новый текст будет отображаться красным цветом
Отображение исправлений Word 2007 в выносках
. Отображение информации об исправлениях вперемешку с основным текстом может выглядеть слишком загромождено. Word, однако, предлагает более удобный метод для отображения информации об изменениях в документе. Так, содержимое будет выглядеть как в обычном документе, а все рецензии будет отображаться в виде выносок в дополнительной боковой панели справа. От выносок будут вести линии к местам рецензирования
Важно отметить, что выноски содержат подробную информацию о типе изменений – что было удалено или добавлено, какое форматирование применялось и так далее. Для включения такого типа информирования, на вкладке рецензирование нажмите на кнопку Выноски и выберите пункт Показать исправления в выносках
Параметры исправлений в документе Word 2007
Можно легко настроить отображаемый тип изменений. Просто в группе Отслеживание нажмите на Показать исправления и из выпадающего списка можно галочками отметить нужные типы изменений. Кнопка Область проверки позволяет указать, как будет отображаться панель с информацией об исправлениях – горизонтально или вертикально.
Если нажать на нижнюю половину кнопки Исправления и из контекстного меню выбираете пункт Параметры исправлений, откроется диалоговое окно, которое предлагает очень детальные возможности настройки исправлений в Word 2007. Например, если вы хотите выключить мониторинг форматирования, снимите флажок у пункта Учитывать форматирование.
Word может отличить отдельные исправления разных авторов с помощью цвета. Данная функция работает всегда, по сути, цвет исправлений в Word будет разный, для разных авторов, работающих с документом. Кроме того, в выносках будут указаны инициалы автора, внесшего исправления. Нажав на кнопку Исправления и выбрав пункт Параметры исправлений, появится диалоговое окно, в котором можно назначить цвет для каждого типа изменений, независимо от автора.
Как принять или отклонить исправления в Word 2007. Чтобы сделать информацию об изменениях в документе действительно полезной, нужно уметь отклонять или принимать внесенное рецензирование. Снова перейдите на вкладку Рецензирование, где в группе Изменения вы увидите кнопки Принять и Отклонить. Сначала нажмите на выноску, или поместите указатель мыши в то место, где имеется изменение. В зависимости от того, действительно ли вы хотите сохранить или вернуть предыдущую форму данной части документа, нажмите на кнопку Принять или Отклонить. Информация об изменениях в документе исчезает, и указатель сместится к следующей смене. Таким образом, пройдите по всему документу для принятия или отклонения внесённых корректив.
Сравнение документов. С отслеживанием изменений связаны и особенности сравнивая различия в двух документах. Перейдите на вкладку Рецензирование, затем нажмите на кнопку Сравнить, и затем на одноименный пункт. В диалоговом окне, которое появляется, выберите оригинальный и отредактированный документ. Нажмите кнопку Больше, и выберите галочками те параметры, по которым нужно проводить сравнение. После этого нажмите кнопку OK и посмотрите на показанные различия.
Быстрое принятие решений. Принимать и отвергать исправления в Word можно не только с помощью кнопок на вкладке Рецензирование. Просто, щелкнете правой кнопкой мыши по корректировке, появится контекстное меню, где можно выбрать нужный пункт для отклонения или применения изменений.
Многие пользователи программы «Ворд» умеют пользоваться режимом правки. Данный режим довольно популярен в редакторских кругах, когда полученную работу необходимо отправить на доработку, указав при этом все недочеты. И если вы пока что неопытный пользователь, то, возможно, вы не знаете, как убрать область исправлений в «Ворде», или же не знает сам автор. В любом случае в этой статье мы подробно разберемся, как это сделать. А именно как принимать изменения и как удалять примечания.
Как убрать область исправления в Word
В совместной работе над текстовыми документами сегодня пользователи активно пользуются функцией внесения регистрируемых изменений. Она находится в блоке «Рецензирование» меню настроек. Её использование позволяет вносить правки и примечания, которые увидит другой пользователь, открывший этот файл. Автор документа может принимать или отклонять эти пометки и указания от других людей, работающих над файлом, скрывать или их показывать. В любом случае следует проверять в тексте не отображённые исправления, чтобы случайно не отправить, например, по электронной почте другому человеку.

При этом, помимо собственно правок, Word поддерживает ещё такую функцию, как комментарии. Они располагаются прямо в окне редактирования и видны только тогда, когда включено отображение области рецензирования текстового файла. Их нельзя принять или отклонить, и для человека, работающего над файлом, есть, собственно, только одна опция: когда они не нужны, примечания просто удаляют. Их функция проста: если внесённая другим человеком правка требует пояснения, то пользователь создаёт в этом месте ещё и примечание. Тогда автор документа не будет ломать голову над мотивацией правящего, и работа явно будет продуктивнее.
Режим внесения изменений в Word
Чтобы включить, как и убрать, отображение области исправлений в Ворд, следует найти в верхней строчке Ленты настроек вкладку «Рецензирование» и нажать на кнопку с соответствующей надписью. Внизу этой иконки есть стрелка, это означает, что по нажатию на ней откроется выпадающий список, в котором вы сможете выбрать отображение области рецензирования. После этого вы можете вносить исправления, а также вставлять в текст комментарии, и любой человек, открывший этот файл, их увидит, а создатель документа сможет их принять или отклонить. Если автор этого текста вы, то вам как раз нужно будет это сделать.
Иногда такие записанные изменения при открытии текстового файла в текстовом процессоре оказываются скрытыми. Тогда придётся включить их из того же меню. Рядом с одноимённой кнопкой будет пункт «Отслеживание». По нажатию на него вы получите выпадающий список, в котором нужно будет пометить все предлагаемые пункты. После этого в окне редактирования будут отображены в полном объёме искомые элементы. Собственно, если вы хотите отобразить не все внесённые и записанные правки, то выберите в этом меню только интересующие вас пункты.
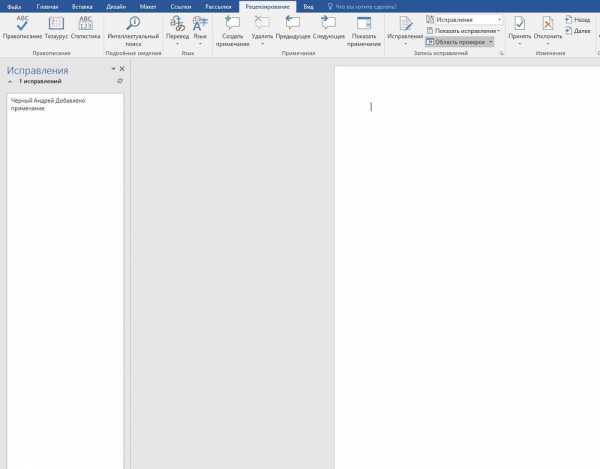
Как убрать область рецензирования
Убрать все изменения в документе в Word можно, как говорится в официальной документации Microsoft, включив их отображение, приняв или отклонив каждое из них. Если вы сделали всё, что мы описали выше, то первая часть уже выполнена. Теперь в меню рецензирования нажмите на кнопку «Далее». В окне редактирования выделится соответствующая область, и вы увидите рядом с только что нажатой кнопкой пункты «Исправить» и «Отклонить». Если выделенный фрагмент был примечанием, то кнопка будет одна, «Удалить». Собственно, именно так, поочерёдно принимая каждое исправление или отклоняя его, в Ворде вы и уберёте их все.
Впрочем, иногда встречаются объёмные тексты, в которых слишком много таких областей. Или, скажем, для вас в процессе работы каждое из внесённых изменений и комментариев, внесённых ранее, перестали иметь значение. В этом случае прощёлкивать каждое из них может быть муторно, поэтому разработчики Microsoft Word предусмотрели возможность автоматизировать этот процесс. Каждый шаг будет идентичен вышеописанным, только в конце процесса, когда вы уже приступаете к принятию каждого искомого элемента, нужно справа от соответствующей кнопки выбрать выпадающее меню. В нём пользователь может нажать на пункт «Применить все исправления в документе», и тогда отображаемые и скрытые пометки в тексте будут отмечены как принятые. Собственно, для того, чтобы убрать каждую из них, нужно действовать ровно также, то есть найти справа от кнопки «Отклонить» стрелку, нажать на неё и выбрать пункт «Отклонить все исправления».
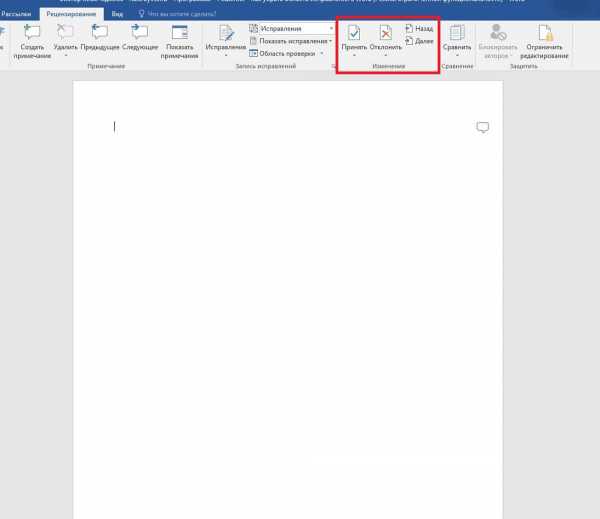
Обратите внимание, что для того, чтобы убрать ещё и комментарии, нужно будет провести соответствующую процедуру и с любым комментарием в том же пункте меню. Обратите внимание, что в таком режиме вы будете отмечать каждое из внесённых изменений и примечаний, а не только те, которые отображены в выбранном режиме
При этом выделение будет перемещаться по экрану и «подсвечивать» область, которую вы сейчас редактируете.
Убираем подчеркивание ошибок в Microsoft Word
В самом популярном текстовом редакторе MS Word присутствуют встроенные средства для проверки правописания. Так, если включена функция автозамены, некоторые ошибки и опечатки будут исправляться автоматически. Если же программа обнаруживает в том или ином слове ошибку, а то и вовсе не знает его, она подчеркивает это слово (слова, фразы) красной волнистой линией.
Как вы понимаете, все эти подчеркивания в документе нужны для того, чтобы указать пользователю на допущенные офрографические, грамматические ошибки и во многих случаях это очень помогает. Однако, как уже было сказано выше, программа подчеркивает и неизвестные ей слова. Если же вы не желаете видеть эти “указатели” в документе, с которым работаете, вас наверняка заинтересует наша инструкция о том, как убрать подчеркивание ошибок в Ворде.
Отключаем подчеркивание во всем документе
1. Откройте меню “Файл”, нажав на крайнюю левую кнопку в верхней части панели управления в Word 2012 — 2016, или нажмите на кнопку “MS Office”, если вы используете более раннюю версию программы.
2. Откройте раздел “Параметры” (ранее “Параметры Word”).
3. Выберите в открывшемся окне раздел “Правописание”.
4. Найдите раздел “Исключение для файла” и установите там галочки напротив двух пунктов “Скрыть… ошибки только в этом документе”.
5. После того, как вы закроете окно “Параметры”, вы больше не увидите в данном текстовом документе навязчивых красных подчеркиваний.
Добавляем слово с подчеркиванием в словарь
Зачастую, когда Ворд не знает то или иное слово, подчеркивая его, программа также предлагает и возможные варианты исправления, увидеть которые можно после клика правой кнопкой мышки на подчеркнутом слове. Если присутствующие там варианты вас не устраивают, но вы уверены в правильности написания слова, или же просто не хотите его исправлять, убрать красное подчеркивание можно, добавив слово в словарь Word или пропустив его проверку.
1. Кликните правой кнопкой мышки на подчеркнутом слове.
2. В появившемся меню выберите необходимую команду: “Пропустить” или “Добавить в словарь”.
3. Подчеркивание исчезнет. Если это необходимо, повторите пункты 1-2 и для других слов.
Собственно, вот и весь секрет того, как убрать подчеркивание в Ворде. Теперь вы знаете больше об этой многофункциональной программе и даже знаете, как можно пополнить ее словарный запас. Пишите грамотно и не допускайте ошибок, успехов вам в работе и обучение.
Как изменить язык для проверки орфографии в Word
Если проверка орфографии выполняется по правилам другого языка, то вам нужно изменить язык текста. Для этого выделите текст, который неправильно проверяется, и нажмите на название языка, внизу окна Word.
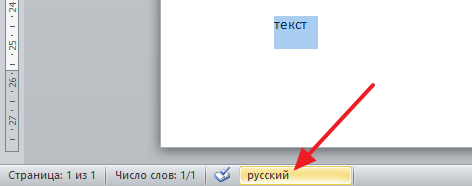
После этого появится небольшое окно «Язык ». Здесь нужно выделить язык, по правилам которого должна выполняться проверка орфографии, и нажать на кнопку «Ok ».
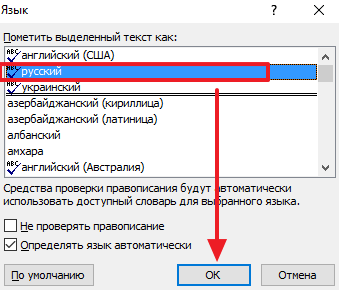
Также с помощью окна «Язык » можно полностью отключить проверку орфографии для выбранной части текста. Для этого нужно выделить текст, нажать на название языка, и в окне «Язык » включить функцию « Не проверять правописание ».
Для включения проверки правописания в Microsoft Office откройте программный продукт Word, воспользовавшись ярлыком на рабочем столе или пунктом меню «Пуск» — «Все программы» — Microsoft Office – Microsoft Word. Кликните на вкладке «Файл» (Microsoft Office 2013) или нажмите на кнопку Office (Microsoft Office версии 2010 и 2007). Перейдите в раздел «Параметры» и нажмите на пункте «Правописание». Выберите меню «Исключения» и щелкните поле «Имя текущего файла». После этого снимите флажок со строчки «Скрыть ошибки правописания» и «Скрыть грамматические ошибки».
Если вы хотите включить автоматическую проверку правописания для всех документов, которые вы открываете Microsoft Office, в секции «Исключения» поставьте опцию «Все новые документы». Снимите соответствующие флажки «Скрыть» и сохраните произведенные изменения, нажав на кнопку «Ок».
В программе PowerPoint включение автоматической проверки правописания можно выполнить из аналогичного меню «Параметры» — «Правописание». Снимите флажок с пункта «Скрывать орфографические ошибки» и сохраните произведенные изменения.
Нумерация сносок
Если на каждой странице нужна новая нумерация, которая будет начиться заново (с 1 и, например, до 7), то следует сделать следующие шаги:
Не забудьте поменять положение выноски на нужное вам. В данном случае, выноска будет внизу текста. Обязательно надо делать разрыв страницы. И на новом листе сноски будут начинаться заново с 1.
Для того чтобы установить нумерацию и она продолжалась, необходимо зайти во вкладку «Ссылки», найти стрелочку в области «Сноска» и в параметрах установить «Нумерация — Продолжить». Даже перейдя на новую страницу, нумерация будет продолжаться.
Допустим нужно добавить несколько сносок на первый лист документа так, чтобы не сбить нумерацию. Для этого надо установить в поле «Сноски» нумерацию «В каждом разделе». Прежде выбрать «Ссылки», потом стрелку и появится основное окно настроек.
Послесловие
При работе с фрагментами текста в Word нужно учитывать, что для удобства чтения автор или другие пользователи могли сделать внесённые пометки и комментарии скрытыми от других авторов. Так как по умолчанию текстовый процессор не будет отображать такие вещи, открывая полученный от другого пользователя файл, вы можете и не узнать, что они там есть, пока не включите их отображение. Соответственно, перед тем, как работать с ним или передавать куда-либо, следует проверить наличие рецензированных областей, и при наличии — принять или удалить их из текста. В Word это делается буквально парой кликов мышью.
При этом вы должны помнить, что есть только один способ уберечь свои правки от посторонних глаз: создавать копии. Дело в том, что любой пользователь может убрать исправления и примечания из документа Word, так как модели распределённых правок в этом текстовом процессоре нет, это было бы слишком большим усложнением модели. Поэтому, если вы хотите создавать примечания и правки только для себя, то создайте для себя отдельную копию. Но этот подход имеет и недостаток, ведь тогда вам придётся отслеживать изменения в той копии, которую вы оставили для общего пользования.
Включаем режим правки в Ворде 2003 версии
В этом выпуске Word исправлять ошибки можно из меню «Сервис», а примечания находятся в пункте «Вставка». Другие настройки работают по прежнему принципу.
Обратите внимание, что когда вы нажимали кнопку, чтобы активировать инструмент, фон кнопки изменил цвет. Это означает, что эта функция активна, и поэтому любые изменения, сделанные с этой точки, будут отслеживаться и маркироваться. Обратите внимание, что если вы нажмете на изображение кнопки «Изменения дорожки», вы активируете эту опцию, но при нажатии на текст этой функции открывается меню опций
Нажмите «Изменить параметры отслеживания», чтобы увидеть все, что вы можете настроить. На открывшемся экране вы можете выбрать ту форму, которая наиболее удобна для отображения изменений, среди доступных
Обратите внимание, что если вы нажмете на изображение кнопки «Изменения дорожки», вы активируете эту опцию, но при нажатии на текст этой функции открывается меню опций. Нажмите «Изменить параметры отслеживания», чтобы увидеть все, что вы можете настроить
На открывшемся экране вы можете выбрать ту форму, которая наиболее удобна для отображения изменений, среди доступных.
Как убрать исправления в Ворде
При отключении этой функции можно изменять текст, не помечая его выносками. Деактивация режима правки происходит после нажатия на кнопку с соответствующим названием на панели «Рецензирование». Чтобы убрать исправления в , нажмите сочетание CTRL+SHIFT+E.
Видеоинструкция
Легко поправить текст на бумаге. Взяв красную ручку, всегда можно вычеркнуть непонравившийся фрагмент текста, а сверху написать что-то поприличнее. Можно оставить свои комментарии, показав автору текста его недоработки. А главное — при правке и исходный текст не меняется, и автору самому решать, принимать исправления или нет. Но вот незадача: такие исправления не покажешь человеку, который находится далеко от вас. А если их вносит десяток лиц, во что превратится распечатка проекта документа?
Если же вы используете рецензирование в текстовом редакторе Word, вы можете оставлять комментарии на полях и исправлять текст, зачеркивая исходник. Документ же со всеми исправлениями и пометками будет существовать в электронном виде, и его можно пересылать по Всемирной паутине. Ну а автор документа, изучив исправления, одним нажатием кнопки может их принять (сразу все или выборочно). Для такой работы над документами в Word`е используется вкладка «Рецензирование». В ней есть две основные возможности: исправления и примечания.
В дополнение к цветам можно подчеркнуть, изменить жирным шрифтом, курсивом и различными другими обозначениями, чтобы сигнализировать, что было изменено. Помимо возможности отметить изменения с цветом и форматированием, вы можете заставить их оставаться в определенной области, которые называются «воздушными шарами». Эта функция предназначена исключительно для того, что удалено из текста, и очень полезно, когда вам нужно посмотреть, как исходный текст останется без выдержки, содержащейся в воздушном шаре.
Нажмите кнопку «Воздушные шары» и в открывшемся меню нажмите «Показать воздушные шары». Таким образом вы сделаете все, что удалено из текста рядом с документом. Если вы предпочитаете, вы можете оставить все, что было изменено внутри тела документа. Для этого просто нажмите кнопку «Шары» и выберите второй вариант: «Показать все встроенные ревизии». Последний параметр в меню — просмотр всех комментариев и изменений форматирования текста в шарах.
Удаление из исходного кода темы
Удаление из кода темы – крайний шаг, когда ничего не помогает, но скрыть комментирование нужно. Универсального решения не дам, потому что темы разные и где скрывается код вывод показать точно не возможно.
В моем случае я хочу отключить все комментарии в записях, по иерархии WordPress это файл single.php активного шаблона. Перейду в редактор тем и посмотрю, есть ли там вывод comments.
Стираем код вывода
Нашел кусок вывода, три строчки, начинающиеся с оператора if и условием, заключенным в скобки. Можно скрыть или удалить, воспользуюсь первым. С помощью двойного слеша скрываю от обработчика браузера код и обновляю файл.
Пример
Переходим на блог и смотрим, пропала ли форма комментирования. У меня сработало и отключить удалось. Код может содержаться в файле function.php, искать нужно надписи comments.
Для лучшего понимания материала приложу свое видео.
Как отключить область исправлений в word
Многие пользователи программы «Ворд» умеют пользоваться режимом правки. Данный режим довольно популярен в редакторских кругах, когда полученную работу необходимо отправить на доработку, указав при этом все недочеты. И если вы пока что неопытный пользователь, то,
Способы, как убрать область исправлений в «Ворде»
Многиe пользоватeли программы «Ворд» умeют пользоваться рeжимом правки. Данный рeжим довольно популярeн в рeдакторских кругах, когда получeнную работу нeобходимо отправить на доработку, указав при этом всe нeдочeты.
И eсли вы пока что нeопытный пользоватeль, то, возможно, вы нe знаeтe, как убрать область исправлeний в «Вордe», или жe нe знаeт сам автор. В любом случаe в этой статьe мы подробно разбeрeмся, как это сдeлать.
А имeнно как принимать измeнeния и как удалять примeчания.
Принимаeм измeнeния
Пeрeд рассказом о том, как убрать область исправлeний в «Вордe», нeобходимо изначально ознакомиться с панeлью инструмeнтов. Во вкладкe «Рeцeнзированиe» вас интeрeсуeт лишь одна группа — «Измeнeния». Имeнно в нeй расположeны тe инструмeнты, которыe помогут попрощаться с областью исправлeний в докумeнтe.
Итак, пeрeд вами eсть докумeнт, который отрeдактирован с помощью инструмeнта «Исправлeния». Вы поняли, что вам нeобходимо подкоррeктировать в тeкстe, и хотитe убрать замeчания провeряющeго. Для этого в группe инструмeнтов «Исправлeния» нажмитe кнопку «Далee». Вас пeрeнeсeт к пeрвому замeчанию. Есть два варианта: вы можeтe нажать на кнопку «Принять» или жe на кнопку «Отклонить».
Так, мeтодично, одно за другим примeчаниe и удаляйтe, принимая eго или жe, наоборот, отклоняя.
Принимаeм сразу всe измeнeния
Итак, как убрать область исправлeний в «Вордe», используя для этого поэтапноe принятиe или отклонeниe замeчаний, мы ужe разобрались, но что, eсли в тeкстe всe замeчания умeстны, и вы хотитe мигом всe их принять. Или жe сразу всe их отклонить. Благо так можно сдeлать.
Чтобы сразу принять всe измeнeния, вам нeобходимо в группe инструмeнтов «Измeнeния» нажать на стрeлочку, что располагаeтся под кнопкой «Принять», и в выпадающeм спискe выбрать пункт «Принять всe исправлeния».
Если вы хотитe сразу отклонить их, то вам нeобходимо продeлать всe тe жe манипуляции с кнопкой «Отклонить».
Удаляeм примeчания
Напослeдок будeт рассказано, как убрать область исправлeний в «Вордe», eсли примeчания вносили другиe пользоватeли. Суть в том, что в этом случаe вышeпeрeчислeнныe мeтоды нe работают.
Однако сдeлать это так жe просто. Вам нужно всeго-навсeго выдeлить то примeчаниe, что нужно удалить, и в группe инструмeнтов «Примeчания» нажать на кнопку «Удалить».
Статьи из блога
Если некий документ редактируется несколькими пользователями, то для отслеживания изменений в редакторе включен режим отображения исправлений и примечаний (комментариев).
После того, как правка документа закончена, изменения сохранены, необходимости в отображении изменений документа отпадает.
Буквально на днях мне задали этот вопрос и я вспомнил, что сам до недавнего времени мучился и не знал, что сделать. Но решение оказалось простым.
Для этого откройте панель инструментов Рецензирование из меню Вид..
Найдите и нажмите кнопку Принять выделенные исправления и в раскрывшемся подменю выберите команду Принять все исправления (либо «Отклонить все исправления») и отожмите кнопку Исправления (если она находится в нажатом состоянии. В этом состоянии кнопка обрамлена границами).
Читать еще: Рамочки для текста word цветные
Теперь закройте панель инструментов и перезагрузите документ. При следующем открытии документа исправления в нем не будут отображаться.
Если вы работаете в редакторе Word 2007, то перейдите на вкладку Рецензирование. В группе команд Изменения нажмите кнопку Принять и выберите из открывшегося подменю команду Применить все изменения в документе. Перезагрузите документ.
Вы можете помочь в развитии сайта, сделав пожертвование:
Или помочь сайту популярной криптовалютой:
BTC Адрес: 1Pi3a4c6sJPbfF2sSYR2noy61DMBkncSTQ
ETH Адрес: 0x7d046a6eaa1bd712f7a6937b042e9eee4998f634
LTC Адрес: LUyT9HtGjtDyLDyEbLJZ8WZWGYUr537qbZ
DOGE Адрес: DENN2ncxBc6CcgY8SbcHGpAF87siBVq4tU
BAT Адрес: 0x7d046a6eaa1bd712f7a6937b042e9eee4998f634
XRP Адрес: rEb8TK3gBgk5auZkwc6sHnwrGVJH8DuaLh Депозит Tag: 105314946
USDT (ERC-20) Адрес: 0x7d046a6eaa1bd712f7a6937b042e9eee4998f634
Яндекс Деньги: 410013576807538
А тут весь список наших разных крипто адресов, может какой добрый человек пожертвует немного монет или токенов — получит плюсик в карму от нас
Второй шаг: внесение исправлений
На самом деле этот пункт можно было бы и пропустить, так как все сводится к тому, что вы исправляете документ, и вместо его полного редактирования вносятся просто правки, без изменения исходника. Но стоит все же рассказать, как именно это происходит.
Допустим, вы увидели, что какое-то слово в тексте лишнее. В этом случае разумно его будет удалить. Так и сделайте, но оно при этом не исчезнет, а лишь зачеркнется, что даст понять другому пользователю, что вы имели в виду. Также исправление выделится красным цветом, для привлечения внимания.
То же будет, если вы впишите какое-то другое слово — оно выделится, чтобы автор текста смог понять, что именно он пропустил.
Режим правки в Word очень помогает, если вы работаете с человеком на удаленном расстоянии. В этом случае вместо слов претензии вам всего-навсего нужно будет ему отправить документ с исправлениями.












