Как сделать резервную копию windows 7
Содержание:
- Введение
- Сделайте резервную копию вашего ПК с Windows с помощью ISO-образа
- Как создать загрузочный ISO-образ Windows 7
- Резюме
- Как записать образ windows 7
- Особенности создания и хранения резервной копии
- Как сохранить образ операционной системы
- Как сделать образ системы Windows — возможные варианты
- Как создать загрузочную флешку Windows 7 в WinSetupFromUSB
- Как восстановить Windows 10 из резервной копии
- Функции процессоров, которые не поддерживаются в Windows 7
- Чем отличается образ диска от диска восстановления
- Windows 7 на современном оборудовании
- Используем ISODisk
- Особенности использования диска восстановления
- Наиболее популярные программы
- Как развернуть образ операционной системы
- Процесс создания диска восстановления
- Программы для создания образа диска
- Резюме
- Инструкция по созданию загрузочного диска в Windows 10
- Выводы статьи
Введение
Когда и для чего нам требуется образ операционной системы? С момента приобретения персонального компьютера и до его запуска любому пользователю приходится выполнить ряд действий по предварительной настройке. В первую очередь устанавливается операционная система, затем необходимые драйверы устройств и оборудования, после чего приходит очередь программного обеспечения. Нередко, приобретя десктоп или ноутбук, пользователи получают уже готовое к работе устройство: ОС и драйверы установлены сборщиком, иногда даже присутствует минимальный комплект офисного ПО. Тем не менее забот по установке и настройке все равно хватает — от внешнего вида интерфейса до специфических программ.
Конечно, это занимает время: даже продвинутый пользователь потратит на подобную операцию несколько часов, а нередко процесс индивидуализации может занять и несколько дней — дело это трудоемкое, кропотливое и требующее внимательности, но, к сожалению, назвать его однократной операцией невозможно.
Почему? Потому что современные компьютеры, начиная от аппаратной части и заканчивая тонкими настройками ПО, подвержены сбоям, вплоть до выхода из строя, а программное обеспечение, кроме того, может нестабильно работать; результатом такой нестабильности могут быть самые разнообразные последствия, от просто неприятных до фатальных.
Вот что пишет один из пользователей: «…приобрел новый винчестер с интерфейсом SATA и повышенной плотностью записи… за два года его эксплуатации мне пришлось серьезно восстанавливать ОС пять раз, причем три раза с полной переустановкой. В каждом из этих случаев я находил на логическом диске, занятом ОС, несколько бэд-блоков…». Этот случай не единичный, кроме того, существует опасность повреждения системных данных вредоносными программами — вирусами, троянами. Нередко в результате их деятельности приходится полностью удалять информацию, форматировать диски и переустанавливать все ПО.
Но даже если последствия не фатальны, все равно со временем любая ОС начинает работать медленнее из-за скопившейся избыточной информации, что также может служить предпосылкой к ее переустановке. В любом из таких случаев пользователя ожидает длительная кропотливая работа, которую, впрочем, можно было бы выполнить за 15–20 минут, если… позаботиться о своевременном резервном копировании. Достаточно создать образ системного диска и при необходимости развернуть его.
Сделайте резервную копию вашего ПК с Windows с помощью ISO-образа
Как видите, создание резервной копии ISO-образа всей вашей системы Windows идеально подходит для резервного копирования перед серьезным обновлением системы. Кроме того, скорость, с которой ISO можно создавать и впоследствии восстанавливать, должна сделать его гораздо более привлекательным вариантом, чем просто резервное копирование ваших данных и надежда на лучшее.
После того, как ваш ISO-образ сделан, вам может понадобиться загрузить с него компьютер после сбоя системы. Попробуйте один из этих инструментов, чтобы создать загрузочный USB из вашего ISO файла
10 инструментов для создания загрузочного USB из файла ISO
10 инструментов для создания загрузочного USB из файла ISO Установка операционной системы с USB-накопителя быстрая и портативная. Мы тестируем несколько инструментов ISO-USB, чтобы найти лучший для вас. Прочитайте больше
,
Узнайте больше о: резервное копирование данных, восстановление данных, образ диска, ISO.
Как запустить действительно старое программное обеспечение на 64-битном ПК: 6 методов
Как создать загрузочный ISO-образ Windows 7
При отсутствии ключа можно использовать и другой инструмент. Вопрос того, как создать ISO-образ Windows 7 средствами системы, решается через раздел архивации и восстановления. Здесь в меню, расположенном слева, нужно использовать пункт создания образа, а после сканирования система предложит выбрать вариант сохранения данных (жесткий диск, оптический носитель, сетевое размещение). Если речь идет только о том, чтобы создать диск, с которого потом можно будет загрузиться и устранить некоторые неисправности или сбои, можно выбрать DVD-ROM. Однако в случае резервного копирования целого дискового раздела копию лучше сохранить на винчестере (оптических дисков может потребоваться слишком много).
Дополнительно можно задействовать и создание диска восстановления, с которого будет производиться загрузка в случае сохранения резервной копии на винчестере
В принципе, можно использовать и сторонние утилиты, однако при создании образа следует обратить внимание на один момент. Создаваемый образ должен иметь загрузочные записи
Например, создать ISO-образ Windows 7 UltraISO предлагает через меню самозагрузки (Make Disk Image). В данном случае подразумевается копия жесткого диска с работоспособной системой. С него в дальнейшем можно будет произвести восстановление не только самой ОС, но и всех установленных программ за несколько минут.
Резюме
Я хочу подчеркнуть, что веду речь не о бесполезности создания резервного образа вообще или точной копии раздела с Windows в частности. Я говорю об отсутствии острой необходимости в полном образе для определенных категорий пользователей. Конечно, полный образ нужен, если вы:
- неуверенно чувствуете себя в Windows (или переоцениваете свои навыки:)
- устанавливаете тонны программ, хранящие настройки в AppData
- работаете с локальным аккаунтом, а не учетной записью Microsoft
- держите личные файлы на системном разделе и не архивируете их
- владеете ноутбуком или планшетом с предустановленной Windows 8 или 8.1 (
Образа системы, для восстановления работы компьютера
Образ системы – это точный образ диска. Он содержит и Windows, и системные параметры, и программы и файлы.
Образ системы можно использовать для восстановления содержимого компьютера в случае отказа жесткого диска или компьютера.
Как и зачем создавать образ системы
Как записать образ windows 7
Фактически образ диска содержит всю информацию, необходимую для дублирования структуры, расположения и содержания данных. Их используют для резервного копирования,в частности для установочного диска операционной системы,фильмов,компьютерных игр и других программ. После появления оптических носителей образы стали создавать в формате ISO файла, при помощи специальных программ, для записи дисков типа: NERO Burning Rom,Ashampoo Burning Studio,UltraIso. А также так называемые программы «эмуляторы»-Daemon Tools,Alkohol
и других.
Как вы знаете встроенную систему копирования имеет и ОС windows 7. Для того чтобы ею воспользоваться необходимо вставить диск копируемой программы в приёмник CD/DVD ROM. И после этого выбрать нужное действие, которое предложит вам ОС.
Создав образ и запустив его на одной из программ эмуляторов(Alkohol?Daemon Tools), мы на самом деле «обманываем» компьютер,заставляя его поверить, что мы используем СD/DVD. Хотя на самом деле программа создаёт его в виде «виртуального привода»
. Создать образ windows 7, и записать образ windows 7, это две стороны одной медали.
Поэтому приступая к созданию образа диска windows 7
необходимо запастись чистым DVD диском и одной из выше перечисленных программ.Остальное делаем на подсознательном уровне,так как эта прoцедура ничем не отличается от простой записи на любой оптический носитель. Не буду предлагать вам,как многие, скачать ISO образ windows 7, потому что не хочу нарушать авторские права компании microsoft,да и вам не советую.
А вот создать образ диска windows 7, своего лицензионного диска- очень даже советую. Потому как с диском может случится всякое,а у вас в запасе будет точная копия, и установка «операционки» на ваш компьютер будет осуществляться без проблем.Также не забудьте почитать очень нужную информацию по и файлов с вашего компьютера.
Особенности создания и хранения резервной копии
Прежде чем создавать копию системы, следует определиться с тем, на каком или каких накопителях вы будете его хранить. Пользователи часто используют для этих целей DVD-диски, но нужно понимать, что восстановить Windows 7 тогда можно будет только загрузившись с флешки или другого накопителя, если ОС уже не способна запуститься самостоятельно. Действовать так придется потому, что этот диск не является загрузочным.
Часто неожиданно возникает и другая проблема
. Если после создания полного образа HDD стандартными средствами Windows вы изменяли его разделы, то при попытке восстановления копии может появиться окно с ошибкой. В нем пользователю будет сообщаться о необходимости отформатировать диск, с которого была загружена среда восстановления. Даже возвращение разделов HDD к состоянию до изменения их размеров ситуацию не исправит.
То же произойдет, если специальную папку системы для хранения архивов WindowsImageBackup перенести куда-либо на диске или даже просто переименовать.
Как сохранить образ операционной системы
Задача создания образа для полностью настроенной операционной системы уже давно успешно решена разработчиками программного обеспечения. Продукты, при помощи которых это делается, существуют в разных видах: есть коммерческие, есть и бесплатные. Впрочем, при выборе утилиты я бы лично не экономил: даже коммерческие программы стоят не очень дорого. Например, Acronis True Image Home 2011 обойдется в 928 рублей, а Symantec Norton Ghost — в 1499 рублей. Конечно, существуют и бесплатные версии подобного ПО, такие как driveImage xML от runtime Software или кросс-платформенное решение GParted (кстати, можно загрузить ее версию в образе LiveCd), но они обладают значительно меньшими возможностями. Впрочем, если ставить задачу «только делать образы дисков с ОС и бесплатно!», то этот вариант наилучший.
Я же рассмотрю процесс изготовления образа на примере Acronis True Image Home
, благо этой утилитой пользуюсь давно и доволен ее возможностями.
Первое, что надо сделать, — создать загрузочный диск. Он позволит при фатальном сбое (вплоть до выхода из строя жесткого диска) загрузиться с оптического привода, а потом с внешнего хранилища восстановить систему из сохраненного образа (в том числе и на новый Hdd). Для этого необходимо в разделе «Инструменты и утилиты
» выбрать пункт «Создание загрузочного носителя
». Кстати, если вы впервые запустили Acronis True Image Home, выполнить эту процедуру вам будет предложено Мастером. Создаваемый образ диска может быть сохранен в формате ISO, он невелик размером — около 60 Мбайт, что позволяет записать его даже на флэшку или маленький Cd. В процессе создания диска вам придется выбрать только устройство для записи (или путь для сохранения образа ISO). После нажатия кнопки «Приступить» у вас окажется или готовый Cd, или образ, который придется записать вашей любимой программой на оптический носитель. Я предпочитаю хранить загрузочный диск рядом с ноутбуком, а копию образа — на флэш-накопителе. Для надежности.
Итак, загрузочный диск готов, приступаем к процедуре создания образа системного диска. Идеальным случаем я считаю создание образа именно с загрузочного диска: отсутствует риск потери критически важных данных из-за открытых файлов и т. д. Впрочем, то же самое можно сделать и из-под запущенной ОС: как показали эксперименты, проблем с таким образом не возникает тоже.
На закладке «Стартовая страница
» выбираем опцию-ссылку «Диски
» в рубрике «Резервное копирование
», отмечаем системный диск галочкой (я еще и отмечаю «Побайтовое копирование
», но это не обязательно, а размер архива увеличивается). На следующей вкладке выбираем путь для сохранения образа
Важно, чтобы он ни в коем случае не находился на системном диске; лучше всего, если он расположен на внешнем носителе и физически другом диске. Для страховки
Осталось нажать клавишу «Приступить
», чтобы через время, зависящее от объема вашего системного раздела, получить точную копию диска — тот самый образ системы. Для надежности эту операцию следует выполнить один раз для новой, установленной и настроенной ОС, а затем каждые три месяца создавать архив текущего состояния. Разумеется, первый из них необходимо сохранить в целости и без изменений, а обновляемый можно хранить не более двух: текущий и предыдущий.
Как сделать образ системы Windows — возможные варианты
Стоит отдать должное компании Microsoft: создать резервную копию (образ) операционной системы windows 10 можно стандартными средствами, осуществляется это элементарно и занимает не так много времени, как может показаться на первый взгляд.
Как создать резервную копию Windows — способ 1
Необходимо отметить, что для сохранения и последующего использования созданной резервной копии требуется наличие внешнего носителя с достаточным свободным объёмом памяти (не менее 10 ГБ) или же наличие сетевых папок.
Итак, для создания образа системы Windows:
- Нажмите на соответствующую иконку «Поиск» в меню быстрого доступа рядом с кнопкой «Пуск».
- В строке поиска введите «Параметры резервного копирования» и откройте найденный результат.
В открывшемся окне «Параметры» в разделе «Служба архивации» кликните по строке «Перейти в раздел «Архивация и восстановление» (Windows 7)».
Далее откройте раздел «Создание образа системы».
В следующем окне выберите один из предлагаемых вариантов: «На жестком диске», «На DVD дисках» или «В сетевой папке».
Обратите внимание, что для сохранения создаваемого образа носитель должен отвечать нескольким требованиям:
- Если выбирается раздел жёсткого диска, то он не должен находится на одном физическом носителе с активным системным диском.
- При выборе внешнего носителя — он должен быть отформатирован в файловой системы «NTFS».
На следующем этапе — когда выбор места сохранения резервной копии осуществлен — потребуется выбрать, какой раздел диска подлежит сохранению (по умолчанию выбирается два раздела «Зарезервировано системой» и «Системный») и кликнуть по кнопке «Архивировать».
Завершающим этапом создания бэкапа системы является предложение о создании диска восстановления, который потребуется при отсутствии установочного диска операционной системы Windows.
На этом всё — дождитесь завершения процесса резервирования (это может занять длительное время — всё зависит от «захламлённости» ОС) и можно использовать созданный образ в работе.
Как создать образ системы — cпособ 2
Второй способ подразумевает использование утилиты/средства «DISM» — это программа командной строки, применяемая для работы с образами ОС Windows.
Для этого вам потребуется предварительно загрузиться в среде восстановления Windows:
1 Вариант:
Нажмите «Пуск» — «Параметры» и перейдите на вкладку «Восстановление».
Обратите внимание на блок «Особые варианты загрузки» и нажмите на кнопку «Перезагрузить сейчас».
После перезагрузки автоматически будет загружена восстановленная Windows.
2 Вариант:
- Используйте установочный носитель (например, загрузочную флешку) с образом операционной системы и загрузите систему с него.
- На первом этапе установки — перед началом инсталляции — выберите раздел «Восстановление системы».
- В открывшемся окне выберите «Поиск и исправление неисправностей».
- Далее будет предоставлена возможность выбора 1 из 6 вариантов работы со средой восстановления, где необходимо выбрать «Командная строка».
Далее работа будет осуществляться непосредственно с утилитой «DISM» и консолью командной строки.
Для начала необходимо выбрать (точнее найти) системный диск, с которого будет осуществляться архивирование/создание резервной копии образа системы (так как его обозначение в среде восстановления может разниться с отображаемым в самой системе):
Выполните команду «diskpart», вписав его в консоль и нажав кнопку «Enter».
Для получения списка логических томов (разделов) выполните команду «list volume».
- Появится таблица, в которой будут указаны все имеющиеся разделы носителей, подключенные в настоящий момент к компьютеру. Среди них необходимо выделить и запомнить буквенное и цифровое обозначение у двух разделов: 1-ый — это системный, и 2 -ой — это носитель, куда и будет осуществляться сохранение бэкапа.
- После определения нужных томов, завершите работу утилиты управления дисками, томами и разделами «diskpart», выполнив команду «exit».
Далее выполните команду «dism /Capture-Image /ImageFile:F:Windows10Copy.wim /CaptureDir:E:\ /Name:”Windows 10” », где «F: — это место сохранения образа операционной системы», «Windows10Copy.wim» и «Name:”Windows 10”» — название/имя сохраняемого образа/резервной копии, «E» — системный диск;
После чего необходимо дождаться завершения процедуры копирования и переноса резервной копии на указанный в команде носитель.
Как создать загрузочную флешку Windows 7 в WinSetupFromUSB
Бесплатная программа WinSetupFromUSB предназначена для создания загрузочных и мультизагрузочных флешек. В первом случае, на USB диске находится одна операционная система. Во втором случае, на флэш накопителе размещается несколько разных операционных систем.
Программа WinSetupFromUSB не требует установки на компьютер и запускается из папки.
Вам также может быть интересно:
- Создание загрузочной флешки в WinSetupFromUSB
- Мультизагрузочная флешка в WinSetupFromUSB
В окне программы WinSetupFromUSB пройдите следующие шаги:
- В разделе «USB disk selection and format tools» проверьте правильный выбор флешки.
- Поставьте флажок в пункте «Auto format it with FBinst», выберите файловую систему для флешки «FAT32» для «UEFI» и «GPT», или «NTFS» для «Legasy BIOS» и «MBR», соответственно.
- В разделе «Add to USB disk», в поле «Windows Vista / 7 / 8 / 10 /Server 2008/2012 based ISO» выберите ISO образ системы.
- Нажмите на кнопку «Go».
Как восстановить Windows 10 из резервной копии
Чтобы восстановить Windows 10 из созданной резервной копии, нужно зайти в меню восстановления системы. Его можно открыть разными способами. Мы рассмотри два случая: когда система загружается (компьютер включается), и когда возникли проблемы с загрузкой Windows (ошибки, синие экраны, поломка жесткого диска и т. д.).
Давайте рассмотрим оба варианта:
- В первом случае, когда Windows 10 загружается, нужно зайти в «Пуск» – «Параметры», и перейти в раздел «Обновление и безопасность». Затем открыть вкладку «Восстановление» и нажать на кнопку «Перезагрузить сейчас».
Или на экране блокировки нажимаем на кнопку питания, зажимаем удерживаем клавишу Shift и выбираем «Перезагрузка». - Если система не загружается, то нам понадобится загрузочный установочный диск (флешка) с Windows 10, или диск (флешка) восстановления, который система предлагала создать в процессе создания резервной копии. Создать диск восстановления вы можете на другом компьютере по этой инструкции. Так же можно записать загрузочный диск с Windows 10, или загрузочную флешку. Затем нам нужно загрузится с этого диска/флешки. Сделать это можно двумя способами: выставить загрузку с необходимого накопителя в настройках BIOS, или через Boot Menu, которое обычно вызывается клавишами: F12, Esc, F8, F9 при включении ноутбука, или ПК.
Если вы выполняете загрузку с установочного диска, то после выбора языка нужно нажать на «Восстановление системы».
Дальше нажимаем на «Поиск и устранение неисправностей».
Выбираем «Дополнительные варианты».
Нас интересует раздел «Восстановление образа системы».
Накопитель, на котором хранится резервная копия Windows 10 должен быть подключен к компьютеру. Система сама найдет и предложит вам последний доступный образ системы. Если есть необходимость, можно выбрать образ вручную.
В следующем окне есть вариант форматировать весь жесткий диск и заново разбить его на разделы. Но это удалит все данные с жесткого диска. Скорее всего вам нужно просто нажать «Далее». Будут перезаписаны только те разделы, которые находятся в резервной копии. Другие разделы затронуты не будут.
Дальше просто нажимаем «Готово», и подтверждаем замену данных из образа системы.
Осталось только дождаться, пока завершится процесс восстановления компьютера из образа. Скорость зависит от размера самого образа, накопителя на котором он хранится и накопителя установленного в компьютере.
Другие варианты резервного копирования
Все о чем я писал выше, можно сделать через DISM. Выполняя команды в командной строке. Точно так же можно восстановить образ созданный в DISM. Правда, я не вижу в этом необходимости, когда есть возможность создать образ через отдельное средство в системе, и восстановить его нажав несколько кнопок, а не выполняя 10 команд.
Так же есть специальные программы, которыми можно создать полный образ системного раздела с Windows 10, или других разделов, и восстановить их в случае необходимости. Популярные бесплатные программы: Macrium Reflect Free, Aomei Backupper Standard. Правда, они на английском языке. Поэтому, я советую использовать стандартный способ, подробно о котором я писал выше.
Функции процессоров, которые не поддерживаются в Windows 7
Microsoft не стала заниматься оптимизацией Windows 7 под новые функции платформ Skylake, Kaby Lake и Ryzen. Ниже — основные из них.
Intel Skylake
Speed Shift:
позволяет динамически адаптировать частоту и напряжение в зависимости от нагрузки.
Turbo Boost 3.0:
при необходимости автоматически повышает тактовую частоту ядра на 14%.
Intel Kaby Lake
AACS 2.0:
эта защита от копирования необходима для записи новых дисков UHD Blu-ray.
PlayReady 3.0:
DRM позволяет воспроизводить потоки в качестве 4K HDR с сервисов Netflix и Amazon.
Optane:
SSD-накопитель нового типа, оснащенный технологией, ставшей преемницей флеш.
Чем отличается образ диска от диска восстановления
Как уже стало понятно, образ системы и диск восстановления очень удобные инструменты, которые могут пригодиться при ликвидации неполадок в работе операционной системы. Но они имеют существенные отличия, и эти понятия не стоит путать между собой.
Многие ленятся предварительно заняться созданием таких средств восстановления, а ведь их помощь иногда просто незаменима.
Образ системы – это резервная копия состояния операционной системы со всеми настройками, программным обеспечением и данными. Использование его позволяет в определенный момент вернуться к прежнему состоянию системы.
Применение образа системы целесообразно в рабочем состоянии, когда следует восстановить не только настройки, но и программы для работы. Образ системы удобно использовать после полной замены системы, когда требуется именно настройка и подготовка компьютера для дальнейшей работы.
А вот диск восстановления – это съемный носитель, содержащий определенную консоль, которая позволяет восстановить систему после ошибки. Но стоит заметить, что многие данные, программы и драйвера могут быть утеряны. При создании такого диска можно настроить включение в него образа диска, что будет разворачиваться сразу.
Использование диска восстановления целесообразно при возникновении аппаратных ошибок системы, когда ее дальнейшая работа с компьютером не возможна или затруднительна.
Обязательно стоит отметить универсальность диска восстановления, так как его создание можно проводить и после неполадок операционной системы. Универсальный диск восстановления можно создать и на другом компьютере с аналогичной операционной системой и разрядностью, в то время, как образ создается на конкретном компьютере и его применение возможно только к его операционной системе.
В конце хочется отметить, что обе возможности актуальны и целесообразны для применения. Диск восстановления всегда поможет спасти операционную систему при поломке или сбое, в то время, как образ системы восстановит и настроит ее для удобной работы с привычными настройками и программами за считанные минуты.
Windows 7 на современном оборудовании
В апрельский патч-день компания Microsoft официально заявила о прекращении поддержки Windows 7 на новых аппаратных платформах Intel Kaby Lake и AMD Ryzen: обновлений ждать не стоит. Еще при выводе на рынок Intel Skylake корпорация сообщала, что на «семерке» больше не будут работать новые функции, интегрированные Intel, в том числе и Speed Shift (см. блок ниже).
При этом сборка нового компьютера на базе Skylake имеет много преимуществ, таких как поддержка USB 3.1 и более быстрые SSD-накопители NVMe в компактном формате M.2. Поколение 2017 года, процессоры Kaby Lake и Ryzen, хотя и считаются чуть более скоростными, чем Skylake, однако Intel и AMD практически не обновили их периферию и интерфейсы. И при этом проблемы с установкой и обслуживанием системы чаще всего встречаются именно под Kaby Lake и Ryzen — таким образом, следует хорошо взвесить усилия и преимущества от их использования.
Используем ISODisk
Также бесплатная, скачиваем её с официального сайта.
Интерфейс хоть и англоязычный, но вполне интуитивно понятный. Некоторые пользователи не рекомендуют её использовать для монтирования виртуальных приводов, но с задачей создания ИСО она справляется на ура.
Новые утилиты резервирования в Windows 7 действительно впечатляют. Создание образов системы доступно во всех изданиях Windows 7. Сегодня мы рассмотрим способ создания резервного образа вашей машины без использования утилит от третьих производителей, вроде Ghost или True Image.
Допустим, вы только-только окончили установку свежей копии Windows 7 на свой компьютер, и настроили его так, как вам нравится. Теперь первое, что вам необходимо сделать — это создать образ диска, который поможет быстро восстановиться в случае сбоя. Образ – это точная копия всего на вашем диске. Лучше всего его создавать, когда система еще чиста и организована. Это сделает образ меньше в размерах, а вам позволит быстро восстановить свою систему в случае непредвиденных обстоятельств.
Особенности использования диска восстановления
Диск восстановления, что можно создать практически в любой операционной системе, помогает для решения многих проблем, с которыми может столкнуться владелец компьютера:
- Операционная система не запускается.
- Наблюдаются ошибки в работе системы.
- Требуется восстановление определенных данных.
- Необходимо произвести возврат в исходное первоначальное состояние.
Чтобы использовать такой способ реанимации компьютера, следует заранее позаботиться о создании диска восстановления на съемном носителе. Именно он, надежно спрятанный, спасет в критической ситуации.
Создание диска происходит в несколько шагов через Панель инструментов в пункте Восстановление. Такой процесс не вызовет затруднений и поможет создать инструмент, который всегда выручит при появлении неполадок в работе операционной системы. Диск восстановления запускается при включении компьютера, предварительно необходимо прописать в BIOS носитель, на котором находится консоль для восстановления.
Наиболее популярные программы
Сегодня на рынке программного обеспечения, способного работать с образами, можно найти достаточно много приложений. Наиболее популярными признаны следующие:
- UltraISO.
- Daemon Tools.
- Nero.
- Alcohol 120%.
- ISO Worckshop.
- Acronis True Image и др.
При большом разнообразии всевозможного ПО следует также учитывать, что в самих Windows-системах имеются неплохие инструменты для работы с образами. В частности это касается резервного копирования и восстановления. Как и большинство вышеупомянутых программ, такие средства позволяют создавать образы в считаные минуты. Правда, если производится копирование содержимого винчестера или виртуального раздела, может потребоваться даже несколько часов. Все зависит от объема информации.
Как развернуть образ операционной системы
Если необходимо восстановить образ из резервной копии, процедура выполняется аналогичным образом: загружаемся с загрузочного компакт-диска, выбираем опцию «Восстановить из резервной копии», указываем месторасположение последнего архива (или самого первого, в зависимости от ситуации), ожидаем 15–20 минут и получаем полностью работоспособную систему. Возможно восстановить копию и из операционной системы, правда, такой режим может использоваться только для восстановления некоторых файлов или папок, не занятых системными операциями или службами. Таким образом можно вернуть в рабочее состояние случайно удаленные или поврежденные вирусами приложения.
Для этого надо выбрать вкладку «Восстановление» — «Восстановление дисков из резервной копии» и после выбора актуального образа в окне «Выберите метод восстановления» указать, куда и какие объекты разворачивать. Требуемую информацию можно поместить как в то же самое место, так и в отдельный раздел: это может потребоваться для сравнения измененных файлов
Процесс создания диска восстановления
Следуя простой инструкции можно самостоятельно создать такую консоль:
- В панели управления следует выбрать нужный пункт «Восстановление».
- Затем выбрать «Создание диска восстановления», стоит отметить, что такая команда возможна только с правами администратора.
- Далее следует убрать или поставить галочку напротив строки «Сделать резервную копию системных файлов на диск восстановления». Если потребуется копия, то нужно понимать, что места для создания консоли потребуется намного больше.
- Далее потребуется выбрать съемный носитель, на котором и будет происходить создание. Флэш карта к этому моменту уже должна быть подключена.
- Теперь остается нажать «Готово» после завершения процесса.
Программы для создания образа диска
Формат исо помогает читать и копировать с носителя разную информацию: контент, структуру директорий, информацию о системе, загрузочную информацию. Благодаря этому Исо формат позволяет создавать копию загрузочной системы. Для создания резервной копии есть специальная программа для iso образов, и не одна. Существует несколько таких программок – и бесплатных, и платных. Самыми удобными и одновременно популярными считаются Nero, Ultraiso, Alcohol 120%, Daemon Tools.
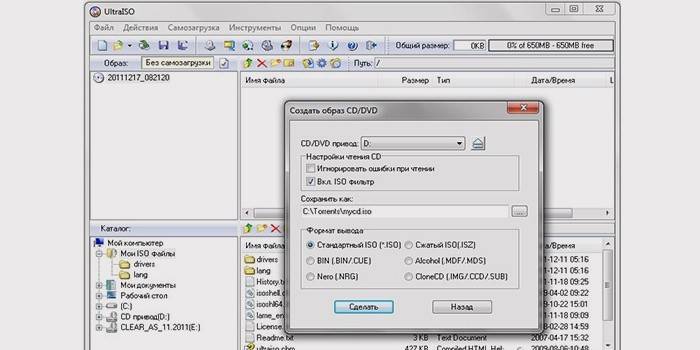
Ultraiso
Программу UltraISO используют для записи разнообразных носителей информации. Основная функция UltraISO – это создание побайтовой копии данных. Создать образ ultraiso можно из натурального компактного накопителя, где основным исходником выступает существующий реальный диск, которой необходимо вставлять в дисковод. Для этого необходимо:
- информационный носитель положить в привод и запустить UltraISO;
- далее в меню открыть «Инструменты»;
- найдите пункт «Создать образ CD» (просто можно нажать на F8);
- перед вами должно открыться окно для создания архива;
- далее в окне выбирайте дисковод, где установлен накопитель;
- укажите место сохранения ИСО файла и его название;
- выберите нужный формат, в данном случае ISO;
- нажмите на кнопку «Сделать»;
- дальше пойдет процесс создания файла ИСО;
- по завершению процесса дубликат находиться будет в папке, которую вы сами выбрали.

Daemon tools
- в дисковод вставить носитель информации, образ которого надо сделать;
- кликаете по программе Деймон Тулс;
- в появившемся списке находите «Создать image»;
- выбираете привод, данные которого дальше вы будете копировать (как правило, это самый первый в списке);
- далее находите «Выходной файл образа», то есть, указываете, где будет храниться готовый архив с данными;
- выбираете формат (нажмите на клавишу с тремя точками);
- находите место для хранения файла и определяете формат (iso);
- пишете имя для будущего архива;
- нажимаете «Сохранить»;
- после всех настроек жмите на кнопку «Старт»;
- начнется создание копии;
- по завершению процесса создания нажимаете «Закрыть» и переходите туда, где находится место хранения дубликата.
Резюме
Я хочу подчеркнуть, что веду речь не о бесполезности создания резервного образа вообще или точной копии раздела с Windows в частности. Я говорю об отсутствии острой необходимости в полном образе для определенных категорий пользователей. Конечно, полный образ нужен, если вы:
- неуверенно чувствуете себя в Windows (или переоцениваете свои навыки 🙂
- устанавливаете тонны программ, хранящие настройки в
- работаете с локальным аккаунтом, а не учетной записью Microsoft
- держите личные файлы на системном разделе и не архивируете их
- владеете ноутбуком или планшетом с предустановленной Windows 8 или 8.1 () и обновились до новой версии Windows
Полный образ системного раздела также следует делать перед сознательным выполнением любых потенциально опасных операций со структурой разделов (то есть действий, которые нельзя выполнить в оснастке diskmgmt.msc). Но в этом случае у вас должно быть достаточно опыта, чтобы загрузиться в PE и создать беспроблемный WIM одной командой. Именно это я и рекомендую в таблице для разового создания полного образа.
Инструкция по созданию загрузочного диска в Windows 10
Прежде всего создается образ диска с загруженной программой формата ISO. Если вы уже обладаете данным образом, то часть этой статьи читать необязательно.
Первое, что вам понадобится — это загрузочный диск в формате ISO. Если вы, уже, являетесь, обладателем этого образа, то эти пру абзацев, вы можете, просто не читать. Эта часть статьи касается тех, у кого ISO образ отсутствует.
Разберемся с каждым шагом.
Первое, что вам нужно будет загрузить себе на компьютер программу с которой будем работать. Называется она «Media Creation Tool». Ссылка на нее есть на официальном сайте компании. Благодаря ей, возможно будет сделать вашу операционную систему последней версии. Далее, сотворим формат ISO. После этого, как писалось ранее, используем либо флэш накопитель, либо диск.
Отнеситесь к выбору серьезно, проанализируйте вашу систему, и выберите, нужный вам формат. Так, вам удастся, сбалансировать длительность загрузки файлов, превращение их в ISO формат
По окончанию загрузки, начните ее запуск.
В процессе создания образа диска нужно избегать простых неосторожностей и неверных шагов. Самой частой ошибкой является то, что образ записывают в обычном формате, делать это запрещено
В итоге, вы получаете файл на диске неизвестного предназначения. Открывать его нужно следующим образом: с помощью ПКМ ищем иконку, где будет написано «Записать образ диска» и кликнем на него.
После этого начинается запись и мы, попросту, ожидаем ее окончания. Программа UltraISO
Отличием последних операционных систем является то, что использовать дополнительные программы для создания образа или любых других форматов не нужно. Однако, функционал ее, все-таки, иногда ограничен. Поэтому, для записи аудио файлов, изображений — прилагаются бесплатные приложения. С их помощью, легко создаются носители, нужные вам форматы.
Количество таких приложений очень велико. Есть платные, есть бесплатные. Коммерческие, менее популярны
Отдельное внимание, хотелось бы уделить, программе UltraISO
Выводы статьи
Загрузочная флешка Windows 7 необходима для установки операционной системы на компьютер с внешнего USB накопителя. Пользователь может создать загрузочную флешку Windows 7 с помощью программ: Windows 7 USB/DVD Download Tool, Rufus, WinSetupFromUSB, UltraISO, или при помощи встроенных средств системы.
Загрузочная флешка Windows 7 — 4 программы (видео)
Похожие публикации:
- Загрузочная флешка Windows 8 (Windows 8.1) — 3 способа
- Загрузочная флешка Windows XP
- Как изменить пароль учетной записи Windows 10
- Автозагрузка Windows 7: настройка автозагрузки программ
- Загрузочная флешка с Windows 10










