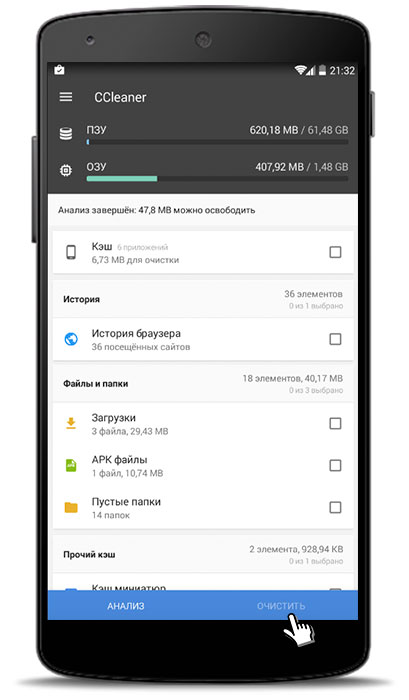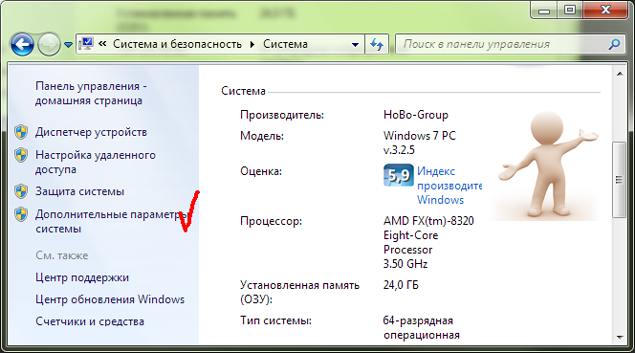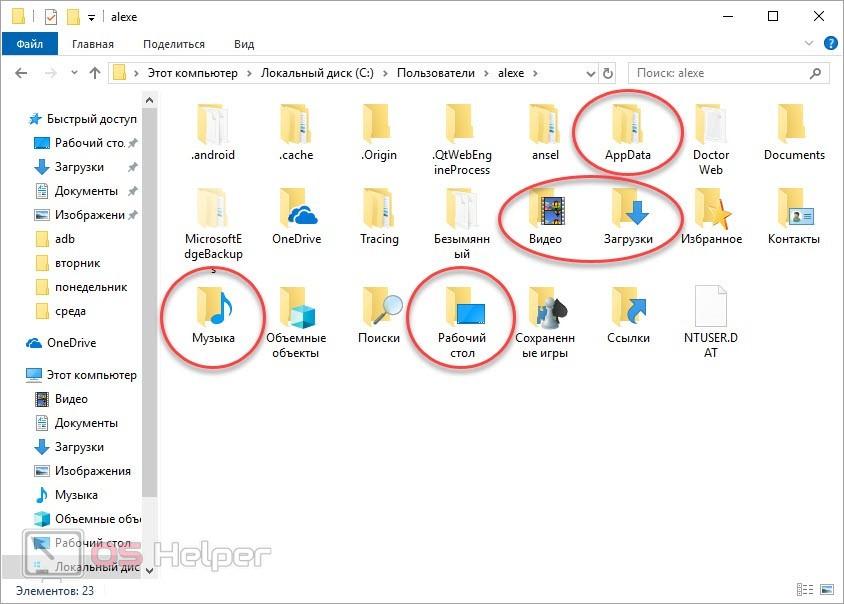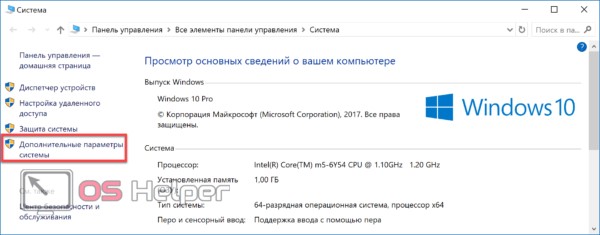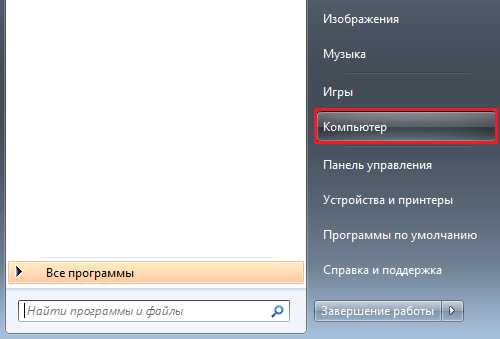Очистка временных файлов в windows 10
Содержание:
- Местонахождение директорий Temp
- Как очистить от временных документов
- Безопасное удаление временных файлов в Windows 10
- Что делать, если очистка диска не срабатывает
- Папка Temp в Windows
- Утилита очистка диска
- Где находится папка Temp в Windows 10 и других версиях ОС
- Освободите место, переместив файлы на внешний диск
- Использование сторонних программ для очистки папки Темп
- Очистка Windows от временных файлов
- Папка Temp в Windows
- Настройка
Местонахождение директорий Temp
Существует четыре директории Temp для хранения записей кэша, которыми Windows пользуется чаще всего;
- C:UsersИмя пользователяAppDataLocalTemp;
- C:UsersAll UsersTEMP;
- C:UsersDefaultAppDataLocalTemp;
- C:WindowsTemp.
Соответственно, там, где «имя пользователя» нужно вставить наименование папки пользователя. Последняя строка списка (C:WindowsTemp) это – расположение директории для хранения кэша, но оно относится к системе и поэтому лазить туда без особой надобности не стоит.
Приведу небольшой пример из собственного опыта, когда может быть очищена системная папка Temp в Windows 10 и ниже. Как-то, ко мне обратился один человек с просьбой проверить операционную систему на неполадки. У него начались проблемы с инетом, а в службе поддержки сказали, что они выполнили проверку интернета и всё в норме. В общем, оказалось, что у него просто напрочь была забита ОС разным мусором и требовалась глобальная очистка системы от всего этого хлама. Вот, в том случае я и очистил системную папку для временных файлов.
Для удобства людей, работающих с ОС на профессиональном уровне, то есть программистов, системных администраторов и тому подобных были созданы специальные переменные, набрав которые сразу можно оказаться в директории Temp у Windows. Способ будет описан ниже, сейчас лишь скажу, что это можно сделать с помощью системной утилиты «Выполнить». Сами значения, следующие:
- %APPDATA% – равносильна C:UsersИмя пользователяAppDataRoaming.
- %TEMP% или %TMP% – будет равна C:UsersИмя пользователяAppDataLocalTemp.
- %SystemRoot%Temp или просто TEMP либо TMP – подойдут к пути C:WindowsTemp.
- APPDATA – откроет такую директорию C:UsersИмя пользователяAppData.
Как очистить от временных документов
Итак, из вышесказанного мы уже поняли, что удалять её нельзя. Тогда как освободить место, которое занимает эта директория. Поэтому давайте же теперь обсудим такой вопрос: как очистить папку Temp?
- Для начала, следует просканировать системы на наличие вредоносных кодов, то есть — вирусов. Это делается, потому что зачастую по этому пути и расположению может храниться простой вирус, после работы некоторых программ. Поэтому сканируем компьютер или ноутбук антивирусной утилитой, очищаем и удаляем вирусы (если они, конечно, есть) и перезагружаем устройство. Дополнительно можно отдельно проверить директории Темп на наличие вредоносных программ.
- Теперь зайдите в неё. Перед вами может оказаться многочисленный список непонятных вам файлов. Выделяем их все с помощью мышки или с комбинацией клавиши Shift для более быстрого выделения.
- Когда все файлы выбраны, нажмите комбинацию кнопок Shift и Delete. Сделать это нужно одновременно. Система уточнить, точно ли вы хотите навсегда удалить эти файлы, на что вы положительно отвечаете.
- Дождитесь, пока документы и информация исчезнет с вашего компьютера. На этом мы завершаем очистку области Темп.
Безопасное удаление временных файлов в Windows 10
Временные файлы Windows 10 представляют собой хранилища промежуточных результатов вычислений при работе самой операционной системы и сторонних приложений. Во время инсталляции игр и программ создается значительная часть этих файлов, а удаляются по завершении инсталляции они далеко не все и не всегда. Таким образом в процессе функционирования Windows 10 на компьютере скапливается масса ненужных документов, отчасти хранимых в специальных каталогах: Temp в папке Windows и Temp в папке с именем текущего пользователя. Но это не все хранилища temp-файлов, ведь логи программ, например, хранятся в папках с настройками этих приложений.
Сегодня рассмотрим, где хранятся временные файлы, и как от них можно избавиться средствами операционной системы и при помощи посторонних утилит. В двух первых случаях ОС позволит стереть только те документы и каталоги, которые она сама считает ненужными. В их число входит далеко не весь присутствующий на компьютере мусор, но эти способы избавления от временных файлов самые безопасные для операционной системы. Хотя совершенные алгоритмы CCleaner не удаляют ничего лишнего из системы.
«Хранилище» Windows 10
Новая ОС оснащена и новым инструментом для сканирования дисков и анализа их содержимого с целью очистить системный том от мусорных файлов и логов. Запускается новая утилита через «Параметры» (Win→I), где жмём «Система», затем переходим во вкладку «Хранилище».
В открывшемся окне отображаются все подключенные к компьютеру накопители, используемые в системе жесткие диски и их разделы. Здесь же возможно изменить переменные среды, задать место хранения новых приложений, документов, изображений, видео и т. д.
Выбираем системный том для визуализации подробных данных о нем.
Пролистаем перечень всех обнаруженных элементов в самый конец и находим пункт «Временные файлы», где под названием раздела содержится информация о занимаемом этими документами месте. Нажимаем по этой области окна.
Появится возможность очистить каталог с загруженными файлами, избавиться от мусора, который находится в Корзине, и стереть временные файлы. Как видим, в только установленной операционной системе было обнаружено более 600 мегабайт мусора. Нажимаем «Удаление временных файлов» и дожидаемся завершения операции, прогресс которой никоим образом не визуализируется. После щелчка по кнопке окошко можно закрывать, на процесс, выполняемый в фоне, это никоим образом не повлияет.
Утилита для чистки разделов от временных файлов
С предыдущих редакций Windows в «десятку» была перенесена программа для поддерживания файловой системы в чистоте, что касается наличия на дисках файлов промежуточных вычислений. По принципу работы инструменты практически не отличаются, вторая программа дополнительно может отыскать некоторые файлы.
Запустить ее можно несколькими путями:
- вводим «Очистка диска» в поисковой строке»;
- выполняем команду «cleanmgr» в Пуске или командном интерпретаторе (запускается по Win+R);
- вызываем «Свойства» системного тома и жмём «Очистка диска» в главном окне под данными о размере диска, количестве свободного и занятого пространства на нем.
Нажимаем по иконке раздела, который необходимо освободить от временных файлов, затем ставим флажки напротив ненужных элементов.
Здесь без опаски стереть что-либо лишнее можно отмечать абсолютно все компоненты.
Для запуска процесса щелкаем «OK». Спустя несколько секунд системный или выбранный том будет очищен от найденных временных файлов.
Обратимся за помощью к лидеру по удалению temp-файлов
Лучше всего временные файлы в Windows 10 удаляет бесплатное приложение CCleaner от разработчика Piriform.
1. Переходим по адресу https://www.piriform.com/ccleaner и жмём «Download Free Version».
2. Устанавливаем приложение, отказавшись от загрузки других продуктов разработчика, если они не нужны.
3. Запускаем приложение и переходим во вкладку «Options».
4. В графе «Language» выбираем «Русский».
5. Возвращаемся к первой вкладке.
6. Отмечаем флажками все, что должно удалиться.
7. То же самое проделываем на вкладке «Приложения» (здесь можно избавиться от логов и temp-файлов определенных программ).
8. Нажимаем «Анализ».
В окне результатов можно изучить подробный отчет о каждом найденном файле и пункте.
9. Чтобы выполнить удаление всех найденных результатов и очистки Корзины нажимаем «Очистка».
10. Подтверждаем свои намерения удалить все перечисленные объекты окончательно, минуя Корзину.
В случае очистки истории, кэша, cookies браузера его необходимо закрыть до запуска очистки или подтвердить завершение процесса программой CCleaner.
C появлением оповещения «Очистка завершена» можно ознакомиться с результатами работы приложения.
Что делать, если очистка диска не срабатывает
Иногда случается так, что по тем или иным причинам стандартная функция очистки диска отказывается работать, или результаты ее сканирования оставляют желать лучшего. Основными проблемами, из-за которых это может происходить, являются:
- во время удаления файл был запущен или открыт, а также использовался программой или операционной системой. Необходимо закрывать все фоновые и активные приложения перед проверкой;
- наименование файла имеет запрещенные символы, или путь доступа к нему слишком большой. Рекомендуется переименовать документ или каталог;
- у операционной системы и очистителя диска в частности нет доступа к просмотру и удалению файла. Чтобы его удалить, рекомендуется войти в учетную запись его владельца;
- документ или каталог заражен вредоносным программным обеспечением. Перед процедурой удаления рекомендуется просканировать ПК любым антивирусом.
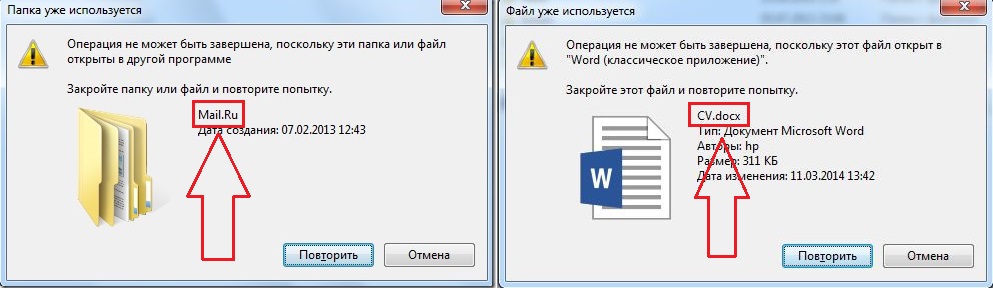
Если файл открыт или используется другой программной, то удалить его не получится
Папка Temp в Windows
Если первым попался я, то постараюсь своим ответом не подвести всё сообщество. Для чего нужна папка Temp в Windows и вообще временные файлы? В операционной системе постоянно происходит множество процессов, принадлежащих как самой Windows, так и различным сторонним программам. В процессе работы, для сохранения промежуточного или незаконченного результата своей деятельности, все запущенные приложения создают временные файлы данных и активно пользуются ими. Папка Temp в Windows является хранилищем временных файлов. Без сомнения, удалять временные файлы из папки Temp нужно, так как слишком большое количество файлов в данной папке, может негативным образом сказаться на производительности всей операционной системы.
Как очистить содержимое папки Temp в Windows? Не всегда у операционной системы получается удалить временные файлы самостоятельно, соответственно данная ноша перекладывается на нас. К тому же многие программы совсем не удаляют временные файлы. Иногда мы сами некорректно выключая компьютер, не позволяем удалится временным файлам самостоятельно, у них на это просто нет времени. Возьмём к примеру операционную систему Windows 7, временных папок в ней находится целых пять, но используются программами в основном первая папка Temp и вторая, очищать их нужно в первую очередь. Можете удалить содержимое папок вручную, а можете автоматизировать процесс приведённым в конце статьи способом.
- C:\Windows\Temp
- C:\Users\Имя пользователя\AppData\Local\Temp, в моём случае пользователь ALEX, путь до папки выглядит следующим образом. C:\Users\ALEX\AppData\Local\Temp, как видно на скришноте. За день работы моя папка накопила 149 Мб, заходим в нашу папку Temp и удаляем временные файлы. Если какой-либо файл находится в работе, удалить его не получится, но это не страшно.
- C:\Users\Все пользователи \TEMP
- C:\Users\All Users\TEMP
-
C:\Users\Default\AppData\Local\Temp
Так же вы можете удалить временные файлы, используемые при посещении разнообразных страниц в интернете, с помощью штатной программы Windows Очистка диска. Пуск и набираемОчистка диска и Enter, выбираем диск С, заодно удалим и другие временные файлы.
Автоматизируем процесс очистки папки Temp в Windows, создаём командный файл сценария. При возникновении трудностей, можете перестраховаться и создать точку восстановления. Пуск, щёлкаем правой мышкой на значке Мой компьютер->Дополнительные параметры->Переменные среды.
В данном окне нам нужно изменить Значение переменных TEMP и TMP на C:\Windows\Temp. Выделяем переменную TEMP и жмём Изменить.
Вводим значение C:\Windows\Temp и Ок
То же самое проделываем со Значением переменной TMP
Результат
Далее открываем любой текстовый редактор и вставляем данный код.pushd %TEMP% && rd /s /q . > nul 2>&1 pushd %WinDir%\TEMP && rd /s /q . > nul 2>&1Сохраняем файл в корне диска С, под любым именем, но с расширением .cmd, например alex.cmd.
Теперь запускаем редактор групповых политик: Пуск — Выполнить и вводим команду gpedit.msc Конфигурация компьютера — Конфигурация Windows — Сценарии (запуск/завершение).
Открываем свойства параметра Завершение работы.
Жмём на кнопку Добавить и указываем путь к сохраненному файлу
Указываем путь к нашему файлу alex.cmd. Обзор
Открыть
Применить
В разделе Конфигурация пользователя, нужно всё проделать так же.
Вот и всё, теперь папка Temp в Windows, будет удалятся у вас при завершении работы.
Статьи, которые вам пригодится:
- Перенос системных папок «Temp» на другой раздел или диск
- , а если нет, то как её очистить?
- Папка ProgramData, её назначение, можно ли удалить или перенести
- Что находится в системной папке «FileRepository» и как её очистить
Утилита очистка диска
Я уже писал, как пользоваться этой утилитой, поэтому, я не стану во всех подробностях сообщать, как это делать. Напишу вкратце:
Кликнем по ярлыку «Компьютер» и войдём в проводник. В открывшемся окошке выбираем системный диск и кликнем по нему правой клавишей мышки. В контекстном меню выберем «Свойства».
В появившемся окошке нам нужна вкладка «Общие». В этом окошке мы видим информацию о системном разделе. Сколько пространства свободно, сколько занято. Но, нас интересует кнопочка «Очистка диска». Не нужно бояться на неё нажимать. Утилита очистить только хлам, и не тронет нужные файлы. Нажимаем «Очистка диска».
Программа начинает сканировать диск.
После этого, появляется окошко с результатом проведённого сканирования. На моём диске может быть очищено 424 Мб. Было бы больше, если бы я перед этим не очистил папочку Temp. Вы думаете, какие файлы нужно очищать (поставить галочки)?
Смело можете очищать все файлы, над которыми система сама поставила галочки. Также, я поставил галки над строкой «Загрузки» (советую перед очисткой посмотреть, есть ли в это папке нужная информация), также «Корзина», чтобы удалить с неё все элементы, которые мы поместили в неё при прошлой очистке. Но, самое главное из темы нашей статьи, поставьте галку над строкой «Временные файлы». Нажимаем «Очистить системные файлы».
Программа начала оценивать объём освобождаемого места. После этого, в новом окошке, опять ставим галочки над нужными элементами. Нажимаем Ок.
Программа у нас спрашивает:
Нажимаем «Удалить файлы». Это делается для того, чтобы дать нам время подумать, действительно ли мы собираемся удалить данные файлы? Наши файлы удалены.
Где находится папка Temp в Windows 10 и других версиях ОС
Последняя версия ОС Виндовс не применяет одну папку для всей системы – хранилищ может существовать несколько, в разных местах, их содержание также неодинаковое:
- В личной учетной записи (или установленной по умолчанию): C:\Users\«Имя пользователя» (или Default)\AppData\Local\Temp\
- В системной папке: C:\Windows\Temp
- В общем перечне профилей: C:\Users\All Users \Temp\
Путь к папке Temp и ее содержание
Важно! Папка может находиться и в общем каталоге диска (C:\), но редко. Крупные приложения могут располагать своими хранилищами с аналогичным названием – их папки трогать не нужно
Для входа в папку достаточно вписать путь к ней в меню Проводника. Это необходимая мера, т.к. в директорию AppData нажатием кнопок не удастся войти – она частично скрыта. Это простой, но не единственный способ. Если нажать сочетание Win+R и перейти к команде «Выполнить», процесс упростится. Каждому пункту в списке выше соответствует своя строка в таблице набора.
| Пункт | Что вводить |
| 1. | %Temp% |
| 2. | %SystemRoot%\Temp |
| 3. | %ProgramData% (редко) |
Освободите место, переместив файлы на внешний диск
Если у вас всё ещё не хватает памяти, вы должны настроить внешний диск для перемещения и хранения текущих и будущих файлов. Кроме того, вы даже можете настроить Windows 10 для автоматического сохранения файлов в новом месте для будущих данных.
Перемещение локальных файлов на новый диск
Чтобы переместить существующие файлы на новый диск, подключите внешний диск к устройству и выполните следующие действия:
- Откройте Проводник.
- Перейдите в папку с содержимым, которое вы хотите переместить.
- Выберите файлы.
- Перейдите на вкладку Главная.
- Нажмите кнопку Переместить в.
- Выберите опцию «Выбрать местоположение».
- Выберите новый диск.
- Нажмите кнопку Переместить.
После выполнения этих шагов вам может потребоваться повторить инструкции, чтобы переместить дополнительные файлы и папки в новое место, если это необходимо, чтобы уменьшить использование хранилища на диске, на котором не хватает места.
Автоматическое сохранение будущих файлов на новый диск
Чтобы настроить Windows 10 для сохранения файлов и автоматической установки приложений в новом месте, выполните следующие действия:
- Откройте Параметры → Система → Память устройства.
- В разделе «Дополнительные параметры хранилища» щелкните Изменить место сохранения нового содержимого.
- Используйте раскрывающиеся меню, выберите новое место на диске, чтобы автоматически сохранять файлы для каждого типа контента.
- Нажмите кнопку Применить.
После выполнения этих шагов новые файлы и приложения, загруженные из Магазина Microsoft, будут сохранены в новом месте по умолчанию.
Перемещение приложений и игр на новый диск
Windows 10 позволяет перемещать многие приложения и игры Microsoft Store, уже установленные на вашем устройстве, на внешнее хранилище без переустановки, что может помочь уменьшить использование хранилища.
Чтобы переместить приложения и игры в другое место, подключите новый диск и выполните следующие действия:
- Откройте Параметры → Приложения → Приложения и возможности.
- Используйте фильтр «Сортировка по» и выберите представление « Размер», чтобы быстро определить приложения и игры, занимающие больше места.
- Выберите приложение или игру, которую вы хотите перенести.
- Нажмите кнопку Переместить.
- Используйте раскрывающееся меню, чтобы выбрать местоположение.
- Нажмите кнопку Переместить еще раз.
Использование сторонних программ для очистки папки Темп
В помощь пользователям создаются дополнительные приложения. Функции управления памятью и быстродействием объединяют в одном сервисе – не нужно искать команды и разделы в Windows самостоятельно.
Важно! Как правило, помимо очистки лишних данных даются возможности редактирования информации в реестре, удаления кэша браузеров, обновления приложений. Если они есть – стоит применять и их
Большинство сервисов в свободном доступе, часть – за плату. Ряд идет в комплекте к другим программам (антивирусам или системам управления). Их работа автоматизирована – это не позволит в системе Windows Temp и Корзине заполняться хламом данных. Например, в CCleaner достаточно запросить стандартную очистку, указать временные файлы и запросить Анализ – каталог Temp будет очищен после нажатия ОК.
Очистка в CCleaner
Очистка Windows от временных файлов
Различные приложения и сама операционная система создают временные файлы для корректной работы программного обеспечения и внутренних процессов. Большая их часть хранится в папках Temp, которые располагаются по определенным адресам. Самостоятельно такие папки не очищаются, поэтому практически все файлы, которые туда попадают, остаются, несмотря на то, что могут больше никогда не пригодиться.
Со временем их может накопиться довольно много, а размер на жестком диске уменьшится, так как будет занят этими файлами в том числе. В условиях необходимости освобождения места на HDD или SSD пользователи начинают интересоваться, можно ли удалить папку с временными файлами.
Способ 1: CCleaner
Упростить процесс очистки Windows можно использованием стороннего программного обеспечения. Приложения сами находят и очищают обе временные папки за раз. Известная многим программа CCleaner позволяет без особых усилий освободить место на жестком диске, в том числе и путем очистки Temp-папок.
- Запустите программу и перейдите на вкладку «Очистка» > «Windows». Найдите блок «Система» и поставьте галочки так, как показано на скриншоте. Галочки с остальных параметров в этой вкладке и в «Приложения» оставьте или снимите на свое усмотрение. После этого нажмите «Анализ».
По результатам анализа вы увидите, какие файлы и в каком количестве хранятся во временных папках. Если согласны удалить их, нажмите на кнопку «Очистка».
В окне с подтверждением своих действий нажмите «ОК».
Вместо CCleaner вы можете использовать аналогичный софт, установленный на вашем ПК и наделенный функцией удаления временных файлов. Если вы не доверяете стороннему ПО или просто не хотите устанавливать приложения для удаления, можете воспользоваться остальными способами.
Способ 2: «Очистка диска»
В Windows есть встроенная утилита для очистки диска. Среди компонентов и мест, которые она очищает, есть и временные файлы.
- Откройте окно «Компьютер», кликните правой кнопкой мыши по «Локальный диск (С:)» и выберите пункт «Свойства».
В новом окошке, находясь на вкладке «Общие», нажмите на кнопку «Очистка диска».
Дождитесь окончания процесса сканирования и поиска мусорных файлов.
Запустится утилита, в которой расставьте галочки на свое усмотрение, но обязательно оставьте активным параметр «Временные файлы» и нажмите «ОК».
Появится вопрос с подтверждением своих действий, нажмите в нем «Удалить файлы».
Способ 3: Ручное удаление
Всегда можно очистить содержимое временных папок вручную. Для этого достаточно перейти к их месторасположению, выделить все файлы и удалить их как обычно.
В одной из наших статей мы уже рассказывали, где находятся 2 папки Temp в современных версиях Windows. Начиная с 7 и выше путь для них одинаков.
Подробнее: Где находятся папки Temp в Windows
Мы рассмотрели основные способы очистки папок Temp в Windows. Для пользователей, выполняющих оптимизацию ПК программным обеспечением, удобнее будет воспользоваться Способами 1 и 2. Всем тем, кто не использует подобные утилиты, а просто желает освободить место на накопителе, подойдет Способ 3. Удалять эти файлы постоянно не имеет смысла, поскольку чаще всего они весят мало и не отнимают ресурсов ПК. Достаточно делать это только в том случае, когда место на системном диске заканчивается из-за Temp.
Опишите, что у вас не получилось.
Наши специалисты постараются ответить максимально быстро.
Папка Temp в Windows
Если первым попался я, то постараюсь своим ответом не подвести всё сообщество. Для чего нужна папка Temp в Windows и вообще временные файлы? В операционной системе постоянно происходит множество процессов, принадлежащих как самой Windows, так и различным сторонним программам. В процессе работы, для сохранения промежуточного или незаконченного результата своей деятельности, все запущенные приложения создают временные файлы данных и активно пользуются ими. Папка Temp в Windows является хранилищем временных файлов. Без сомнения, удалять временные файлы из папки Temp нужно, так как слишком большое количество файлов в данной папке, может негативным образом сказаться на производительности всей операционной системы.
Как очистить содержимое папки Temp в Windows? Не всегда у операционной системы получается удалить временные файлы самостоятельно, соответственно данная ноша перекладывается на нас. К тому же многие программы совсем не удаляют временные файлы. Иногда мы сами некорректно выключая компьютер, не позволяем удалится временным файлам самостоятельно, у них на это просто нет времени. Возьмём к примеру операционную систему Windows 7, временных папок в ней находится целых пять, но используются программами в основном первая папка Temp и вторая, очищать их нужно в первую очередь. Можете удалить содержимое папок вручную, а можете автоматизировать процесс приведённым в конце статьи способом.
- C:\Windows\Temp
- C:\Users\Имя пользователя\AppData\Local\Temp, в моём случае пользователь ALEX, путь до папки выглядит следующим образом. C:\Users\ALEX\AppData\Local\Temp, как видно на скришноте. За день работы моя папка накопила 149 Мб, заходим в нашу папку Temp и удаляем временные файлы. Если какой-либо файл находится в работе, удалить его не получится, но это не страшно.
- C:\Users\Все пользователи \TEMP
- C:\Users\All Users\TEMP
-
C:\Users\Default\AppData\Local\Temp
Так же вы можете удалить временные файлы, используемые при посещении разнообразных страниц в интернете, с помощью штатной программы Windows Очистка диска. Пуск и набираемОчистка диска и Enter, выбираем диск С, заодно удалим и другие временные файлы.
Автоматизируем процесс очистки папки Temp в Windows, создаём командный файл сценария. При возникновении трудностей, можете перестраховаться и создать точку восстановления. Пуск, щёлкаем правой мышкой на значке Мой компьютер->Дополнительные параметры->Переменные среды.
В данном окне нам нужно изменить Значение переменных TEMP и TMP на C:\Windows\Temp. Выделяем переменную TEMP и жмём Изменить.
Вводим значение C:\Windows\Temp и Ок
То же самое проделываем со Значением переменной TMP
Результат
Далее открываем любой текстовый редактор и вставляем данный код.pushd %TEMP% && rd /s /q . > nul 2>&1 pushd %WinDir%\TEMP && rd /s /q . > nul 2>&1Сохраняем файл в корне диска С, под любым именем, но с расширением .cmd, например alex.cmd.
Теперь запускаем редактор групповых политик: Пуск — Выполнить и вводим команду gpedit.msc Конфигурация компьютера — Конфигурация Windows — Сценарии (запуск/завершение).
Открываем свойства параметра Завершение работы.
Жмём на кнопку Добавить и указываем путь к сохраненному файлу
Указываем путь к нашему файлу alex.cmd. Обзор
Открыть
Применить
В разделе Конфигурация пользователя, нужно всё проделать так же.
Вот и всё, теперь папка Temp в Windows, будет удалятся у вас при завершении работы.
Статьи, которые вам пригодится:
- Перенос системных папок «Temp» на другой раздел или диск
- , а если нет, то как её очистить?
- Папка ProgramData, её назначение, можно ли удалить или перенести
- Что находится в системной папке «FileRepository» и как её очистить
Настройка
Как настроить автоматическую очитку временных файлов в браузерах описано в моей статье «Удаление временных файлов и файлов cookie в браузерах. Очистка дискового кеша.». Для настройки автоматического удаления всех временных файлов, необходимо определить одну временную папку для всех пользователей. Открываем свойства системы Панель управления — Система — Дополнительные параметры системы — Переменные среды. Меняем переменные TEMP и TMP на C:/Windows/Temp. Чтобы поменять, например, переменную TEMP, выделите её и нажмите кнопку Изменить. Введите значение и Ок
Когда изменили обе переменных, можно настроить автоматическую очистку этой папки Temp
Открываем Блокнот или любой текстовый редактор и копируем этот код
Сохраняем файл под любым именем, но с расширением .cmd в папке, например, пользователя с правами администратора.
Теперь запускаем редактор групповых политик: Пуск — Выполнить и вводим команду gpedit.msc Открываем Конфигурация компьютера — Конфигурация Windows — Сценарии (запуск/завершение). В правой половине окна открываем свойства параметра Завершение работы. Кнопка Добавить и указываем путь к сохраненному файлу
Жмем ОК, затем Применить и ОК. Теперь тоже самое проделываем и в разделе Конфигурация пользователя. Все — настройка автоматической очистки временных файлов закончена. При завершении работы временные файлы будут удалятся. Проверить удаление временных файлов можно открыв папку C:/Windows/Temp, перезагрузиться и снов открыть эту папку. Если файлов нет значит все сделано правильно.