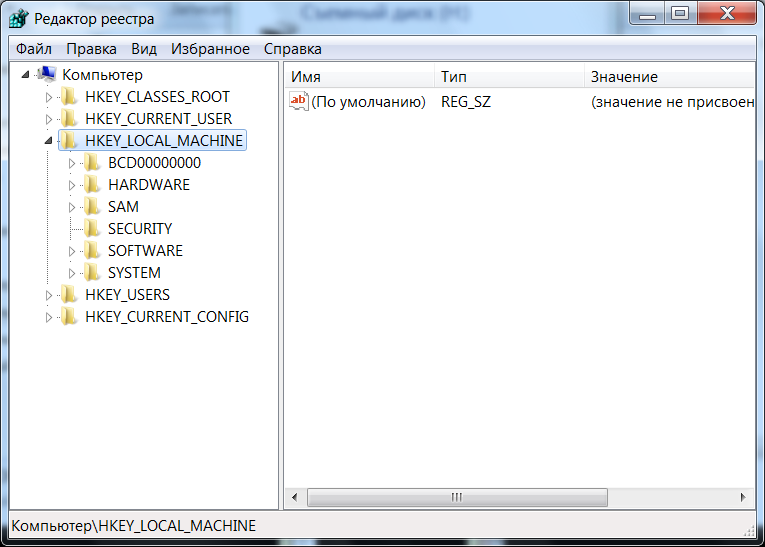10 способов исправления ошибки 0xc000007b
Содержание:
- Не запускается Айтюнс
- Causes of BSOD: 0x0000007b (0x80786B58, 0xC0000034, 0x00000000, 0x00000000)?
- Установка или переустановка Visual C++, DirectX, .Net Framework
- Conclusion
- How to Fix 0xc00007b/0xc000007b Error on Windows?
- Что означает ошибка при запуске приложения 0xc000007b?
- Рекомендуемые ссылки для решения:
- Best & Easy Solution to Fix Error 0xc00007b or 0xc000007b In Windows OS
- Что делать с ошибкой 0x0000007B, появляющейся при установке Windwos XP
- Как справиться с проблемой?
- Дополнительные советы – если не помогло
- Исправление ошибки 0x0000007B при загрузке системы
- Что означает ошибка 0xc000007b?
- Решение проблемы при помощи утилиты Dependecy Walker
- Переустановка проблемной программы
- Как исправить ошибку 0xc000007b
- Исправить ошибку 0xc000007b при запуске приложения в Windows 10
- Recover lost data caused by error code 0xc000007b
- Сброс настроек
Не запускается Айтюнс
Когда при открытии iTunes ошибка 0xc000007b появляется раз за разом, то проблема может быть решена вышеперечисленными методами. Но иногда она появляется после изменения настроек системы в реестре – возник конфликт или сбой в записях. В таком случае рекомендуем почистить систему с помощью запуска приложения CCleaner. Скачать его можно с официального ресурса.
После диагностики исправьте выбранные пункты. Особенно если они касаются библиотек и фреймворков Windows 10, код ошибки 0xc000007b должен пропасть.
Для старых операционных систем, до десятки,рекомендуют установить обновление, которое реализует совместимость библиотек.
Попробуйте переустановить программу.
Causes of BSOD: 0x0000007b (0x80786B58, 0xC0000034, 0x00000000, 0x00000000)?
Чтобы исправить ошибку «Голубой экран смерти», вам нужно принять к сведению текст на экране, когда это произошло. Он часто содержит список файлов, связанных с сбоем, включая драйверы устройств, которые могли вызвать ошибку. Так как большинство Windows предназначены для автоматического перезапуска после синего экрана, вам необходимо убедиться, что вы отключили эту функцию, чтобы сделать все необходимое для устранения неполадок в будущих случаях BSOD.
Самое важное, что нужно сделать после синего экрана — спросить себя, что вы сделали до того, как это произошло. Возможно, вы пытаетесь установить новое программное обеспечение, обновить драйвер устройства или установить обновления — ключ есть
Вы также можете проверить свое хранилище и убедиться, что для работы в Windows достаточно свободного места. Вы также можете настроить параметры оборудования и BIOS по умолчанию, чтобы помочь устранить проблему.
Установка или переустановка Visual C++, DirectX, .Net Framework
Комплект из Visual C++, DirectX и Microsoft .NET Framework геймеры, тестеры и даже киберспортсмены относят к обязательному набору, без которого не обойтись при взаимодействии с софтом, играми и исполняемыми файлами. Каждый компонент легко обнаружить на официальном сайте Microsoft, в виде специальных веб-дистрибутивов, автоматически подстраивающихся под каждую отдельную систему (в том числе и под XP, Windows Server 2003 и даже Vista), а после – загружающих и распаковывающих недостающие файлы.
В качестве дополнительного подспорья для борьбы с ошибкой 0xc000007b стоит помнить о нестандартном поведении некоторых библиотек и компонентов. Тот же DirectX, уже добравшийся до 12 версии (поддерживается лишь определенными видеокартами), не способен справиться с некоторыми играми и программами, пока не загружен DirectX 9.0 C. Почему – неизвестно, но таковы уж особенности операционной системы Windows.
А вот с Visual C++ не запутаться – веб-дистрибутив с поставленными задачами справляется за считанные минуты и помогает уже не возвращаться к вопросу о недостающих компонентах.
Библиотеки и компоненты, найденные вручную, не всегда способны помочь с найденными неполадками, иногда важно обратиться за помощью к инструментам, обновляющим оборудование компьютера. Тот же Driver Booster (даже в базовой комплектации) знает, как бороться со сбоями и вылетами, появляющимся синим экраном смерти и неэффективной работой операционной системы
А еще – способен загрузить обновления для жестких дисков, контроллеров процессора и даже наушников и гарнитуры.
Все драйвера разыскиваются за 5-7 минут, а после – встраиваются в Windows. На всякий случай Driver Booster оформляет точку для восстановления, благодаря чему даже после ряда экспериментов не придется переустанавливать операционную систему и форматировать жесткий диск – откатиться назад сможет каждый желающий.
Conclusion
Well, I had done my job now it’s your turn to follow the given fixes carefully to fix the 0xc00007b/0xc000007b Error on Windows 10, 8.1, 8 & 7.
Make sure to perform the given solutions step by step carefully to overcome the error completely
I hope the article had helped you to solve the error the application was unable to start correctly 0xc00007b and make your Windows system error-free.
Despite this, if you are having any suggestions, queries, or comments then feel free to share with us in the comment section below.
Good Luck..!
Jack Adision
Always up to help others for their PC related issues, Jack loves to write on subjects such as Windows 10, Xbox, and numerous technical things. In his free time, he loves to play with his dog “Bruno” and hang out with his friends.
How to Fix 0xc00007b/0xc000007b Error on Windows?
Follow the below-given solutions carefully to fix the error “The application was unable to start correctly” convoyed by an error code (0xc000007b/0xc000007b/0*c00007b).
Table of Contents
Solution 1: Download .Net Framework
In lots of cases, this error can generate due to .NET framework reasons. So try to re-installing the latest or suitable version of the .NET framework.
Download and install the .Net framework to fix the 0xc000007b error.
After successfully re-installation of the application restart your PC to takes place the executed modifications.
And check if the Application Unable to Start Correctly Error (0xc000007b) is fixed or not.
Solution 2: Run the Applications as Administrator
Some software requires running as an administrator privilege, and doing this could fix error 0xc000007b.
To execute any application as an administrator, follow the steps given below:
Go to the properties of the application by, Right-click the application’s shortcut, and then click Properties
Что означает ошибка при запуске приложения 0xc000007b?
Windows удобна в использовании и удобна в доступе и стала самой широко используемой операционной системой, и она используется пользователями во всем мире как компьютерная система. В настоящее время многие пользователи обновили свой компьютер до Windows 10, что больше, чем просто операционная система для ПК; он также работает на телефонах Windows — и на маленьких планшетах. Одна из распространенных проблем во всех операционных системах заключается в том, что она не идеальна и по какой-то причине возникают ошибки. Например, многим пользователям приходится сталкиваться с ошибкой 0xc000007b при доступе к программному обеспечению, например, в играх Fifa, Far Cry, Call of Duty, IOS и многих других играх и приложениях, которые широко используются людьми; сообщение об ошибке «Приложение не смогло начать правильно (0xc000007b). Нажмите« ОК », чтобы закрыть приложение».
Это неспособность запускать ошибку — это проблема с приложениями на компьютере под управлением Windows, и это может быть стрессовой проблемой. Но эта ошибка не нужна, потому что она не подлежит ремонту или концу задействованного программного обеспечения. Должна быть определенная причина, ведущая к ошибке при попытке запустить программное обеспечение. Вы сможете решить проблему после нескольких шагов по устранению неполадок.
Рекомендуемые ссылки для решения:
(1)
Download (BSOD: 0x0000007b (0x80786B58, 0xC0000034, 0x00000000, 0x00000000)) repair utility.
(2)
BSOD: 0x0000007b (0x80786B58, 0xC0000034, 0x00000000, 0x00000000)
(3) Решено: Windows 7 — BSOD: 0x0000007b (0x80786B58, 0xC0000034, 0x00000000, 0x00000000)
(4) T61p Vista BSOD с STOP: 0x0000007B (0x80399BB0, 0xC0000034, 0x00000000, 0x00000000)
(5) X61 Vista BSOD с STOP: 0x0000007B (0x80399BB0, 0xC0000034, 0x00000000, 0x00000000)
Внимание
Исправление вручную BSOD: 0x0000007b (0x80786B58, 0xC0000034, 0x00000000, 0x00000000) error only Рекомендуется только для опытных пользователей компьютеров.Загрузите инструмент автоматического ремонта вместо.
Best & Easy Solution to Fix Error 0xc00007b or 0xc000007b In Windows OS
Manual methods are time-consuming and quite risky, if you are not having technical knowledge of computer then you may find difficulty in performing the above-given solutions.
So, in this case, you can run the trusted PC Repair Tool, to fix the error “the application was unable to start correctly” 0xc00007b in Windows 7/8/8.1 & 10
This is an advanced tool, that just by scanning once, detect and fix all sort of computer errors and issues. With this, you can various errors like DLL errors, Registry corruption, Application errors, remove malware/virus, protect you from file loss, BSOD errors and many others.
This tool is specially designed to deal with all types of errors and refresh the registry of your computer to improve the Windows PC performance.
Что делать с ошибкой 0x0000007B, появляющейся при установке Windwos XP
Чаще всего причиной появления ошибки 0x0000007B при установке Windows XP, является не правильно выставленные настройки БИОСа. Точнее, на новом железе, для дисков подключенных к SATA, используется новый стандарт ACHI. А так, как в момент выхода Windows XP его ещё не было, поэтому при установке, система не может найти подходящий драйвер, как результат это вызывает синий экран.
В исправление этой ошибки, нет ничего сложного. Все, что нам нужно сделать — это переключится с режима ACHI на IDE, в котором Windows установится без проблем. Для этого, заходим в БИОС и сразу же переходим на вкладку «Advanced». Далее, выбрав пункт «OnChip SATA Type» нажимаем по нему и вместо ACHI выбреем Native IDE.
Сохранив настройки, нажав на F10. Перезагружаем компьютер и запускаем заново установку.
В некоторых BIOS название пунктов чуть изменено. Вот, ещё один пример: зайдя в «Advanced» переходим в настройку дисков «IDE Configuration» и уже там в пункте «SATA Configuration» выставляем вместо Enhanced значение Compatible. Сохранив настройки продолжаем установку системы.
На всякий случай, приведу еще один вариант изменения режима САТЫ, что бы каждый мог подобрать себе самый подходящий. Зайдя в БИОС, переходим в раздел «Main», где спустившись в низ нажимаем «SATA Mode». Появится небольшое окно, где выбираем IDE Mode. Как всегда, не забудьте сохранить изменения перед выходом.
В некоторых случаях, ошибка 0x0000007B появляется потому, что в установочном дистрибутиве не хватает драйвера типа SCSI или ACHI. Конечно, можно скачать набор этих драйвером и добавит его в установочный дистрибутив с помощью дополнительного ПО. Ну, а потом заново записать образ на диск. Но, лично я, рекомендую, в таком случае найти и скачать готовый образ, с уже встроенными в него драйверами. Это вам позволит не заморачиваться над самостоятельным интегрированием драйвера.
Синий экран с кодом ошибки 0x0000007B
Как справиться с проблемой?
Для Windows XP
-
В самом начале запуска процессора нажмите на кнопку «F8» или «F3».
-
Появится чёрное окно со списком возможных видов запуска. При помощи стрелок на клавиатуре выберите строку с последней удачной конфигурацией.
-
Нажмите на клавиатуре клавишу «Enter». ОС начнёт загружаться с того режима, при котором работала хорошо.
Если ОС начала грузиться в безопасном режиме, это означает, что проблема кроется в ПО дополнительных устройств (флешки, другие накопители), системных ошибках или во вредоносном ПО.
-
Запустите систему, сразу нажимая кнопки «F3» или «F4».
-
Появится чёрный экран с разделом восстановления. Стрелками на клавиатуре выберите строчку безопасного режима «safe mode».
-
Подтвердите, нажав на клавиатуре кнопку «Enter».
-
После этого приступайте к проверке на вирусы.
Желательно иметь загрузочный диск или флешку с антивирусной программой. Самые востребованные являются: LiveDisk от Dr. Web и Rescue Disk от Kaspersky.
-
Отключите компьютер от питания.
-
Снимите корпус системного блока.
-
Вытащите накопители, вставленные ранее.
-
Вставьте диск в привод и загрузите.
-
Войдите в консоль восстановления системы.
-
Нажмите клавишу «R».
-
С помощью утилиты chkdsk/p/r исправьте и восстановите поврежденные файлы (где «p» название тома).
Вариант 1:
-
Войдите в BIOS и перейдите во вкладку «Advanced».
-
Выберите пункт «OnChip SATA Type», нажмите на него и вместо заданного параметра ACHI выберите Native IDE.
-
Сохраните настройки, нажимая «F10». Перезагрузите и продолжайте устанавливать систему.
Вариант 2:
-
Выбрав вкладку «Advanced» перейдите в настройку дисков «IDE Configuration» и вместо значения Enhanced поставьте Compatible.
-
Сохраните настройки и продолжите установку системы.
Вариант 3:
-
Зайдите в BIOS. В разделе «Main» нажмите пункт «Configure SATA as». Появится окно, где выберите IDE Mode.
-
Сохраните изменения перед выходом.
-
Выключите компьютер и откройте корпус процессора.
-
На материнской плате найдите перемычку вблизи от батарейки питания BIOS, переставьте ее правее.
-
Через 30 секунд установите перемычку обратно. Если перемычки нет, то можно ту же процедуру проделать с батарейкой питания BIOS.
- Проверьте на наличие повреждений.
Для Windows 7
-
Загрузите диск с установочным Windows.
-
После загрузки появится окно установки ОС. С помощью комбинации клавиш«SHIFT+F10» вызовите командную строку.
-
Произведите запуск консольной дисковой утилиты.
-
Введите команду для просмотра списка жёстких дисков, функционирующих в системе. Определить рабочий диск можно по объёму накопителя. Если система не видит диск, то скорее всего, он подлежит замене.
-
Введите команду для вывода списка томов и разделов, которые на данный момент функционируют.
-
Найдите раздел, который зарезервирован системой и наберите команду «sel vol d», где «d» является буквой тома заданного списка.
-
Сделайте раздел активным для загрузки.
-
Завершите работу утилиты командой exit и загрузите систему.
-
Зайдите в BIOS.
-
Найдите вкладку с названием «Boot» и перейдите в раздел «Boot Device Priority».
-
Находясь на первой позиции в заданном списке, нажмите кнопку «Enter».
-
Определите нужный накопитель по названию.
-
Нажмите клавишу «F10», стрелками на клавиатуре переключитесь на «ok».
-
Снова подтвердите действие клавишей «Enter».
-
На вкладке «Boot» перейдите в раздел «Hard Disk Drivers».
-
Поставьте диск на первую позицию, как было описано выше.
-
Сохраните настройки и перезагрузите системный блок.
-
Зайдите в BIOS. В разделе «Main» нажмите пункт «Configure SATA as». Появится окно, в котором выберите IDE Mode.
-
Сохраните изменения перед выходом.
-
Нужные файлы драйверов загрузите с помощью этой программы.
-
Распакуйте на ПК и запишите на флешку.
-
Затем начинайте инсталляцию ОС, а в момент выбора диска выберите нужный драйвер программе установки.
Драйвера обязательно должны поддерживаться контроллерами, иначе снова будет получена несовместимость, а дальше появится ошибка 0х0000007b.
Для Windows 10
Первый способ
Второй способ –
-
Кликните на ярлык и выберите «свойства».
-
Зайдите на вкладку «совместимость» и поставьте галочку рядом с пунктом «запускать эту программу от имени администратора».
-
После этого проверьте работоспособность ПО. Убедитесь, что учетная запись в статусе «Администратор», а не «Стандартная».
-
Просканируйте папку с проблемными приложениями, используя выборочную проверку защитного ПО.
-
Если вирусы не были выявлены, тогда добавьте эту папку в исключения.
-
Зайдите в восстановление системы.
-
Выберите точку восстановления, при которой система работала исправно.
Дополнительные советы – если не помогло
Бывает и такое – какой-нибудь программист выкатывает свой super-repack популярной игры со вшитой таблеткой. Люди начинают качать его и поголовно получают сбой 0xc000007b. После этого начинаются поиски и установка всех необходимых компонентов в Windows
И когда уже ничего не помогает – пользователь обращает особое внимание на сам инсталл игры. Возможно сама игра просто не оптимизирована? Что бы исключить этот момент, нужно сделать следующее:
- Чаще всего ошибка 0xc000007b выскакивает при попытке установить пиратские версии программ и игр. Скачайте вашу пиратскую игру заново. На момент скачивания полностью отключите все экраны антивируса. Есть вероятность, что в момент установки антивирус распознает ваш «кряк» или «таблетку» как потенциально вредоносное ПО и блокирует его. Не нужно играть с добавлением папок игры в исключения антивируса – просто отключите ваш антивирус на момент установки.
- Попробуйте сменить папку установки, создав папку с минимальным путем (сразу в корне диска). Естественно – только латиница в названиях папок.
- Пробуйте запустить проблемный софт из-под администратора (практически никогда не помогает).
- Установите другой архиватор, выбирайте более стабильные и проверенные программки 7zip, WinRAR и другие. Если создатель репака перестарался со сжатием – проблемы могут припрятаться и в этом месте.
- По умолчанию в системах уже стоит .NET Framework 4.5 (его хватает для большинства игр) – в любом случае установите дополнительный пакет версии 4.7. Возможно именно его не хватает игре.
-
В играх практически всегда идет нужный пакет DirectX. Однако попробуйте поставить его вручную. Вообще проверьте, что бы ваша видеокарта поддерживала запрашиваемый игрой DirectX. Имейте ввиду – если директикс устанавливается, это не значит что он поддерживается. Проверить можно через: комбинация клавиш Win+R → вбиваете туда dxdiag → далее откройте вкладку «Экран», где правее будет пункт «Уровни функций».
Исправление ошибки 0x0000007B при загрузке системы
Как я упоминал ранее, что вызвать появления синего экрана могло очень много различных факторов. Сейчас я перечислю, что в моей практике мне помогало исправить ошибку 0x0000007B.
Давайте начнем с самого простого. В начале запуска компьютера нажимаем несколько раз на кнопку «F8», что вызовет меню загрузки системы. Далее, в появившемся списках всех возможных функций переходим на строку со следующим содержанием: «Последняя удачная конфигурация». Выбрав эту строку подтверждаем выбор клавишей «Enter». Начнется запуск Windows с последней конфигурацией, с которой он работал нормально. Если на экране опять появится на синем фоне код 0x0000007B, тогда читаем далее.
Также, очень популярной причинной появления этой проблемы, является повреждение жесткого диска или файловой системы. В таком случае, нам понадобится любой записанный диск с Windows. Вставив его в привод, перезагружаем компьютер и загружаемся с диска, где входим в консоль восстановления системы. И уже там с помощью команды «chkdsk /p /r» исправляем и восстанавливаем повреждённые файлы. Иногда вместо «P» используется ключ «F», где команда будет выглядеть следующим образом «chkdsk /f/r». С более подробным описанием работы с восстановочной консолью вы можете прочитать в статье, где мы исправляли ошибку 0x000000ED.
Ещё одной проблемой из-за которой на мониторе вы можете увидит синий экран, являются вирусы. Как бы это банально не звучало, но вирусы не только скрывают файлы или тормозят компьютер, а иногда вызывают более серьёзные неисправности в компьютере, например, как эта. Для проверки вирусом мы можем попробовать воспользоваться безопасным режимом. Для этого заходим в меню загрузки клавишей «F8» и пробуем запустить «Безлопастные режим».
Далее, с помощью любой антивирусной программы, полностью проверяем систему на вирусы. Главное, что бы у проверяемой программы была установлена последняя актуальная вирусная база. Лично я, для проверки на вирусы использую Dr. Сureit, что и вам советую.
Если вы пред появлением синего экрана подключали к в вашему компьютер дополнительные жесткие диски, то рекомендую перед исправлением его демонтировать. Потому как, именно он может вызвать эту ошибку. То же самое касается флешек. Иногда, при работе с различными флеш-накопителями в момент загрузки системы появляется просто черный экран с курсором, но в некоторых случаях это проявляется в виде синего экрана с кодом 0x0000007B. Поэтому, что бы исключит этот вариант, обязательно удалите все внешние и ранее добавленные внутренние накопители.
Ну, и на конец, сто процентный способ, который поможет справится с ошибкой: является полная переустановка Windows XP. Но, если вам нужно сохранить информацию на диске «С:/», то рекомендую этим вариантом воспользоваться в последнюю очередь.
Что означает ошибка 0xc000007b?
Ошибка 0xc000007b означает в первую очередь несовместимость приложения или игры. К примеру, если дистрибутив игры, либо приложения изначально рассчитан только для 32-битных систем Windows, то при попытке установить его на 64-битную систему Windows появится ошибка 0xc000007b.
Перед этим, очень важно пояснить причину появления и значение ошибки 0xc000007b. Если рассказать простым языком, то появление ошибки 0xc000007b обусловлено следующими причинами:
- Некорректное обновление Windows. Возможно, что обновления не были полностью установлены на компьютер.
- Несовместимость приложения или игры с вашей версией Windows.
- Отсутствие необходимых драйверов для корректной работы графических приложений, а также отсутствие компонентов DirectX, Microsoft Visual C++, .NET Framework.
- Запуск системной программы или приложения без прав администратора.
Решение проблемы при помощи утилиты Dependecy Walker
Это бесплатная прога для операционок Windows. Процесс устранения ошибки на её основе выглядит следующим образом:
- Скачать и установить софт.
- В главном меню приложений кликнуть по вкладке «File» и указать путь к ярлыку игры, которая отказывается запускаться.
- Удалить файлы, помеченные красным, ниже «Dependecy Walker».
- Проверить, запускается ли ПО.
Таким образом, 0x0000007b Windows 10 — распространенная ошибка, у которой может быть бессчётное количество методов решения. Основные из них были рассмотрены в статье. Все инструкции просты, поэтому с ними справится даже начинающий пользователь ПК.
Переустановка проблемной программы
Если перечисленные выше сценарии не привели к нужному результату, то, возможно, настал момент начать жизнь программ и развлечений заново. Речь о полной деинсталляции с последующей «чистой» установкой. С поставленной задачей поможет разобраться IObit Uninstaller, способный после деинсталляции автоматически подчистить лишние файлы, скопившиеся в каталоге с программой или игрой, исправить или удалить записи в реестре, а заодно – остановить работу ненужных служб.
Важно довести начатое до конца – после очистки стоит перезагрузиться и дважды проверить «Диспетчер задач» — не появились ли какие-то лишние ненужные процессы. Если все в порядке – можно переходить к установке и новым экспериментам
Как исправить ошибку 0xc000007b
Перед тем, как начать что-то делать, проверьте, возникает ли данная ошибка только при запуске какой-то одной программы. Если да, то просто переустановите ее. Проблема должна пропасть.
Если неполадка в нескольких приложениях, то следует выполнить дальнейшие действия.
Обновление драйверов
У вас будет два варианта: ввести данные самому и найти нужный драйвер или же система сама определит драйвера для ваших компонентов. Выбирайте любой.
Затем скачайте и установите драйвера. Обязательно перезагрузите компьютер. Если после этого неполадка не исчезла, то переходим к следующему варианту.
Скачать DirectX
Обновите данный продукт только на официальном сайте Microsoft по этой ссылке: https://www.microsoft.com/ru-ru/Download/confirmation.aspx?id=35. Нажимать никуда не нужно, ведь загрузка сразу же начнется автоматически. Кроме того, на сайте имеется подробная инструкция по установке.
Если и после этого ошибка при запуске приложения 0xc000007b возникает, то переходим к следующему методу.
Обновить компоненты Microsoft
Возможно, проблема в NET Framework или Microsoft Visual C++ Redistributable. Опять же скачивать нужно только с официального сайта: https://www.microsoft.com/ru-ru/download/details.aspx?id=48130 или https://www.microsoft.com/ru-ru/download/details.aspx?id=48145. На сайте расписаны инструкции по их установке.
Проверка на вирусы
Некоторые вирусы способны запускать данную ошибку. Проверьте компьютер на различные вирусы при помощи вашей антивирусной программы или же утилитой «Доктор Веб». Скачать ее можно здесь: https://free.drweb.ru/cureit/. Кроме того, там есть инструкция по применению.
Сканирование приложений на наличие проблем
Введите в поиск cmd, нажмите правой кнопкой и выберите запуск от имени администратора.
Откроется вот такое окошко.
Введите данную команду: sfcscannow. Она произведет сканирование приложения на наличие проблем и постарается их решить. Возможно данный способ поможет исправить код 0xc000007b при запуске.
Очистка реестра
Данный метод не только поможет справиться с описываемой проблемой, но и исправит ряд других. Вручную реестр лучше не чистить, так как вы только навредите ему. Рекомендуется скачать, например программу под названием Reg Organizer с сайта http://www.chemtable.com/ru/organizer.htm.
Данной программой так же можно полностью со всеми хвостами удалить игру или любой софт в которой происходит ошибка при запуске. Затем после перезапуска вновь установить и попробовать запустить.
После того, как она загрузится, установите и откройте данную программу. Перейдите по вкладке «Чистка реестра» и исправьте все те проблемы, которые нашла данная программа.
Восстановление системы
В данной ситуации точно поможет откат системы, если у вас есть сохраненные точки для восстановления системы. То есть, мы вернем систему до того состояния, когда никакой ошибки 0xc000007b вообще не возникало. Перейдите в Панель управления, а затем – Восстановление.
Запустите восстановление и следуйте инструкциям. Выберите необходимую точку отката и восстановите систему.
Ошибка 0xc000007b должна исчезнуть.
Замена dll библиотек
Возможен случай, когда часть системных библиотек могут повредится или удалиться. Это связано в большинстве случаев с вирусами или случайным пользовательским удалением.
- В первую очередь надо скачать архив dll с сайта http://shara-games.ru/files/dlls.zip
- Распаковать архив.
- Перейти по пути Локальный диск — Windows — System32 (SysWOW64).
- Копировать с распакованного архива все файлы с заменой.
- Перезагрузить Windows.
После этих шагов попробовать запустить программу (игру).
Кроме того, если у вас установлена не лицензионная, а пиратская версия Windows, то проблема может заключаться именно в ней. Если ни один способ не помог, то к сожалению придется переустановить систему, как это сделать писалось здесь, как переустановить windows 7,8 или 10?
Таким образом, применив вышеуказанные способы, ошибка при запуске приложения 0xc000007b в windows должна исчезнуть.
Подробнее о решении данной проблемы с помощью некоторых способов рассказывается в видео.
Исправить ошибку 0xc000007b при запуске приложения в Windows 10
Давайте разберем, как исправить ошибку 0xc000007b при запуске игр и приложений в Windows 10. Для этого нужно установить дополнительные компоненты, как DirectX, NET Framework и Microsoft Visual C++. Также проверим и восстановим системные файлы Windows.
1. Установить приложение с правами администратора
Перезагрузите свой ПК с Windows 10, а затем установите приложение с правами администратора.
Щелкните правой кнопкой мыши по приложению, а затем выберите «Запуск от имени администратора» и установите его. В большинстве случаев это исправляет ошибку 0xc000007b.
2. Установить дополнительные обновления
Для многих приложений и игр требуется наличие драйверов и поддержка программного обеспечения для правильной работы. При установке обычно они устанавливаются и обновляются автоматически, но не всегда. Это касается особенно пиратский версий скаченных с торрентов. Ниже рассмотрим шаги, что нужно установить, чтобы исправить ошибку 0xc000007b при запуске приложения или игры в Windows 10/7.
Шаг 1. Установите квалифицированные драйверы
Некоторые высоко-громоздкие приложения и игры должны иметь правильные и действительные драйверы для работы. Они не будут работать с общими драйверами. У Microsoft есть тестирование Лаборатории качества оборудования Windows (WHQL Testing). Это гарантирует, что драйверы отвечают правильной работе и проходят надлежащее тестирование перед сертификацией. Поэтому, когда вы устанавливаете драйверы, убедитесь, что они являются квалифицированными драйверами для этой Windows.
Проверить драйверы в диспетчере устройств и обновить их через центр обновления Windows 10.
Шаг 2. Обновить или установить DirectX
Microsoft DirectX — это набор технологий, разработанных Microsoft для обеспечения аппаратного ускорения для тяжелых мультимедийных приложений, таких как 3D-игры и HD-видео.
- Microsoft DirectX Runtime обеспечивает обновление до версии 9.0c и предыдущих версий DirectX. <- загрузите её сразу.
- Пользователи на форуме MSDN сообщают, что нужно установить DirectX End-User Runtimes (March 2009).
- Если выше не помогли пакеты, то установите DirectX End-User Runtimes (June 2010).
Шаг 3. Установить или обновить платформу .NET Framework
Эта структура используется приложением и играми во время разработки. Это означает, что без дополнительных файлов выполнения, установленных на вашем ПК под управлением Windows 10, приложение не запустится. В Windows 10 Microsot NET Framework уже установлен в систему по умолчанию, но бывают случаи, когда их удаляют или часть файлов повреждены. Также стоит отметить, что более старые версии в системе, как 3.5 и ниже, не присутствуют.
Шаг 4. Установка Microsoft Visual C++
Visual установит все необходимые DLL файлы и исправит ошибку 0xc000007b запуска приложений
Важное примечание! Перед установкой компонентов Visual, вы должны удалить старые, если они имеются. Перейдите в удаление программ и проверьте
- Microsoft Visual C++ 2010 SP1
- Visual C++ для Visual Studio 2012
- Visual C++ для Visual Studio 2013
- Visual Studio 2015, 2017 и 2019
3. Включение NET Framework 3.5
Ошибка 0xc000007b появляется в Windows 10 по причине того, что NET Framework 3.5 отключен по умолчанию и старые игры или программы, которые используют компоненты NET Framework 3.5 не будут правильно работать.
- Нажмите Win+R и введите optionalfeatures, чтобы быстро открыть компоненты системы.
- Найдите все NET Framework и установите на них галочку, чтобы включить.
- Дождитесь окончания установки компонентов и перезагрузите ПК.
4. Проверка и восстановление поврежденных файлов
Иногда поврежденные системные файлы, могут выдавать ошибку 0xc000007b при запуске приложения. Запустим сканирование и восстановим системные файлы, если они имеются.
Запустите командную строку от имени администратора и введите команду sfc /scannow.
Смотрите еще:
- Ошибка при запуске приложения (0xc0000005) в Windows 10
- Ошибка при запуске приложения 0xc0000142 в Windows 10
- Скачать xinput1_3.dll или d3dx9_43.dll для Windows 10/8/7
- Отсутствует файл api-ms-win-core-libraryloader-l1-1-1.dll
- Как скачать, установить и обновить DirectX на ПК
Загрузка комментариев
Recover lost data caused by error code 0xc000007b
DiskGenius is data recovery software to rescue files which get lost due to Windows errors, deletion, formatting, system crash, partition loss or damage, unexpected shutdown, virus infection. It’s compatible with all storage devices such as hard drive, USB drive, memory card, cellphone, etc. If your files are lost, you can get them back quickly following steps here:
Step 1 Launch Eassos DiskGenius and select the partition where you lost data and click «File Recovery» button.
Step 2 Select «Complete Recovery» mode and click Start button. Then DiskGenius will run full scan on the selected partition.
Step 3 After a scan you can preview and filter recoverable files. which helps to locate those you want to restore.
Step 4 Select files and folders you want to recover and right-click them and choose «Copy To». Then you’ll be asked to set a location in order to save recovered data.
Сброс настроек
Если до появления BSOD вы подключали дополнительное оборудование или меняли настройки BIOS. То в таком случае, лучше произвести сброс до значений по умолчанию, предварительно отключив всю стороннюю технику и устройства.
Выполнить сброс можно следующими способами.
Первый способ:
- Переходим в Биос и находим пункт «Load Optimized Defaults», если такого пункта у вас нет, ищите похожий пункт.
- Нажимаете на него и подтверждаете действие.
- Перезагружаете ПК.
Второй способ (выполняем при выключенном компьютере):
- Открываем корпус компьютера, на материнской плате ищем перемычку рядом с батарейкой питания BIOS, переставляем ее на позицию вправо.
- Ждем 20 секунд и переставляем перемычку обратно.
Если же перемычки нет, как обычно, это бывает с урезанными бюджетными системными платами, то достаточно вынуть батарею питания BIOS на 30 минут, затем установить ее обратно.