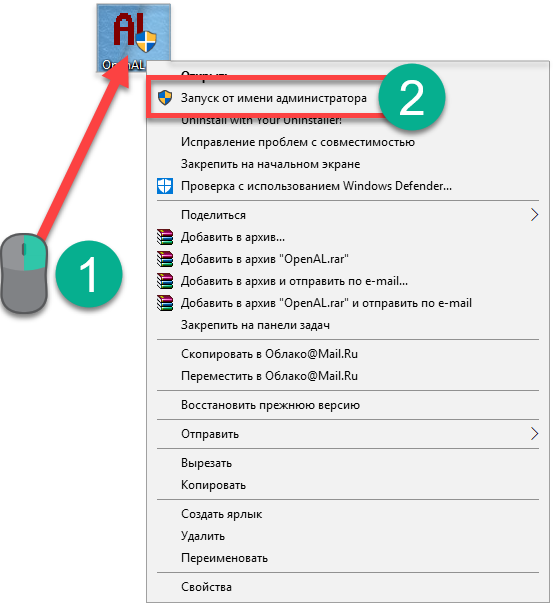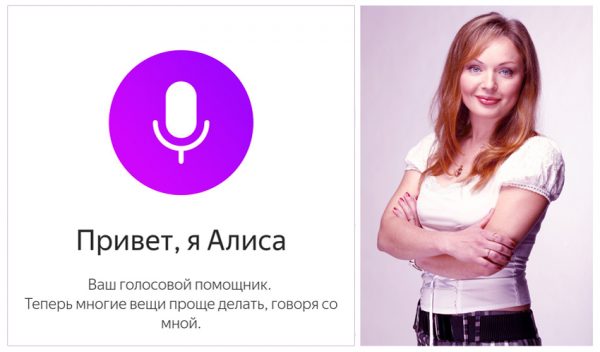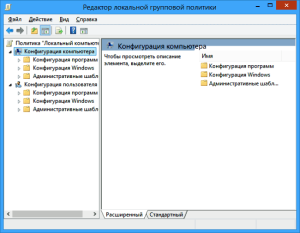Найден способ бесплатно превратить старую ос microsoft в windows 10
Содержание:
- Нюансы апгрейда ноутбука
- Обновление Windows 7 до Windows 10 — прекращение поддержки предыдущих версий
- Проблемы при обновлении
- Развертывание обновления Windows 10Deploy the Windows 10 upgrade
- Скачивание и запуск Media Creation Tool
- Кому обновляться не рекомендуется
- Как обновить Windows 7 до Windows 10 без потери данных
- Стоит ли обновлять Windows 7 до Windows 10
- Чистая установка Windows 10
- Как поменять версию Windows 10?
- Как обновить Windows 10 после 29.07.2016?
- Подготовка к обновлению
- Что нужно для обновления Виндовс 7 до 10
- Почему обновление Windows 7 Starter не идёт
- Что делать если пропал значек резервации?
- Возможные ошибки при обновлении Windows
- Обновление Windows 7 до Windows 10
- Запуск обновления Windows 10Start the Windows 10 upgrade
Нюансы апгрейда ноутбука
Установка дополнительного диска SSD
Как уже упоминалось ранее в разделе Выбор диска, каждый ноутбук поддерживает возможность установки дополнительного накопителя. Это сделано для того, чтобы пользователи получили определенную гибкость в эксплуатации мобильного ПК за счет единовременного подключения SSD и HDD.
Почему нужно использовать именно такую связку, а не SSD + SSD или HDD + HDD? Все просто! Устанавливая два SSD, примите во внимание, что эти устройства недолговечны и со временем выходят из строя по причине ограниченного количества циклов перезаписи. Два HDD не менее бессмысленная трата денег, если только ваш ПК не предназначен как библиотека для фильмов за всю историю кинематографа
Два HDD не менее бессмысленная трата денег, если только ваш ПК не предназначен как библиотека для фильмов за всю историю кинематографа.
Гибридная связка SSD + HDD хороша тем, что позволяет установить операционную систему на твердотельный накопитель и использовать HDD как дополнительное хранилище информации, где вы можете хранить любые угодные вам документы.
Дополнительный диск можно установить двумя путями:
- Используя дополнительный разъем для внешнего диска (если он у вас есть). В таком случае нет нужды тратить лишние деньги на приобретение “кармана”.
- Устанавливая его вместо DVD-ROM при помощи специального кармана, который приобретается отдельно.
Добавление производительности за счет наращивания памяти RAM
Ноутбуки редко выпускаются с максимальным потенциалом в плане оперативной памяти. Зачастую ее базовое значение останавливается на 8 Гб, если вы приобретаете среднее по производительности устройство.
В большинстве случаев больше и не требуется. Однако если вы являетесь любителем компьютерных игр, то вполне вероятно, что рано или поздно возникнет желание расширить ОЗУ и повысить производительность ноутбука.
Изучите документ с техническими характеристиками мобильного ПК — он вам подскажет максимально возможное количество оперативной памяти, которую вы можете установить. Если в нем написан пик ОЗУ равный 16 Гб, это говорит о том, что вы можете установить дополнительный чипсет 8 Гб или заменить имеющиеся 2х 4 Гб на 2х 8 Гб.
Обратите внимание на то, что для каждой материнской платы необходим чипсет определенного типа. Он может быть DDR, DDR2 и DDR3 — не ошибитесь при покупке!
Технические нюансы
Мало — собрать ноутбук, за ним нужно ухаживать. Поверьте, он сполна отблагодарит вас качественной работой всего лишь за своевременную чистку. Засоряясь пылью, мобильный ПК начинает не только хуже работать, но и подвергает риску все установленные в него комплектующие.
Все мы знаем к чему может привести перегрев. Если вы не хотите рисковать и разбирать ноутбук самостоятельно, рекомендуем раз в несколько сезонов относить его в сервисный центр на плановую чистку. Там же вам, если попросите, заменят термопасту.
Основная и единственная задача термопасты — предотвращение перегрева процессора. Она представляет из себя пластичное вещество с высокой теплопроводностью.
Когда вы наносите термопасту на теплосъемный радиатор и соприкасаете его с поверхностью процессора, внешне это может выглядеть так, будто между ними не остается свободного пространства.
На самом же деле происходит формирование микроскопических воздушных пустот, создающих условия плохой теплопроводности. Именно это свойство делает ее идеальным изолирующим средством.
К сожалению, ничто не вечно и термопаста тоже. Со временем она высыхает и приходит в негодность, что ставит под угрозу здоровье вашего ноутбука. Не забывайте параллельно с чисткой устройства менять термопасту и ваш мобильный ПК будет всегда благодарен и сможет профункционировать долгие годы! Лучше лишний раз ее обновить, даже если она не высохла с прошлого раза, чем спохватиться, когда уже поздно.
На всякий случай, если потребуется восстановление информации с вашего компьютера или ноутбука, на помощь прийдут инструменты Starus Recovery. Cкачать и опробовать программы для восстановления удаленных данных можно совершенно бесплатно!
Обновление Windows 7 до Windows 10 — прекращение поддержки предыдущих версий
Заявление представителей корпорации Microsoft о том, что Windows 7 и 8 и 8.1 перестанет получать обновление, восприняли очень резко. Таким образом происходит глобальное навязывание всем клиентам новой политики корпорации, которая переживает не лучшее время с экономической точки зрения.
Точной даты, когда «восьмерка» перестанет обслуживаться, не указано. Это можно связать с тем, что эта версия не проверена и в будущем по отчетам, которые отсылаются в автоматическом режиме аналитикам Microsoft при возникновении ошибок, прооведется доработка.
Серьезные проблемы (постоянная 100% активная работа жесткого диска из-за не отключаемого процесса) так и небыли решены в «семерке» и «восьмерке» после многолетнего использования.
Другая причина предвзятого отношения – автоматическая загрузка Windows 10 без одобрения пользователя. У некоторых тарификация интернета происходит по объему полученной и отданной информации, и «десятка», которая в зависимости от версии имеет объем более 3 гигабайт, принесла клиентам Microsoft убытки.
Проблем не возникло только при настройке подтверждения на установку даже важных обновлений. После этого корпорация не изменила своей позиции, так как уведомление о новой версии программного обеспечения выскакивает, и случайно нажав на соглашение, запускаешь фоновое обновление.
Некоторые «обходят» десятую версию стороной из-за заявления представителей Microsoft о начале борьбы с пиратством. Уже предыдущие версии распознавали взломанные программы и игры, добавляя их ярлыки в соответствующие разделы.
Вышеприведенная информация, не касающаяся вопросов стабильности работы Windows 10, уже сформировалось негативное впечатление у тех, кто встретился с подобными проблемами.
Проблемы при обновлении
При установке новой ОС вместо Windows 7 у многих пользователей возникают проблемы, которые не связаны с мощностью железом. Перечислим наиболее распространённые из них:
-
пропадает сам значок, с помощью которого производится обновление. Тогда сделать апгрейд системы можно, используя фирменную утилиту Microsoft либо запуском команды «wuauclt.exe/updatenow». Если используете второй способ, то потом зайдите в Центр обновления — там уже должна начать загружаться Win 10, а по завершении загрузки появится и значок обновления;
-
в процессе апгрейда появляется ошибка под номером 80240020. Тогда вам следует зайти в каталог и Windows\ SoftwareDistribution\Download на диске С, удалить оттуда всё содержимое и запустить в командной строке ту же команду, что указана в предыдущем пункте;
- если утилита Microsoft выдаёт ошибку и «вылетает», есть два варианта. Когда Win 10 уже загружена, то попробуйте запустить установочный файл из папки C:\$Windows.~WS\Sources\Windows. Иногда нужно просто сменить регион на правильный во вкладке «Местоположение» в разделе «Региональные стандарты» (Панель управления) и произвести перезагрузку;
-
многих проблем позволяет избежать запуск образа Win 10 с ISO-диска. Образ загружается при помощи утилиты Microsoft и монтируется в системе с использованием встроенных функций;
- когда обновление лицензионной версии уже произведено, система не активирована. Здесь не надо переживать и начинать вводить ключи, просто сервер Microsoft перегружен, активация произойдёт чуть позднее.
Как долго происходит обновление
Win 10 устанавливается на ПК не быстро, даже мощный компьютер будет выполнять процесс около часа. Если агрегат уже не «молод», то к этому времени надо прибавить ещё полчаса-час. Стоит запастись терпением и не начинать установку, если торопитесь.
По времени установка обновления Windows 10 займёт не менее часа и потребует несколько перезагрузок компьютера
Главное при обновлении 7-ой версии Windows до 10-й — проверить, подходит ли компьютер по своим параметрам для установки новой системы. Если с этим всё в порядке, то Windows 10, скорее всего, будет установлена без сбоев. При возникновении проблем всегда можно обратиться к техподдержке на официальном сайте Microsoft: там даны ответы на основные вопросы при установке.
Развертывание обновления Windows 10Deploy the Windows 10 upgrade
В этом разделе будет создано развертывание для приложения Windows 10 Корпоративная x64 Update.In this section, you create a deployment for the Windows 10 Enterprise x64 Update application.
На CM01:On CM01:
- Используя консоль Configuration Manager, в рабочей области библиотеки программного обеспечения щелкните правой кнопкой мыши последовательность задач обновления, а затем нажмите кнопку Развертывание. ****Using the Configuration Manager console, in the Software Library workspace, right-click the Upgrade Task Sequence task sequence, and then click Deploy.
- На общей странице просмотрите и выберите коллекцию обновления Windows 10 x64 на месте, а затем нажмите кнопку Далее.On the General page, browse and select the Windows 10 x64 in-place upgrade collection, and then click Next.
- На странице Содержимое нажмите кнопку Далее.On the Content page, click Next.
- На странице Параметры развертывания нажмите кнопку Далее:On the Deployment Settings page, click Next:
- На странице Планирование примите параметры по умолчанию и нажмите кнопку Далее.On the Scheduling page, accept the default settings, and then click Next.
- На странице Рабочая область пользователя примите параметры по умолчанию и нажмите кнопку Далее.On the User Experience page, accept the default settings, and then click Next.
- На странице Уведомления примите параметры по умолчанию и нажмите Далее.On the Alerts page, accept the default settings, and then click Next.
- На странице Точки распространения примите параметры по умолчанию и нажмите кнопку Далее.On the Distribution Points page, accept the default settings, and then click Next.
- На странице Сводка нажмите Далееи затем Закрыть.On the Summary page, click Next, and then click Close.
Скачивание и запуск Media Creation Tool
Теперь, когда мы создали резервную копию всех важных файлов, можно переходить непосредственно к сути и рассматривать, как приступить к обновлению Windows 7 x32/64 Bit до Windows 10.
А делается это, собственно, следующим образом:
- Запускаем скачанный файл, сделав по нему одинарный левый клик.
- Для работы данной утилиты понадобится доступ к администраторским полномочиям. Подтверждаем полученный запрос, кликнув по кнопке с надписью «Да».
- Когда приложение для обновления Виндовс 7 запустится, в первую очередь нам понадобится принять лицензионное соглашение. Для этого кликаем по обозначенной на скриншоте кнопке.
- В результате запустится подготовка, завершения которой нам следует дождаться.
- На следующем этапе выбираем «Обновить этот компьютер сейчас», а затем кликаем по кнопке «Далее».
- Запустится скачивание операционной системы Windows 10. Именно из этого образа и будет произведено обновление нашей Семерки. Скорость хода загрузки, соответственно, зависит от быстродействия нашего интернет-канала.
- Когда образ Windows 10 будет скачан, начнется его распаковка. Точно так же, как и на предыдущем этапе, дожидаемся окончания процесса.
- Последует еще один подготовительный этап. Он продлится совсем недолго.
- Затем начнется проверка компьютера. Далеко не все машины, на которых установлена Windows 7, подходят для более новой операционной системы.
- Если все в порядке и наш ПК способен работать с Windows 10, появится окно, которые вы видите ниже. Для того чтобы обновление системы продолжилось, кликаем по отмеченной на картинке кнопке.
- На следующем этапе начнется получение обновлений. Ждем, пока все нужные файлы будут скачаны.
- Если какое-то оборудование нашего компьютера не проверено Microsoft и гарантии наличия драйвера для него нет, вы получите уведомление похожее на то, которое появилась у нас. Тут просто подтверждаем продолжение процесса и переходим к обновлению системы.
- Все что останется сделать, это кликнуть по кнопке с надписью «Установить». После этого компьютер перезагрузится, и наша операционная система начнет автоматическое обновление. Еще раз убеждаемся в том, что резервная копия пользовательских данных создана и мы можем переходить к делу.
Кому обновляться не рекомендуется
Первоначально, после выпуска мы получили не просто «сырую», но с действительно большим количеством еще не разрешенных «багов» операционку, на которой из-за этого было сложно работать.
В настоящее время все основные проблемы уже решены, также и производители оборудования успели создать новые драйвера для своего железа. Конечно, владельцам старых ПК и ноутбуков необходимо быть осторожными и перед обновлением убедиться в наличии всего необходимого. Для этого отправляйтесь на официальные сайты производителей. Затем можно поискать драйвера под десятку на просторах Интернета. Как вариант остается прямой запрос производителю по электронной почте. Часто разработчики идут на встречу и смогут выпустить под вас необходимое обновление.
Как обновить Windows 7 до Windows 10 без потери данных
Существуют две основные версии операционной системы Windows 10 – Home и Pro. Первую можно установить на ОС Windows 7 типов Starter, Home Basic, Home Premium, вторую – на разновидности Professional и Ultimate. На «восьмерку» распределение получается следующим образом:
- 1*** – Windows 10 Home;
- 1 Pro, Pro Student и Pro WMC – Windows 10 Pro;
- Phone 8.1**** – Windows 10 Mobile.
Операционка вариации Pro содержит полный набор функций, возможных в данной разработке ОС. Home поддерживает минимальный функционал, достаточный для работы в «домашнем» режиме.
С помощью Media Creation Tool
Установка дополнительной утилиты Media Creation Tool считается наиболее простым способом обновления операционной системы. Для перехода на десятую версию потребуется:
- доступ в интернет;
- свободное место на основном диске;
- дополнительная флешка или другой съемный накопитель на 8 ГБ.
Для планшета потребуется переходник на USB-порт. Далее на внешний носитель потребуется поместить установочные софты:
скачать утилиту Media Creation Tool, запустить на устройстве;
откроется диалоговое окно, где потребуется ознакомиться с условиями лицензионного соглашения, подтвердить согласие, нажать клавишу «Принять»;
- затем нужно выбрать пункт «Создать загрузочный носитель для другого ПК»;
- потребуется немного времени на ожидание, после появится возможность выбрать одно из двух действий – обновить данный ПК или создать установочный носитель для другого персонального компьютера, выбрать второе;
откроется новое окно, где следует ввести параметры операционной системы, на которую создается обновление;
Внимание! Чтобы вручную изменить данные о компьютере, необходимо снять галочку напротив полей информации. Разрядности, языку, выпуску и архитектуре требуется уделить особое внимание
- Затем откроется окно, где на выбор будет предложено два варианта носителя – USB-устройство или ISO-файл.
- Вставить внешний носитель в специальный порт, нажать на клавиатуре «Далее».
После этого необходимо подождать, пока файлы загрузятся на нужный диск. После скачивания начнется процедура проверки скачанных софтов и файлов, затем запись. Флеш-накопитель переносится на компьютер, который требует обновления.
Применяя ISO-файл Windows 10
Установить обновление на операционную систему можно с помощью ISO-файла. Этапы процедуры схожи с предыдущим способом, но на стадии выбора внешнего носителя поставить галочку напротив создания необходимого документа. Инструкция:
открыть папку, где сохранился ISO-файл;
- кликнуть правой клавишей мыши, выбрать пункт «Открыть с помощью проводника Windows»;
- затем нажать строку «Настройка», появится окно, где нужно выбрать время для обновления;
кликнуть «Далее».
Начнется процедура обновления, необходимо согласиться с условиями соглашения о лицензировании. После некоторого ожидания откроется окно, где можно выбрать файлы, которые требуют сохранения (только личные, приложения и настройки, другие варианты).
Обновление ОС до актуальной версии требует переустановки корневых файлов. Это значит, что несохраненные данные будут стерты. Компания Microsoft предлагает пользователям несколько вариантов актуализации персонального компьютера без потери информации.
Стоит ли обновлять Windows 7 до Windows 10
Данный вопрос является риторическим и однозначного ответа, удовлетворяющего абсолютно всех пользователей, попросту нет. Ответить на него можно лишь посмотрев на ситуацию с двух точек зрения.
Первое.Производить данное обновление стоит лишь тем, у кого действующая операционная система находится в полном рабочем состоянии. То есть, она работает стабильно без каких-либо зависаний, вылетов и прочих критичных ошибок, вызванных действиями вирусов, программ-шпионов, засорением реестра и тому подобных проблем. Одним словом, работа системы не должна вызывать у пользователя нареканий. В противном случае, новую версию ОС желательно установить с нуля.
Второе. Осуществлять переход с Windows 7 на Windows 10 имеет смысл, если вы хотите быть в курсе последних тенденций в сфере IT. К сожалению, последняя версия ОС от Microsoft имеет как много плюсов, так и много минусов. Причем ее минусы зачастую становятся причиной перехода многих пользователей на прежнюю операционную систему. Поэтому, если вас все устраивает в «семерке» и вам не важны новомодные фишки современной ОС, то и не стоит задумываться об обновлении.
Чистая установка Windows 10
Для активации можно попробовать использовать ключ от аналогичной версии «семёрки» или «восьмёрки». Если он по неким причинам не подойдёт, то лицензию придётся купить на официальном сайте (https://www.microsoft.com/ru-ru/windows/get-windows-10 ). Как вариант – в первый раз можно попробовать просто обновить систему с помощью Upgrade Assistant, что позволит бесплатно получить новую лицензию. Затем можно будет эту же версию «десятки» устанавливать на чистый компьютер сколько угодно. Правда, возможность такого обновления разработчики могут отключить в любой момент, но пока оно работает. Перед чистой установкой системы позаботьтесь о сохранности личных данных – скопируйте важные файлы на другой раздел винчестера, на флешку или в облако!
Пользуетесь ли вы «десяткой», и как происходил переход с более старых версий? Делитесь своим опытом, как удачным, так и не очень – это поможет многим нашим читателям избежать разных «подводных камней» в этом процессе.
Как поменять версию Windows 10?
Перед тем, как обновить Windows 7 до Windows 10 следует вспомнить о том, что у «десятки» есть масса разных версий. Какую именно редакцию получит пользователь, зависит от конкретной версии изначальной операционной системы.
Несмотря на наличие 7 разных вариантов Виндовс 10, все они сводятся к двум группам:
- Домашняя редакция подходит практически всем пользователям;
- Профессиональная «десятка» предназначается для крупных корпораций и экспертов по разработке ПО.
Что нужно знать о версии перед тем, как Windows 7 обновить до Windows 10
Если установлена редакция «семёрки» — «Начальная» для нетбуков или «Домашняя», обновление установит версию Windows 10 Home;
- Пользователи «Максимального» и «Корпоративного» издания Windows 7 получат Windows 10 Pro;
- Классическая версия 8.1 обновляется до «Home»;
- Разновидности Pro-версий Windows позволяют установить «десятку» в режиме Pro;
Все пользователи мобильной версии 8.1 обновляются до Windows 10 Mobile.
Появляется логический вопрос, как поменять версию Windows 10, если есть желание перейти с Home на Pro? К сожалению, обрадовать здесь практически нечем, так как для этого нужно покупать отдельную лицензию. При необходимости получить более продвинутую версию придётся раскошелиться. Зато Pro-версия предоставляет инструменты для управления приложениями, устройствами, обеспечивает высокую степень защиты и возможность использовать облачные технологии.
Как обновить Windows 10 после 29.07.2016?
Как многим уже знаю, Майкрософт прекратило время невероятной щедрости, когда любой желающий мог получить новенькую десятую Винду совершенно бесплатно при помощи простого обновления. Если раньше вас буквально преследовали сообщения о том, что неплохо бы обновить свою операционку, то теперь двери закрыты. Сейчас нужно либо покупать лицензию, либо скачивать пиратские версии с багами и вирусами, либо… Либо читать нас и получить действенный, бесплатный и официальный способ получить заветную 10-ку.
Майкрософт оставил небольшую лазейку. Срочно пользуйтесь ей, пока не прикрыли!
Мы уже выяснили, что для легального обретения десятки нужно иметь лицензионную версию ОС. Если у вас все так, то:
Собственно, все. Более подробную инструкцию вы найдете в видео в начале статьи.
Подготовка к обновлению
Первое, о чем стоит задуматься перед тем, как обновлять свою операционную систему до новой версии без потери данных, это резервное копирование всех пользовательских файлов. Делать это следует только на том логическом томе, на котором установлена ОС.
Давайте подробнее рассмотрим, как это работает:
- Следующий этап предусматривает переход к параметрам папок Windows 7.
- Перемещаемся во вкладку «Вид», а потом, прокрутив список в самый низ, выбираем флажок напротив пункта «Скрывать защищенные системные файлы» и включаем «Показ скрытых файлов и папок». Для того чтобы все изменения сохранились, кликаем по кнопке «ОК».
- Теперь переходим к нашему диску с установленной операционной системой, открываем папку «Пользователи», а уже в ней находим учетную запись нашего аккаунта.
Дальше, все что нам нужно будет сделать, это скопировать данную папку на второй логический том, флешку или в облако. Данный каталог содержит настройки различных приложений, загрузки, изображения пользователя и так далее. В дальнейшем для того, чтобы восстановить настройки того или иного ПО, эти данные нам потребуются.
Что нужно для обновления Виндовс 7 до 10
Профессионалы в шифровании, криптографии и кибербезопасности регулярно находят различные дыры в любом из представленных на рынке ПО. Касается это не только операционных систем. Говоря о них, нужно понимать, что срок пользования любой из версией составляет порядка двух лет. После этого разработчики начинают активно создавать фиксы, патчи и релизы, помогающие сохранять конфиденциальность данных пользователей.
Ни одну операционную систему нельзя назвать полностью безопасной и защищенной от проникновений. Но это не означает, что не нужно обновляться и работать в новом, более эффективном, оптимизированном и безопасном программном обеспечении.
Десятку можно установить и с флешки
О том, как обновить Виндовс 7 до 10, будет рассказано далее. Данный процесс не требует никаких особых знаний и умений. Необходимо лишь сделать три простых шага.
Проверить активацию операционной системы
Если предыдущая ОС будет пиратской или взломанной, то, скорее всего, компания «Майкрософт» зафиксирует это и не даст пользователю возможности установить новую десятку. Для проверки активации необходимо перейти в меню «Пуск» и найти там раздел «Компьютер». Далее остается нажать ПКМ на любой свободной области отображения дисков и выбрать пункт «Свойства». Если в разделе «Активация» написано, что процесс успешно завершен, но копия зарегистрирована и можно приступать к следующему шагу.
Проверить версию операционной системы
Данный этап нужен для того, чтобы убедиться, что используемая версия ОС полностью подпадает под критерии разработчиков и подходит для обновления на более новую. Для проверки необходимо перейти в меню «Пуск» и найти там раздел «Компьютер». После этого нужно нажать ПКМ на любой свободной области отображения дисков и выбрать пункт «Свойства». В самом верху окна сведений об OS будет информация о том, какая версия установлена на персональном компьютере или ноутбуке.
К сведению! Обновление можно произвести только с Виндовс 7, Виндовс 8 и Виндовс 8.1.
Включить режим автоматического обновления
Для того чтобы ОС показала, что обновление до следующей версии доступно и готово к загрузке, необходимо настроить «Центр обновления» на автоматический поиск релизов и патчей. Может быть, этот параметр уже там установлен.
Настройки «Центра обновлений»
Также можно быстро и просто проверить активацию OS Windows с помощью утилиты «Выполнить». Для этого запускают соответствующее окно через комбинацию клавиш Win + R, а затем вводят в поле команду «slmgr.vbs –xpr». Результатом выполнения будет небольшое окно с информацией.
Почему обновление Windows 7 Starter не идёт
С 29.07.2016 г. инструкция с восстановлением сертификата ноутбука бесполезна. Фирма Microsoft не будет ждать 10 лет всех желающих сменить Windows 7 Starter на 10. Если вы не хотите доказывать компании Microsoft, что вы инвалид — смените Windows 7 Starter сразу на Windows 10, просто создав установочную флешку или диск с ISO’шника, взятого с торрент-трекера («чистая» установка с возможным переделом логических дисков). Не проблема воссоздать скрытый раздел на винчестере и записать туда образ Windows 10, т. е. сделать всё так же, как когда-то было с Windows 7 Starter, не ища какие-то шифры от Windows и ПК. Например, владельцы нетбуков Acer Aspire One, не дожидаясь окончания срока гарантии, но дождавшись Windows 7 Ultimate к 2011 г., в одночасье «затёрли» версию Starter без сожаления.
«Числовые» ошибки при обновлении, требующие индивидуального подхода
Помимо ошибки 80240020 (срыв установки Windows) случается и другая — 80246007. Включите службу «Фоновая интеллектуальная служба передачи (BITS)» — она использует незагруженную пропускную способность вашего соединения, передавая данные с пониженным приоритетом.
Выключите службу BITS
Сделайте следующее.
- Чтобы открыть службы Windows, вызовите диспетчер задач (Ctrl+Shift+Esc/Ctrl+Alt+Del) и перейдите на вкладку служб. Либо дайте команду «Пуск — Панель управления — Администрирование — Службы».
- Нажмите кнопку «Службы» для настройки служб.
- Перезапустите службу BITS (нажмите «Перезапустить»). Если она отключена — нажмите «Запустить».
Как долго обновляется Windows с 7 на 10
Помните сообщение в Windows XP: «Установка будет завершена через 39 минут»? На самом деле она занимала 15–25 мин. Любая оценка условна. Если при этом обновляются и другие компоненты, например, «Клиентский профиль .Net Framework», а также разные пакеты драйверов (когда сборка Windows 10 любительская, как это было во времена Windows XP/7 ZverDVD) — и обновление, и переустановка могут растянуться на час-полтора. В Windows 8/8.1/10 сделали всё, чтобы меньше морочить голову людям сообщениями вроде «Установка элементов меню Пуск» или «Регистрация компонентов и модулей Microsoft», плюс улучшенная модульность ресурсов Windows 10 и её обновлений позволяет быстро обновить файлы системных папок.
Видео: ручное обновление Виндовс 7 до 10 через Windows MediaCreationTool.exe
Несмотря на проблемы при обновлении Windows на 10-ю версию, цель — заиметь бесплатно на ПК Windows 10 — легко достижима. Не выключайте питание ПК при обновлении Windows: самая большая гадость при обновлении — это недоустановленное обновление
Что делать если пропал значек резервации?
Если пропал значек это возможно по 3 причинам:
- Ваше железо не подходит.
- У вас пиратка.
- Вы попробовали запустить файл setup.exe из папки $windows.~BT
Что можно сделать? Идем сюда http://www.microsoft.com/ru-ru/software-download/windows10 качаем со страницы инструмент для обновления Windows 10 и запускаем от имени администратора. Далее следуем инструкции в программе. Таким образом вы сможет обновить ваш компьютер до Windows 10.
Компания Microsoft снова подтвердила бесплатный переход на Windows 10. Что касаемо пиратов, то обновление до Windows 10 тоже будет доступно, но после установки Windows 10 проработает месяц в бесплатном режиме, а потом предложит приобрести лицензию. Если лицензионный ключ не будет активирован, ОС перестанет работать. Все ответы на вопросы по Windows 10 тут.
Возможные ошибки при обновлении Windows
Достаточно часто, используя программы для обновления Майкрософт, встречаются проблема с их внезапным вылетом или зависанием. Чтобы не начинать процедуру с самого начала, а продолжить её, перейдем в папку:
C:\ $Windows.~WS \Sources\Windows\Sources
Нам нужен этот exe
и запустим setupprep.exe.
Таким способом можно будет продолжить процесс обновления.
Директория $Windows.~WS — это скрытая папка, поэтому предварительно нам нужно будет включить отображение таких файлов.
Иногда инструмент обновления сообщает, что конфигурация компьютера не подходит для установки десятки. В таких случаях мы можем запустить инсталляцию с флешки или внутреннего диска. Система установится на компьютер, несмотря на сообщение о несовместимости.
На этом инструкция подошла к концу. Надеюсь, что с её помощью вы сможете обновить систему без особых затруднений. Желаю удачи!
Post Views:
1 174
Обновление Windows 7 до Windows 10
Когда все подготовительные этапы завершатся, начнется обновление нашей операционной системы. Проходить оно будет в несколько этапов:
- Сначала компьютер перезагрузится, и мы увидим синий экран с надписью об установке Виндовс 10. Немного ниже отображается ход процесса в процентном соответствии. В любой момент обновление можно отменить, кликнув по соответствующей кнопке. Однако, мы категорически не рекомендуем этого делать.
- В результате компьютер завершит свою работу для того, чтобы перейти в так называемый PreOS-режим и продолжить обновление операционной системы.
- Сначала последует распаковка файлов, необходимых для установки новой версии Microsoft Windows.
- Дальше появится знакомый многим начальный экран установки ОС.
- После всего запустится и само обновление. Это наиболее длительный процесс, ход которого отображается в процентном соответствии под вращающейся иконкой. На данном этапе отменить обновление уже нельзя.
- Через несколько минут запустится уже новая операционная система, а именно Windows 10.
- Как и при установке последней ОС от Microsoft, нам потребуется пройти несколько подготовительных этапов.
- Дальше принимаем или отклоняемый различные параметры конфиденциальности. К примеру, это может быть: распознавание голоса, отображение нашего местоположения, включение функции поиска устройства и так далее.
- Готово. Наша Windows 7 Максимальная плавно превратилась в более новую операционную систему Windows 10. Можете переходить к работе с последней версией ОС от Microsoft.
Процесс легально завершен и вернуть старую версию Windows уже не получится. Кстати, таким же образом обновляется и Windows Vista/XP
При этом не важно, прошло больше месяца или нет
Запуск обновления Windows 10Start the Windows 10 upgrade
Далее запустите последовательность задач обновления на месте на PC0004.Next, run the in-place upgrade task sequence on PC0004.
На PC0004:On PC0004:
-
Откройте панель управления диспетчером конфигурации (управление smscfgrc).Open the Configuration Manager control panel (control smscfgrc).
-
На вкладке Действия выберите цикл & машинной политики , нажмите кнопку Выполнитьсейчас, а затем нажмите кнопку ОК в всплывающее диалоговое окно, которое отображается.On the Actions tab, select Machine Policy Retrieval & Evaluation Cycle, click Run Now, and then click OK in the popup dialog box that appears.
Примечание
Можно также использовать функцию «Уведомление клиента» в консоли Configuration Manager, как показано в разделе Восстановление клиента Windows 7 SP1 с развертыванием Windows 10 при помощи Configuration Manager.You also can use the Client Notification option in the Configuration Manager console, as shown in Refresh a Windows 7 SP1 client with Windows 10 using Configuration Manager.
-
Откройте Центр программного обеспечения, выберите развертывание последовательности задач обновления и нажмите кнопку Установите.Open the Software Center, select the Upgrade Task Sequence deployment and then click Install.
-
Подтверди, что вы хотите обновить операционную систему на этом компьютере, нажав кнопку Установить еще раз.Confirm you want to upgrade the operating system on this computer by clicking Install again.
-
Разрешить завершение последовательности задач обновления.Allow the Upgrade Task Sequence to complete. Компьютер PC0004 загрузит файл install.wim, выполнит обновление на месте и установит добавленные приложения.The PC0004 computer will download the install.wim file, perform an in-place upgrade, and install your added applications. См. следующие примеры:See the following examples:
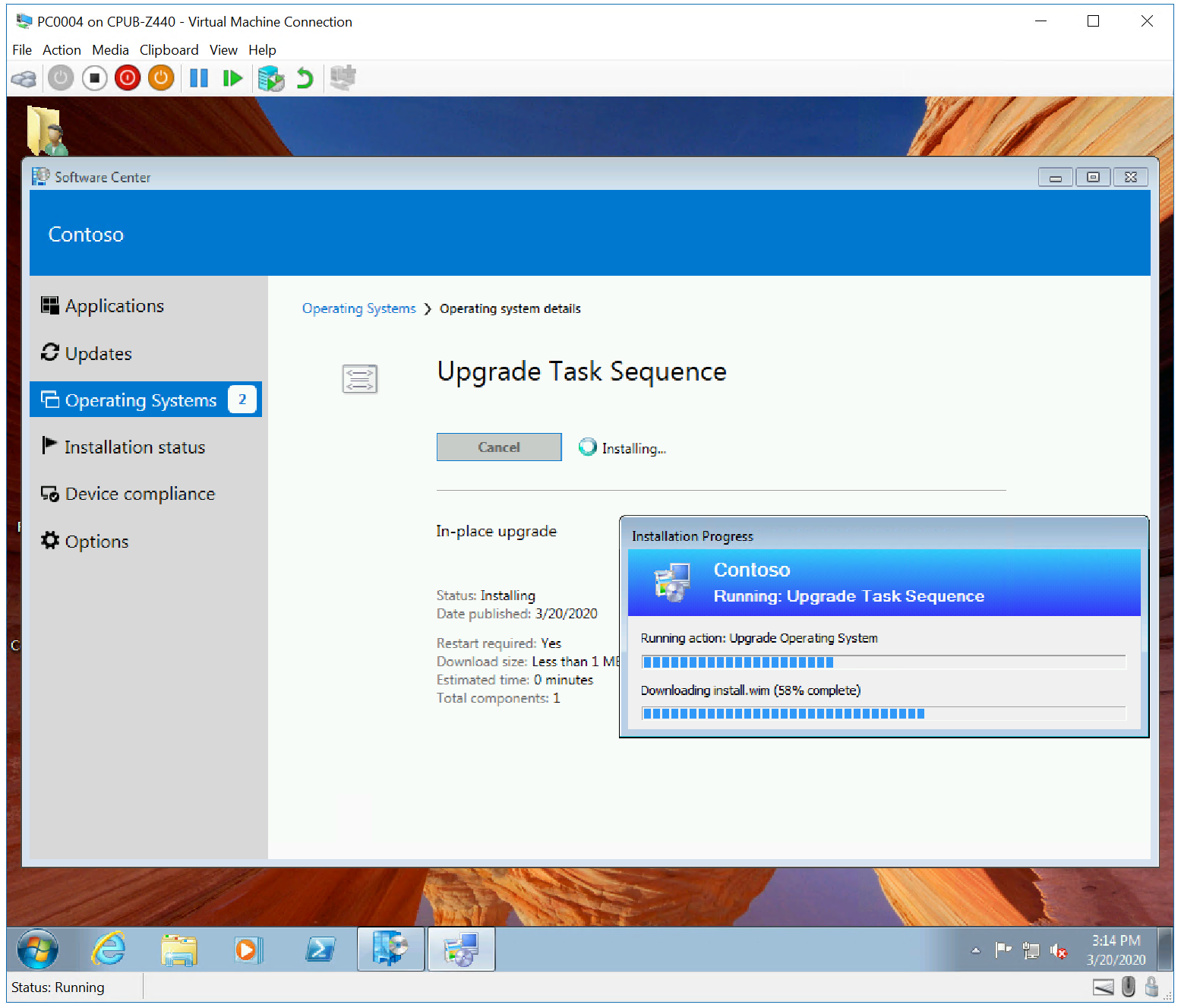






Обновление на месте с помощью диспетчера конфигурацииIn-place upgrade with Configuration Manager