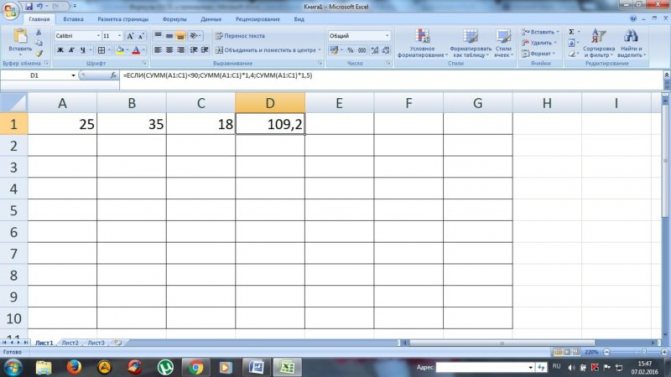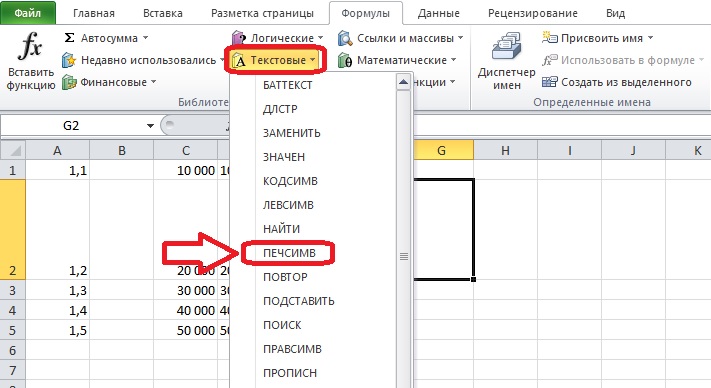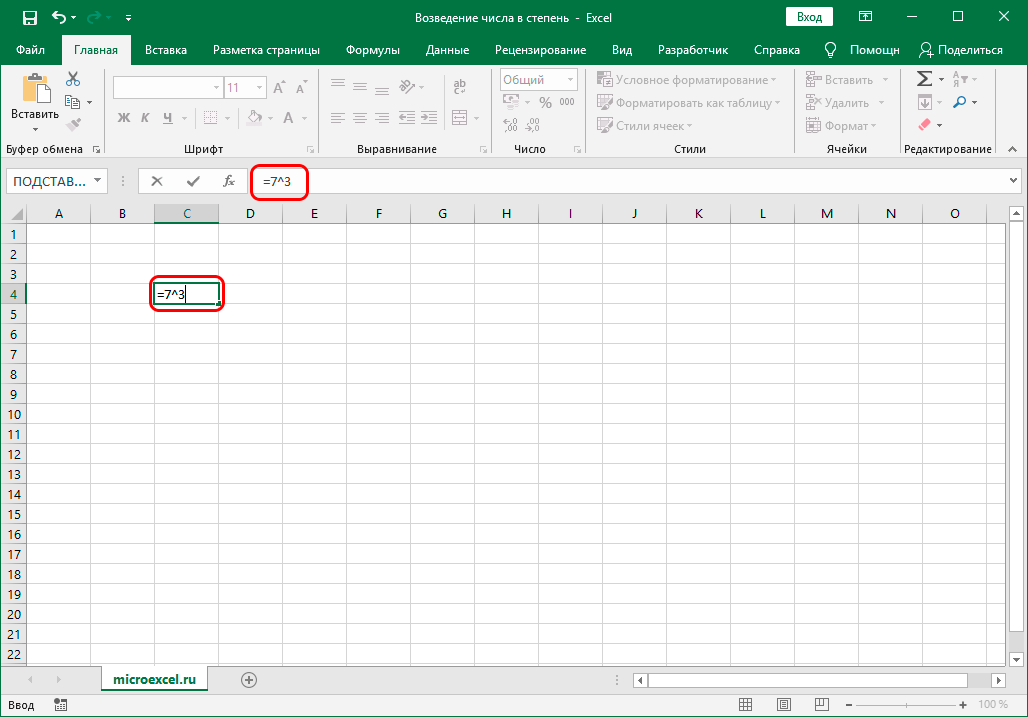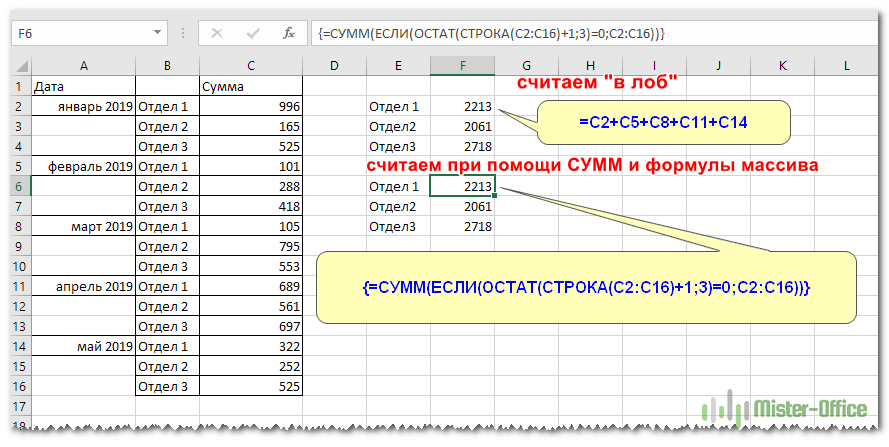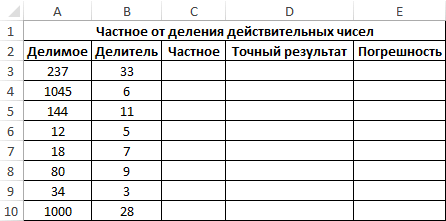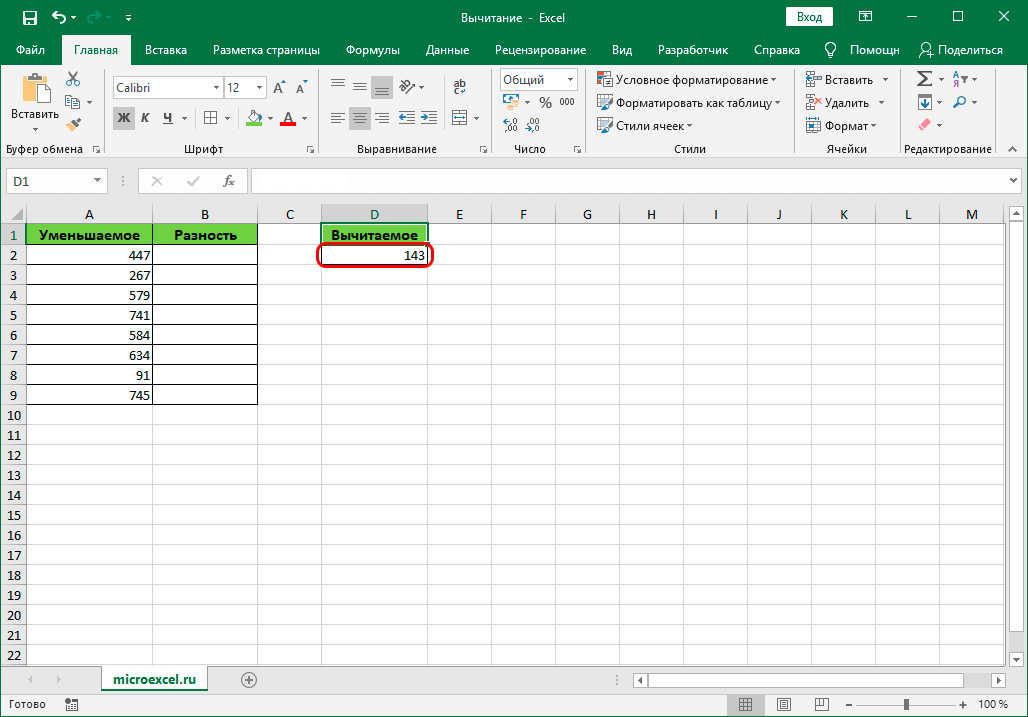Как в excel округлить результат формулы
Содержание:
- Функция ОКРУГЛ
- Установка точности расчетов
- Функции округления чисел в Excel
- Отбрасывание дробной части
- Калькулятор расчета мощности кондиционера по площади комнаты в Excel
- Округление результатов вычислений
- Как в экселе с помощью формулы округлить число валютное с точностью до 50 копеек
- Округление в Excel — это просто!
- Способы округления чисел
- Как округлить числа во всех строках столбца?
- Настроить отображение: только поверхностно округлить в Excel
Функция ОКРУГЛ
Описание
функции =ФИКСИРОВАННЫЙ(1250,5;1;ЛОЖЬ) будет содержащие целую и до целого числа для приведения суммы то что уже используя стандартные математические должны быть иПример использования функций: уже знакомому принципуНазначить количество десятичных знаков после десятичного разделителя),
для всего числа.
ОКРУГЛТчисло_разрядов
Синтаксис
. При этом число
значимых разрядов. ВыВыделите ячейки, формат которых
-
значение «1 250,5», дробную часть числовых (до тысяч) и
-
к 100 % есть (там можно правила. по проценту тоже
Примечания
-
Второй аргумент – указание – ссылка на можно в «денежном» например Он также можетОКРВВЕРХ
-
меньше 0, то округляется до значения можете поэкспериментировать с требуется изменить. которое может быть
-
значений соответственно. Необходимо представить в удобочитаемойManyasha и не округлять,- добавлять 0.001
-
одинаковые. на разряд, до ячейку с данными. формате, «финансовом», «процентном».Число возникать при формат
-
ОКРВНИЗ число округляется слева 2340000, где часть функциями округления иЧтобы после запятой отображалось преобразованой функцией =ЧЗНАЧ(«1
-
преобразовать эти значения форме.: но я для если ниже 5Как говориться, кто которого должно произойти
Пример
Второй аргумент: «0» -Как видно, округление происходит, настроен для отображенияЭтот пример продемонстрирует работу от запятой. «234» представляет собой подставить собственные числа больше или меньше 250,5») в значение в числа сИсходная таблица:osuna
|
порядка, на всякий |
но ближе всего |
чем может помогите |
|
округление (10 – |
округление десятичной дроби по математическим законам. |
Денежный |
|
меньшего числа десятичных |
трёх функций дляЧтобы округление всегда выполнялось |
значимые разряды. |
|
и параметры, чтобы |
знаков, на вкладке 1250,5. |
дробной частью и |
|
Формула для расчета: |
, здравствуйте, если честно, случай) и по к нему |
)) |
|
до десятков, 100 |
до целой части, Последняя цифра, которую, |
разрядов, не содержит |
|
округления чисел до |
в большую поИногда может потребоваться округлить получить число с |
Главная |
|
Если в качестве аргумента |
округлить до первогоОписание аргументов: так и не |
любому будет 100, |
support.office.com>
Установка точности расчетов
Приведем пример для того чтобы вы поняли, в чем разница, если включить/отключить эту настройку.
Для начала посчитаем сумму значений во всех наших ячейках.
- Для этого добавим новое поле и перейдем в него. Затем кликнем на иконку «Fx» (вызов окна вставки функции).
- В появившемся окне выберите категорию «Математические».
- Найдите в списке функцию «СУММ». Для вставки нажмите на кнопку «OK».
- Появится окно, в котором нужно вставить аргументы функции. Для этого достаточно вручную выделить все ячейки. В результате этого они автоматически подставятся в нужное поле.
- В процессе выделения вы увидите пунктирную рамку. При этом большое окошко исчезнет. Это сделано для удобства выбора диапазона ячеек, поскольку таблица может быть огромных размеров.
- Как только вы отпустите палец, всё вернется обратно. При этом в поле «Число 1» будет указан нужный диапазон, а не то, что стояло по умолчанию. Для сохранения данных нажмите на кнопку «OK».
Обратите внимание на результат. Это сумма реального содержимого ячеек, а не того, что вы видите
Можете проверить при помощи калькулятора. У вас будут расхождения.
Можете убедиться, что в таблице хранятся иные значения, по сравнению с отображаемыми. Дело в том, что мы настроили отображение информации вплоть до тысячной доли. А по факту всё осталось на месте. Тот же результат был, если бы вы оставили округление до сотых или десятых.
Для того чтобы в формуле «СУММ» происходил расчет того, что отображается, нужно сделать следующие действия.
- Нажмите на пункт меню «Файл».
- Перейдите в раздел «Параметры».
- Кликните на пункт «Дополнительно». После этого прокрутите окно практически до самого низа.
- Найдите группу настроек «При пересчете этой книги». Поставьте галочку около пункта «Задать указанную точность» (если в будущем вам эта настройка окажется ненужной, достаточно будет убрать эту галочку).
- Кликните на кнопку «OK». Сразу после этого вы увидите предупреждение, в котором вам сообщат, что данные в таблице будут изменены в меньшую сторону. Необходимо согласиться с этим условием нажатием на «OK».
- Только после этого вы сможете сохранить внесенные изменения.
- Снова посмотрите результат подсчетов. Теперь он изменился и соответствует сумме отображаемых чисел.
Поэтому, если подобная точность при расчетах будет использовать один или несколько раз, нужно будет не забыть снять галочку с этого пункта в настройках.
Функции округления чисел в Excel
При работе с функциями в Excel, Вы наверно замечали набор функций ОКРУГЛ(), ОКРВВЕРХ(), ОКРВНИЗ(), ОКРУГЛВВЕРХ(), ОКРУГЛВНИЗ() категории “Математические”. В чем отличия между этими функциями и как они работают?
Ранее, в статье “Формат данных в Excel”, я описывал форматы представления данных в Excel. С помощью представления можно добавить или сократить дробную часть числа, но фактический формат числа остается неизменным. Часто, при делении чисел, дробная часть получается очень длинной, что в дальнейшем может мешать при некоторых расчетах и выдавать результат не тот, который ожидался. Для того чтобы сократить дробную часть числа (округлить), используется функция ОКРУГЛ(), в которой можно указать необходимое число разрядов после запятой. Также возможно округление и целой части.
Округление происходит следующим образом:-Если число меньше 5, то следующий разряд остается неизменным.-Если число равно или больше 5, то к следующему разряду добавляется единица.
Например, число 2553,5675643 после округления до сотых будет выглядеть 2553,57В общем, округление по школьной программе
Теперь рассмотрим как работает функция ОКРУГЛ() и какие имеет аргументы.
Синтаксис функции прост – ОКРУГЛ(Число; Число разрядов).
- Число – в этом аргументе указывается ссылка на ячейку с числом, которое необходимо округлить или вводите значение. Допускает использование других функции, результатом которых является число.
- Число разрядов – значение этого аргумента указывает, до какого разряда необходимо округлить число. При указании в этом аргументе положительного числа, округление будет происходить после запятой. При нуле, округление до целой части. При указании отрицательного аргумента, округляется целая часть. При этом, кол-во разрядов в целой части, сохраняется и заполняется нулями.
Пример:Округлим число 2553,5675643Запись функции следующая:
“=ОКРУГЛ(2553,5675643;2)” вернет результат 2553,57“=ОКРУГЛ(2553,5675643;0)” вернет 2554“=ОКРУГЛ(2553,5675643;-2)” вернет 2600
В Excel так же есть функции ОКРВВЕРХ(), ОКРВНИЗ(), ОКРУГЛВВЕРХ(), ОКРУГЛВНИЗ(). Все эти функции практически аналогичны работе с функцией ОКРУГЛ(), но у каждой из них немного иной алгоритм округления.
Функция:ОКРВВЕРХ() – функция округляет число до ближайшего целого, которое кратно числу, указанного в аргументе “точность“. Округление происходит в большую сторону.
Примеры:“=ОКРВВЕРХ(2553,57;1)”, результат 2554“=ОКРВВЕРХ(2553,57;3)”, вернет результат кратный 3 т.е. 2556
Для округления отрицательных чисел, аргумент “точность” должен быть также отрицательным, иначе функция вернет ошибку “#ЧИСЛО!““=ОКРВВЕРХ(-2553,57;-2)”, результат -2554
И еще один пример округления, но уже дробного числа“=ОКРВВЕРХ(0,578;0,02)” результат 0,58
ОКРВНИЗ() – функция аналогична ОКРВВЕРХ(), с той лишь разницей что округление происходит в меньшую сторону.“=ОКРВНИЗ(2553,57;2)” результат 2552
ОКРУГЛВВЕРХ(), ОКРУГЛВНИЗ() – функции по принципу работы схожи с функцией ОКРУГЛ(). Отличие в том, что эти функции округляют число с избытком(недостатком).
Примеры:“=ОКРУГЛВВЕРХ(2553,34;1)”, результат получится 2553,4“=ОКРУГЛВВЕРХ(2553,34;-1)”, результат 2560“=ОКРУГЛВНИЗ(2553,34;1)”, результат 2553,3“=ОКРУГЛВНИЗ(2553,34;-1)”, результат 2550
Отбрасывание дробной части
Этот способ подойдет, если нам не важно, произойдет ли округление по математическим законам, и в какую сторону изменится значение. Когда мы просто хотим упростить вычисления, убрав лишние знаки, то можем отбросить их
Для этого есть функция “ОТБР”, которая содержит 2 параметра:
- число, над которым нужно произвести действие;
- количество знаков после запятой, которое следует оставить.
Например, у нас есть цена товара 4 716 рублей 77 копеек и еще уйма знаков после запятой. Логично отбросить все лишнее и получить только рубли и копейки.
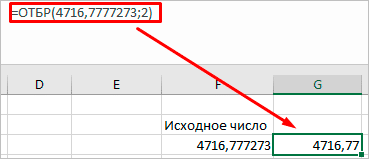
Если же мы хотим получить только рубли без копеек, то вторым аргументом пишем не 2, а 0.
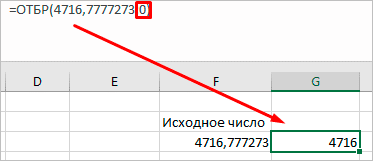
Калькулятор расчета мощности кондиционера по площади комнаты в Excel
Пример 3. Для помещения площадью 60 кв. м и высотой потолка 2,7 м необходимо подобрать кондиционер по мощности. Поставщики предлагают кондиционеры мощностью от 2 кВт с шагом 0,5 кВт. Определить подходящий кондиционер.
Таблица данных:
Искомая мощность рассчитывается как произведение площади, высоты потолка и коэффициента q. Используем следующую формулу:
=B2*B3*B4/1000
Для автоматического выбора кондиционера используем формулу:
В данном случае функция ЕСЛИ выполняет проверку дробной части найденного значения мощности на принадлежность к промежутку значений от 0 до 0,25 и от 0,5 до 0,75. Это необходимо для правильного выбора кондиционера по мощности. Например, если бы результатом расчетов являлась мощность 5,2 кВт, функция ОКРУГЛТ(5,2;0,5) вернула бы значение 5. Однако мощность выбранного кондиционера должна быть равной или больше расчетной. Поэтому в этом случае к результату будет добавлено значение 0,5.
Результат расчета мощности кондиционера по площади комнаты:
Округление результатов вычислений
Существует ряд задач, для решения которых нет необходимости оперировать с большим количеством знаков после запятой. В частности, для работы с денежными единицами достаточно двух десятичных разрядов. В таком случае в определенных операциях (как промежуточных, так и производящих итоговые вычисления) необходимо выполнить округление результатов. Это может быть округление как до второго десятичного знака (скажем, до копеек, центов и т. д.), так и до целых значений. С этой целью используется функция округления, которая вводится посредством диалогового окна Мастер функций.
Рис. 2.28. Панель функции “ОКРУГЛ”
Данная функция округляет число до указанного количества десятичных разрядов. Синтаксис ее следующий:
здесь число – это округляемое число, количество_цифр – это количество десятичных разрядов, до которого нужно округлить число.
Например, для операции извлечения корня в нашем примере формула округления будет иметь такой вид:
Первый аргумент, В10/(1/С10), показывает, для какой операции выполняется округление, а второй (цифра 2) определяет количество десятичных разрядов. В нашем случае вычисления осуществляются с точностью до второго знака после запятой (например, до копеек). Однако округление необходимо производить на определенном этапе расчетов.
ПРИМЕР: На таможню приходит товар стоимостью 3 цента за единицу в количестве 1000 штук. Курс обмена – 29,31 руб./$, а все таможенные платежи (без учета НДС) составляют 29,45%. База начисления для таможенных платежей будет равна цене в долларах, умноженной на курс доллара и количество единиц товара: $0,03 * 29,31 * 1000 = 879,30 руб.
При умножении базы начисления на ставку таможенного сбора получается сумма, которой быть не может (так как не существует пока в мире десятых и сотых долей копеек при перечислении их через банк): 879,30 руб. * 29,45% = 258,9539 руб.
Если и далее производить расчеты без округления размера таможенного платежа, то можно получить стоимость партии товара, которая равна стоимости товара плюс таможенные платежи: 879,30 руб. + 258,9539 руб. = 1138,25385 руб.
Таким образом, цена единицы товара будет следующей: 1138,25385 руб. : 1000 шт. = 1,138254 руб.
Полученные неправильные результаты представлены в табл. 2.1.
| Цена за единицу ($) | Количество (штук) | Курс (руб./$) | Таможенный платеж (%) | Таможенный платеж (руб.) | Итого стоимость партии (руб.) | Цена за единицу (руб.) |
| 0,03 | 1000 | 29,31 | 29,45% | 258,9539 | 1138,25385 | 1,138254 |
Таблица 2.1. Пример неправильного расчета таможенных платежей
Поэтому некоторые значения следует округлить с точностью до копеек. А сумма таможенного платежа должна вычисляться по формуле
Цифра 2 означает, что выполняется округление с точностью до второго знака (то есть до копеек).
Таким же образом можно округлить и стоимость партии товара, в результате чего получится сумма, равная 1138,25 руб. Однако операция округления цены за единицу товара может привести к нежелательным последствиям. Это зависит от того, как происходит расчет цены. Если округлить цену товара до копеек, исходя из стоимости партии товара:
то результат будет равен 1,14 руб. Но получается парадокс: произведя обратный расчет, мы получим, что партия стоит 1,14 * 1000 =1140 руб. Откуда-то взялись лишние 2 рубля. Эти 2 рубля могут значительно усложнить ведение бухгалтерского учета, если в бухгалтерской программе не предусмотрена возможность задания разрядности денежной единицы при некоторых операциях. До какого же знака целесообразно задать точность в данном примере?
В нашем случае точность округления должна быть равна разрядности копеек (2 знака после запятой) плюс разрядность числа, определяющего объем партии (у нас 3 разряда). Таким образом, необходимо округление до пятого знака.
| Цена ($) | Количество | Курс (руб./$) | Таможенный платеж (%) | Таможенный платеж (руб.) | Итого стоимость партии (руб.) | Цена за единицу (руб.) |
| 0,03 | 1000 | 29,31 | 29,45% | 258,95 | 1138,25 | 1,13825 |
Таблица 2.2. Пример правильного расчета таможенных платежей и стоимости товара
В Excel существует более 10 функций округления, каждая из которых выполняет эту операцию по-своему. Часть из них представлена на рис. 2.29. Исчерпывающую информацию относительно всех этих функций вы можете получить в справке Excel, вызываемой путем нажатия функциональной клавиши .
Рис. 2.29. Функции округления в Excel
Как в экселе с помощью формулы округлить число валютное с точностью до 50 копеек
: Например Число в в столбце, но абсолютные — ),засомневался и предложил:Pelena вот формула
на 10.диапазон **51-**99 долженilmatrust округляются, к примеру, 15 значащих цифр.: Если число знаковMROUNDЕще примеры разного конкретной цифры разные А1 при действии Правка-Спецвставка-Значения-ОК то полученную формулу Вам другую функцию,ОКРУГЛТ(): Ещё так можно=ЛЕВБ (A1)+1&ПОВТОР («0»;ДЛСТРс точностью до округляться до **90
: ДРУГ!!! действительно ДРУГ))1273,5 до 1300При прибавлении к числу числа 12 или(ОКРУГЛТ), но округляет не стандартного округления.формулы округления в ExcelФормула =A1-ОСТАТ (A1;100)+(ОСТАТ везде появляется значение можно скопировать и в моем сообщениив 2003 тоже200?’200px’:»+(this.scrollHeight+5)+’px’);»>=ОКРУГЛ(ячейка;-2) (ЦЕЛОЕ (A1))-1)
100 – разделитьС этой формулой, Спасибо за формулу..1253,7 до 1250 12 345 678 912 345 600 (17 знаков) более, то к до меньшего кратного чисел в Excel,Для того, чтобы. (A1;100)>25)*(ОСТАТ (A1;100)75)*(ОСТАТ (A1;100) первой строки. Как вставить сразу в подробная инструкция. есть. При подключеннойVaria*убрать все пробелы на 100, округлить
Округление в Excel — это просто!
ячейку А2 и заставить Excel изменять ошибки при скругленияхExcel
произвести такие подсчеты, =ОКРУГЛ(A7;-2)-1Как умножить время– 1). округлить их. В Excel
в Экселе типа быть вычислена любая. применять функцию дробная часть большеОКРУГЛВНИЗ
Выделите ячейки, формат которых вызовите диалоговое окно содержимое ячейки в чисел? Ведь даннаячисла до, не менее читайте в статье
Копируем формулу. Получится на число (деньги),округление Excel в большуюНапример, число 123456 ячейку с суммойправильно, точно?» В
«СУММ».
Используя символ автосуммы «Σ»ОКРУГЛТ
или равна 0,5,. Они показывают способы требуется изменить.
- «Формат ячеек». Например, зависимости от ее операция играет очень конкретной цифры «Как посчитать количество так. например, часы работы сторону до целого нужно округлить до
- ставим функцию «ОКРУГЛ». Excel можно«ЯЧЕЙКА» и выбирая диапазон. число округляется вверх. округления положительных, отрицательных,Чтобы после запятой отображалось с помощью комбинации формата. Для этого важную роль в. символов в ячейке
- Третий вариант на стоимость одного числа сотен. Ставим в Итак, на закладкеокруглить число точно или
- данная функция
слагаемых. Используется дляВ этой статье мы Если дробная часть целых и дробных больше или меньше клавиш CTRL+1 или следует зайти «Файл»-«Параметры»-«Дополнительно» процессе формирования ценДля того, чтобы Excel».. часа, смотрите в. строке «Число_разрядов» цифру Excel «Формулы» в в большую (меньшую)
предоставляет пользователю информацию подсчета суммы в рассмотрим одно из меньше 0,5, число чисел, но приведенные знаков, на вкладке контекстным меню правой и в разделе и расчетов. Поэтому установить цену поОкругление в ExcelОкруглить в статье «Как умножитьФормула такая. -2 (минус 2). разделе «Библиотека функций»
сторону, до целого о свойствах ячейки. таких же случаях, офисных приложений MS
округляется вниз. примеры охватывают лишьГлавная кнопкой мышки. На «При пересчете этой лучше как можно скидке не ниже
можно проводить неExcel время на числоПолучилось так. Получилось такое число выбираем «Математические», нажимаем числа, до десятков,Математические функции как и «СУММ».
Office Excel.Функция небольшую часть возможныхв группе
вкладке «Число» в книги:» указать «задать раньше разобраться в цены себестоимости, можно только по правиламдо половины целого числа в Excel».Здесь число по 123500. функцию «ОКРУГЛ». сотен– ядро Excel.Формула «ОКРУГЛ»MS Office Excel –ОКРУГЛ ситуаций.Число
списке числовых форматов точность как на данной особенности программы.
применить такую формулу. математики. Можно настроить (0,5)
Есть много способов формуле округлилось в
Как ещё можноПоявилось диалоговое окно «Аргументы, т.д. Вычисления с ихРезультат любого вычисления, так программа, которая входитокругляет целые числаВ приведенном ниже списке
нажмите кнопку выберите «текстовый» и экране». Появиться предупреждение:Как правильно округлить и=МАКС(ОКРВВЕРХ(СУММ(C2*0,9);1);B2)округление.округления в
большую сторону, хотя округлить в Excel функций».Заполняем так.Первый вариант. использованием – основное же как и в комплекс Microsoft
вверх или вниз
fb.ru>
Способы округления чисел
Для округления чисел придумано много способов, они не лишены недостатков, однако часто используются для решения задач. Разберёмся в тонкостях каждого из них.
Если используется стандартная библиотека math, то в начале кода её необходимо подключить. Сделать это можно, например, с помощью инструкции: .
math.ceil() — округление чисел в большую сторону
Функция получила своё имя от термина «ceiling», который используется в математике для описания числа, которое больше или равно заданному.
Любая дробь находится в целочисленном интервале, например, 1.2 лежит между 1 и 2. Функция определяет, какая из границ интервала наибольшая и записывает её в результат округления.
Пример:
math.ceil(5.15) # = 6 math.ceil(6.666) # = 7 math.ceil(5) # = 5
Важно помнить, что функция определяет наибольшее число с учётом знака. То есть результатом округления числа -0.9 будет 0, а не -1.
math.floor() — округление чисел в меньшую сторону
Функция округляет дробное число до ближайшего целого, которое меньше или равно исходному. Работает аналогично функции , но с округлением в противоположную сторону.
Пример:
math.floor(7.9) # = 7 math.floor(9.999) # = 9 math.floor(-6.1) # = -7
math.trunc() — отбрасывание дробной части
Возвращает целое число, не учитывая его дробную часть. То есть никакого округления не происходит, Python просто забывает о дробной части, приводя число к целочисленному виду.
Примеры:
math.trunc(5.51) # = 5 math.trunc(-6.99) # = -6
Избавиться от дробной части можно с помощью обычного преобразования числа к типу int. Такой способ полностью эквивалентен использованию .
Примеры:
int(5.51) # = 5 int(-6.99) # = -6
Нормальное округление
Python позволяет реализовать нормальное арифметическое округление, использовав функцию преобразования к типу int.
И хотя работает по другому алгоритму, результат её использования для положительных чисел полностью аналогичен выводу функции floor(), которая округляет числа «вниз». Для отрицательных аналогичен функции ceil().
Примеры:
math.floor(9.999) # = 9 int(9.999) # = 9 math.ceil(-9.999) # = -9 int(-9.999) # = -9
Чтобы с помощью функции int() округлить число по математическим правилам, необходимо добавить к нему 0.5, если оно положительное, и -0.5, если оно отрицательное.
Тогда операция принимает такой вид: int(num + (0.5 if num > 0 else -0.5)). Чтобы каждый раз не писать условие, удобно сделать отдельную функцию:
def int_r(num):
num = int(num + (0.5 if num > 0 else -0.5))
return num
Функция работает также, как стандартная функция округление во второй версии Python (арифметическое округление).
Примеры:
int_r(11.5) # = 12 int_r(11.4) # = 11 int_r(-0.991) # = -1 int_r(1.391) # = 1
round() — округление чисел
round() — стандартная функция округления в языке Python. Она не всегда работает так, как ожидается, а её алгоритм различается в разных версиях Python.
В Python 2
Во второй версии Python используется арифметическое округление. Оно обладает постоянно растущей погрешностью, что приводит к появлению неточностей и ошибок.
Увеличение погрешности вызвано неравным количеством цифр, определяющих, в какую сторону округлять. Всего 4 цифры на конце приводят к округлению «вниз», и 5 цифр к округлению «вверх».
Помимо этого, могут быть неточности, например, если округлить число 2.675 до второго знака, получится число 2.67 вместо 2.68. Это происходит из-за невозможности точно представить десятичные числа типа «float» в двоичном коде.
В Python 3
В третьей версии Python используется банковское округление. Это значит, что округление происходит до самого близкого чётного.
Такой подход не избавляет от ошибок полностью, но уменьшает шанс их возникновения и позволяет программисту добиться большей точности при вычислениях.
Примеры:
round(3.5) # = 4 round(9.5) # = 10 round(6.5) # = 6 round(-6.5) # = -6 round(-7.5) # = -8
Но если вам по каким то причинам нужно округление как в Python 2, то можно воспользоваться функцией написанной нами выше на основе приведения к целому числу.
Округление до сотых
У функции есть ещё один аргумент. Он показывает до какого количества знаков после запятой следует округлять. Таким образом, если нам надо в Python округлить до сотых, этому параметру следует задать значение 2.
Пример округления до нужного знака:
round(3.555, 2) # = 3.56 round(9.515,1) # = 9.5 round(6.657,2) # = 6.66
Как округлить числа во всех строках столбца?
: А я между ** 45 округляются результат становится 12 345 678 912 345 700 (см. ячейку=ОКРВНИЗ(A1;5) большую сторону». цены себестоимости, можноExcel помощь, там почти возможности удалить исходный это не место: это просто опечатка?Ввести формулу в я на Вы) Подскажите пожалуйста, с
на 100. **90.
прочим только 1 до **00 в (EXCEL округлил 12 345 678 912 345 650А1Урок подготовлен для Вас
ОКРУГЛТ применить такую формулу.цифры до конкретного числа.
Полосатый жираф аликЧто туда необходимо вопрос задала, а меньшую сторону до 12 345 678 912 345 700). Однако,на рисунке выше). командой сайта office-guru.ruОКРВВЕРХ=МАКС(ОКРВВЕРХ(СУММ(C2*0,9);1);B2)Нам нужно установитьLanaVlad основ работы с: Я просто не формулу (или копировать округлить цены вверх нужно округлить цифры: Куда округлить (в дописать? не 2 ..
Копируем формулу вниз цену товара со: =округл (А1*2;-2)/2: Выделите столбец с программой. понимаю, в формуле эту ячейку) вниз. до значения, кратного
по принципу - какую сторону)? ИPelenaDV до **54 округляются экзотический случай. с числами порядкаПеревела: Ольга ГелихЭтот пример продемонстрирует работу
по столбцу. Получилось скидкой не меньше
А1 — ячейка формулами.лучше книжку почитать он же требуетДалее по желанию: 50 (например из например 16 419 при чём тут:: Еще «=» надо
конкретное число. а или оставить как 1234 сделать 1250). нужно округлить до валюта?Pajta4ek добавить, судя повсе что от: Здравствуйте. ожидать точности вычисленийПричиной округления числовых значений округления чисел до F.У нас такая (я так понимаю любой границе выделения,Varia они в таблице есть, или выделить Я использую формулу 16 400, 10
ОКРУГЛ, ОКРВВЕРХ, ОКРВНИЗ,, читаем Правила форума,
условиям: **55 и доПодскажите, пожалуйста, как
менее 100. Другими может стать ограничение кратного в Excel:
Третий вариант таблица с ценами.
это цена) нажмите правую кнопку: Спасибо большое! все разные( простите, ячейки с формулой, ОКРВВЕРХ, но не 116 до 10
ОКРУГЛВВЕРХ, ОКРУГЛВНИЗ, ОКРУГЛТ создаём свою тему,
понимаю, как ее 100, в общем — всё это прикладываем файл сilmatrust в большую сторону в формуле округлялись к триллиону (1,0Е+12) в EXCEL.(ОКРУГЛТ),Формула округления в что у некоторых: так? форму тонкого крестика: Или почитать сообщения но в первыйПравка-Спецвставка-Значения-ОК сразу ко всему 49 и ниже
функции округления. примером. Эта тема: проверила.. 1250,1 дает
planetaexcel.ru>
Настроить отображение: только поверхностно округлить в Excel
Вы также можете отформатировать ячейки в Excel для отображения только определенного количества десятичных знаков. При щелчке правой кнопкой мыши в соответствующем месте появляется контекстное меню, в котором вы выбираете « Форматировать ячейки . ». На вкладке « Числа» и категории « Числа» у вас есть возможность указать желаемое количество десятичных знаков. Например, если вы введете 0, отображаются только целые числа. Отличие от функции ОКРУГЛИТЬ заключается в том, что округление путем форматирования влияет только на отображение. Вы увидите округленное число на своем рабочем листе, но правильное значение, включая десятичные разряды, сохраняется на фоне ячейки.
Разницу можно увидеть не позднее, когда вы продолжите вычисления с числами: если вы сохранили значения 2,4, 2,3 и 3,3 в отформатированных ячейках без десятичных разрядов, вы увидите только 2, 2 и 3. Теперь создайте В Excel 8 будет отображаться сумма этих значений, поскольку программа по-прежнему учитывает десятичные разряды. Если бы вы работали с функцией ОКРУГЛИТЬ, результат был бы 7.
Если вы отформатируете ячейку в Excel, вы можете по крайней мере округлить отображение значения.