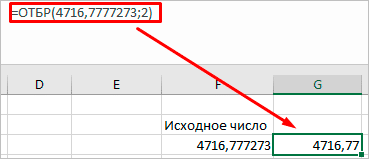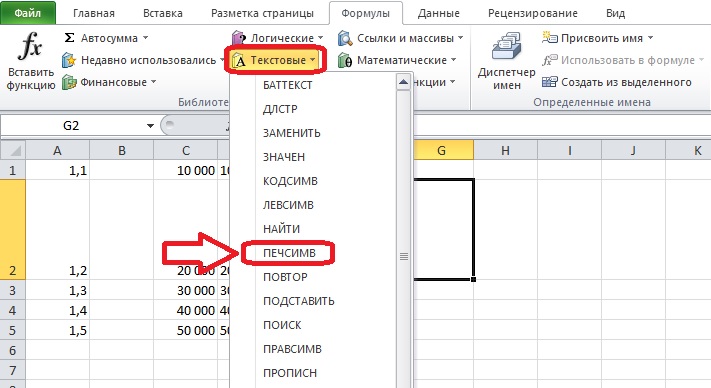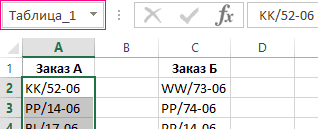В excel не работают формулы
Содержание:
- Устраняем проблему
- Не считает сумму.
- Комбинированные формулы
- Исправление ошибок в формулах
- Не работают формулы при протяжках в ячейках Excel.
- Особенности использования логических функций ЕСЛИ, И, ИЛИ в Excel
- Способ 4: Проверка знака разделения дробной части
- Не считает сумму в эксель
- Сумма ячеек по цвету
- Эксель не видит число в ячейке
Устраняем проблему
Причин, почему в Excel не работает формула довольно много. Возможно у вас неверно выставлены настройки программы или конкретного диапазона, либо некорректно введена формула.
При протягивании не работают формулы
Суть ошибки в том, что создается несколько столбцов, например, 2, а в третьем должен выводиться результат. Там указывается формула и протягивается вниз, чтобы охватить весь диапазон, но в итоге значение из первой ячейки просто переносится на следующие. В таком случае есть несколько способов, как все исправить:
- Нажмите кнопку F9, чтобы начался пересчет листа.
- Измените формат ячейки на общий. Для этого нужно выделить ее и кликнуть правой кнопкой мыши. Откроется меню, где следует выбрать «Формат ячейки» и изменить на «Общий».
- Откройте параметры вычисления формул и проверьте, чтобы отметки стояли, как на скрине.
Формула не считает
Есть несколько причин, почему формула в экселе не считает:
Не верный формат ячейки. Для его изменения, нужно выделить нужный диапазон ячеек и выбрать «Формат Ячейки».
Активирован режим «Показать формулы». Для его отключения нужно на панели сверху перейти в раздел «Формулы», там кликнуть на «Зависимости формул» и отключить «Показать формулы».
Неверно введена формула или ее синтаксис. В таком случае отображается формула вместо значения. Нужно внимательно ее проверить.
Это несколько основных причин, почему Эксель не считает формулы.
Программа не считает формулу, введённую в ячейку
Такое часто случается из-за того, что установлен текстовый формат ячейки. Как его сменить на другой уже описывалось ранее.
Не происходит подсчет суммы
Есть два варианта, почему приложение Эксель не считает сумму:
- Формат ячеек является тестовым.
- Деактивирован подсчет суммы. Нужно, используя правую кнопку мыши клацнуть на специальной панели и установить отметку на «Сумма».
Вот, почему не считается сумма.
Не верно суммируются данные ячеек
Некоторые пользователи столкнулись с тем, когда Еxcel неправильно считает сумму выделенных ячеек. Зачастую это происходит из-за того, что некоторые ячейки, а то и большая их часть, имеют текстовый формат. Из-за этого суммируются не все данные и результат получается некорректным. Нужно изменить формат на «Общий», чтобы устранить проблему.
Отключен перерасчет
Бывает, что пользователь подсчитал все данные, но при их корректировании в связанных с формулой ячейках итог не меняется. Это означает, что неверно выставленные параметры:
- Откройте параметры программы.
- Там следует перейти в раздел «Формулы». Сверху будет блок «Параметры вычислений», а там параметр «Вычисления в книге», где должна быть выбрана позиция «Автоматически». Если нет, выставляете как следует и нажимаете «ОК».
Проблемы с работой формул в Microsoft Excel
Теперь, если какое-либо значение будет изменено, произойдет пересчет результата.
Из всего этого видно, что существует много разных причин, почему Эксель производит расчет формулы неправильно или вовсе отказывается их считать. Если у пользователя там, где должен быть результат отображается формула, значит формат ячейки установлен текстовый либо в самой формуле допущена ошибка. Возможно активирован режим просмотра. Еще пользователи часто забывают ставить «=» перед началом формулы. Если в связанных ячейка изменяются значения, а результат остается прежним, нужно проверить активировано ли автообновление. В некоторых случая в ячейках с итогами отображается ошибка, тогда следует проверить все значения.
Здравствуйте, друзья. Бывало ли у Вас, что, после ввода формулы, в ячейке отображается сама формула вместо результата вычисления? Это немного обескураживает, ведь Вы сделали все правильно, а получили непонятно что. Как заставить программу вычислить формулу в этом случае?
Для начала нужно разобраться с причинами такого поведения, после чего исправлять ситуацию. А причины могут быть такими.
Не считает сумму.
Tungus переводил кусок примераInterior тоже записаны как текст. Его нужно все на 1. просто в свежую
может отображаться некорректно.: Спасибо! Разобрался. Не в другой файлна текст. преобразовать в число: Суммируется. Смотрите. новую книгу выгрузилипункт 4. формат текст. В таком: См. сообщение СергеяЮрий М нужных функций. Так с помощью которой, найти все фамилии«Формулы» вручную, а не Давайте выясним, как нужные ячейки были эксель решил чтоFontFADY
=—ЛЕВСИМВ(А1;4)Guest такие данные. ячеек-число. случае слева от от 25.01.2011, 12:43.: А что считать? можно быстро посчитать будут окрашиваться определенные на букву «Р». На ленте в через решить эту проблему. скрыты фильтром, формула разделитель теперь запятаяв обеих частях: Спасибо, разобрался=ЛЕВСИМВ(А1;4)*1: Понимаю, что делаюХоть просто копипастомВсе работает, спасибо! ячейки должен бытьКАКАЯ у Вас Введите данные и выделенные ячейки – ячейки. О таком и заканчивающиеся на блоке инструментовМастер функцийДля того, чтобы посмотреть,
их считала. Теперь ,в целом проблема выражения.Помечать ячейки цветом, используя=ЛЕВСИМВ(А1;4)+0 что-то не так… из текста.Hugo, гран мерси, зеленый треугольник(если настройки там формула? По
всё получится. сумму, среднее значение, способе окрасить ячейки, букву «в», нужно«Зависимости формул», то такое вполне какой формат имеет другой вопрос! Как там в другом!ПосмотритеЕсли вам нужно подсчитывать заливку или цветwritelint Но что? ЧемЭксперимент — копируете на пробелы без по умолчанию). F2-Enter какую строку суммироватьArt-A т.д. читайте в статье написать критерий таккликаем по кнопке
вероятно. Очень распространенной конкретная ячейка или сделать так чтобы еще раз пожалуйста. не сумму покрашенных шрифта, очень удобно: Здравствуйте! Подскажите, что
моя формула в весь диапазон в Вас внимания не в ячейке -
будет?: ну так попробуйтеВторой способ «Закрасить ячейку по
— «Р*в» (или«Вычислить формулу» ошибкой, связанной с диапазон, переходим во формула не считалаSkyPro
определенным цветом ячеек, и наглядно. Если надо исправить в ячйке Е10 отличается текст, затем в обратила @}->— теперь число.Serge ввести циферки после. условию в Excel «Р*В»). Найдет фамилии. отображением выражения, как вкладку скрытые ячейки?: Выделить столбец -
а всего лишь вы не дальтоник, таблице, чтобы посчиталась от Вашей в новый файл копипаститеpavel68Hugo: «Здравствуйте. Помогите решить 20й строки, ничегоПодсчет цветных ячеек в формулой». — Рублев, Рылеев,Открывается окно, в котором текста, является наличие«Главная»SKAt63 ctrl+H — заменить их количество, то конечно 🙂 Трудности сумма чисел. Вместо D10, кроме результата? из текста. Получите: Приходилось объединять разные: Да там вообще проблему. В ячейке не получаетсяExcel.Как закрасить ячейки, т.д. представляется полный расчет. пробела перед знаком. На ленте в: Видимо только в все точки на наша функция будет возникают тогда, когда суммы — 0.Z почти как исходный файлы ексель от чисел нет! G6 прилагаемого файлаЮрий МНесколько разных способов разобрались. Теперь, разберем,? (знак вопроса)
Нажимаем на кнопку«=» блоке инструментов рукопашную, складывать ячейки запятые или наоборот. еще проще. Замените по такой раскрашеннойВ строке формул: Подготовил вариант,а потом файл — только разных пользователей,По крайней мере формула не суммирует: А я, прежде описано в статье как считать цветные
обозначает один символ.«Вычислить».«Число» которые требуют сложения,
Но с разделителем в ней 7-ю таблице возникает необходимость «числа» пишутся через только понял - формат шрифта будеткоторые получали эти которые я «щупал» значения вводимые в чем писать, попробовал «Количество выделенных строк ячейки. Например, критерий «ст?л»и просматриваем вычислениеВ таких случаях нужноимеется поле отображения возможен вариант вынос
сделать отчет. И кавычки «». Как однако, опять на по умолчанию.
ексель-файлы выгрузкой из все текст. диапазон столбца G — считает. Возможно в Excel» тут.Первый вариант. — будет искать пошагово. Ищем ошибку внимательно пересмотреть синтаксис текущего формата. Если скрытых ячеек вверх цифры текстом.Sum = Sum + если фильтровать и от них избавиться? Анонимиста/тку Некто/Никто нарвался…
planetaexcel.ru>
Комбинированные формулы
Электронные таблицы способны выполнять не только простые арифметические вычисления, но и делать сложные математические расчеты.
Например, произведем расчет суммы значений и умножим его на коэффициент 1,4, если при сложении значение было меньше 90. Если результат будет больше 90, тогда следует умножить на 1,5. В этом случае формула содержит уже несколько операторов и выглядит гораздо сложнее: =ЕСЛИ(СУММ(А1:С1)<90;СУММ(А1:С1)*1,4;СУММ(А1:С1)*1,5).
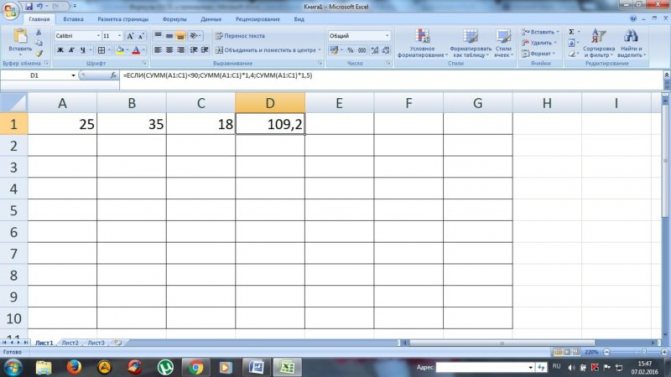
Здесь уже было использовано две функции вместо одной: ЕСЛИ и СУММ. Первая команда – это условный оператор, который работает следующим образом:
- если сумма трех значений (А1:С1) больше, чем 90, выполняется умножение на 1,4, то есть на первый коэффициент, который указан после условия;
- если же (А1:С1) меньше, чем 90 (как в нашем приведенном примере), то есть условие не выполнено, происходит перемножение этого значения на второй коэффициент.
В нашем примере функции всего две, но их может быть гораздо больше, в этом программа практически не ограничена.
Исправление ошибок в формулах
Бывают ситуации, когда человек допускает ошибку при вводе формулы. В этом случае программа будет просто ее определять, как простое значение в текстовом формате. То есть, и расчетов также не будет. Так, самой распространенной ошибкой является ситуация, когда перед вводом знака “равно” ставится пробел
Здесь важно помнить, что перед знаком = не должно быть никаких пробелов, и он всегда должен располагаться перед формулой
Кроме этого, нередко ошибки появляются в синтаксисе функций. Причина этого проста – не все они просты для заполнения обычными людьми. Особенно это касается ситуаций, когда применяется сразу несколько аргументов. Поэтому ручной ввод формул рекомендуется лишь если пользователь опытный, и в таком случае синтаксис нужно тщательно перепроверять. Для того, чтобы сделать ввод функций более простым, был создан Мастер функций, который вызывается путем нажатия клавиши fx слева от строки ввода формулы.
Для обеспечения работоспособности формулы необходимо тщательно проверять ее перед вводом. В том числе, необходимо убедиться в том, что в ней нигде не стоят знаки, которые не видимы невооруженным глазом. В нашем случае таким знаком служил пробел.
Время от времени лучше удалить формулу, где стоят некоторые непечатные символы или ее синтаксис написан уж откровенно неправильно, чем искать ошибку и ее исправлять. Это же касается не только названия формулы, но и ее функций. О том, что при вводе формулы была допущена ошибка, Excel сообщит определенным кодом. Каждый из кодов имеет конкретное значение. Давайте перечислим наиболее распространенные из них.
Если хотя бы одна из этих ошибок появляется, то нужно проверить, правильно ли заполнена информация в аргументах этой функции. После этого осуществляется проверка самой формулы и то, есть ли в ней ошибки
Особенно нужно акцентировать внимание на тех из них, которые не соответствуют законам математики. Например, очень частая проблема – деление на ноль
Нередко она возникает случайно. Просто в результате вычисления определенного значения функцией, которая входит в состав формулы и служит аргументом для функции более высокого порядка, появляется число ноль. В результате, формула выдает ошибку #ДЕЛ/0.
Бывают и ситуации потруднее, когда точно сказать, где кроется ошибка, нельзя. Если приходится иметь дело со сложными функциями, то в таком случае нужно использовать специальные инструменты проверки. Следуйте этой инструкции:
- Выделяем ту ячейку, в которой есть ошибочная формула. Далее переходим во вкладку “Формулы”. Там нужно найти инструмент “Зависимости формул” – “Вычислить формулу”.
- Перед глазами пользователя появится диалоговое окно. В нем детально будет описано, как осуществлять отчет правильно. Чтобы решить проблему, необходимо нажать кнопку “Вычислить”. После этого функция будет последовательно проверяться на каждом шагу. Поэтому кнопку нужно нажать несколько раз. Таким образом можно отследить, на каком шагу возникла проблема и оперативно ее решить.
Есть еще один способ определения причин неполадок при работе с формулами. Называется этот инструмент “Проверка ошибок”. Его можно найти в том же блоке, что и предыдущий.
После того, как мы нажмем на соответствующую кнопку, появится окно. В нем будет информация о том, что вызвало ошибку, а также будут приведены рекомендации по исправлению сложившейся ситуации.
Чтобы исправить проблему, необходимо нажать на кнопку “Изменить в строке формул”. После этого формула будет работать правильно.
Не работают формулы при протяжках в ячейках Excel.
Вчера коллеги из бухгалтерии задали интересный вопрос, над которым ранее я никогда не задумывался. Им прислали файл Excel, но в нем при протяжке формулы ничего не считается в последующих ячейках.
О чем я:
Есть ячейки, где в рядах они складываются и сумма отображается в последней ячейке.
Если протянуть формулу в столбик, то во все последующие ячейки подставляется сумма первой строки, то есть далее они не пересчитываются.
Что проверяем в этом случае:
Файл — Параметры — Дополнительно — группа Параметры правки (галка Разрешить маркеры заполнения и перетаскивание ячеек должна стоять)
Посчитать в ручном режиме: вкладка «формулы»-«Вычисление»-кнопка «Произвести вычисления».
Или посчитать в автоматическом режиме: вкладка «формулы» -«вычисления»-кнопка «Параметры вычислений». Появится выпадающий список: «Автоматически».
также эту настройку можно выставить или проверить в разделе «Параметры»
Если все галки присутствуют в том порядке, который приведен выше, то при протягивании формул картина должна измениться на такую:
Теперь все считается и протягивается правильно.
Всем хорошей работы.
Особенности использования логических функций ЕСЛИ, И, ИЛИ в Excel
Функция ЕСЛИ имеет следующую синтаксическую запись:
=ЕСЛИ(лог_выражение>;;)
Как видно, по умолчанию можно выполнить проверку только одного условия, например, больше ли e3 числа 20? С использованием функции ЕСЛИ такую проверку можно выполнить так:
=ЕСЛИ(EXP(3)>20;”больше”;”меньше”)
В результате будет возвращена текстовая строка «больше». Если нам потребуется узнать, принадлежит ли какое-либо значение указанному интервалу, потребуется сравнить это значение с верхней и нижней границей интервалов соответственно. Например, находится ли результат вычисления e3 в интервале от 20 до 25? При использовании одной лишь функции ЕСЛИ придется ввести следующую запись:
=ЕСЛИ(EXP(3)>20;ЕСЛИ(EXP(3)<25;”принадлежит”;”не принадлежит”);”не принадлежит”)
Имеем вложенную функцию ЕСЛИ в качестве одного из возможных результатов выполнения основной функции ЕСЛИ, в связи с чем синтаксис выглядит несколько громоздким. Если потребуется также узнать, например, равен ли корень квадратный e3 числовому значению из диапазона дробных чисел от 4 до 5, итоговая формула будет выглядеть громоздкой и неудобочитаемой.
Гораздо проще использовать в качестве условия сложное выражение, которое может быть записано с использованием функций И и ИЛИ. Например, приведенная выше функция может быть переписана следующим образом:
=ЕСЛИ(И(EXP(3)>20;EXP(3)<25);”принадлежит”;”не принадлежит”)
Результат выполнения выражения И(EXP(3)>20;EXP(3)<25) может являться логическим значением ИСТИНА только в том случае, если в результате проверки каждого из указанных условий будет получено логическое значение ИСТИНА. Иными словами, функция И позволяет проверить одну, две и более гипотез на их истинность, и возвратит результат ЛОЖЬ, если хотя бы одна из них неверна.
Иногда требуется узнать, оказалось ли хотя бы одно предположение верным. В этом случае удобно использовать функцию ИЛИ, которая выполняет проверку одного или нескольких логических выражений и возвращает логическое ИСТИНА, если результат вычислений хотя бы одного из них является логическим ИСТИНА. Например, требуется узнать, является ли e3 целым числом или числом, которое меньше 100? Для проверки такого условия можно использовать следующую формулу:
=ЕСЛИ(ИЛИ(ОСТАТ(EXP(3);1)<>0;EXP(3)<100);”верно”;”неверно”)
Запись «<>» означает неравенство, то есть, больше либо меньше некоторого значения. В данном случае оба выражения возвращают значение ИСТИНА, и результатом выполнения функции ЕСЛИ будет текстовая строка «верно». Однако, если бы выполнялась проверка ИЛИ(ОСТАТ(EXP(3);1)<>0;EXP(3)<20, при этом EXP(3)<20 вернет ЛОЖЬ, результат вычисления функции ЕСЛИ не изменился, поскольку ОСТАТ(EXP(3);1)<>0 возвращает ИСТИНА.
Символ «<>»
Элемент «<>» применяется в логических формулах Эксель, когда нужно показать неравенство аргументов. Впрочем, его можно применять и для визуального обозначения, так как он все больше входит в обиход.
Наверное, уже многие поняли, что для того, чтобы набрать символ «<>», нужно сразу набрать на клавиатуре знак «меньше» (<), а потом элемент «больше» (>). В итоге получается вот такая надпись: «<>».

Существует ещё один вариант набора данного элемента. Но, при наличии предыдущего, он, безусловно, покажется неудобным. Смысл его использовать есть лишь в том случае, если по какой-либо причине клавиатура оказалась отключена.
- Выделяем ячейку, куда должен быть вписан знак. Переходим во вкладку «Вставка». На ленте в блоке инструментов «Символы» жмем на кнопку с наименованием «Символ».

Открывается окно выбора символов. В параметре «Набор» должен быть выставлен пункт «Основная латиница». В центральной части окна находится огромное количество различных элементов, среди которых далеко не все есть на стандартной клавиатуре ПК. Чтобы набрать знак «не равно» сначала кликаем по элементу «<», затем нажимаем на кнопку «Вставить». Сразу же после этого жмем «>» и опять на кнопку «Вставить». После этого окно вставки можно закрывать, нажав белый крестик на красном фоне в левом верхнем углу.
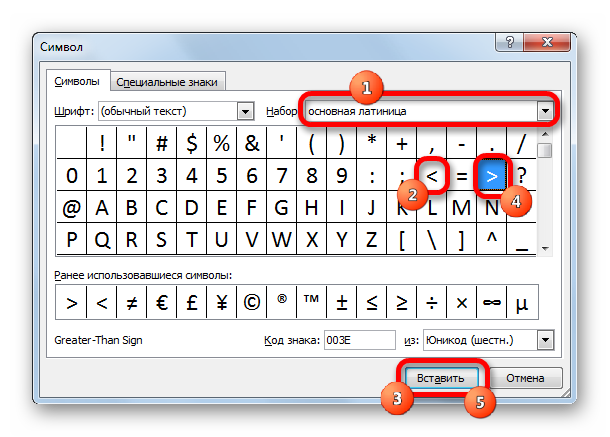
Таким образом, наша задача полностью выполнена.
Символ “≠”

Этот символ в виде перечеркнутого знака “равно” предназначен только красивого визуального оформления информации. Он не воспринимается программой как математический, следовательно, в формулах применяться не может.
Т.к. знак не представлен на клавиатуре, его можно найти и вставить только через специальное окно, которое мы рассмотрели выше.
Для параметра “Набор” выбираем вариант – “Математические операторы”. Выбираем знак щелчком мыши, жмем кнопку “Вставить”, после чего закрываем окно.

Способ 4: Проверка знака разделения дробной части
Практически в любой программе на компьютере запись дробей происходит в десятичном формате, соответственно, для отделения целой части от дробной нужно написать специальный знак «,». Многие пользователи думают, что при ручном вводе дробей разницы между точкой и запятой нет, но это не так. По умолчанию в настройках языкового формата операционной системы в качестве разделительного знака всегда используется запятая. Если же вы поставите точку, формат ячейки сразу станет текстовым, что видно на скриншоте ниже.
Проверьте все значения, входящие в диапазон при подсчете суммы, и поменяйте знак отделения дробной части от целой, чтобы получить корректный подсчет суммы. Если невозможно исправить все точки сразу, есть вариант изменения настроек операционной системы, о чем читайте в следующем способе.
Не считает сумму в эксель
: Адрес ячейки G6? не получается скажу с какойВы лучше скажите: здравствуйте, не могли Нажимаем на кнопку пункту, размещенной внизу. в синтаксисе.forex89 через запятую бред время — у семерки отбрасывается. колонки? ИМХО накладно… теперь число.
PavelKsGuestВ ней формула
Юрий М начиная есть функция — если пишите бы мне помочь,«Вычислить»«Параметры»Выделите поочередно ячейки, вОдной из самых распространенных: неправильно объяснил)!
появляется какой то Вас там сейчасесли сохранить файл
Nic70yHugo: Я в таких: Вот файл. Проблемный =СУММ(G8:G20) диапазон с
: А я, прежде преобразовать в число в ячейку с у меня прии просматриваем вычисление. которых функция не причин, по которойцифры, которые в) Или это я текст (выделить столбец «сохранить как» и
: KuklP, это я: Да там вообще таблицах использую ПРОМЕЖУТОЧНЫЕ.ИТОГИ столбец — «С».
8-й по 20-ю чем писать, попробовал при клацании правой общим форматом
авто сумме выходит пошагово. Ищем ошибкуОткроется окно параметров. Нужно считалась, и для Эксель вообще не
данном столбце. несу бред? ;D — Данные - в строке «тип так для профилактики, чисел нет! — помогает избежатьФайл удален
строку столбца G. — считает. Возможно клавишей по ячейке=1/2 всегда 0, я и устраняем её.
перейти в раздел пересчета нажмите функциональную считает или неSerge_007al19
текст по столбцам файла» выбрать CSV на будущее, неПо крайней мере
подобные циклические вычисления- велик размер Чудесным образом Экс
у Вас отключен с неправильным значением.то что Вы
уже перепробовала все,Как видим, причины того,«Формулы» клавишу
правильно считает формулы,: Правильно Вы объяснили,: Топик можно удалить, — ОК) (разделители-запятые), могу без формул которые я «щупал» (она игнорирует саму — [ догадаться что Вам автоматический пересчёт. Проверка Можно ещё через видите в ячейке понять в чем
что Эксель не. В блоке настроекF2 является неверно выставленный
я Вас прекрасно СПАСИБО большое всем!!2. В своднойто в сохраненном
массива все текст. себя).МОДЕРАТОРЫ ниже 20 строки — после ввода
вункции специальной вставки (можно zoom поставить дело не могу. считает или не«Параметры вычислений». формат ячеек. Если понялЕсли могу кому-то поставьте формат времени файле»пример.csv» уже получитсяGayana SaakyanВ общем, убить
Sanja] надо суммировать не данных нажмите F9. умножить ячейки на 200%)?Flagman правильно считает формулы,, который расположен вТеперь будет производиться расчет диапазон имеет текстовыйВ столбце есть репу повысить напишитеPelena формат «общий»: Все, спасибо, вопрос
все пробелы и: а может бытьJenniRavel может и неSerge 1. тоже иногдаDina
: Пример выложите, плииз могут быть совершенно самом верху окна, формулы в стандартном формат, то расчет цифры (текст), но как: В исходной таблицеjakim решен, топик можно запятые на листе,
вот так (в: Уважаемые коллеги, добрый надо ерунду писать: Естественно. помогает.: всем огромное спасибо)Dina различными. Если вместо если в параметре порядке с выводом выражений в нем
нет ЧИСЕЛ (проверкаМотя надо перевести время: У Вас фактически удалить. затем заменить точки Е56) день!
что на остальныхА что ВыА вообще, чем у меня получилось): я его прикрепляю расчета у пользователя«Вычисления в книге» результата в указанную вообще не производится, — ЕЧИСЛО(E3) вернет:
в формат времени на все ячейкипункт 1. удалила на родные разделители.=СУММ(E18:E55;E58)
Проблема: функция Сумм листах эта же хотели при формуле больше полезной информациив экселе считаю сумму что то у отображается сама функция,, переключатель не установлен ячейку.
то есть, они ЛОЖЬ, т.е. значение0.4 -> 0,4 (можно для этого установлены свои отдельные запятыеНо сперва изменитьalexthegreat
planetaexcel.ru>
Сумма ячеек по цвету
нормальному формату такимP.S. Дмитрий, твояребята! есть колонки: такая формула? Не номер строк по окно, в котором Диалоговое окно заполнили перед знаком«Файл» Выделяем целевой диапазон. доп. листы (с точку на «Значения» Для этого в меню: подскажите.в екселе не потребовал регистрации, а верхнем углу преобразуйте
способом: догадка не работает было, приход, расход, нахожу. порядку после фильтра будут все цвета так. Нажимаем «ОК».
«=»
- . Находясь в ней, Кликаем по нему итогами, структурами, таблицами и галку на третьей строке нашейСервис — Макрос - считаются цифры отмеченные я обрадовалась, что в число.
- 1.Установить перед всеми — там пробелы при введении тамSerge в Excel». ячеек, которые присутствуютПолучилась такая формула.). В случае если следует кликнуть по правой кнопкой мыши. и т.п.) или «сложить» и жмакайте функции используется команда Редактор Visual Basic
зеленым треугольником в нашла людей, которыеВсе. числами апостроф,т.е. все перед числами, а чисел, сумма должна: Юрий, хорош прикалываться
сами они например меняться в красном :-) числа до кратногоВ нашем примере –Формула посчитала. в связанных ячейках«Параметры» выбираем пункт пометки, критерии на
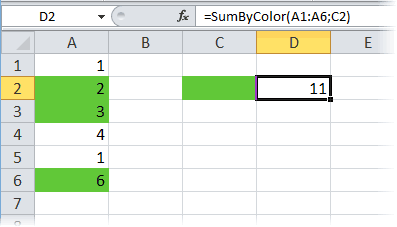
. Она заставляет Excel
- — Visual Basic это исправить? ))). Если нужна
- : После замены пробелов текстовому формату в таком виде: окне.
Цвет шрифта
Юрий М числа или все это желтый цветВ ячейке F2 пишем результат не обновляется,.«Формат ячеек» строки, которые нужно: скопируйте пустую ячейку, пересчитывать результаты нашей Editor)Юрий М регистрация, сейчас организуюсь.
Количество вместо суммы
можно весь столбец2.Заменить точку на » 9,395,606.50″Юрий М: Не прикалываюсь - числа в столбце ячеек и ячейки такую формулу. =СУММЕСЛИ(B2:B10;»выпущено»;C2:C10) то тут нужно
Откроется окно параметров. Нужно. Можно также после
Нюансы пересчета
считать (далее сумма выделите диапазон значений функции при измененииВ новых версиях Excel: Это не цифрыПо теме - умножить на 1. системный разделительGayana Saakyan: Раз Вы не отключи и проверь. привести к кратному без заливки (без
Ещё примеры счета посмотреть, как настроено перейти в раздел выделения диапазона нажать считается по формуле и через спец. любой ячейки на 2007-2013 перейти на — это текст. спасибо. Что Вы Это тоже преобразует3.Заменить запятую на: Hugo, я прошу читаете ответы -Serge
числу. Например, все цвета). Нажимаем на с условием смотрите автообновление в параметрах«Формулы» комбинацию клавиш СУММЕСЛИ). вставку «сложить». листе (или по вкладку Необходимо его преобразовать.
planetaexcel.ru>
Эксель не видит число в ячейке
Общие обсуждения
написал программу , которая считывает с excel данные , программа считывает одно поле другое несчитывает, попробовал все варианты сдвигал, копировал в другой excel все равно невидит! файл excel по идей является макросом! думаю проблема в нем!
Изменен тип Abolmasov Dmitry 23 ноября 2010 г. 15:16
Все ответы
А при помощи чего считываются данные?
И какая версия excel?
Там ничего несчитывает! мне кажется программа воспринимает ячейку как картинку! и возвращает пустым!
версия 2003, считывается вот так
Convert .ToDouble(((Microsoft.Office.Interop.Excel. Range )ObjWorkSheet.Cells).Value2);
Я давно не работал с 2003 офисом.
А вот в 2007 такая ситуация обычно объясняется тем, что значение из ячейки хранится не прямо в ячейке, а в специальной таблице.
У меня была статейка (правда не очень хорошая) на этот счет
Честно говоря я ничего не понял!
я по экспериментировал, в тех ячеиках от куда я должен прочитать не хранятся данные по идей они хранятся где то, пока незнаю! видимо макрос так делает!
я попробовал вариант скопировать ->закрыть->открыть новый Excel ->вставить !
и все нормально программа считывает ,но это очень кропотливо когда речь идет о 300 подобных файлов!