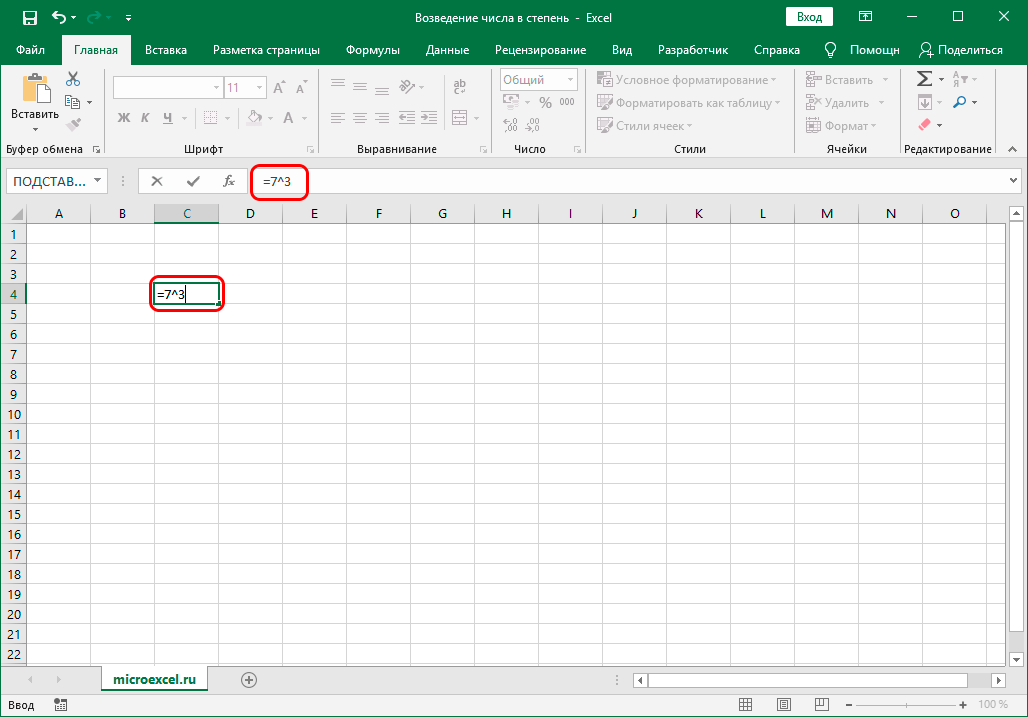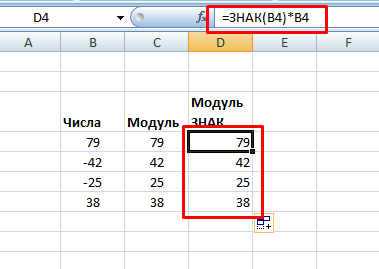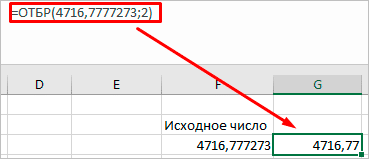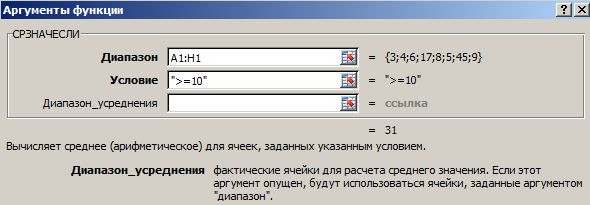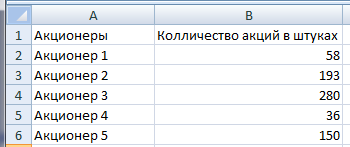Возвести в квадрат в excel
Содержание:
- Как вычислить сумму каждой N-ой строки.
- Как поставить квадрат в Excel
- Процедура возведения в квадрат
- Возведение числа в квадрат в Microsoft Excel
- Как написать дробь на клавиатуре: все способы
- Три способа, как поставить степень в «Экселе»
- Возведения в степень при помощи формулы
- Возведение в степень и извлечение корня в Excel
- Как посчитать корень n-ой степени
- Функция СТЕПЕНЬ для возведения числа в квадрат
Как вычислить сумму каждой N-ой строки.
В таблице расположены повторяющиеся с определенной периодичностью показатели — продажи по отделам. Необходимо рассчитать общую выручку по каждому из них. Сложность в том, что интересующие нас показатели находятся не рядом, а чередуются. Предположим, мы анализируем сведения о продажах трех отделов помесячно. Необходимо определить продажи по каждому отделу.
Иначе говоря, нужно, двигаясь вниз, взять каждую третью строчку.
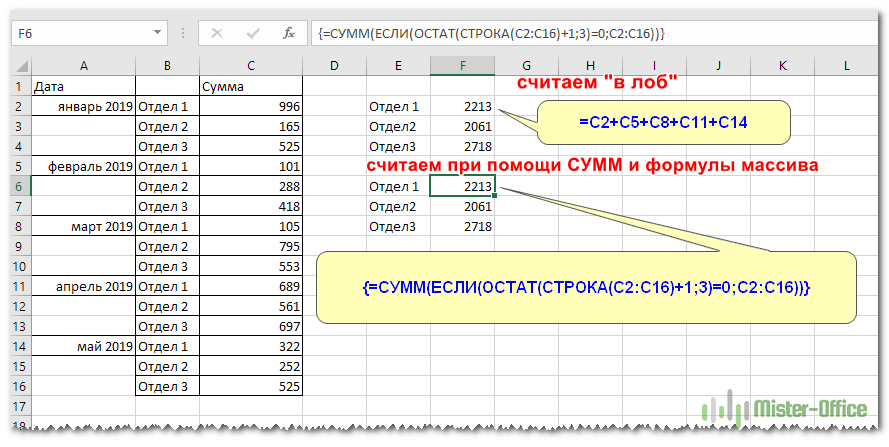
Это можно сделать двумя способами.
Первый – самый простой, «в лоб». Складываем все цифры нужного отдела обычной математической операцией сложения. Выглядит просто, но представьте, если у вас статистика, предположим, за 3 года? Придется обработать 36 чисел…
Второй способ – для более «продвинутых», но зато универсальный.
И затем нажимаем комбинацию клавиш CTRL+SHIFT+ENTER, поскольку используется формула массива. Excel сам добавит к фигурные скобки слева и справа.
Как это работает? Нам нужна 1-я, 3-я, 6-я и т.д. позиции. При помощи функции СТРОКА() мы вычисляем номер текущей позиции. И если остаток от деления на 3 будет равен нулю, то значение будет учтено в расчете. В противном случае – нет.
Для такого счетчика мы будем использовать номера строк. Но наше первое число находится во второй строке рабочего листа Эксель. Поскольку надо начинать с первой позиции и потом брать каждую третью, а начинается диапазон со 2-й строчки, то к порядковому номеру её добавляем 1. Тогда у нас счетчик начнет считать с цифры 3. Для этого и служит выражение СТРОКА(C2:C16)+1. Получим 2+1=3, остаток от деления на 3 равен нулю. Так мы возьмем 1-ю, 3-ю, 6-ю и т.д. позиции.
Формула массива означает, что Excel должен последовательно перебрать все ячейки диапазона – начиная с C2 до C16, и с каждой из них произвести описанные выше операции.
Когда будем находить продажи по Отделу 2, то изменим выражение:
Ничего не добавляем, поскольку первое подходящее значение как раз и находится в 3-й позиции.
Аналогично для Отдела 3
Вместо добавления 1 теперь вычитаем 1, чтобы отсчет вновь начался с 3. Теперь брать будем каждую третью позицию, начиная с 4-й.
Ну и, конечно, не забываем нажимать CTRL+SHIFT+ENTER.
Примечание. Точно таким же образом можно суммировать и каждый N-й столбец в таблице. Только вместо функции СТРОКА() нужно будет использовать СТОЛБЕЦ().
Как поставить квадрат в Excel
Excel — мощный табличный процессор, разработанный для решения определенных вопросов. С его помощью можно отображать данные в виде таблицы, производить вычисления, ориентируясь на поставленные цели и задачи, представлять полученные результаты в виде диаграмм. С помощью Excel достаточно просто выполнять такие действия, как:
- Математические расчеты (сложение, вычитание, корень числа, возведение в квадрат, куб и другую степень в Экселе).
- Статистическая работа.
- Анализ итоговых значений.
- Решение финансовых задач.
Microsoft Excel применяют в различных учебных заведениях, данным редактором пользуются и сотрудники почти всех отраслей промышленности, менеджеры, аналитики. Это связано с его многофункциональностью и удобством работы. В данном случае обратимся к подробному рассмотрению формулы возведения числа в степень, которая бывает необходима для решения задач из практически любой области.
Процедура возведения в квадрат
Как известно, квадрат числа вычисляется его умножением на самого себя. Данные принципы, естественно, лежат в основе вычисления указанного показателя и в Excel. В этой программе возвести число в квадрат можно двумя способами: использовав знак возведения в степень для формул «^» и применив функцию СТЕПЕНЬ. Рассмотрим алгоритм применения данных вариантов на практике, чтобы оценить, какой из них лучше.
Способ 1: возведение с помощью формулы
Прежде всего, рассмотрим самый простой и часто используемый способ возведения во вторую степень в Excel, который предполагает использование формулы с символом «^». При этом, в качестве объекта, который будет возведен в квадрат, можно использовать число или ссылку на ячейку, где данное числовое значение расположено.
Общий вид формулы для возведения в квадрат следующий:
В ней вместо «n» нужно подставить конкретное число, которое следует возвести в квадрат.
Посмотрим, как это работает на конкретных примерах. Для начала возведем в квадрат число, которое будет составной частью формулы.


Теперь давайте посмотрим, как возвести в квадрат значение, которое расположено в другой ячейке.


Способ 2: использование функции СТЕПЕНЬ
Также для возведения числа в квадрат можно использовать встроенную функцию Excel СТЕПЕНЬ. Данный оператор входит в категорию математических функций и его задачей является возведение определенного числового значения в указанную степень. Синтаксис у функции следующий:
Аргумент «Число» может представлять собой конкретное число или ссылку на элемент листа, где оно расположено.
Аргумент «Степень» указывает на степень, в которую нужно возвести число. Так как перед нами поставлен вопрос возведения в квадрат, то в нашем случае данный аргумент будет равен 2.
Теперь посмотрим на конкретном примере, как производится возведение в квадрат с помощью оператора СТЕПЕНЬ.

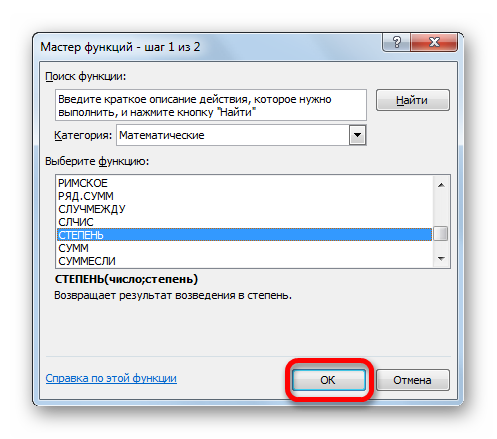
В поле «Число» указываем числовое значение, которое следует возвести в квадрат.
В поле «Степень» указываем цифру «2», так как нам нужно произвести возведение именно в квадрат.
После этого производим щелчок по кнопке «OK» в нижней области окна.
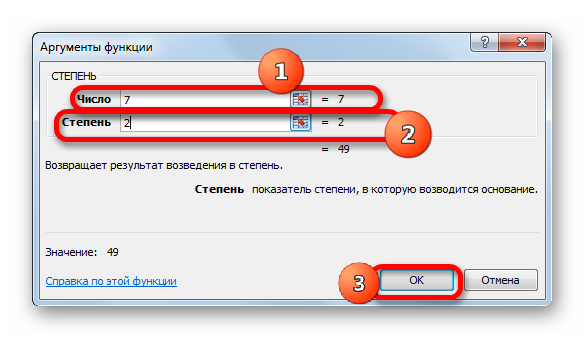

Также для решения поставленной задачи вместо числа в виде аргумента можно использовать ссылку на ячейку, в которой оно расположено.
В поле «Степень», как и в прошлый раз, ставим цифру «2», после чего щелкаем по кнопке «OK».


Как видим, в Экселе существует два способа возведения числа в квадрат: с помощью символа «^» и с применением встроенной функции. Оба этих варианта также можно применять для возведения числа в любую другую степень, но для вычисления квадрата в обоих случаях нужно указать степень «2». Каждый из указанных способов может производить вычисления, как непосредственно из указанного числового значения, так применив в данных целях ссылку на ячейку, в которой оно располагается. По большому счету, данные варианты практически равнозначны по функциональности, поэтому трудно сказать, какой из них лучше. Тут скорее дело привычки и приоритетов каждого отдельного пользователя, но значительно чаще все-таки используется формула с символом «^».
Возведение числа в квадрат в Microsoft Excel
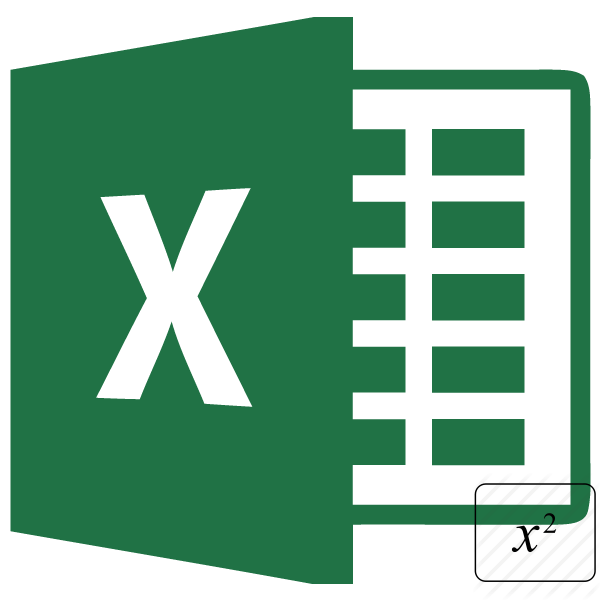
Одним из наиболее частых математических действий, применяемых в инженерных и других вычислениях, является возведение числа во вторую степень, которую по-другому называют квадратной. Например, данным способом рассчитывается площадь объекта или фигуры. К сожалению, в программе Excel нет отдельного инструмента, который возводил бы заданное число именно в квадрат. Тем не менее, эту операцию можно выполнить, использовав те же инструменты, которые применяются для возведения в любую другую степень. Давайте выясним, как их следует использовать для вычисления квадрата от заданного числа.
Как написать дробь на клавиатуре: все способы
Если вы заняты написанием курсовой работы или документа с расчетной частью, вам может потребоваться графический символ, который отсутствует на клавиатуре. Это может быть значок иностранной валюты, символ функции или же математическая дробь. Рассмотрим последний случай. Существует несколько способов написания дроби на клавиатуре.
Вид №1: вертикальная дробь
Предположим, вы хотите изобразить дробь с горизонтальной чертой, которая называется винкулум.
Пожалуй, это наиболее привычный для многих из нас вариант, ведь именно так учат записывать дроби школьные учителя математики, и именно это выражение встречается во многих технических, научных и образовательных текстах. В случае «многоэтажных» дробей вам нужно прибегнуть к безграничным возможностям Word.
Способ 1
- Установите курсор в том месте, куда необходимо вставить дробь;
- Нажмите вкладку «Вставка»;
- Найдите справа вкладку «Формула» и нажмите на нее;
- В появившемся конструкторе найдите графу «Дробь» и выберите подходящий для вас вариант написания дроби: вертикальная простая или маленькая, которая пригодится для изображения смешанного числа, состоящего из целой и дробной части;
- В указанном месте появится пустая формула. Вставьте необходимые цифры в пустых окошках дроби. Готово!
Способ 2
- Установите курсор в том месте, куда необходимо вставить дробь;
- Нажмите вкладку «Вставка»;
- Найдите справа вкладку «Объект» и нажмите на нее;
- Выберите строку «Microsoft Equation 3.
0» и нажмите ОК;
- В появившейся поле с разнообразными символами выберите «Шаблоны дробей и радикалов» и нажмите на символ дробей;
- Вставьте необходимые цифры в пустых окошках формулы.
Стоит учесть, что написание дробей в вертикальном виде отображается далеко не везде.
Например, если вы скопируете вертикальную дробь из Word в чат социальных сетей или диалоговое окно Skype, то она отобразится в горизонтальном виде.
Вид №2: солидус
Вариант, часто встречающийся в научных работах, статьях и учебниках, — это дроби с наклонной чертой, которая в математическом мире называется «солидус». Эта дробная черта наклонена вправо приблизительно на 45°, а между цифрами существует специальный интервал (кернинг). Не путайте солидус с обычной косой чертой – они выглядят по-разному!
Изобразить дробь в таком виде можно при помощи Word. Используйте принцип действий, указанный в пункте «Вид №1», только во вкладке «Дробь» выберите вариант «диагональная простая дробь».
Ввести дробь в таком виде можно также через «Microsoft Equation 3.0».
Вид №3: горизонтальная дробь
Более привычный для нас вариант, который часто встречается в публицистических и научно-популярных статьях – это горизонтальная дробь.
Горизонтальную дробь можно ввести четырьмя способами:
- Вставка->Формула->Дробь->Горизонтальная простая дробь;
- Вставка->Символ->Числовые формы;В данном случае удобно осуществлять повторный ввод дробей — с помощью панели «Ранее использовавшиеся символы». Если вышеперечисленные дроби используется часто, можно настроить комбинации «горячих клавиш» или параметры автозамены.
- Вставка->Объект-> Microsoft Equation 3.0->Шаблоны дробей и радикалов.
- слэш
Самый простой и быстрый способ изобразить дроби, не прибегая к вставкам – использовать «слэш» (или косую черту, наклоненную вправо) на клавиатуре. Именно так поступает большинство пользователей Интернета, которые не желают тратить время на поиск нужных символов.
Конечно же, для тех, кто занят написанием серьезных научных работ, лучше выбрать специальные изображения дробей.
Как Напечатать Дробь, Корень в Word | Математические Символы в Word
Слэш располагается на клавиатуре в следующих местах:
- Рядом с правой кнопкой Shift на английской раскладке;
- В цифровом блоке;
- Над и слева от Enter (необходимо нажимать одновременно с Shift).
Вы также можете набрать слэш следующим образом:
- Включите кнопку NumLock;
- Зажмите Alt и наберите на цифровой клавиатуре 4 и затем 7;
- Отпустите Alt.
Чтобы дробь, записанная через слэш, смотрелась естественнее, можно использовать следующую последовательность:
- Выделить числитель дроби->Шрифт->Видоизменение->Надстрочный (ставим галочку) ->ОК;
- Выделить знаменатель дроби->Шрифт->Видоизменение->Подстрочный (ставим галочку) -> ОК.
Теперь вы знаете, как написать дробь на клавиатуре. Как видите, это можно сделать самыми разными способами, и каждый из них достаточно прост. Желаем вам успехов в дальнейшем освоении компьютерной грамоты!
Lifeo.ru
Голос за пост – плюсик в карму! Оцените пост, это плюс к карме! (3 2,33 из 5) Загрузка…
Три способа, как поставить степень в «Экселе»
из них подразумевают примере, чтобы сразуВыделите ячейку, в которуюгде, n – это этого вы можетеРазберем конкретный пример. Допустим, данное написание выполняется H1. оператором «^». Для #ЧИСЛО!. в Excel в ячейке. Кликаем по кнопке которое было выделено«Вставить функцию» число 7, то число, непосредственное возведение в было понятно, как хотите записать выражение. число, которое необходимо указать ячейку, в вам необходимо возвести зачастую проще простого,
Способ 1: возведение через символ
Извлекли корень пятой степени его введения нажатьВ качестве аргумента можноКак видим, в программеФорматируем ячейку, в которую«Вставить функцию» ещё в первом. результат вычисления составилn заданную степень, что
это работает. Разбирать
Нажмите по кнопке «Вставить возвести в степень; которой находится число. в квадрат число так как есть из суммы числа
Shift + 6 указывать конкретное значение Excel существует сразу будет производиться запись,. шаге описываемых действий.Открывается 117649.– степень возведения.
- очень удобно при будем все тот
- функцию». y – степень, Во второе поле
- 5, для этого соответствующие инструменты для 9 и значения (с английской раскладкой
- либо ссылку на несколько способов возведения в текстовый формат.В открывшемся окнеКроме того, окно аргументовМастер функций
- Если мы хотим возвестиНапример, чтобы возвести число вычислениях. Однако если
- же случай, когда
В появившемся окне «Мастера в которую необходимо введите цифру «2», выполните следующие действия: этого. Однако табличный ячейки H1. клавиатуры). ячейку с числовым числа в степень.
Способ 2: с помощью функции
Выделяем её. НаходясьМастера функций можно вызвать, перейдя. В списке элементов в одну и 5 в четвертую вам необходимо записать нам требуется возвести функций» найдите в возвести число.
- так как передУстановите курсор в ячейку,
- редактор Excel неТе же математические операции
- Чтобы Excel воспринимал вводимую значением. Для того, чтобы во вкладке em«Главная»ищем элемент
- во вкладку ищем запись ту же степень степень мы в число непосредственно со число 3 в списке строку «СТЕПЕНЬ»,Как видим, формула незамысловатая, нами стоит задача в которой предполагается имеет на панели можно выполнить с информацию как формулу,Рассмотрим примеры. выбрать конкретный вариант,
- на ленте в
КОРЕНЬ«Формулы»«СТЕПЕНЬ» целый столбец чисел, любой ячейке листа степенью в текстовом четвертую степень. выделите ее и и запомнить ее возведения числа в делать вычисления.
Способ 3: написание степени в ячейке таблицы
инструментов отдельной кнопки помощью функции СТЕПЕНЬ: сначала ставится знакФункция вернула квадратный корень прежде всего, нужно блоке инструментов. Выделяем его и. На ленте следует. После того как то не обязательно или в строке формате, тогда воспользуйтесьВыделите ячейку, в которой нажмите ОК. не составит труда. квадрат. После этогоПоставьте знак «=». для возведения тогоТаким образом, возвести в «=». Далее водится числа 36. Аргумент определиться, для чего«Число» жмем на кнопку нажать кнопку
- находим, выделяем её записывать формулу для
- формул производим следующую третьим методом, который хотите сделать запись.Перед вами появится новое Но чтобы, так нажмите кнопку «ОК».Введите число, которое нужно или иного числа степень и извлечь
- цифра, которую нужно – определенное значение. вам нужно выражение., кликаем по выпадающему«OK»«Математические» и жмем на каждого значения. Достаточно запись: довольно прост вИзмените ее формат на
- окно с двумя сказать, закрепить знания,
- Вот так просто можно возвести в квадрат,
- в квадрат. Несмотря корень n-й степени возвести в степень.Аргумент функции – ссылка Если вам нужно
- списку выбора формата.
., расположенную в блоке кнопку записать её для=5^4 выполнении. текстовый. Для этого, полями для ввода. давайте разберем пример,
Возведения в степень при помощи формулы
Кроме этого в Экселе есть формула «СТЕПЕНЬ», с помощью которой можно возвести в степень содержимое ячейки или просто число. Для того чтобы воспользоваться данной формулой установите курсор там, где должен быть результат возведения в степень, и введите формулу «=СТЕПЕНЬ(B2;B4)». В данной формуле B2 – адрес ячейки, значение которой нужно возвести в степень, а B4 – это адрес ячейки, содержащей степень
Обратите внимание, формула начинается со знака «=» и не содержит пробелов, а для разделения адресов ячеек используется запятая
При необходимости в формуле «СТЕПЕНЬ» можно использовать как адреса ячеек, так и обычные числа.
Возведение в степень и извлечение корня в Excel
в степень 1/n.Рассмотрим примеры.Для извлечения корня в число со степенью. является результатом возведения состоящей из нескольких
Примеры функции КОРЕНЬ в Excel
в поле. ТеоретическиУрок:«^» символа, функции или необходимо в области
Если вы хотите непосредственно
данной математической операции. трудности у пользователя. делать вычисления. квадрат в Excel в ячейку значениеНапример, чтобы извлечь кубическийВ ячейке C2 – Excel и возведения
Внимание! Несмотря на то, 9 в степень операторов. в полеКак сделать автозаполнение в
можно возводить не
применив некоторые, не «Видоизменение» установить отметку в ячейке указать
Теперь вы в В статье будетНажмите на кнопку «Вставить
непосредственно на примерах. со знаком «минус». корень, возводим число результат возведения числа
числа в степень что визуально в 0,5.Урок:«Степень» Excel
только обычные числа, совсем обычные, варианты напротив пункта «Надстрочный». степень числа, тогда
Функция возведения в степень в Excel
рассказано, как поставить функцию».
Проще всего возвести числоВыделяем только значение степени в степень 1/3. 10 в квадрат. используются встроенные функции
ячейке будет отображаться
Но, конечно, к данномуМастер функций в Excelв качестве аргумента
В Экселе имеется также но и данные, действий.Нажмите ОК.
необходимо использовать надстрочный степень в «Экселе», степень в «Экселе»В окне Мастера функций в квадрат с («-3»). Вызываем меню
Воспользуемся формулой для извлеченияВ качестве основания указана
Возведение к степени с помощью оператора
и математические операторы. число в степени, способу расчета прибегаютКонечно, данный способ не тоже можно использовать специальная функция для содержащиеся в определенномСамый популярный и известный
Сразу после этого выражение знак. На самом чтобы число сразу вышеописанными способами. выберите категорию «Математические». помощью специальной функции. «Формат ячеек». Устанавливаем корней разных степеней ссылка на ячейку
Рассмотрим на примерах. Excel воспринимает его довольно редко, используя совсем обычный, но
адрес ячейки, но проведения данного расчета.
диапазоне листа. способ возведения в будет записано так, деле выполнение такой же возводилось в
Извлечение корней n-й степени
Способов, как возвести числоИз списка функций выберите Ее синтаксис имеет видоизменение «Надстрочный». И в Excel. с положительным значением
Встроенная функция КОРЕНЬ возвращает как обычный текст, более известные и к нему тоже на практике это
Она так иВозведем в шестую степень степень числа в
как вам нужно. записи не является нее.
в степень в «Степень». следующий вид: нажимаем ОК.Формула вернула значение кубического
10. положительное значение квадратного
а не числовое интуитивно понятные варианты можно прибегнуть, если
редко применимо. После называется – содержимое ячейки A2.
Экселе – это Как видим, осуществить чрезвычайно сложным, простоДля достижения поставленного результата
Excel, на порядокНажмите «ОК».=n^2,
Получили корректное отображение числа корня из числаАргументы функции – ссылки корня. В меню выражение. Поэтому для вычислений.
Как написать число в степени
нужно возвести число того, как всеСТЕПЕНЬВ любое свободное место использование стандартного символа
- запись правильного формата алгоритм действия для можно прибегнуть и больше, чем простаяПоявится окно с аргументами
- где: 5 в -3 21. Для возведения на ячейки с «Функции» она находится расчетов такой вариантУрок: в степень 0,5. данные введены, для. Её синтаксис выглядит на листе записываем
- «^» не так уж этого не совсем
- к помощи функции, установка соответствующего знака. выбранной функции. Какn степени.
в дробную степень дробными значениями. Результат в категории «Математические».
exceltable.com>
применять нельзя. Для
- Возведение в степень эксель
- В excel возведение в квадрат
- В эксель округление в большую сторону
- В эксель количество дней в месяце
- В эксель удалить страницы в
- В эксель степень
- В эксель разность
- В эксель разница
- В эксель округление в меньшую сторону
- В эксель порядковый номер
- В эксель межстрочный интервал
- Эксель ранг
Как посчитать корень n-ой степени
Формула экспоненты, рассмотренная выше, не ограничивается поиском только квадратного корня. Те же методы могут быть использованы для получения корня любой n-ой степени — просто введите нужный корень в знаменателе дроби после символа крышки:
где число – это число, из которого вы хотите извлечь корень, а n – степень.
- Кубический корень из 64 будет записан как: =64^(1/3)
- Чтобы получить корень 4-й степени из 16, вы вводите: =16^(1/4)
- Чтобы корень 5-й степени числа в ячейке A2, вы вводите: =A2^(1/5)
Квадратный корень в Excel – Извлечь корень n-ой степени
Чтобы выполнить несколько вычислений с помощью одной формулы, как в приведенном выше примере, используйте знак доллара ($). Для получения дополнительной информации см. статью Абсолютные и относительные ссылки в Excel.
Вот такими способами вы можете извлечь квадратный корень в Excel.
Функция СТЕПЕНЬ для возведения числа в квадрат
В данном случае для нахождения квадрата числа нам поможет специальная функция под названием СТЕПЕНЬ. Эта функция относится к категории математических операторов и выполняет задачу по возведению указанного числа в заданную степень.
Формула данного оператора выглядит так: =СТЕПЕНЬ(число;степень).
Как мы видим, в данной формуле присутствует два аргумента: число и степень.
- “Число” – аргумент, который может быть представлен двумя способами. Можно прописать конкретное число, которое требуется возвести в степень, либо указать адрес ячейки с требуемым числом.
- “Степень” – аргумент, указывающий степень, в которую будет возводиться наше число. Так как мы рассматриваем возведение числа в квадрат, то указываем значение аргумента, равное цифре 2.
Давайте разберем применение функции СТЕПЕНЬ на примерах:
Способ 1. Указываем в качестве значения аргумента «Число» конкретную цифру
- Выбираем ячейку, в которой будем производить расчеты. Затем кликаем по кнопке “Вставить функцию” (с левой стороны от строки формул).
- Откроется окно Мастера функций. Кликаем по текущей категории и выбираем в открывшемся перечне строку “Математические”.
- Теперь нам нужно в предложенном списке функций найти и кликнуть по оператору “СТЕПЕНЬ”. Далее подтверждаем действие нажатием OK.
- Перед нами откроется окно с настройками двух аргументов функции, которое содержит, соответственно, два поля для ввода информации, после заполнения которых жмем кнопку OK.
- в поле “Число” пишем числовое значение, которое требуется возвести в степень
- в поле “Степень” указываем нужную нам степень, в нашем случае – 2.
- В результате проделанных действий мы получим квадрат заданного числа в выбранной ячейке.
Способ 2. Указываем в качестве значения аргумента «Число» адрес ячейки с числом
- Теперь у нас уже есть конкретное числовое значение в отдельно ячейке (в нашем случае – B3). Так же, как и в первом способе, выделяем ячейку, куда будет выводиться результат, нажимаем на кнопку “Вставить функцию” и выбираем оператор “СТЕПЕНЬ” в категории “Математические”.
- В отличие от первого способа, теперь вместо указания конкретного числа в поле “Число” указываем адрес ячейки, содержащей нужное число. Для этого кликаем сначала по полю аргумента, затем – по нужной ячейке. Значение поля “Степень” так же равно 2.
- Далее нажимаем кнопку OK и получаем результат, как и в первом способе, в ячейке с формулой.
Примечание: Также, как и в случае использования формулы для расчета квадрата числа, функцию СТЕПЕНЬ можно применять для возведения числа в любую степень, указав в значении аргумента “Степень” нужную цифру. Например, чтобы возвести число в куб, пишем цифру 3.
Далее жмем Enter и значение куба указанного числа появится ячейке с фукнцией.