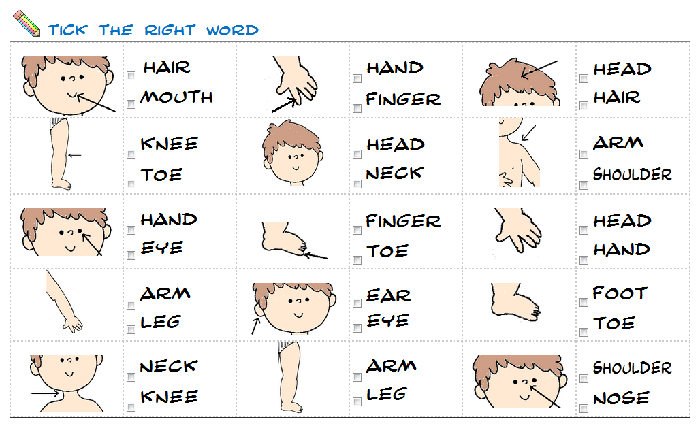Эффективные методики очищение организма в домашних условиях
Содержание:
- Revo Uninstaller
- Реестр
- Диагностика
- Специальные утилиты
- Advanced SystemCare
- Telamon Cleaner – мощная утилита для проведения оптимизации компьютера
- Шаг 2. Чистка системного диска: папки Temp, очистка диска
- Glary Utilities – комплексный подход к оптимизации компьютера
- Советы и рекомендации
- Glary Utilities Free
- Чистка папки Temp
- Аналоги CCleaner для Windows и Mac OS
- Carambis Cleaner
- Очистка системы от вирусов
- 8 Reg Organizer
- Чистка системного диска: папки TEMP, Очистка диска
- Wise Care 365
- Заключение
Revo Uninstaller
Эта софтина, по сравнению с прошлыми утилитами, обладает скудным функционалом. Но главная фишка Revo Uninstaller – деинсталляция программного обеспечения. При удалении программ с помощью системных утилит в компьютере остается много мусора. Revo Uninstaller проводит деинсталляцию максимально тщательно, не оставляя за собой никаких файлов. Мало того, с помощью Revo Uninstaller можно деинсталлировать те пакеты, которые не могут удалить системные утилиты и другие чистильщики.
Также Revo Uninstaller может похвастаться интересной функцией под названием «Режим охотника». При его использовании окно программы сворачивается и курсор мышки превращается в прицел, используя который можно удалить нежелательное ПО. На первый взгляд может показаться, что функция чисто эстетическая и не несет в себе никакой практической пользы. Но это не так. «Режим охотника» может пригодиться тем, кто не знает в какой директории расположена программа, которую надо удалить.
Итог
Достоинства:
- Полностью удаляет файлы;
- Распространяется бесплатно;
- Есть русская локализация.
Недостатки:
Слишком узкая специализация.
Реестр
Так называется раздел программы, от которого все в восторге так же, как и от функции очистки файлов. Увы, если очистка файлов приносит очевидную выгоду — свободное место на жестком диске, то полезность чистки реестра — миф. Или как минимум преувеличение.
Реестр — это громадная база данных, где хранятся настройки Windows и программ. Там хранится больше ста тысяч записей. Даже самая «въедливая» программа для очистки реестра не найдет больше двух тысяч записей, которые ошибочны или не используются. Такое маленькое количество (0,01-0,02% от всех записей) погоды не сделает. Зато возможны проблемы, о них ниже.
Первая проблема — предположительно ошибочные записи могут быть верными. Все чистильщики реестра, CCleaner в их числе, следуют следующей логике: если запись содержит адрес несуществующей папки или файла, то такая запись ошибочна и подлежит удалению. К сожалению, при этом не учитывается тот факт, что эта папка или этот файл могут появиться в будущем и запись сделана для этого. То есть это может быть настройка в какой-то программе для создания файла в определенном месте. Итог — вероятен сбой в программе, запись которой была удалена.
Вторая проблема — фрагментация реестра. Фрагментация — одна из проблем реестра Windows. Дело в том, что реестр хранится в нескольких файлах, которые могут быть раскиданы по всему жесткому диску. Да не просто раскиданы, но поделены на маленькие кусочки (фрагментация файлов). В итоге, чтобы прочитать одну запись, головке жесткого диска придется метаться туда-сюда по жесткому диску, что ощутимо замедляет операции. Хотя с этой проблемой Windows справляется, кэшируя (сохраняя заранее) содержимое реестра в быстрой оперативной памяти, существует проблема фрагментации самих данных внутри файлов, а именно внутри файлов реестра Windows. Представьте ситуацию: чтобы открыть файл из середины списка папки, вам придется выйти из этой папки, прокрутить список, зайти в папку с тем же именем и там отыскать этот файл. Вот примерно такая путаница возникает в записях реестра в процессе создания новых записей — физически записи записываются не рядом друг с другом (там уже все занято, а файл «растягиваться» не умеет), а в конец файла. После такой путаницы компьютер с установленной Windows начинает тормозить. Обычно это становится заметно спустя полгода-год работы. Никакая чистка реестра не поможет, только его , а CCleaner не умеет дефрагментировать. Более того, после удаления записей на их место не записываются новые, в итоге появляется что-то вроде неиспользуемых пустых пространств в структуре файлов реестра, по факту это увеличение фрагментации записей реестра.
Перечислю то, что пытается вычистить из реестра Ccleaner:
- Отсутствующие общие DLL
- Неверные расширения файлов
- Ошибки ActiveX и Class
- Библиотеки типов
- Приложения
- Шрифты
- Пути приложений
- Файлы справки
- Неверные записи установщика
- Отсутствующие приложения
- Автозагрузка
- Упорядочивание меню Пуск
- Временные файлы MUI
- Звуковые события
- Службы Windows
В принципе, очистку реестра с помощью CCleaner вы спокойно можете делать, потому что перед «исправлением ошибок» предлагается создать файл резервной копии. В случае возникновения глюков можно два раза щелкнуть мышью по этому файлу, согласиться с появившимся вопросом — удаленные записи реестра восстановятся. Минус всего этого — фрагментация увеличится примерно на 0,0001%, что не критично в краткосрочной перспективе, но если делать так ежедневно, то ждите тормозов.
Итог: никакой выгоды от чистки реестра не будет, но ускорение Windows вы можете ощутить из-за эффекта плацебо. А в случае проблем можно восстановить реестр из резервной копии.
Диагностика
Проще всего проверить ноутбук на наличие приложений-вредителей с помощью антивируса. Но есть и другие варианты, например, программы-сканеры:
-
Dr.Web CureIt.
Установка не требуется — достаточно запустить утилиту после скачивания. Позволяет выявить и удалить подозрительные объекты, а также ставить их на карантин. Для более точной проверки рекомендуется использовать в том числе в безопасном режиме. Приложение бесплатное, срок действия с момента скачивания — 3 дня. -
Microsoft Safety Scanner.
Утилита бесплатна, не требует установки. Позволяет просканировать устройство на наличие вирусов различными способами (быстрая, глубокая и выборочная проверки). Действует 10 дней после загрузки. Из преимуществ — отсутствие конфликтов с антивирусными программами. -
Kaspersky Virus Removal Tool.
Еще одно бесплатное приложение без необходимости установки, запускается в том числе со съемных носителей (например, с флешки). Не конфликтует с антивирусами. Рекомендуется скачивать заново перед каждой новой проверкой.
Как можно заметить, все утилиты имеют ограниченный «срок годности». Это связано с тем, что новые вирусы появляются постоянно. Чтобы программа работала эффективно, информация о них должна быть занесена в базу данных. Разработчики постоянно обновляют версию приложения, доступную для скачивания, но на уже загруженные приложения новые данные попасть не могут.
Кроме того, просканировать ноутбук можно с помощью онлайн-сервисов:
- ESET и Panda ActiveScan — в случае использования браузера IE не требуют скачивания и установки программы.
- Kaspersky VirusDesk — позволяет загружать для сканирования файлы и архивы до 50 МБ, а также проверять ссылки.
- «Dr.Web Онлайн» работает аналогично «Касперскому», но поддерживает меньший размер документов — до 10 МБ.
Симптомы заражения
Помимо утилит для сканирования, выявить наличие на лэптопе вируса можно по специфическим признакам:
- неожиданное замедление работы устройства (например, после перезагрузки);
- произвольное отключение антивируса;
- снижение скорости интернета;
- исчезновение файлов;
- нарушение работы привычных приложений;
- запуск программ, открытие окон и ссылок без вмешательства пользователя;
- загруженность оперативной памяти без видимых причин;
- изменение языка ОС;
- внезапное увеличение занятого пространства на жестком диске;
- открытие баннеров с рекламой в браузере и на рабочем столе;
- рассылка странных сообщений с электронной почты или социальных сетей;
- возникновение неизвестных иконок на рабочем столе;
- самопроизвольная перезагрузка, проблемы при запуске ОС.
Любой из этих симптомов — повод для проверки устройства.
Специальные утилиты
Силами сторонних разработчиков выпускаются не только антивирусы, но и программы для точечной очистки мусора. Подобные приложения справляются с поставленной задачей, предлагая владельцу ПК широкий функционал возможностей удаления файлов, скрытых в разных местах компьютера.
Каждая программа уникальна, но принцип работы везде примерно одинаковый. Пользователь запускает тестирование ОС, и за 5-10 минут приложение находит лишние файлы, которые можно удалить без серьезных последствий для ПК. Остается лишь выбрать подходящую утилиту.
SystemCare
Ссылка для скачивания находится на сайте разработчика. Интерфейс переведен на русский язык и позволяет с легкостью выбрать нужную функцию. Чтобы получить доступ ко всем возможностям приложения через ноутбук или ПК, необходимо купить Pro-версию ПО за 990 рублей.
Dism++
Одна из самых простых, но в то же время очень наглядных программ для удаления мусора. Русскоязычный интерфейс дает возможность открыть потаенные уголки компьютера. В частности, Dism++ способен очистить отчеты Windows и замененные WinSxS компоненты. Чтобы компьютер не тормозил, обязательно загрузите эту программу и опробуйте ее функционал.
CCleaner
Идеальное средство оптимизации компьютера под управлением Windows. Эта программа для чистки справедливо считается лидером в своей области. Виной тому не только присутствие продвинутых инструментов, но и бесплатное использование без необходимости оформления подписки.
Справка. Наряду с CCleaner Free, существует усовершенствованная версия – CCleaner Professional, которая предоставляется по подписке за 20 евро в год.
Advanced SystemCare
Простая программа для чайников, которая в то же время способна забраться даже в скрытые папки, чтобы очистить компьютер от мусора. Простота приложения заключается в его русскоязычном интерфейсе с интуитивно понятными вкладками. Пользователю нужно перейти в раздел «Очистка и оптимизация» и запустить проверку. Все очень просто.
Ashampoo WinOptimizer Free
Еще одна программа, которая оптимизирует компьютер, а также избавит его от ненужных файлов. Отличительная фишка приложения – наличие встроенных компонентов для защиты конфиденциальности. С их помощью утилита дает запрет на доступ к личным данным со стороны установленного на ПК программного обеспечения.
Revo Uninstaller
Хорошая чистилка, чьей главной задачей является удаление лишних программ. Она представляет собой замену стандартной утилите Windows, отвечающей за выполнение операции. Поскольку системный компонент «Установка и удаление программ» порой оставляет мусор от ранее инсталлированных приложений, Revo Uninstaller становится незаменимым инструментом.
Кроме того, в программе есть специальный раздел для избавлений от ненужных файлов, а также Диспетчер автозагрузки. ПО выпускается в двух версиях: бесплатной и расширенной.
Wise Disk Cleaner
Этот инструмент не только позволит быстро удалить лишние файлы, но и подскажет, сколько информации нужно для стабильной работы компьютера. Интерфейс переведен на русский язык, а оформление программы с понятными вкладками может освоить даже новичок. Все, что потребуется для ликвидации мусора, – открыть раздел «Очистка системы» и нажать кнопку «Удалить».
TweakNow PowerPack
Утилита с минималистичным оформлением стала для миллионов пользователей лучшим средством оптимизации работы компьютера. Программа позволяет не только избавиться от мусора, но и получить детальную информацию об ОС.
Auslogics Registry Cleaner
Бесплатный чистильщик реестра, позволяющий выявить ошибки компьютера, а также избавить устройство от мусора. Утилита запускает сканирование ОС, которое завершается предложением удалить лишние файлы. Пользователю остается подтвердить выбор, после чего ПК начинает работать стабильнее.
Kaspersky Cleaner
Фирменная чистилка от лаборатории Касперского, которая избавит систему от мусора. Программа оптимизирует ОС, благодаря чему кэш скапливается не так быстро, как без использования программы.
System Mechanic
Выбор для тех, кто не только хочет удалить остатки кэша, но и желает понять, как временные файлы влияют на работоспособность компьютера. Программа предлагает пользователю наглядные графики, позволяющие рассмотреть все аспекты внутреннего накопителя. Работает утилита по аналогии с другими подобными приложениями, но для доступа к продвинутым функциям необходимо оформить Про-версию за 40 долларов.
Advanced SystemCare
Одна из лучших программ для чистки компьютера от мусора – Advanced SystemCare. Отличается простотой использования и идеально подходит для новичков. Всего один клик, несколько минут – и очистка Windows успешно завершена.
Да и возможностей у этой утилиты целый вагон. Например, она может выполнять:
- умную дефрагментацию жесткого диска;
- удаление мусорных файлов и вредоносного ПО;
- исправление ярлыков;
- ремонт и дефрагментацию реестра;
- оптимизацию и ускорение системы для игр;
- исправление уязвимостей;
- ускорение интернета и пр.
Вам лишь требуется поставить галочку в нужных пунктах и нажать кнопку «Проверка». А для тех, кто хочет сделать все вручную, есть вкладка «База инструментов».
Кстати, эта утилита полностью на русском языке и бесплатная (есть некоторые ограничения по сравнению с платной версией). Именно поэтому она считается хорошей чистилкой для ПК. Ссылка на оф. сайт Advanced SystemCare.
Telamon Cleaner – мощная утилита для проведения оптимизации компьютера
Своё имя данная утилита получила в честь героя мифов Древней Эллады. Утилита может быть установлена на современных версиях Windows, начиная от Vista и заканчивая десяткой.
Благодаря своему мощному функционалу и большому ассортименту возможностей это программное обеспечение может стать отличным помощником всем, кто желает, чтобы его ПК или ноутбук работал на максимуме своих возможностей.
Так, например, используя Telamon Cleaner, вы сможете не только проводить очистку компьютера от мусора, но и находить вредоносное программное обеспечение и выполнять его удаление.
Утилита имеет удобный и понятный интерфейс, что даёт возможность быстро обучиться её использованию и самостоятельно выполнять проверку системы своего гаджета на быстроту работы.
Ещё одной важной особенностью этого программного обеспечения является то, что она может анализировать реестр компьютера, выдавать пользователю информацию о его захламлении ненужными файлами и проводить их очистку. Благодаря таким действиям производится стабильность в работе устройства, а также исчезают ошибки в его работе
Благодаря таким действиям производится стабильность в работе устройства, а также исчезают ошибки в его работе.
Таким образом, если вы пытаетесь найти в интернете информацию «программы для очистки компьютера от мусора», тогда Telamon Cleaner специально для вас, ведь эта утилита имеет следующие преимущества:
Мне нравится3Не нравится
Шаг 2. Чистка системного диска: папки Temp, очистка диска
Тоже достаточно простой способ, но эффективный. На пути к следующем шагу нам нужно очистить папки Temp, где хранятся временные файлы и выполнить чистку диска, которая позволяет почистить компьютер от ненужных файлов, используя стандартные инструменты системы. Большинство функций уже выполнила программа CCleaner, но ручная проверка не будет лишней.
Действия для этого такие же простые, как и до этого. Разобьем все по пунктам:
- В меню «Пуск» находим раздел «Компьютер» и открываем его.
- Открываем «Системный диск (С:)». Он может быть также записан как Local Disk (C:).
- Там находим папку «Windows» и переходим в нее.
- Уже в этой папке ищем папку «Temp». Содержимое этой папки можно полностью удалять, потому что там хранятся временные файлы, которые не несут никакой пользы.
При удалении могут появится ошибки, например, что файл используется – просто нажимаем «Пропустить».
В Windows есть еще одна папка, в которой хранятся временные и промежуточные файлы – это папка тоже называется «Temp». Найти эту папку легче всего через строку поиска. Для этого нужно войти в меню «Пуск» и в поиске ввести «%TEMP%». Далее следуют те же пункты, что и в первом случае: войти – удалить.
После очисток папок Temp не забудьте выполнить очистку диска стандартными средствами системы. Для этого нужно:
- Нажать по «Системному диску» правой кнопкой мыши.
- Выбрать пункт «Свойства».
- Щелкнуть вкладку «Общие».
- Там будет кнопка «Очистка диска». Жмем ее для анализа ненужных файлов.
- Спустя пару минут программа предложит удалить определённое количество файлов. Устанавливаем все галочки и нажимаем «Ок».
Если вы недавно обновляли систему, то в этом окне вы увидите еще и дополнительную кнопку «Очистить системные файлы». Ее можно нажать, чтобы удалить временные файлы, которые были скачаны до обновления системы.
Glary Utilities – комплексный подход к оптимизации компьютера
Glary Utilities – это универсальное программное обеспечение, предназначенное для оптимизации работы компьютера, обладающее простым и дружественным для пользователя интерфейсом.
В составе этой утилиты присутствует продвинутый и удобный чистильщик, а также множество полезных функций для улучшения работоспособности системы. Утилита имеет бесплатное распространение и поэтому станет отличным решением для тех, кто желает стать владельцем программы для очистки компьютера от мусора, но не хочет платить за это деньги.
Воспользовавшись этой программой, пользователь получает возможность удалять со своего компьютера мусорные файлы, не нужные ярлыки, находить вредоносное программное обеспечение и повышать быстродействие ПК за счёт исправления ошибок реестра.
Также с помощью этой утилиты владелец сможет проводить очищение кэша и повысить защиту своих персональных данных.

Мне нравитсяНе нравится
Советы и рекомендации
-
Анализ перед дефрагментацией диска.
- Делайте анализ диска перед дефрагментацией. После проведения анализа отображается диалоговое окно с диаграммой о проценте фрагментированных файлов и папок в диске и рекомендацией к действию.
- Анализ рекомендуется проводить регулярно, а дефрагментацию только после соответствующей рекомендации программы дефрагментации диска. Анализ дисков рекомендуется выполнять не реже одного раза в неделю. Если потребность в дефрагментации возникает редко, интервал выполнения анализа дисков можно увеличить до одного месяца.
-
Анализ после добавления большого числа файлов.
После добавления большого количества файлов или папок диски могут стать чрезмерно фрагментированными, поэтому в таких случаях рекомендуется их проанализировать.
-
Проверка наличия не менее 15% свободного пространства на диске.
- Для полной и правильной дефрагментации с помощью программы «Дефрагментация диска» диск должен иметь не менее 15% свободного пространства. Программа «Дефрагментация диска» использует этот объем как область для сортировки фрагментов файлов. Если объем составляет менее 15% свободного пространства, то программа «Дефрагментация диска» выполнит только частичную дефрагментацию.
- Чтобы освободить дополнительное место на диске, удалите ненужные файлы или переместите их на другой диск.
-
Дефрагментация после установки программного обеспечения или установки Windows.
Дефрагментируйте диски после установки программного обеспечения или после выполнения обновления или чистой установки Windows. После установки программного обеспечения диски часто фрагментируются, поэтому выполнение программы «Дефрагментация диска» помогает обеспечить наивысшую производительность файловой системы.
-
Экономия времени на дефрагментацию дисков.
Можно немного сэкономить время, требуемое на дефрагментацию, если перед началом операции удалить из компьютера мусорные файлы, а также исключить из рассмотрения системные файлы pagefile.sys и hiberfil.sys, которые используются системой в качестве временных, буферных файлов и пересоздаются в начале каждой сессии Windows.
7. Удаляем все ненужное с рабочего стола
Ну что вам не нужно на рабочем столе думаю сами для себя знаете. А как им пользоваться можете прочитать тут. Очистка компьютера, очень важная процедура, по этому не забывайте про неё!
Glary Utilities Free
Glary Utilities Free — хорошая программа для очистки оперативной памяти и оптимизации системы. Особенность данной утилиты заключается в том, что она включает в себя более 30 подпрограмм. Причем некоторые из них присутствуют лишь в платных чистильщиках. К примеру, Glary Utilities Free способен искать и деинсталлировать шпионское ПО, шифровать файлы, проверять программы на наличие обновлений и пр. Помимо экзотических функций, программа обладает и стандартным функционалом. К примеру, Glary Utilities Free позволяет чистить реестр, дефрагментировать жесткий диск, оптимизировать ОЗУ, удалять вредоносное программное обеспечение и пр.
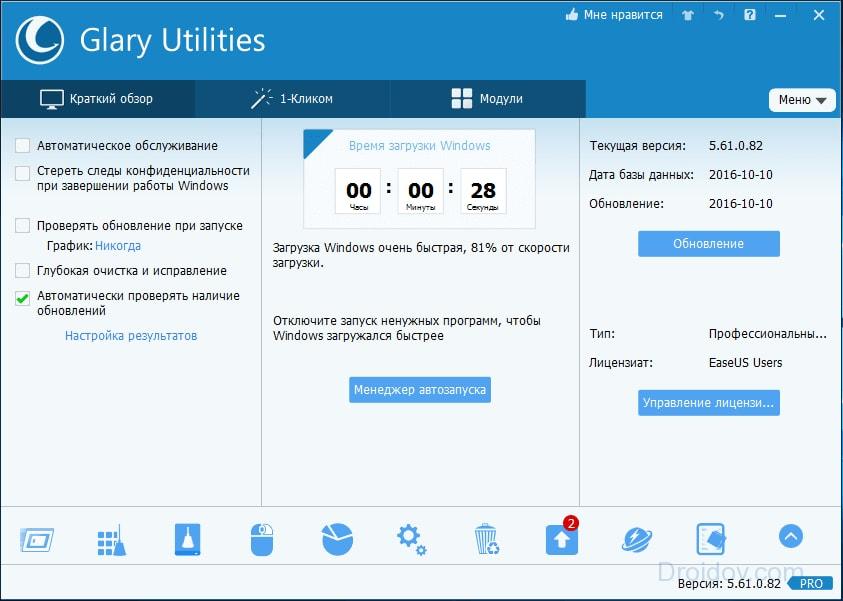
Для совсем «зеленых» пользователей в Glary Utilities Free предусмотрена чистка компьютера в один клик. Программа проведет детальный анализ системы, после чего выдаст подробный отчет о проделанной работе. Утилита укажет какие файлы можно удалить и сколько памяти это прибавит. Работает Glary Utilities Free довольно шустро. Полная чистка ноутбука от ненужных программ займет не более 10 минут. Разработчик довольно часто выпускает обновления для Glary Utilities Free, что порой раздражает.
Итог
Достоинства:
- Многофункциональность;
- Проста в эксплуатации;
- Распространяется бесплатно;
- Есть русская локализация.
Недостатки:
Постоянно требует обновлений.
Чистка папки Temp
Как правило, кэш приложений на компьютере с ОС Windows 10 хранится в папках «Temp».
Они бывают расположены в двух директориях:
- C:\Windows\Temp;
- C:\Users\Username\AppData\Local\Temp.
Очистка двух каталогов приводит к тому, что с ПК исчезает весь лишний мусор. Остается только разобраться, как удалить файлы кэша быстро и эффективно.
Через параметры
Меню «Параметры» дает пользователю доступ к большинству настроек компьютера. Через него выполняется очистка мусора, которая предполагает удаление резных файлов, включая данные реестра.
Для осуществления задуманного нужно:
Запустить «Параметры», используя меню «Пуск».
Перейти в раздел «Система», а затем – «Хранилище».
Кликнуть ЛКМ по имени диска, для которого требуется выполнить очистку.
Открыть вкладку «Временные файлы».
Нажать на кнопку удаления.
После этого весь кэш будет удален, и вам не придется самостоятельно открывать папки «Temp». Впрочем, после автоматической операции все равно могут остаться временные файлы, из-за чего действия приходится выполнять вручную.
Важно
Обратите внимание, что мусор состоит не только из временных данных. Поэтому чистка папки «Temp» не позволит освободить максимальное количество свободного места
Вручную
При желании можно выполнить операцию самостоятельно. Также это будет полезно в случае, когда автоматическое удаление не дает желаемого результата. Откройте через Проводник указанные ранее в материале директории, выделите файлы и нажмите кнопку «Удалить».
В случае если каталог с названием «Temp» найти не удается, активируйте во вкладке «Вид» показ скрытых папок. Не исключено, что искомая директория скрыта от посторонних глаз.
Аналоги CCleaner для Windows и Mac OS
Известно более сотни программ, созданных для очистки и оптимизации компьютера. В таком разнообразии легко потеряться. Выделим несколько ориентиров.
1. Программы данной категории по доступности можно разделить на:
- бесплатные;
- условно-бесплатные (бесплатные с возможностью приобрести платные версии с дополнительными опциями);
- платные с бесплатной демоверсией, значительно ограниченной по времени и/или функциональности;
- платные.
Желая найти надежную и качественную программу надо помнить, что бесплатный сыр – только в мышеловке, а исключительно платные профессиональные версии будут обладать избыточными функциями. Золотой серединой в отношении цены/качества являются программы условно-бесплатные и платные с trial-версией. К таким решениям относится Сиклинер — программа для очистки компьютера от «мусора». Сравним «Чистильщика» с другими утилитами, находящимися в том же сегменте.
2. На передний план выходит функционал в бесплатном режиме и стоимость полной версии.
Сравнение программ для очистки оптимизации устройства
| Последняя версия | CCleaner 5.46.6652 | Auslogics BoostSpeed 10.0.15.0 | Glary Utilities 5.105 | AVG PC TuneUp 16.78.3.331943 |
|---|---|---|---|---|
| Логотип | ||||
| Разработчик | Piriform (Англия) | Auslogics (Австралия) | Glarysoft (Китай) | AVG (Чехия) |
| Дата последнего обновления | 30/08/2018 | 09/05/2018 | 03/09/2018 | — |
| Размер дистрибутива | 16 Мб | 20.2 Мб | 16.5 Мб | 3.5 Мб |
| Размер установленной программы | 19.2 Мб | более 100 Мб | 45.9 Мб | 141.3 Мб |
| Операционные системы | Windows 10, 8, 7, Vista, XP; Mac OS, Android | Windows 10, 8, 7, Vista, XP | Windows 10, 8, 7, Vista, XP | Windows 10, 8, 7, Vista, XP; Mac OS, Android |
| Русификация | да | да | да | да |
| Доступность | бесплатная версия /платные версии | бесплатная демоверсия /платная версия | бесплатная демоверсия/ платная версия | бесплатная демоверсия/ платная версия |
| Стоимость платной версии (сент. 2018) | ≈ 1700 руб./год | ≈ 4000 руб./год | ≈ 2000 руб./год | ≈ 1000 руб./год |
| Оценка по версии CNET | 4.5 из 5 | 4 из 5 | 4.5 из 5 | 3.5 из 5 |
| Бесплатные функции | ||||
| Очистка реестра | да | да | да (30 дней) | да (30 дней) |
| Очистка от «мусора» | да | да | да (30 дней) | да (30 дней) |
| Удаление программ | да | 1 запуск | да (30 дней) | да (30 дней) |
| Диспетчер автозапуска | да | 1 запуск | да (30 дней) | да (30 дней) |
| Анализ сетевых дисков | да | 1 запуск | да (30 дней) | да (30 дней) |
| Поиск дубликатов файлов | да | 1 запуск | да (30 дней) | да (30 дней) |
| Очистка истории | да | 1 запуск | да (30 дней) | да (30 дней) |
| Дефрагментация дисков | нет* | 1 запуск | да (30 дней) | да (30 дней) |
| Восстановление файлов | нет* | 1 запуск | да (30 дней) | да (30 дней) |
*Условно-бесплатные утилиты Defraggler и Recuva, которые выполняют эти функции, можно скачать отдельно с официального сайта CCleaner.
Из приведенной таблицы видно, что, если скачать Сиклинер бесплатно с официального сайта, программа, которая, на первый взгляд, ограничена в наборе инструментов, будет служить верой и правдой не один год. Утилита не откажется работать после первого включения, как Auslogics BoostSpeed, и не отключится через 30 дней, как другие аналоги. К преимуществам «Чистильщика» можно отнести:
3. Только запустив программу, можно оценить ее по достоинству. Важны все параметры сравнения: глубина очистки, интерфейс, скорость и удобство работы, надежность, безопасность. Если у программного продукта больше инструментов и ниже стоимость – это еще не значит, что решение лучше. «Запорожец» с кондиционером останется «Запорожцем».
«Ускоритель» радует пользователей удобным интерфейсом, простотой работы, высокой производительностью, надежностью и безопасностью.
Carambis Cleaner
Скачать программу можно по этой ссылке.
Carambis Cleaner — одно из самых современных и результативных приложений для очистки компьютера. По сравнению с аналогами, программа обладает максимально высокотехнологичной методикой удаления мусора с устройства.
В функционале софта есть разные утилиты, например, планировщик задач и составление расписания для полного сканирования гаджета. Неудивительно, что продукт оптимизирован под любые современные версии Windows.
Чтобы оценить Carambis Cleaner, можно воспользоваться бесплатной пробной версией, которая действует целых 30 дней. Приложение не занимает много места и может функционировать в фоновом режиме.
Что касается базовых возможностей программы Carambis Cleaner, можно отметить такие параметры:
- глубокий мониторинг ПК с последующей выдачей отчетов о сбоях;
- удаление битых ярлыков и копий файлов;
- общее увеличение продуктивности устройства;
- эффективная очистка реестра от мусора и временных данных;
- возможность работы с браузерами;
- быстрое удаление любых приложений вместе с остаточными файлами.
Carambis Cleaner — отличный выбор для тех, кто хочет оптимизировать работу компьютера и очистить его от мусора. Наличие ручного и автоматического режима работы с приложениями, управление автозагрузкой и поиск системных сбоев делает программу комплексным решением для любого Windows-компьютера.
Очистка системы от вирусов
Далеко не всегда мусор является безобидным явлением. Порой он не только занимает свободное место, но и негативным образом сказывается на работоспособности компьютера. Поскольку в папке «Temp» хранятся далеко не все временные файлы, для очистки стоит воспользоваться антивирусными программами. Это может быть Kaspersky, Avast, Dr.Web и другое подобное ПО.
На заметку. Подавляющее большинство антивирусных приложений работают на платной основе. То есть для полноценной проверки компьютера пользователю необходимо оформить подписку.
Также удаление вирусов происходит при помощи встроенного защитника Windows. Его можно найти в разделе параметров «Обновление и безопасность». Далее нужно запустить проверку, дождаться ее окончания, после чего удалить предложенные файлы.

8 Reg Organizer
Reg Organizer – утилита, основной задачей которой является комплексное обслуживание системного реестра. Программа позволяет быстро искать, заменять или редактировать имеющиеся ключи реестра. Также софт позволяет очищать реестр от всех ненужных записей. После сканирования выводится окно предпросмотра, чтобы пользователь мог ознакомиться с мусорными файлами и выбрать, что удалять не нужно.
Функция дефрагментации и сжатия реестра способствует повышению скорости работы операционной системы. Разработчик позаботился и о функции резервного копирования и последующего сравнения до и после изменений в системе, путем манипуляций через утилиту, то есть при ошибочном удалении файлов, отвечающих за корректную работу ОС, пользователь сможет вернуться к исправной точке. Reg Organizer считается одной из лучших программ для поиска и отладки необходимых ключей. Ее стоимость равна 650 руб., но воможно скачать бесплатную лецензию.
Чистка системного диска: папки TEMP, Очистка диска
На пути к следующему шагу нам нужно очистить папки TEMP, в которых хранятся временные файлы, и выполнить «Очистку диска», которая позволяет почистить компьютер от ненужных файлов используя стандартные инструменты системы. Некоторые функции уже выполнила программа CCLEANER, но я вас уверяю ручная проверка не будет лишней!
Откройте раздел Компьютер, далее системный диск (C:) и следующие папки: Windows – TEMP.
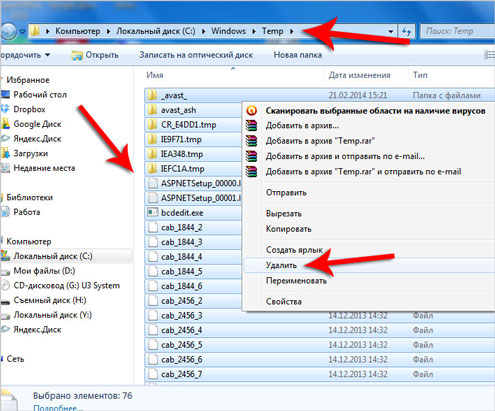
Содержимое папки TEMP можно полностью удалять. Здесь хранятся временные файлы, и они не несут никакой пользы. Если будут появляться ошибки, например, «Данные файлы используются», то мы просто жмём «Пропустить всё». Обычно не получается удалить минимальное количество файлов!
В Windows есть ещё одна временная папка и добраться до неё проще всего следующим способом. Нажмите Пуск и в строку поиска введите запрос %TEMP%. Папка Temp отобразится в найденном.

В Windows 8 и 10 поиск можно запустить сочетанием клавиш WIN+Q.
Найденную папку нужно открыть и очистить содержимое!
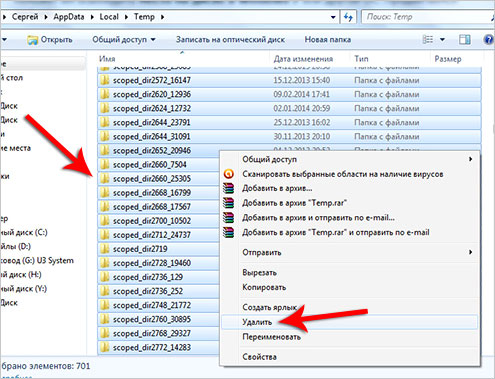
После очистки папок ТЕМП не забудьте выполнить «очистку диска» стандартными средствами системы. Для этого нажмите по системному диску правой кнопкой мыши и выберите пункт «Свойства».
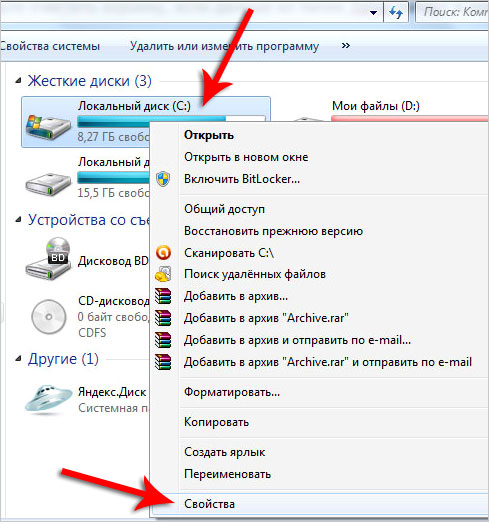
На вкладке «Общие» есть кнопка «Очистка диска». Жмём её для анализа ненужных файлов.
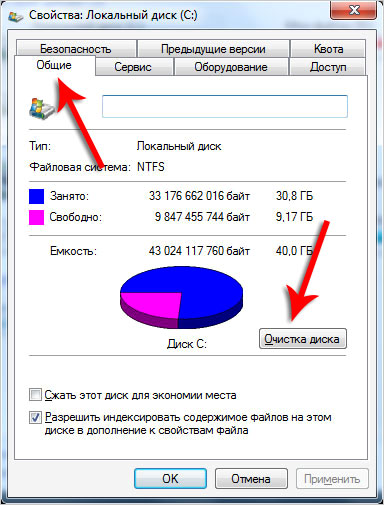
Спустя пару минут программа предложит удалить определенное количество файлов. Устанавливаем все галочки и жмём «ОК».
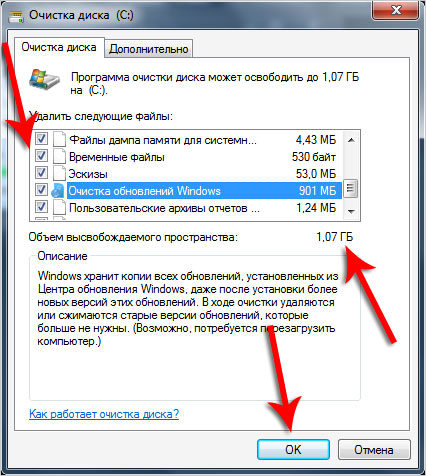
Если Вы недавно обновляли систему, то в этом окне вы увидите ещё дополнительную кнопку «Очистить системные файлы».
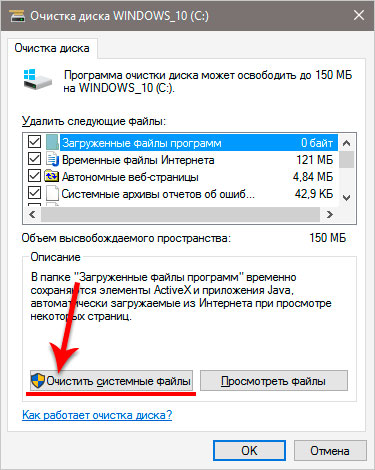
Нажмите её, чтобы удалить временны файлы, которые были скачаны для обновления Windows.
Важно! Если у Вас мало места на системном разделел, то я советую прочитать мой урок: Как почистить диск С. Там я рассказал 10 крутых фишек, для чистки системного диска
Wise Care 365
Wise Care 365 обладает всеми базовыми функциями, которые нужны для поддержки корректной работы компьютера. Эта прога способна искать и удалять бесполезные файлы из реестра, системного диска и пр. Но лучше всего утилита справляется с чисткой кэша в браузерах и дефрагментацией диска. В этом ей нет равных.
Что касается оптимизации, то для этого Wise Care 365 предоставляет множество решений. К примеру, утилита способна повысить скорость загрузки страниц, увеличить скорость отклика системы и прочее. Платная версия программы содержит еще больше способов оптимизации компьютера.
Как использовать?
Чтобы убрать мусор на компьютере надо зайти в меню «Проверка» и нажать на одноименную кнопку в этом разделе. Утилита начнет сканирование. По завершении этого процесса Wise Care выдаст детальный отчет, в котором указаны ненужные файлы, лишние записи реестра и пр. Все это можно смело удалять. Программа даже укажет так называемый индекс здоровья, свидетельствующим о том насколько компьютер замусоренный. Чтобы провести очистку и повысить производительность ПК, надо нажать на кнопку «Исправить».
Итог
Достоинства:
- Базовый функционал для чистки ПК;
- Предоставляет решения по оптимизации;
- Распространяется бесплатно;
- Есть русская локализация.
Недостатки:
Отсутствуют.
Заключение
Как полностью очистить компьютер не удаляя Windows 10:
- Воспользоваться встроенной утилитой «Очистка диска», которая удаляет неиспользуемые файлы, но не оптимизирует систему.
- Установить стороннее приложение с функциями очистки, оптимизации реестра и работы компьютера. Начинающим пользователям рекомендуем CCleaner и JetClean, продвинутым — Reg Organizer и Advanced SystemCare. Для дефрагментации диска подойдет Wise Disk Cleaner.
Перечисленные программы бесплатны в базовой функциональности, помогают выполнять очистку Windows 10 от мусора и оптимизацию работы компьютера.