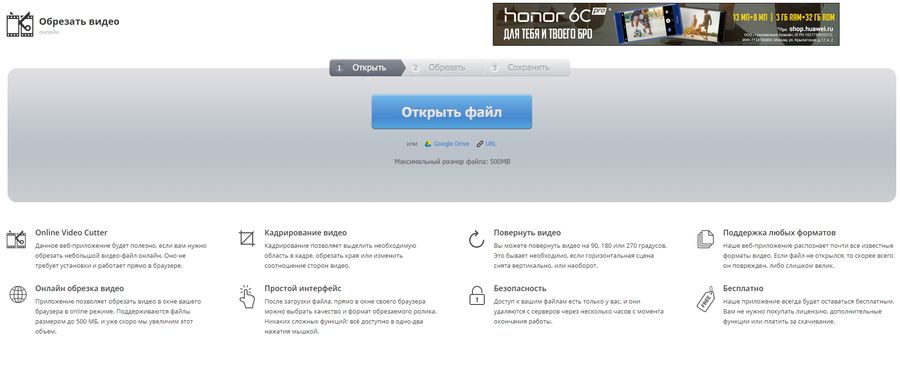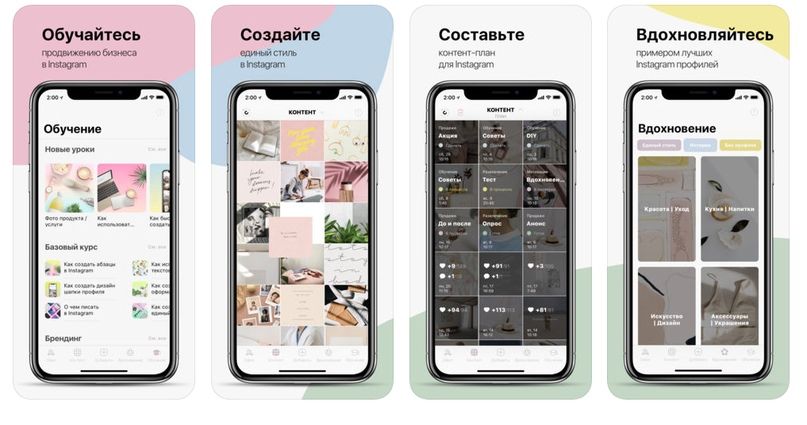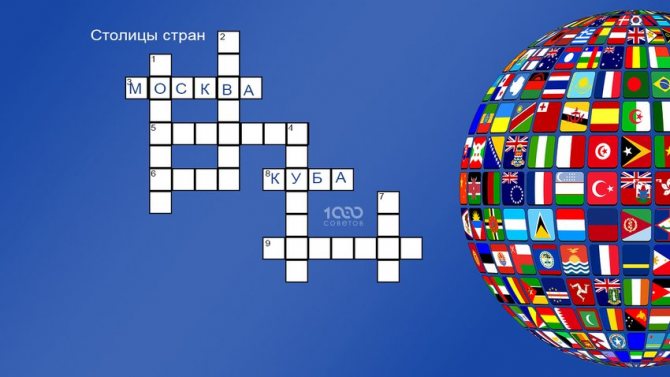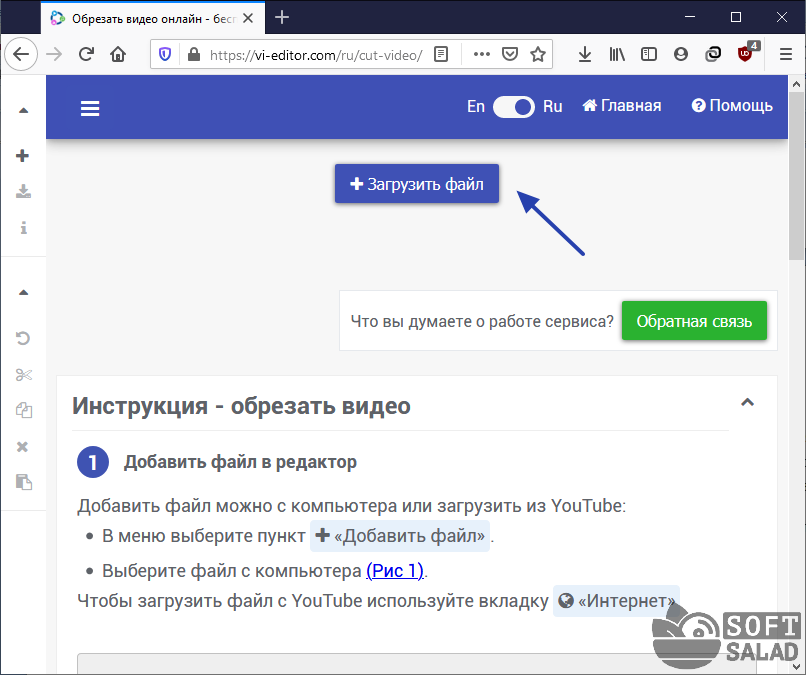Как сменить фон на фото online: лучшие сервисы
Содержание:
- Как поменять фон на фотографии на компьютере
- Как поменять фон на фото с помощью десктопных программ
- PhotoshopOnline
- Как подобрать исходники, чтобы новый фон смотрелся естественно
- Как удалить фон на изображении
- Как убрать задний фон любого изображения?
- Меняем фон на фотографии онлайн
- Работа с обработанным фото, после удаления фона
- Как удалить фон с изображения в Photoshop
- Как сменить фон на фотографии онлайн с помощью piZap
- Как поменять фон в Фотошопе? Замена фона в видеоинструкции
Как поменять фон на фотографии на компьютере
В этом случае мы рассмотрим пример графического редактора, где можно поменять в несколько кликов фон любого изображения при помощи компьютера с ОС Windows. Программа называется Фото-Мастер. Доступен интерфейс на русском языке. Скачать можете на официальном сайте — https://photo-master.com/
Установите приложение на компьютере. При инсталляции рекомендуем убрать ползунок с пунктов об установке сервисов Яндекса, чтобы не захламлять компьютер лишним ПО. Далее порядок действий такой:
- В главном меню нажмите вкладку «Файл» и выберите «Открыть фото»;
- Укажите, какое изображение нужно добавить в окно редактора, чтобы убрать или заменить у него фон;
- В окне программы перейдите в раздел «Инструменты» и выберите в правом меню пункт «Замена фона»;
- Нажмите в правой части окна пункт «Объект» и выделенными зелеными точками укажите области переносимого объекта или человека. Этот фрагмент будет перенесен автоматически на другой фон. Здесь не обязательно выделять скрупулезно весь силуэт. Достаточно указать всего лишь несколько точек, например, как у нас на скриншоте. После нажимаете кнопку «Далее»;
- Переходите во вкладку «Фон» и выделяете красными точками, какой фон необходимо убрать вокруг. Опять же, достаточно будет выделить несколько точек, после чего нажать «Далее»;
- На следующем шаге ваш объект будет отделен от фона, и вам необходимо будет выбрать другой. Нажимаете вкладку «Выбрать изображение для фона», как показано на скриншоте, и выбираете из предложенных программой вариантов или указываете путь к своему изображению;
- На последнем этапе рекомендуем вам попробовать изменить такие параметры, как: «Размытие», «Границы», «Адаптация цветов к фону», чтобы ваш объект лучше смотрелся на другом изображении. В конце вам остается только нажать кнопку «Применить» и сохранить изображение на компьютере.
Теперь вы знаете, как поменять фон фотографии на iPhone, Andriod, компьютере, и все это можно сделать, как при помощи онлайн интернет-сервисов, так и специализированных приложений. Если же вам нужны расширенные опции, то здесь лучше всего использовать самый удобный и богатый функционалом редактор в лице Adobe Photoshop.
Как поменять фон на фото с помощью десктопных программ
Десктопные фоторедакторы предоставляют больше всего инструментов для работы с изображениями. Здесь можно не только заменить фон, но и удалить с него отдельные предметы или, наоборот, добавить дополнительные элементы на изображение, сделать цветокоррекцию снимка и многое другое. Хорошую программу для редактирования фотографий всегда полезно иметь под рукой – на случай, если потребуется обрезать изображение из интернета или, например, отреставрировать старый снимок.
️ 100+ эффектов и фильтров ️ Поддерживает многие форматы, включая GIF и RAW ️ Реставрация старых фото |
|||
️ Совместная работа над облачными документами ️ Разнообразная галерея фильтров ️ Детальная обработка кадров |
|||
️ Добавляет макияж на фото ️ Бесплатные обновления ️ Не портит качество изображения |
Удаляем фон в программе Picverse
Picverse – простой фоторедактор для новичков и любителей. Несмотря на простоту интерфеса, программа представляет набор отличных мощных инструментов для работы с фото. Заменить фон здесь можно всего за несколько кликов!
1. Открываем оригинал изображения
Нажмите на кнопку Открыть фото (значок +) в левом верхнем углу программы. В открывшемся окне выберите нужный файл и нажмите Открыть.
2. Переходим на нужную вкладку в панели инструментов
В правой части монитора вы увидите иконку Замена фона — это то, что нам нужно!
3. Выбираем нужные объекты и фон
Для этого можно воспользоваться несколькими инструментами: автоматическое выделение, кисть или лассо.
️ Автоматическое выделение
Воспользуйтесь этим инструментом, если на фотографии присутствуют люди — так контур будет более четким. Для этого на боковой панели нажмите кнопку Автоматическое выделение.
️ Кисть
— Чтобы выделить объект, который должен остаться в кадре, нажмите на кнопку Кисть+ и нарисуйте несколько зеленых штрихов внутри объекта. Не нужно закрашивать предмет полностью — Picverse автоматически определит границы.
— Чтобы выделить фон, который хотите заменить, нажмите на кнопку Кисть− и нанесите штрихи красного цвета на фон изображения.
— Подправить неровности можно инструментом Ластик.
После того, как выделите объект и фон на изображении, программа очертит контуром границу объекта. Если контур получился неровным, добавьте красных или зеленых штрихов в нужных местах.
️ Лассо
Выберите инструмент Лассо+ и выделите объект, который хотите оставить на фото. А для выделения фона воспользуйтесь Лассо−.
Нажмите Следующий шаг для продолжения.
4. Вырезаем фон
Фон, который мы выделили на предыдущем этапе, будет автоматически удален. Далее вы уже можете выбрать новый фон или оставить его прозрачным и сохранить картинку.
️ Прозрачный фон
Чтобы задний фон остался прозрачным нажмите кнопку со значком бело-серого квадрата слева от палитры.
️ Изображение
Чтобы сменить фон с серого и невзрачного и добавить фото океана или Парижа, нажмите кнопку Добавить изображение и выберете нужную картинку. Два клика — и вот у вас уже новый фон на фото.
5. Применяем и сохраняем изменения
Чтобы сохранить все настройки, нажмите Применить. Осталось скачать новое фото: выберете иконку дискеты в правом верхнем меню экрана или через меню: Файл — Сохранить/Сохранить как.
PhotoshopOnline
Еще один онлайновый «фотошоп», отличающийся от предыдущих инструментов более широким функционалом. С его помощью вы можете, к примеру, произвести размытие заднего фона на фото, создав таким образом эффект фокусировки. Итак, загружаем в приложение фото и на всякий случай дублируем слой через контекстное меню в блоке «Слои».
После этого переходим на первый слой, берем на панели инструментов полигональное лассо и аккуратно выделяем объект.
Далее идем в меню «Редактировать» и выбираем опцию «Инвертировать выделение».
Теперь можно приступать к размытию заднего фона. Идем в меню «Фильтр», выбираем «Размытие по Гауссу», выставляем нужное значение (подходящего эффекта добиваемся экспериментально) и применяем настройку.
Теперь, если вы отключите продублированный резервный слой, то увидите примененный эффект. Если замазать задний фон на фото онлайн нужно частично, в некоторых местах, используйте кисть «Размытие», отрегулировав предварительно ее размер и интенсивность. Всё, осталось только сохранить отредактированное фото через меню «Файл».
Ссылка: editor.0lik.ru/photoshop-online-classic.html
Как подобрать исходники, чтобы новый фон смотрелся естественно
То, насколько натурально будет смотреться замененный фон, напрямую зависит от подобранных исходных изображений. Чтобы результат не разочаровал, придерживайтесь следующих рекомендаций:
- Выбирайте фон с таким же направлением освещения, как на исходном фото. Например, если на оригинальной фотографии свет падает слева, на новом фоне он тоже должен падать слева.
- Уровень освещения также должен совпадать. Слишком большой контраст яркости выглядит неестественно. Например, человека, сфотографированного в тёмной комнате, не нужно помещать в солнечный пейзаж.
- Оба снимка должны быть примерно одного уровня качества (разрешения). Если один имеет следы сильного сжатия, а другой чёткий, признаки монтажа заметны невооруженным глазом.
- Обе фотографии должны быть сняты с одной позиции — прямо, снизу вверх, сверху вниз и т. д.
Как удалить фон на изображении
Шаг 1. Нажимаем кнопку «Выбрать» в левой верхней части сервиса. Открываем изображение или фотографию из которой нам необходимо удалить фон или его часть.
После успешной загрузки в левой части сервиса вы увидите выбранное изображение.
Шаг 2. Выбираем размер «Режущей кисти», чтобы наиболее оптимально очертить контуры разделяемого изображения. Выбрав значение от 1 до 3, можно приступать к выделению контура.
Проводим кистью по границе разделяемых участков фото или картинки, определяя замкнутый контур и разделяя фон, который потребуется удалить и ту часть изображения, которую в дальнейшем мы хотим сохранить очищенной. Сервис не требует четкого указания или следования за каждым изгибом, в большинстве случаев необходимо просто наметить полосу разделения двух или более зон изображения. Да, вы можете указывать несколько замкнутых контуров, если требуется вырезать фон в нескольких раздельных местах.
Шаг 3. Указав сервису границу разделения, необходимо уточнить какие части изображения будут удаляться, а какую часть (или части) нам необходимо оставить. Используя инструменты «Переднего» и «Заднего» плана (зеленая и красная точки соответственно) — делаем пометки для скрипта сервиса, какой из элементов изображения чем является.
Достаточно прочертить полоски, чтобы сервис смог верно распознать эти элементы. Зеленую полоску там, где оставляем область, красная полоска — удаляем область.
Шаг 4. В случае необходимости, при ошибочном указании, мы можем воспользоваться ластиком, чтобы удалить часть проведенных линий и заново их очертить. Также, в случае сплошного фона, хорошо визуально отделяемого от остальной части изображения, для определения контура можно воспользоваться инструментом «Волшебная палочка», который позволяет автоматически выделить требуемые области на фото.
Шаг 5. Творим волшебство: нажимаем кнопку «Вырезать фон», немного ждем и вуаля!
В правой части сервиса мы получили наше изображение уже без заднего плана, который скрипт благополучно удалил
Обратите внимание, не стоит загружать слишком объемные и тяжелые изображения, ваш компьютер может не справиться и браузер повиснет. Также это может произойти, если вы неверно указали контур, передний или задний план и скрипт не смог правильно посчитать необходимые условия и переменные, что повлияет на его работоспособность
Как убрать задний фон любого изображения?
К счастью, сегодня много сервисов, которые позволяют делать удаление заднего фона онлайн.
Я много перепробовал этих сервисов и остановился на том, о котором поговорим ниже.
Хотя я знаю, как это быстро сделать в Фотошопе, но когда есть качественный сервис под рукой, то это всегда быстрее и удобнее.
Главным критерием здесь является возможность получить качественную обработку (не хуже, чем в Фотошопе), быстро и удобно.
Этот сервис позволяет получить такой результат. Я его проверил уже много раз, поэтому рекомендую Вам. Уверен, что Вам понравится и будете его использовать точно.
Онлайн редактор фото убрать фон.
Речь идет о сервисе https://www.remove.bg/
Очень удобный сервис, дающий качественный и быстрый результат, а важно еще и то, что он БЕСПЛАТНЫЙ
Регистрироваться на сервисе тоже не нужно, если Вы хотите только фон удалить и получить изображение в формате PNG.
Единственный недостаток, который легко устраняется – сайт англоязычный.
Если на него заходить с помощью браузера Гугл Хром, то браузер переведет вам содержание сайта сразу на русский язык.
Если Вы зайдете с другого браузера, то там настолько все просто и понятно, что перевод Вам не понадобится.
Поехали по делу…
Я заходил через Гугл Хром, поэтому у меня все на русском языке.
Нажимаете на «Выберите фотографию», у Вас откроется окно, где вы должны выбрать нужную фотографию. Обычно я размещаю их заранее на «Рабочем столе» для быстроты поиска.
Я специально выбрал фото посложнее – девушку с пышными волосами.
Даже в Фотошопе нужно хорошо потрудиться, чтобы качественно выделить все пряди волос.
Но вы видите, что сервис за несколько секунд сделал качественное выделение, которое можно использовать где угодно.
После того как Вы выбрали фото, сервис сразу его обработает и выдаст результат. Картинка ниже:
Если Вас результат устраивает, жмете «Скачать».
Если остались шероховатости (что бывает редко), нужно нажать рядом «Редактировать».
Откроется редактор, где Вы можете выбрать «Стереть», если осталось что-то лишнее, или «Восстановить», если что-то удалилось и нужно его вернуть.
Процесс этот не сложный и описывать я не буду. Все попробуете на практике, если возникнет такая потребность.
В итоге у меня получился вариант как на картинке ниже:
Вырезанную девушку я разместил на другом фоне.
Как убрать фон на фото онлайн автоматически, я вам показал, но для большей ясности записал короткое видео. Смотрим, запоминаем и используем.
Этот сервис позволяет сэкономить время, получить хороший результат и не заморачиваться на Фотошопе.
Если есть другие вопросы, касающиеся различных сервисов или заработка в интернете – с удовольствием отвечу честно и правдиво.
Удачи Вам!
Лучший способ выразить благодарность автору – поделиться с друзьями!
–
Меняем фон на фотографии онлайн
Естественно, средствами браузера отредактировать изображение невозможно. Для этого существует целый ряд онлайн-сервисов: всевозможные фоторедакторы и подобные Фотошопу инструменты. Мы же расскажем о лучших и наиболее подходящих решениях для выполнения рассматриваемой задачи.
Способ 1: piZap
Простой, но стильный онлайн-фоторедактор, который позволит достаточно легко вырезать нужный нам объект на фото и вставить его на новый фон.
- Для перехода к графическому редактору нажмите кнопку «Edit a photo» в центре главной страницы сайта.
- Во всплывающем окне выберите HTML5-версию онлайн-редактора — «New piZap».
- Теперь загрузите изображение, которое вы желаете использовать в качестве нового фона на фотографии.
Для этого нажмите на пункт «Computer», чтобы импортировать файл с памяти ПК. Либо же воспользуйтесь одним из других доступных вариантов загрузки картинки. - Затем щелкните по иконке «Cut Out» в панели инструментов слева, чтобы загрузить фото с объектом, который вы хотите вставить на новый фон.
- Дважды поочередно кликнув «Next» во всплывающих окнах, вы попадете в знакомое меню для импорта изображения.
- После загрузки фотографии обрежьте ее, оставив лишь область с требуемым объектом.
Затем нажмите «Apply». - При помощи инструмента выделения обведите контур объекта, устанавливая точки в каждом месте его изгиба.
Закончив выделение, уточните края, насколько это возможно, и нажмите «FINISH». - Теперь остается лишь поместить вырезанный фрагмент в нужную область на фотографии, подогнать его по размеру и кликнуть на кнопку с «птичкой».
- Готовое изображение сохраните на компьютер при помощи пункта «Сохранить изображение как…».
Вот и вся процедура замены фона в сервисе piZap.
Способ 2: FotoFlexer
Функциональный и максимально понятный в использовании онлайн-редактор изображений. Благодаря наличию продвинутых инструментов выделения и возможности работы со слоями, ФотоФлексер отлично подойдет для того, чтобы убрать фон на фотографии.
- Итак, открыв страницу сервиса, первым делом нажмите на кнопку «Upload Photo».
- На запуск онлайн-приложения уйдет некоторое время, после чего перед вами предстанет меню импорта изображений.
Сначала загрузите фото, которое намерены использовать в качестве нового фона. Щелкните по кнопке «Upload» и укажите путь к изображению в памяти ПК. - Картинка откроется в редакторе.
В панели меню сверху нажмите на кнопку «Load Another Photo» и импортируйте фотографию с объектом для вставки на новый фон. - Перейдите во вкладку редактора «Geek» и выберите инструмент «Smart Scissors».
- Воспользуйтесь инструментом приближения и аккуратно выделите требуемый фрагмент на снимке.
Затем для обрезки по контуру нажмите «Create Cutout». - Удерживая клавишу «Shift», масштабируйте вырезанный объект до нужного размера и переместите его в желаемую область на фото.
Чтобы сохранить изображение, щелкните по кнопке «Save» в панели меню. - Выберите формат итоговой фотографии и нажмите «Save To My Computer».
- Затем введите название экспортируемого файла и щелкните «Save Now».
Готово! Фон на изображении заменен, а отредактированный снимок сохранен в памяти компьютера.
Способ 3: Pixlr
Этот сервис является самым мощным и популярными инструментом для работы с графикой онлайн. Pixlr — по сути, облегченная версия Adobe Photoshop, которую при этом не нужно устанавливать на компьютер. Обладая широким набором функций, данное решение способно справиться с достаточно сложными задачами, не говоря уже о переносе фрагмента изображения на другой фон.
В отличие от «Магнитного лассо» в FotoFlexer, инструменты для выделения здесь не столь удобные, но более гибкие в использовании. Сравнивая конечный результат, качество замены фона идентично.
Как итог, все рассмотренные в статье сервисы позволяют достаточно просто и быстро изменить фон на снимке. Что же касается того, с каким инструментом работать именно вам — все зависит от личных предпочтений.
Опишите, что у вас не получилось.
Наши специалисты постараются ответить максимально быстро.
Работа с обработанным фото, после удаления фона
Шаг 6. После обработки нашей картинки, при правильных настройках удаления фона, мы получим искомое изображение на прозрачном фоне. Теперь можно для него изменить параметры: «Перо», «Тень» и «Размеры». Первый параметр отвечает за точность и резкость удаляемой области вокруг оставшегося объекта, сглаживая или заостряя границу. Второй параметр позволит добавить тень к нашему изображению, что придаст ему визуальный объем и глубину. Третий же параметр, чаще всего, не трогается, он автоматически обрезает область по границе оставшейся картинки. Однако, в редких случаях, нам необходимо получить изображение с полями, размером больше, чем оставшаяся часть обработанного изображения. Просто поменяйте размеры области, задав их в полях вместо значения Auto.
Шаг 7. В некоторых случаях будет крайне удобным проверить, как будет накладываться наша обработанная картинка или фото на тот или иной цвет, как будут смотреться параметры тени и границы резкости. Для этого необходимо нажать на «Цвет фона предварительного просмотра» в правом верхнем углу сервисного окна. Выбирая в цветокорректоре необходимое значение, можно увидеть как обработанное фото ляжет на тот или иной цвет.
Шаг 8. По окончании всех процедур отделения изображения от фона или после удаления части картинки или фото, можно переходить к его сохранению на свой компьютер. В простом варианте по умолчанию достаточно нажать кнопку «Скачать», в некоторых редких случаях можно перед этим задать формат скачиваемого файта, выбрав рядом кнопку-опцию «Настройка выгрузки». Имейте ввиду, если выбирать не PNG, а JPG формат сохранения файла, то фон вашего изображения не будет прозрачным, а сохранится со значением, указанным в окошке цветовыбора.
Шаг 9. В процессе работы над выделением границ изображения, указания полей или предварительном просмотре вам может пригодиться один из инструментов на панели: «Увеличение масштаба», «Уменьшение масштаба», «Перемещение», «Сброс» области, «Отмена» и «Повтор» последних действий. Включая необходимую кнопку на сервисной панели можно, соответственно, добиться увеличения и уменьшения обрабатываемой области изображения, перемещения по области и сброса всех указанных областей. Также, соответственно, можно повторить или отменить предыдущие действия.
Готово! Вот таким, совершенно нетрудным способом, практически в полуавтоматическом режиме, можно успешно и быстро отделять фон от необходимых деталей изображения. Пробуйте и творите!
Нужно больше возможностей? Воспользуйтесь бесплатным редактором изображений!Редактирование, фильтры, рисование, работа со слоями и текстом
Редактор фото онлайн
Как удалить фон с изображения в Photoshop
Если вы хотите поднять свои навыки редактирования фотографий на новый уровень, важно научиться удалять белый или насыщенный фон с изображения с помощью профессионального графического редактора, такого как Photoshop. Photoshop требует от нас разбить процесс на ручные этапы
Вместе с тем, это даёт вам гораздо больше возможностей и контроль над вашим окончательным редактированием. Однако, это также означает, что этот процесс намного более трудоемкий, чем использование средства для удаления фона, такого как Remove.bg
Photoshop требует от нас разбить процесс на ручные этапы. Вместе с тем, это даёт вам гораздо больше возможностей и контроль над вашим окончательным редактированием. Однако, это также означает, что этот процесс намного более трудоемкий, чем использование средства для удаления фона, такого как Remove.bg.
Если вы ещё этого не сделали, вам необходимо создать учетную запись Adobe Creative Cloud и загрузить Photoshop. Если вы только начинаете, Adobe предоставляет бесплатную семидневную пробную версию Photoshop.
Ладно, приступим.
-
Настройте редактор Photoshop
Для начала нажмите «Создать», чтобы создать новый сеанс и импортировать изображение. Или просто нажмите «Открыть» и выберите своё изображение, чтобы начать новый сеанс.
Если вы никогда раньше не использовали Photoshop, ваше окно редактирования должно выглядеть примерно так:
-
Используйте «Выделение и маска»
После того, как вы создали новый сеанс с вашим изображением, вам нужно выбрать правильные инструменты. Для этого нажмите «Выделение», а затем «Выделение и маска».
Это заменяет инструменты Photoshop на те, которые вам действительно нужны, включая:
- Инструмент быстрого выбора
- Инструмент «Уточнить край»
- Зубная щетка
- И другие
-
Выберите режим просмотра «Калька»
Затем вам нужно выбрать правильный вид сеанса. В разделе «Свойства» на правой боковой панели щелкните раскрывающееся меню рядом с «Просмотр».
Затем выберите вид «Калька» – это сделает изображение частично прозрачным.
Прежде чем продолжить, убедитесь, что ползунок прозрачности ниже установлен около 50%.
-
Используйте инструмент быстрого выбора
Теперь используйте инструмент «Быстрое выделение», чтобы закрасить области изображения, которые вы хотите сохранить. Этот инструмент очень интуитивно понятен, что делает этот процесс довольно простым.
Благодаря полупрозрачному представлению дольно легко определить, какие части вы выбрали, а какие нет. Обязательно увеличивайте масштаб, чтобы выбрать пропущенные области.
-
Используйте инструмент «Уточнить края»
После того, как вы сделали всё возможное, чтобы выбрать области изображения, которые хотите сохранить, пришло время использовать инструмент «Уточнить края». Вы можете найти его в левой панели инструментов.
Этот инструмент отлично подходит для захвата мелких деталей, таких как волосы или растопыренные пальцы.
-
Затем измените уровень прозрачности на 100%. Это наглядно покажет вам, какие области больше всего требуют внимания.
-
На чёрном намного легче заметить пропущенные области. Прежде чем продолжить, убедитесь, что вы выбрали все пропущенные области.
-
Удалите выбранные части вашего изображения
После того, как вы выбрали все области изображения, которые хотите сохранить, пора удалить случайно выбранные части изображения.
Например, при использовании ранее инструмента «Уточнить край» часть фона также была выделена.
Чтобы удалить эти части изображения, просто удерживайте клавишу «Alt» в Windows или клавишу «Option» на Mac, чтобы выбрать области изображения, которые вы не хотите включать.
Помните, что если вы когда-нибудь по ошибке выберете область изображения, просто нажмите «Изменить» и «Отменить».
-
Вы можете сделать это в правом нижнем углу окна в разделе «Настройки экспорта». В раскрывающемся меню рядом с «Вывод в» выберите «Слой-маска», затем нажмите ОК.
-
Изменение фона фотографии в Photoshop
Поздравляем – вы успешно удалили фон с изображения с помощью Photoshop! Насколько качественно – это зависит от вашей старательности.
Чтобы сохранить изображение с прозрачным фоном, нажмите «Файл» → «Сохранить как». Затем обязательно сохраните файл в формате PNG.
Как сменить фон на фотографии онлайн с помощью piZap
Данный фоторедактор идеально подойдет любителям соцсетей и интересных коллажей. Его часто сравнивают с ФШ, вот только у последнего, к сожалению, нет online версии. Функционал у piZap довольно обширный, поэтому его часто выбирают пользователи. Процесс редактирования с его помощью прост:
для активации проги жмете кнопку «Edit»;
- в окошке «Select a Photo», из вариантов выбираете тот, что нужен;
- ищите в панели сверху иконку «Cut Out Tool»;
- во всплывающем окне тапаете «Get Photo», откроется меню для выбора файла;
- после выбора снимка с правой стороны кликаете «Custom»;
- выделяете зеленым маркером область, которую планируете вырезать, жмете «Finish»;
- выделенный объект перемещаете на новую фоновую тему.
Пользуемся онлайн библиотекой:
с левой стороны откройте меню и подпункт «Change Photo»;
- в окошке «piZap Background» выбирайте понравившийся фотофон;
- отредактируйте фотографию «Cut Out Tool»;
- сохраните результат.
Этот онлайн ресурс англоязычный, но все понятно, тем более, есть видео инструкция, с помощью которой легко все сменить.
Как поменять фон в Фотошопе? Замена фона в видеоинструкции
Для того, чтобы знать, как поменять фон в Фотошопе, необходимо владеть навыками выделения объекта на фото.
В данном примере мы используем два изображения:
- На первом – молодой человек, которого необходимо перенести на другую фотографию, чтобы изменить фон позади него
- Второе – фото карнавала в Италии. Оно и будет нашим фоном
Как поменять фон на фотографии в Фотошопе:
- Выделите необходимую часть изображения
- Настройте край в “Уточнить край”
- Нажмите “ОК”
- С помощью инструмента “Перемещение” перетащите выделенное изображение на необходимый фон
- Подгоните размер, если необходимо, с помощью трансформирования (Ctrl+Shift+T)
- С помощью редактирования изображения, доведите перенесённую область так, чтобы она была похожа по цветам, контрасту и другим параметрам на фон
- Инструментом “Размытие” немного размажьте контур перенесённой области (делать это необходимо на слое этой области), чтобы края не казались такими острыми и чёткими

Весь процесс замены фона отображён в видео:
Если после перенесения фона на изображение – его не видно, возможно, основной слой, с которого была скопирована/вырезана выделенная область находится выше слоя с фоном. Просто отключите основной слой или опустите его ниже слоя фона, чтобы поменять фон на фото в Фотошопе.