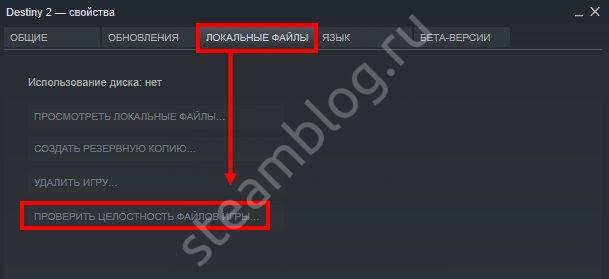Windows 10 не запускается: ошибка
Содержание:
- Проблемы с жестким диском
- Как исправить проблему с чёрным или синим экраном при запуске операционной системы
- Самый простой способ
- Важная информация
- Аккумулятор
- Как попасть в среду восстановления
- При включении компьютера не запускается Windows
- Способ 5: Проверка оборудования
- Способ 4: Точки восстановления
- Появление логотипа Windows и выключение компьютера
- Windows 10 застрял на Диагностика вашего ПК или Подготовка к автоматическому восстановлению экрана
- Проблемы с черным экраном при загрузке Windows 10
- В чем причина проблемы?
- Восстановление загрузчика Windows 10 при помощи командной строки
- Исправление проблем с запуском приложений в Windows 10
- Не загружается рабочий стол
- Другой альтернативный вариант восстановления Win 10
- Способ 4: Проверка целостности системных файлов
- Способ 2: Использование средств восстановления
- Ошибка «An operating system wasn’t found» или «Boot Failure»
- Готовиться к худшему лучше заранее
- Способ 1: Проверка видеокарты
Проблемы с жестким диском
Ошибка, при которой Windows 10 загружается некорректно, может быть связана со сбоями или критическими ошибками на жестком диске. Решить это без покупки или ремонта «харда» невозможно, однако вычислить наличие проблем без полного запуска Windows 10 все-таки можно.
- Для проведения сканирования необходима соответствующая программа. Лучшим выбором для пользователя станет полностью бесплатная утилита «Виктория». Скачиваем и записываем ее на флешку или диск;
- Настраиваем BIOS для загрузки с внешнего устройства, как делали это пунктом выше и перезагружаем компьютер;
- Запустится программа. Нажимаем на английскую клавишу P и выбираем канал, на котором расположен жесткий диск (если неизвестно, то тыкаем по очереди):
- Кликаем на Enter и F2, после чего появляется список жестких дисков. Соответственно, если не появляется, то выбираем другой канал:
- Для выбора жесткого диска нажимаем цифру соответствующую ему (на скрине это 1 и 2). Для начала проверки нажимаем клавишу F4. Всплывет новое окно, в котором ничего не меняем. Нажимаем Enter и запустится сканирование:
В правом углу можно увидеть значения, вроде 5ms, 20ms и т.д. Они представляют собой период доступа к каждому сектору жесткого диска. Идеальным будет значение в 5ms и чем больше таких сектором, тем лучше.
Во вкладке дефектов отображаются битые сектора (места, на которых невозможна запись и чтение):
Если были обнаружены дефекты, значит жесткий диск поврежден и причина, по которой Windows 10 загружается некорректно кроется именно в этом. Решить проблему можно двумя способа, оба из которых не обнадеживающие:
- Полностью заменить «хард» на новый;
- Отсечь битые сектора путем уменьшения объема жесткого диска (процесс достаточно трудоемкий и требует определенных знаний).
Как исправить проблему с чёрным или синим экраном при запуске операционной системы
Почему не грузится Windows 10 и не хочет работать? Для решения проблемы существует универсальный алгоритм действий:
- При включении ПК три раза кликнуть по клавише «Backspace».
- Зажать кнопки «Win + Пробел», чтобы переключить клавиатуру ПК на другую раскладку.
- При необходимости ввести пароль от своей учётной записи в появившемся окошке.
- Нажать клавиши «WIN + R» одновременно.
- В окне, которое откроется, вбить команду «shutdown» и тапнуть по «Enter».
- Перезагрузить компьютер и убедиться, что система стартует.
После входа на рабочий стол операционной системы понадобиться деактивировать функцию быстрого запуска, чтобы больше не было такой проблемы. Отключение осуществляется следующим образом:
- Открыть панель управления, вбив в поиск меню «Пуск» соответствующее название.
- Найти параметр «Электропитание» и кликнуть по нему левой кнопкой манипулятора.
- В следующем меню тапнуть по клавише «Изменить недоступные параметры».
- В отобразившемся окошке снять галочку рядом с пунктом «Включить быстрый запуск», тем самым деактивировав функцию.
Важно! Выключив быстрый запуск, пользователь должен перезагрузить ноутбук для применения изменений
Панель управления Windows 10
Таким образом, существует множество проблем с запуском OC Windows 10. При правильном подходе любую из них можно устранить в минимально короткие сроки. Информация, изложенная в данной статье, позволит понять, что делать, если при загрузке Windows 10 ошибка появляется.
Самый простой способ
Проще всего сделать так: после нажатия кнопки включения, когда дисплей загорится и система начнет загрузку, нажать F8. Система приостановится и спросит, какой вариант загрузки ей выбрать. В открывшемся меню нужно выбрать последнюю удачную конфигурацию.
В открывшемся меню нужно выбрать последнюю удачную конфигурацию
Операционная система выполнит команду и компьютер восстановится без помех.
Ещё один способ восстановления вручную также по силам любому юзеру, даже без опыта.
- Сперва нажимают пусковое меню, в нем строка — «Панель управления». Нажать на нее.
Выбираем «Панель управления»
Нажимаем раздел «Восстановления»
Подпункт — «Настройка восстановления системы».
Нажимаем подпункт «Настройка восстановления системы»
Появится окно свойств системы, вкладка — «Защита системы». Прежде чем запустить процесс, следует посмотреть, стоит ли в окошечке напротив диска-носителя операционки статус «Включено». Только в этом случае восстановление будет возможно.
Нажимаем на пункт «Восстановить»
Если система «Восстановить» не активна
Обычно эта возможность предусмотрена. Но иногда все же компьютер говорит о том, что она не активна.
«Восстановление системы» не активно
Активация это просто:
- Чуть ниже окна есть кнопка «Настроить», надо нажать ее и отметить флажком «Включить защиту». Подтвердить действие нажатием кнопок «Применить» и «ОК».
- Можно создать пункт, на который будет произведен «откат», самостоятельно. Для этого в окне свойств находится вкладка «Создать». Запустится окно защиты системы. В него нужно ввести любое название для пункта отката. О времени и дате беспокоиться не надо, система определит их сама. После этого нажать внизу окна кнопку создания.
Создание точки восстановления
Осталось дождаться завершения процесса. После того, как компьютер уведомит, что пункт восстановления создан успешно, можно закрыть окно.
Точка восстановления создана
Теперь настройки можно «откатить» до выбранной точки.
Выбрать нужную функцию, система воспримет команду и начнет восстановление. Это может занять до нескольких минут. После того, как процесс успешно завершится, появится окно с уведомлением, что восстановление удалось и можно нажать ниже кнопку для немедленной перезагрузки.
Важная информация
В ситуации с бесконечной подготовкой автоматического восстановления программы и данные становятся недоступными. Все действия будут выполняться в восстановительной среде Виндовс. Понадобится загрузочная флешка или диск, которые легко можно создать на другом компьютере. О том, как это сделать, подробно написано в отдельных статьях.
Сначала сделайте «жесткую перезагрузку» – нажмите соответствующую кнопку на системном блоке стационарного компьютера. Ноутбук отключите от сети и выньте батарею. Затем зажмите кнопку питания на 15-20 секунд, вставьте аккумулятор, подсоедините устройство к электросети и включите его. Если система не загрузилась, переходите к описанным ниже способам.
Аккумулятор
При использовании ноутбука проблемы загрузки могут возникать из-за неисправности его батареи. Если появилось предположение, что причина именно в аккумуляторе, имеет смысл попробовать использовать другой кабель для зарядки, причём такой, который совершенно определённо исправен и это проверено на другом ноутбуке.
Проверить исправность аккумулятора поможет также и извлечение его из ноутбука с последующим запуском устройства без него, но с подключённым кабелем, то есть с питанием от сети. Проделав эти два шага, вы сможете убедиться в том, что именно неисправно – кабель или батарея.
Как попасть в среду восстановления
Первоначально Windows 10 самостоятельно попытается выполнить устранение неполадок и, если ей не удастся это сделать, она синим экраном просигнализирует об этом пользователю.
Зачастую автоматическое восстановление бывает успешным. В этом случае OS Windows 10 довольно долго загружается, но в результате запускается.
- Какое бы синее окно ни выскочило, для решения проблемы нужно выбрать меню «Дополнительные параметры». Переход в меню автоматически перебросит пользователя в среду восстановления системы.
- В новом окошке нажимаем «Далее».
- На следующем шаге нужно выбрать точку «отката» — дату и время до обновления системы, экспериментов с дисками или скачивания новых программ.
Затем нажимаем «Далее» и «Готово». Завершается процесс перезагрузкой ПК. В 4 из 10 случаев предпринятые действия помогут. Более тяжелые случаи (черный экран, не удалось найти среду восстановления) решаются переустановкой Windows 10. Поможет и загрузочная флешка (диск DVD).
В последнем случае дистрибутив ОС x32 Bit или x64 Bit должен быть уже записан на внешний носитель. Каждый опытный пользователь обязательно держит такой под рукой. Он носит название MSDart. При покупке лицензионной операционной системы распространяется бесплатно.
Также его можно купить на официальном сайте или скачать. Дистрибутив содержит правильные загрузочные образы используемой операционной системы.
При включении компьютера не запускается Windows
Как можно уже догадаться, неспособность Windows запускаться после запуска машины может быть обусловлена большим количеством неисправностей и факторов. Перечень возможных поломок настолько широк, что не всегда рядовому пользователю удается сориентироваться в непростой ситуации и установить истинную причину утраты устройством работоспособного состояния.
Поэтому не будет лишним привести перечень частых ошибок и проблем, а также возможных способов их устранения:
| Проблема | Решение |
| Синий экран и надпись INACCESSIBLE_BOOT_DEVICE | После перезагрузки ПК несколько раз жмем несколько раз клавишу F8, затем выбираем «Дополнительные параметры», «Поиск и устранение неполадок», затем «Параметры загрузки» и кликаем клавишу «Перезагрузить». После перезапуска нажимаем F4, выбираем «Включить безопасный режим». Если проблема не решается, то вновь заходим в «Дополнительные параметры» и уже переходим в раздел «Восстановление при загрузке». |
| Ошибка Boot Failure или An operating system wasn’t found | Похоже, что неисправен системный загрузчик. В первую очередь отключите от компьютера флешки, карты памяти, мобильные устройства, 3G-модемы. После попытайтесь вновь загрузить Windows. Если не помогает, зайдите в настройки BIOS и в качестве основного источника загрузки системы (First Boot Device) установите первый системный диск (обычно это диск C). Третий способ решения – метод восстановления загрузчика Windows 10. |
| Компьютер уходит на перезагрузку после запуска | Чаще всего так проявляют себя вздутые конденсаторы на материнской плате или неисправный блок питания. Подключите блок к другому ПК и проверьте его работу. Если неисправна материнская плата, то решение только два – перепайка конденсаторов или покупка новой платы. |
| После запуска синий экран и ошибка 0х00000050 | Ошибка оперативной памяти, выполните тестирование RAM, лучше всего заменить «битую» память новой плашкой. |
| Ошибка «Компьютер запущен некорректно» | Зайдите в «Дополнительные параметры», «Перезагрузка», несколько раз жмем F6 для загрузки Safe Mode, открываем командную строку и вводим следующие команды: sfc/scannow; dism/online/cleanup-image/RestoreHealth; shutdown –r |
Мы рассмотрели самые частные ошибки и проблемы, но всегда могут возникнуть нетипичные ситуации. Если вы не знаете как с ними справиться – обратитесь за помощью.
Способ 5: Проверка оборудования
Если Windows до сих пор не загрузилась, проверьте оборудование. В первую очередь отключите и заново подключите жесткий диск. Если их установлено несколько, отсоедините все и подключите только HDD с Windows 10. Дополнительно отключите все внешние USB-носители. Если есть возможность, подключите жесткий диск к другому компьютеру и проверьте его на наличие ошибок и битых секторов. О том, как сделать это, написано в отдельном материале.
Бывали случаи, когда помогала переустановка оперативной памяти. Выньте все планки из материнской платы, затем вставляйте их поочередно в слоты и после каждой пробуйте загрузить систему.
Способ 4: Точки восстановления
Если на компьютере настроены точки восстановления, можно попробовать откатить систему к рабочему состоянию. Данные пользователя при этом сохранятся, но будут отменены изменения в системных файлах и реестре операционной системы, а также удалены приложения, установленные с момента создания точки. В любом случае проверьте наличие таких бэкапов, так как вы можете просто не помнить, что когда-то включали эту опцию.
- Переходим в раздел «Восстановление системы».
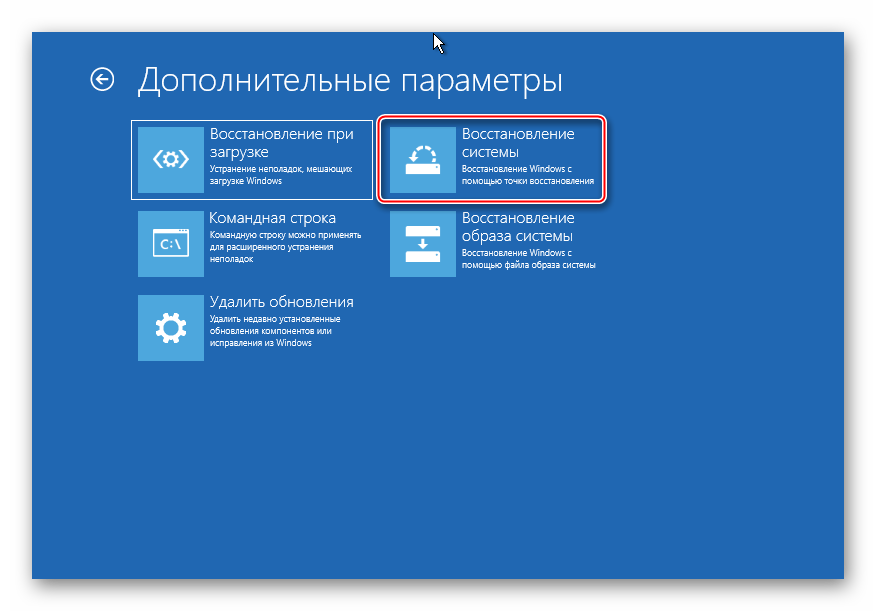
Выбираем Виндовс 10.

В следующем окне жмем «Далее».
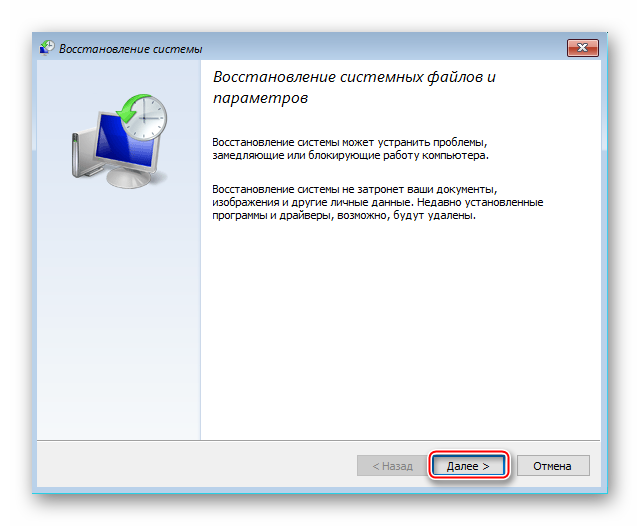
Если на компьютере созданы точки восстановления, откроется их список. Выбираем из них ближайшую по дате и нажимаем «Далее». Ждем, когда завершится процесс восстановления.
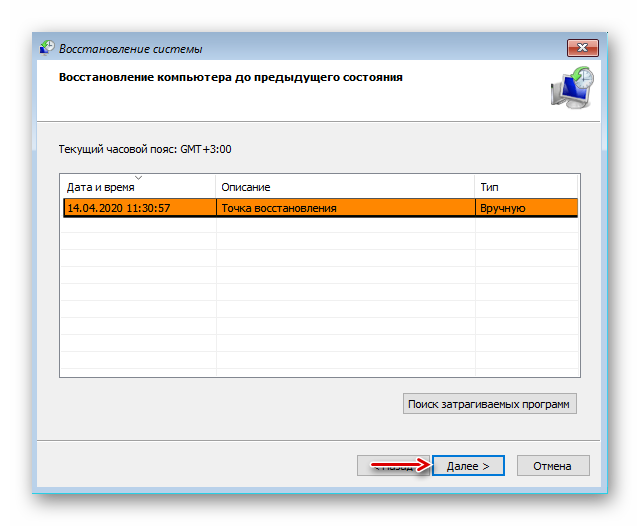
Если точки восстановления до этого не создавались, в будущем стоит задуматься об этом, так как откат системы часто помогает устранить разного рода неполадки. Более подробно о создании ТВ мы писали в отдельных статьях.
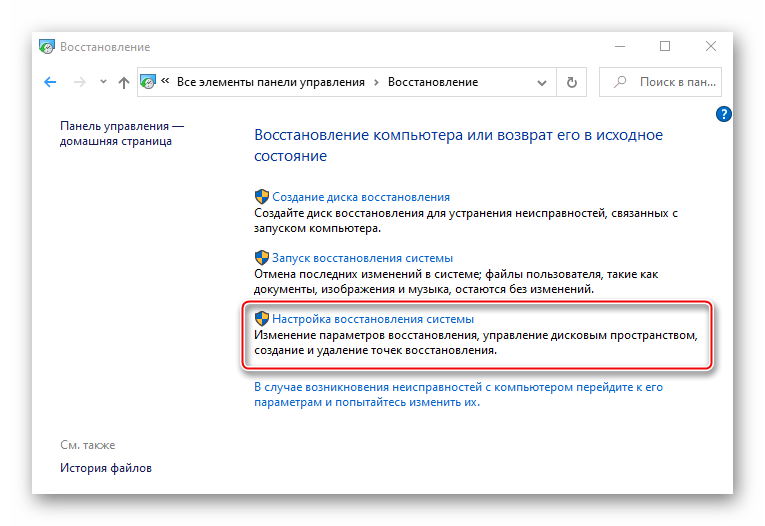
Появление логотипа Windows и выключение компьютера
Такая неполадка довольно часто проявляется после нескольких неудачных попыток автоисправления запуска системы. Здесь основная неприятность заключается в том, что вы не сможете попасть в среду восстановления Windows 10, находящуюся на винчестере. Нам понадобится диск восстановления либо загрузочная флешка (диск) с одной операционной системой Виндоус 10.
Так как загрузка устройства в полной мере невозможна, создать загрузочный носитель вы сможете на любом другом компьютере (если он у вас есть, можете сразу переходить к процедуре восстановления из образа системы).
Все подробности о создании загрузочной флешки или диска, вы найдете на этой странице. Данный метод позволяет использовать любой компьютер с любой редакцией ОС и одну из популярных утилит UltraISO, WinSetupFromUSB или Rufus. Каждое приложение может похвастаться удобным интерфейсом, высокой скоростью работы и понятным для новичков управлением.
Далее рассмотрим, как создать USB-флешку для восстановления Виндовс штатными средствами.
Не забывайте, что ПК или лэптоп, на котором будет создаваться наш накопитель, должен иметь не только «десятку» на борту, но и идентичную разрядность (32 либо 64 bit). Убедитесь, что на вашей флешке есть от 8 Гб свободного места — это необходимый минимум для реализации рассматриваемой нами задачи.
- Подключите к компьютеру флешку;
- Заходим в меню Пуск (или жмём по его иконке правой кнопкой мыши) и выбираем «Панель управления»;
- В следующем окне выберите раздел «Восстановление» (если не видите его, в пункте «Просмотр» в верхнем правом углу, можно предварительно поменять отображение на «Значки»);
- Кликаем «Создание диска восстановления», в данном случае будут использованы права администратора;
- Откроется окно, в котором можно поставить галочку на резервной копии файлов, что значительно ускорит предстоящий процесс сброса/восстановления. Именно для этого мы подготовили флешку на 8 Гб;
- Далее укажите в соответствующем разделе ваш юсб-носитель, на него будет записываться нужная нам информация. Все остальные файлы, находящиеся на накопителе будут стерты;
- Остаётся дождаться окончания процедуры записи диска, с которого мы будет восстанавливать ОС.
Windows 10 застрял на Диагностика вашего ПК или Подготовка к автоматическому восстановлению экрана
Windows 10 обладает рядом функций, которые помогают оптимизировать производительность на данном компьютере. Когда операционная система сталкивается с ошибкой, она может предоставить пользователю необходимые ресурсы, чтобы устранить проблему или просто устранить ее самостоятельно. Иногда даже пользователь не уведомляется, и проблема либо уклоняется, либо устраняется в фоновом режиме. Одной из таких функций является диагностика функции автоматического восстановления, которая запускается при загрузке ПК. В такие моменты вы увидите сообщение — Диагностика вашего ПК или Подготовка автоматического восстановления . Эта функция доказала свою эффективность, но некоторые пользователи сообщал, что процесс исправления зависает.
Проблемы с черным экраном при загрузке Windows 10
Существует несколько видов проявления проблемы, рассмотрим подробно каждый из них.
Неполадку можно решить вслепую, вот что нужно делать:
- После включения ПК, несколько раз жмём клавишу Backspace, она уберет заставку экрана блокировки и поможет стереть случайно введенные символы в поля пароля (если включена функция защиты);
- Переключаем раскладку клавиатуры, желательно комбинацией клавиш Win + Пробел;
- Вводим пароль от учетной записи (опять же, если он был установлен) и жмём Enter;
- Теперь жмём сочетание клавиш Win+R, ожидаем несколько секунд (должна быть включена английская раскладка клавиатуры);
- Введите команду shutdown /r и нажмите Enter;
- После перезапуска PC на дисплее должно появиться изображение.
Если у вас не получилось исправить ситуацию, сделайте принудительное выключение компьютера, удерживая кнопку питания, затем включите его. Также на некоторых устройствах, для этой цели, имеется дополнительная клавиша перезагрузки. Если всё запустилось корректно, рекомендуем отключить быстрый запуск, чтобы повторно не сталкиваться с рассматриваемой проблемой. Инструкция:
- Кликаем правой кнопкой мышки по кнопке Пуск, заходим в панель управления и открываем пункт «Электропитание»;
- В левой части интерфейса выбираем «Действия кнопок питания»;
- Появится окно, в его верхнем части жмём по разделу «Изменение параметров, которые сейчас недоступны»;
- Далее снимаем галочку с пункта «Включить быстрый запуск» и сохраняем изменения.
Вместо рабочего стола черный фон, но присутствует указатель мыши.
- Жмём комбинацию клавиш Ctrl + Alt + Del и вызываем диспетчер задач;
- В верхней части интерфейса выбираем «Файл» — «Запустить новую задачу»;
- В строке вводим команду regedit и надимаем ОК;
- Появится редактор реестра, в котором следует открыть следующую ветку: HKEY_LOCAL_MACHINE\SOFTWARE\Microsoft\Windows NT\CurrentVersion\Winlogon;
- Смотрим параметр Shell, напротив него в строке значения должно быть указано explorer.exe (если вместо этого отображается virus, немного ниже мы покажем, как устранить проблему);
- Проверяем ещё один параметр под названием userinit, напротив него должно находиться — c:\windows\system32\userinit.exe;
- Если одно из значений не соответствует вышеописанному, кликните по нужному параметру правой кнопкой мыши, выберите «Изменить» и поставьте корректное значение;
- Если вы вовсе не обнаружили Shell, правым кликом мыши по пустому месту в правой части интерфейса редактора реестра откройте контекстное меню и выберите «Создать строковый параметр», затем задайте имя — Shell и значение explorer.exe;
- Ещё желательно посмотреть ветку реестра HKEY_CURRENT_USER\SOFTWARE\Microsoft\Windows NT\CurrentVersion\Winlogon, в ней не должно быть параметров Shell и userinit, если вы нашли их — сразу удаляйте!
- Теперь закрывайте окно редактора, затем жмите Ctrl+Alt+Del и перезагружайте устройство.
Если напротив параметра Shell в ветке HKEY_LOCAL_MACHINE вы увидели значение virus или случаи с черным экраном будут периодически повторяться, советуем проверить компьютер хорошей антивирусной утилитой.
Есть ещё один неплохой вариант исправить ситуацию с черным фоном десктопа при наличии указателя мыши. Кликните в любой области рабочего стола правой клавишей мышки, в открывшемся меню выберите «Вид» и проверьте, стоит ли отметка напротив пункта «Отображать значки рабочего стола». Поставьте галочку, если таковой нет.
Другие проблемы с черным экраном.
Последнее, что хотелось бы отметить, это возможные неполадки с монитором или с самим компьютером. Например, одно из устройств просто не включается. Внимательно проверьте на предмет целостности все коммуникационные кабели, провода и соответствующие разъёмы. Отключите их и подключите повторно. Если на вашем ПК не работает монитор, при возможности, попробуйте подключить его к другому компьютеру, чтобы наверняка выяснить суть проблемы. Не стоит забывать, что некоторые физические повреждения и серьёзные поломки, всё же требуют обращения в сервисный центр.
В чем причина проблемы?
Если один из блоков персонального компьютера (стационарного или ноутбука) перестает работать, необходимо проверять встроенные компоненты операционной системы.
Документы с расширением .ехе не запускаются в следующих случаях:
- внесены изменения через Редактор реестра ПК, в частности – нарушена ассоциативная связь между драйверами нескольких систем;
- установленное антивирусное приложение воспринимает файлы с указанным расширением как вирус (некоторые маскируются под документы с идентичным форматом, чтобы «вписаться» в операционную систему);
- некоторые встроенные блоки операционки повреждены частично или полностью.
Пользователь может устранить неисправность самостоятельно, используя приведенные инструкции
Важно последовательно выполнять шаги, по завершении настроек компьютер перезагружают
Восстановление загрузчика Windows 10 при помощи командной строки
Несмотря на то что работа с командной строкой – это способ, больше рассчитанный на профессионалов, пользоваться им сможет каждый из вас, главное, точно следовать нашей инструкции.
- Изначально установите загрузочный носитель в слот ПК и загрузитесь с него. В появившемся окне жмем пункт, обозначенный на скриншоте.
- Далее, кликаем плитке с названием: «Поиск и устранение неисправностей».
- Выбираем «Командная строка».
- Теперь можно запустить утилиту для восстановления главной загрузочной записи. Для этого введите в черный экран команду bootrec.exe C:\Windows (указывайте ту букву диска, на котором установлена ваша система) и нажмите Enter.
Система сообщит нам об успешном создании дисков, главная загрузочная запись восстановлена.
Исправление проблем с запуском приложений в Windows 10
Что делать, если не работают приложения Windows 10? Ниже можно ознакомиться с наиболее эффективными способами исправления проблем с запуском софта в виндовс 10.
Как выполнить сброс кэша в приложениях
Почему любимая игра или программа просмотра фотографий не желает открываться? Захламленный кэш DNS негативно сказывается на корректном отображении веб-страниц. Скорость загрузки страниц и время на скачивание файлов увеличиваются, но браузер не выдает ошибки. Что делать пользователю в этом случае?
Для сброса кэша в приложении можно воспользоваться командной строкой. Запустив «ipconfig/flushdns» в исполнение, можно быстро очистить память. Для этого будет достаточно зажать комбинацию клавиш «Win + X». В меню, которое появится на экране, следует кликнуть на раздел «Командная строка». Во всплывающем меню необходимо прописать «ipconfig/flushdns» и тапнуть на «Enter». Выполнение перезагрузки устройства не обязательно.
Как сбросить Windows Store
До сих пор не открываются программы на Windows 10? Можно попробовать сбросить Store в панели управления. Для этого пользователю устройства потребуется:
- Перейти в «Пуск» и кликнуть на раздел «Настройки».
- Зайти в пункт «Система» и выбрать режим «Приложения и возможности».
- Отыскав проблемную программу, необходимо кликнуть по ней.
- Нажать на раздел «Продвинутые настройки».
- Кликнуть на «Сброс настроек». Проблема с запуском софта будет решена.
Настройка времени, часового пояса
Если не открывается приложение на компьютере Windows 10, можно попробовать настроить время и часовой пояс. Для этого будет достаточно перейти в меню «Пуск» и выбрать «Параметры». В открывшемся меню кликают на раздел «Время и языки». Как только будут внесены изменения во время и часовой пояс, можно нажать на «Ок».
Когда в Windows 10 не запускаются программы, можно попробовать сменить часовой пояс, перейдя в командную строку. С этой целью потребуется:
- Открыть от имени администратора командную строку. Для этого следует кликнуть на меню «Пуск» и нажать на командную строку.
- Прописав в командной строке «tzutil /G», необходимо кликнуть на «Enter».
- После вывода на экран всех доступных часовых поясов потребуется отдать предпочтение одному из них.
Для удаления приложений можно воспользоваться бесплатной утилитой O&O AppBuster
Сброс всех настроек Windows 10 до исходного состояния
Что можно сделать, когда в Windows 10 не работают стандартные приложения? Специалисты рекомендуют в этом случае провести сброс всех настроек до исходного состояния. Для этого потребуется:
- Перейти в папку «Параметры» и кликнуть на раздел «Обновление и безопасность».
- Кликнув в открытом меню на папку «Восстановление», необходимо тапнуть на раздел возвращения ПК в исходное состояние.
- После подтверждения команды на экране появится запись о сохранении либо удалении личных файлов. Здесь рекомендуется кликнуть на раздел «Полная очистка диска».
- На экране всплывет окно готовности компьютера к его возврату в исходное состояние. Кликнув на раздел «Сброс», можно запустить процесс автоматической переустановки системы. Устройство может перезапускаться несколько раз. Открывать другой софт при этом недопустимо. После того как процесс сброса настроек будет завершен, пользователь получит возможность использовать чистую версию виндовс.
Когда в Windows 10 не запустилось приложение, не стоит отчаиваться. Достаточно часто сброс настроек операционной системы до исходного состояния помогает решить проблему.
К сведению! В папке Windows.old можно найти внутренние файлы старой системы.
Не загружается рабочий стол
Еще один распространенный случай: перед самой загрузкой рабочего стола система замирает. Виден только курсор, который двигается, но при этом привычные элементы рабочего стола отсутствуют. Такая проблема способна возникнуть по ряду причин. Это может быть последствие работы антивирусной программы. Часто антивирус удаляет вредоносный файл, но оставляет нетронутым реестр, в котором уже произошли изменения. Как результат, вы видите черный экран вместо рабочего стола и указатель мыши.
Чтобы исправить это, делаем следующие шаги:
1. Запускаем диспетчер задач (нажмите сочетание Ctrl + Alt + Del). Жмем на «Файл», а дальше «Новая задача».
2. В строке вводим команду regedit и жмем ОК.
3. Запустится редактор реестра, и в левой колонке нужно перейти по ветке HKEY_LOCAL_MACHINE\SOFTWARE\Microsoft\Windows NT\CurrentVersion\Winlogon.
Здесь нас больше всего интересует параметр Shell, напротив которого должно стоять значение explorer.exe
Обратите внимание на параметр userinit. В нормальном состоянии в его строковом значении должен быть указан адрес c:\windows\system32\userinit.exe
Иногда пользователь открывает ветку реестра и напротив Shell видит параметр virus.exe – это и есть результат пребывания вредоносных программ в системе компьютера. Просто меняем значением на правильное (explorer.exe), а если Shell вовсе отсутствует, то жмем ПКМ на пустой области редактора реестра и выбираем опцию «Создать строковый параметр».
В строки вписываем следующие значения:
4. Закройте редактор, диспетчер задач и выполните перезагрузку компьютера. С большей доли вероятности при последующей загрузке ОС рабочий стол загрузится.
Нельзя исключать ситуацию, когда после решения проблемы ситуация вновь повторяется. Это свидетельство наличия вируса, который не был устранен антивирусным приложением. Воспользуйтесь проверенным решением — программой с актуальной базой сигнатур. Либо пригласите специалиста для чистки системы от вирусов. Но чаще всего подобные действия достаточно выполнить всего раз, и проблема отступает.
Другой альтернативный вариант восстановления Win 10
Другой альтернативный вариант восстановления загрузчика – через утилиту bcdboot. Её можно запустить из среды предустановки Windows. Вводим первые три команды (см. выше), после этого вводим команду bcdboot.exe C:Windows.
Ввод команды bcdboot.exe создаёт папку EFI Microsoft Boot и копирует туда загрузочные файлы, а также формирует загрузочную конфигурацию.
Если после ввода этой команды высвечивается ошибка, можно пойти другим путём.
Обычно ошибка выглядит так: .
- Загружаем систему с флешки, на которую записана Win 10, вызываем командную строку и прописываем следующее: diskpart, list vol, sel vol 5 (здесь нужно выбрать шифрованный системный раздел, в котором находятся все файлы загрузки Win 10).
- После этого вводим в меню команду format fs=FAT32, форматируя том в FAT32.
- Выходим (команда Exit).
- Теперь вводим команду bcdboot.exe (см. выше).
Если всё сделано верно, то будут созданы файлы загрузки.
Способ 4: Проверка целостности системных файлов
Обычно используемое в Способе 2 средство исправления проблем при загрузке Windows сканирует системные файлы на наличие повреждений и восстанавливает их, однако иногда это не заканчивается успехом. Тогда пользователю рекомендуется самостоятельно проверить целостность объектов, отвечающих за корректность функционирования ОС, загрузившись через созданную ранее флешку и открыв командную строку. Существует две доступные утилиты, позволяющие справиться с поставленной задачей. О последовательности их использования и правилах запуска читайте далее.
Подробнее: Использование и восстановление проверки целостности системных файлов в Windows 10
Способ 2: Использование средств восстановления
Этот и все дальнейшие методы будут выполняться в среде восстановления Windows 10, поэтому вам нужно обязательно загрузиться с установочной флешки или диска. Если по каким-то причинам вы уже избавились от такого носителя, создайте его заново, используя рабочий компьютер.
Подробнее: Создание загрузочного диска с Windows 10
После загрузки с такого накопителя и происходит запуск средств восстановления, командной строки и других имеющихся инструментов. Для начала давайте разберем автоматическое исправление функционирования ОС.
- При появлении окна «Установка Windows» выберите оптимальный язык интерфейса и сразу же переходите к следующему шагу.
Слева отыщите надпись «Восстановление системы» и кликните по ней.
В разделе «Выбор действия» вас интересует «Поиск и устранение неисправностей».
При отображении дополнительных параметров выберите «Восстановление при загрузке».
Теперь начнется автоматическая перезагрузка с поиском и устранением неполадок, мешающих корректному старту Виндовс. Если их удалось обнаружить и исправить, должен произойти вход в ОС, и вы сможете начать корректное взаимодействие с ней.
В противном случае придется снова загрузиться с флешки и перейти в раздел «Дополнительные параметры». Здесь выберите «Удалить обновления».
Тут мы советуем нажать на «Удалить последнее обновление компонентов».
Подтвердите деинсталляцию.
Ожидайте завершения данного процесса.
Если неполадку с загрузкой операционной системы действительно вызвали неудачно установленные обновления или какие-либо внутренние конфликты, теперь вы сможете нормально войти в свою учетную запись и приступить к работе с компьютером. В противном случае переходите к следующему методу.
Ошибка «An operating system wasn’t found» или «Boot Failure»
Скорее всего, вы хотя бы раз видели при включении сообщение, начинающееся со слов Boot failure. Если описать проблему вкратце, на этом этапе программно-аппаратная связка предлагает вам перезапустить ПК и выбрать правильное загрузочное устройство. Вторая связанная ошибка, An operating system wasn’t found, решается, по мнению разработчика, так: вам нужно отсоединить от разъёмов все съёмные и стационарные устройства, на которых не содержится ОС, а затем повторить попытку запуска.
Несмотря на оптимизм BIOS, решить проблему так просто вряд ли получится. Оба сообщения свидетельствуют о повреждении загрузчика — его нам и предстоит исправлять. И всё же, на всякий случай, проверьте, правильно ли выставлен порядок загрузочных устройств, и удостоверьтесь в исправности системного диска.
Готовиться к худшему лучше заранее
Поскольку 80-90% случаев незапуска Windows 10 приходится на программные сбои, сегодняшняя статья посвящена методам борьбы именно с ними.
Итак, чтобы восстановить нормальный запуск винды, компьютер нужно загрузить в среду восстановления. Если вы ранее пользовались Windows 7, то знаете, что эта самая среда устанавливается на диск вместе с основной системой. И чтобы в нее войти, нужно открыть меню дополнительных способов загрузки (нажав после включения компа F8) и перейти в раздел «Устранение неполадок».
В «десятке» среда восстановления тоже есть, но так как время ее загрузки в сравнении с Виндовс 7 ощутимо уменьшилось, интервал, когда можно вызывать загрузочное меню, также стал намного короче. Шанс успеть в это время нажать нужную клавишу (точнее, сочетание F8 и Shift) остался только в одном случае: если система установлена на жесткий диск стандарта MBR и в параметрах электропитания ПК или ноутбука отключена опция быстрого запуска. Если же система стоит на SSD или жестком диске стандарта GPT, понадобится загрузочный носитель.
Для аварийного восстановления Windows 10 оптимально держать на DVD или флешке ее официальный дистрибутив, причем той же разрядности, что установлен на ПК. Как альтернативу можно использовать загрузочный пакет утилит MS DaRT 10 (MicrosoftDiagnostic and Recovery Toolset для Windows 10).
Дистрибутивы MS DaRT (в прошлом носили название «ERD Commander»), официально распространяются только по платной подписке, однако их несложно найти в сети. Например, на торрент-трекерах. Образы Windows 10 доступны для загрузки с сайта Microsoft.
Я в качестве примера буду использовать домашний выпуск «десятки», записанный на загрузочную флешку, поскольку все необходимое в нем есть.
Способ 1: Проверка видеокарты
Этот метод подойдет лишь тем пользователям, у кого при загрузке операционной системы на экране появляется только черный экран. Скорее всего, проблема в этом случае связана с дискретной видеокартой, если монитор подключен именно к ней. Дело в том, что некоторые модели не выводят на дисплей изображение без предварительной инсталляции соответствующих драйверов. Однако осуществить это без загрузки ОС не получится, поэтому мы рекомендуем подключить монитор к материнской плате, чтобы задействовать встроенную графику. Более детально об этом читайте в материале ниже.
Подробнее: Как пользоваться встроенной видеокартой
Если же вы уверены в том, что и дискретный графический адаптер должен корректно работать даже без наличия драйверов, например, ранее уже переустанавливали ОС и все функционировало правильно, сейчас мы советуем проверить его подключение и убедиться в том, что дополнительное питание подключено к БП, в случае его наличия. После переподключения повторно запустите Виндовс, проверив загрузку.
Подробнее:Подключаем видеокарту к материнской плате ПКПодключаем видеокарту к блоку питания