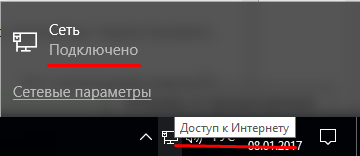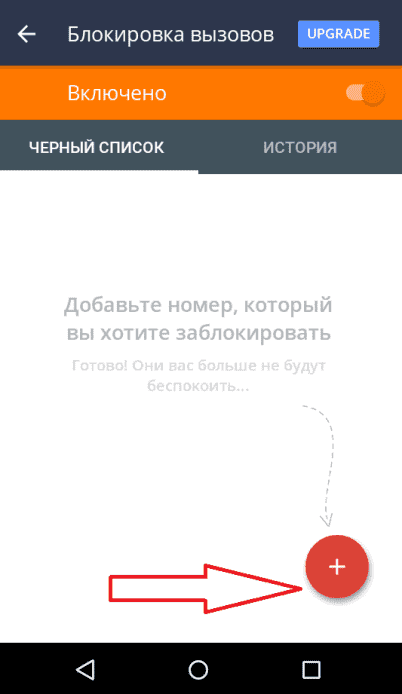Вот что нужно сделать, если документы google не откроются
Содержание:
- Решение проблемы
- Проверка списка процессов
- Способ #4: устранение конфликтов в браузере Гугл Хром
- Очистка кэша
- Способ #6: удаление и обновление профиля
- Проверка на наличие вирусов
- Способ #8: переустановка
- Что делать, когда не работают браузеры
- Повреждены системные файлы
- Способ #2: перезапуск и чистка
- Варианты действий, если Хром не запускается или пропал
- Повреждение профиля пользователя
- Запуск блокируется защитными службами компьютера
- Причины сбоя в работе гугл
- Не работает google.ru
- Программные проблемы
- Принцип работы пикфлоуметра
- Способ #3: проверка настроек брандмауэра
- Неполадки в программном обеспечении
- Почему не открывается Гугл Хром на компьютере?
- Обновление браузера несовместимо с вашим компьютером
- Основные причины, почему не скачивается Google Chrome
- Проблема в браузере
- Если ничего не выходит
- Проверка системных файлов
- Неполадки на линии
Решение проблемы
К сожалению для определения причины требуется тестировать различные гипотезы, чтобы эмпирическим путем вычислить виновника.
Деактивация защитного ПО
Велика вероятность того, что стационарный и встроенный антивирусы блокируют работоспособность Гугл Хром и его служб. Для проверки на несколько минут отключим активные экраны.
Чтобы сделать это в случае с брандмауэром:
- Открываем «Панель управления».
- Переключаем режим просмотра на «Крупные значки».
- Переходим здесь в раздел «Брандмауэр Защитника Windows».
- В панели слева переходим в раздел «Включение и отключение Брандмауэра Защитника Windows».
- Переключаем радио кнопки в режим «Отключить…».
- Для подтверждения нажимаем «ОК».
Теперь встроенный защитник отключен. Проверяем работоспособность браузера. Если ситуация остается неизменной, тогда переходим к отключению стационарного антивируса. Сторонние антивирусы имеют отличные настройки и интерфейс, поэтому для разных антивирусов инструкции могут отличаться.
На примере Аваст:
- Откройте системный трей и на иконке Аваста выполните правый клик мыши.
- Выберите в открывшемся контекстном меню пункт «Управление экранами Аваст» и здесь отметьте время, на которое следует отключить активные экраны.
Проверка компьютера на предмет вирусной активности
Бывает что системные файлы Google Chrome повреждены вредоносным кодом из-за чего возникают различные ошибки и сбои. В этом случае стоит проверить компьютер на наличие вирусов.
Рассмотрим на примере утилиты Dr.Web CureIt!
Обновление пользовательского профиля
Есть вероятность, что корень проблемы все же находится в браузере. Метод заключается в обновлении профиля пользователя, который создавался при первом запуске приложения:
- Откройте Проводник и пройдите по пути
- Предварительно необходимо настроить видимость скрытых файлов и папок.
- Удаляем папку профиля с именем Profile 1.
Заново входим в свой аккаунт и авторизуемся в учетной записи. Папка пользователя вернётся на место с обновленными данными. Если вы предварительно настроили синхронизацию вы не потеряете никаких данных.
Поврежденные файлы операционной системы
Вирусы и другое ПО могло повредить часть системных файлов, от чего они работают некорректно и взаимодействуют с приложениями.
Для исправления ситуации запустим встроенный инструмент сканирования и восстановления данных:
- Запускаем через поиск Windows командную стоку от имени администратора.
- В консоли вводим команду и подтверждаем кнопкой Enter.
Система автоматически начнет сканирование системных файлов на предмет повреждения и исправления. По завершении всех процедур нужно перезагрузить компьютер и проверить работоспособность браузера.
Переустановка приложения
Перед началом процедуры важно синхронизировать персональную информацию с профилем облачного хранилища Гугл. По завершению всех приготовлений:
- Открываем «Панель управления»/«Удаление программы».
- Находим в списке Гугл Хром и удаляем его. В процессе отметьте галочку в пункте очистки пользовательских файлов.
Теперь очищаем временные файлы и прочий мусор с помощью специальной утилиты, например, CCleaner. Останется установить Гугл Хром заново и авторизоваться в своей учетной записи, чтобы вернуть все пользовательские данные.
Проверка списка процессов
Произошедший в момент запуска сбой порой приводит к зависанию процесса в списке без непосредственного открытия Chrome. Все очередные попытки открытия программы игнорируются системой, поскольку для нее браузер уже считается запущенным.
Как проверить этот вариант проблемы:
Способ #4: устранение конфликтов в браузере Гугл Хром
Если не работает какой-либо отдельный модуль в Хроме, или он часто сбоит (запускается, но затем произвольно закрывается, выдаёт ошибку), проверьте наличие программных конфликтов в нём. То есть ситуации, когда перестал работать (включаться) Google Chrome из-за стороннего приложения.
Что делать, если так происходит:
1. В адресной строке веб-обозревателя наберите — chrome://conflicts. Нажмите «Enter».
2. Ознакомьтесь с информацией на вкладке. В строке «Модули» должно быть отображено сообщение «Конфликтов не обнаружено».
Если же всё-таки конфликты присутствуют, выясните, какой программой, компонентом они вызваны. Закройте браузер и деактивируйте или полностью удалите их.
Очистка кэша
Пользователи, регулярно очищающие накопившиеся данные, практически не сталкиваются с проблемой некорректной работы веб-обозревателя. Довольно-таки часто информация, сохраненная на устройстве, занимает значительное количество памяти, соответственно работать корректно хром не может.
Перейдите в меню, откройте «дополнительные инструменты», кликните по «удаление данных о страницах».
Запустится окно, выберите пункт «за все время», удалите галочки с других строк, нажмите «очистить».
Теперь можно обновлять вкладки.
Способ #6: удаление и обновление профиля
Возможно, браузер не запускается или отказывается заходить на странички из-за того, что в его профиле повреждены файлы. Их нужно удалить, и при очередном запуске Хром автоматически выполнит восстановление.
1. Нажмите одновременно «Win + R».
2. В панели «Выполнить» наберите путь к профилю — %LOCALAPPDATA%GoogleChrome
3. Клацните «OK».
4. В открывшейся директории удалите папку «User Data».
5. Снова запустите Google Chrome.
Проверка на наличие вирусов
Проверять наличие вредоносных ПО нужно непосредственно в браузере.
Откройте интернет-проводник, войдите в настройки, далее пролистайте в самый низ страницы, кликните по «дополнительные».
Снова прокрутите страницу до самого низа, выберите «удалить вредоносные ПО».
Начнется поиск вирусов, если они будут найдены, избавьтесь от них.
Справиться с проблемой несложно, главное не отступать от рекомендаций. Чаще всего исправить проблему помогает обычная переустановка хрома, после которой он функционирует корректно. Что делать, если не работает браузер Гугл.Хром: обзор причин
Способ #8: переустановка
Полностью удалите Google Chrome (желательно при помощи деинсталлятора, как описано в Способе #2).
А затем при помощи другого браузера скачайте последнюю версию Хрома с офсайта.
И установите в ОС.
Быстрого и успешного вам восстановления работоспособности Google Chrome!
Что делать, когда не работают браузеры
Меня частенько спрашивают читатели, почему не работает браузер на компьютере. Это, действительно очень серьезная проблема, поскольку компьютер без интернета в 95% случаев является бесполезной вещью, занимающей место на столе. Чтобы без труда выходить в сеть, давайте разберемся, в чем же тут соль. Решение этой проблемы относится ко всем браузерам: Internet Explorer, Mozilla Firefox, Opera или Google Chrome.
Но перед тем как мы начнем, надо отметить, что сам вопрос поставлен немного неправильно. Вы должны четко представлять проблему, чтобы начать ее решать. Например, не работают браузеры на компьютере или только один браузер. Если рассматривать «падение» сразу всех браузеров, тогда скорее всего проблема в каком-то приложении, которое не дает им нормально загрузиться.
Самая популярная проблема – вирусы, именно они обычно наносят вред системе и надо не исключать выше изложенную информацию. Вирусы могут блокировать не только браузеры, но и другие программные продукты, которые хоть каким-нибудь способом, даже косвенно, позволяют выходить в интернет или же простой текстовый редактор. Чтобы удалить вирусы можно использовать штатный антивирус, который установлен в вашем компьютере. Перед проверкой вам надо обновить антивирусные базы, чтобы быть уверенным в проверке.
Повреждены системные файлы
Это, конечно, куда более серьезная проблема, чем вышеописанные, если выяснится, что Google Chrome не открывается именно из-за повреждения системных файлов, единственным решением проблемы будет переустановка Windows.
Для диагностики данной проблемы запустите командную строку Windows («Пуск»/«Все программы»/ Стандартные»/«Командная строка») или Win+R и наберите «cmd» и в ней укажите команду «SFC.exe_/SCANNOW» (обратите внимание на наличие пробела перед слэшем!)
После ввода команды начнется сканирование системы, оно может занять несколько минут – время сканирования зависит от мощности вашего ПК. Если после сканирования будут обнаружены проблемы, придется переустанавливать систему.
Способ #2: перезапуск и чистка
Освободите систему от «хлама» — ненужных папок и отдельных файлов, записей в реестре.
С этой задачей отлично справляется программа-уборщик CCleaner (бесплатную версию можно скачать на официальном сайте либо с другого доверенного веб-источника). В том числе, она в Гугле Хроме очищает кэш, удаляет куки, историю посещений.
После инсталляции и запуска CCleaner выполните в её рабочем окне следующие действия:
1. Кликните первый пункт вертикального меню слева — «Очистка».
2. Нажмите кнопку «Проверка».
3. По завершении анализа нажмите «Очистка».
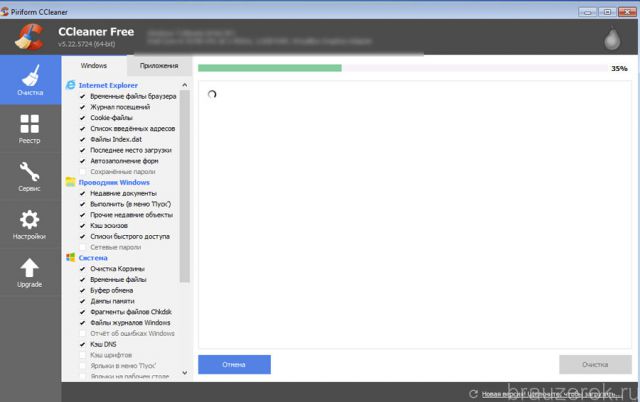
Теперь проверьте, сколько осталось свободного места на диске С. Если оно отсутствует, либо остались считанные мегабайты незанятого дискового пространства, может не открываться не только браузер, но и другие программы, а также сбоить вся операционная система.
1. Нажмите вместе клавиши — «Win + E».
2. Кликните правой кнопкой по иконке диска С.
3. В контекстном меню выберите «Свойства».
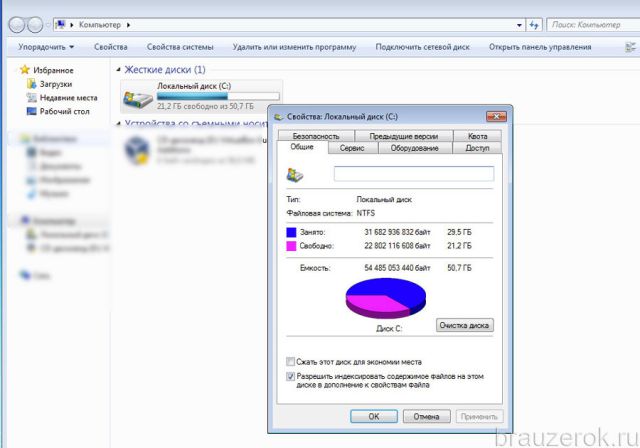
4. В окне свойств диска проанализируйте параметры «Свободно», «Занято».
В случае выявления критической нехватки свободного места, удалите ненужные программы, игры, чтобы разгрузить системный раздел. Желательно выполнять эту процедуру не штатными средствами ОС (Пуск → Панель управления → Удаление программы), а при помощи специальных утилит-деинсталляторов. Поскольку они выполняют не только стандартное удаление, но и ещё дополнительно устраняют остатки деинсталлированного ПО (ключи в реестре, файлы).
Рассмотрим вариант очистки на примере утилиты Revo Uninstaller:
- В окне приложения перейдите на вкладку «Все программы».
- Щелчком мышки выделите программу, от которой нужно избавиться.
- В верхней панели нажмите команду «Удалить».
- Revo Uninstaller автоматически найдёт и запустит деинсталлятор. Внимательно следуйте его инструкциям, чтобы выполнить стандартное удаление.
- Перейдите в окно «Начальный анализ… ». Выберите режим анализа «Расширенный».
- Кликните «Поиск».
- Нажмите кнопку «Удалить» в окне «Найденные разделы реестра».
- При необходимости выполните аналогичные действия в окне «Найденные файлы… ».
После того, как выполните очистку, перезагрузите компьютер: Пуск → Перезагрузка.
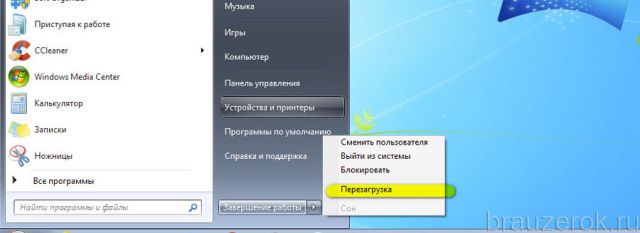
Варианты действий, если Хром не запускается или пропал
Восстановление ярлыка программы на рабочем столе
Одной из причин, почему обозреватель перестал запускаться, могут быть вредоносные программы и вирусы. Они способны изменять адрес ярлыка таким образом, что при нажатии по нему либо ничего не происходит, либо система Вас направляет на сторонние ресурсы. После сканирования и удаления вирусов нужно все-таки отыскать местоположение «больной» иконки, и заменить ее «здоровой». Порядок действий такой:
- Зайдите в папку, где у Вас установлен Хром, а затем – в теку Application. Кликните правой кнопкой по файлу chrome, который имеет такую же иконку, как веб-браузер. Из предложенного перечня выбираете опцию «Создать ярлык».
- В качестве месторасположения будет автоматически предложен Рабочий стол. Подтверждаете действие нажатием «Да».
- Попробуйте включить обозреватель.
Полная переустановка с сохранением данных
А этот способ уже предусматривает полное удаление браузера. Но перед этим стоит позаботиться о том, чтобы все данные и Ваши персональные настройки были сохранены для будущего переноса в новую версию программы. Все делается в несколько этапов.
Сохраняем папку программы
Вся нужная информация находится в системной теке Default
Обратите внимание, что на разных ОС эта папка имеет свое отдельное расположение. Вы можете найти ее, написав в строке поиска «Проводника» слово «Default»
В качестве примера приводим Windows 7.
- Кликаете на папку правой кнопкой, выбираете «Копировать».
- Заходите в любое удобное место для сохранения, вызываете ПКМ меню, нажимаете «Вставить».
Удаляем текущую версию
Следующий шаг – деинсталляция Хрома с компьютера.
- Заходите в «Пуск» — «Панель управления». Нас интересует категория «Удаление программ».
- Находите в списке Google Chrome, затем кликаете «Удалить».
Повреждение профиля пользователя
В данном случае речь идет о повреждении профиля пользователя Google Chrome. Можно предложить удалить папку профиля, при этом все данные, включая расширения, закладки и т.п. будут удалены. Если вас это не смущает, удалите папку User Data. Она находится по адресу:
Windows 7, 8 и Vista: %LOCALAPPDATA%\Google\Chrome\ (например, C:\%LOCALAPPDATA%\Google\Chrome\)
Windows XP: %USERPROFILE%\Local Settings\Application Data\Google\Chrome\ (например, C:\%USERPROFILE%\Local Settings\Application Data\Google\Chrome\)
При этом перед самой процедурой можете скопировать папку в другую директорию — в случае чего, сможете восстановить ее обратно.
Если это не поможет, лучше полностью удалить Google Chrome по инструкции и установить его заново.
Запуск блокируется защитными службами компьютера
Она из задач современных антивирусов заключаются в обеспечении безопасного доступа во всемирную паутину через ограничение работы отдельных приложений. В антивирусе может быть установлена настройка на запрет включения браузера. Антивирус мог ошибочно внести хром в черные списки. Тогда он не будет запускаться.
Для того чтобы это проверить, нужно отключить работу антивируса, и после это запустить хром. Если гугл начал работать, значит, этот вариант верный.
Теперь нужно исправить ситуацию. Войдите в настройки защитных служб антивируса. После чего есть два варианта, к хрому можно указать разрешенный статус, а можно внести его в список исключений блокирования.
Причины сбоя в работе гугл
Одна из самых распространённых причин, почему не работает гугл хром, это изначально неправильная установка браузера в компьютере. Вам просто необходимо будет заново переустановить гугл хром в своём компьютере.
Возможно, Ваш браузер не запускается из-за антивирусных программ, установленных на Вашем компьютере. Проверьте это, отключив антивирусную программу, запустите снова гугл хром. Если проблема в работе браузера именно в антивирусном ПО, просто в настройках антивирусной программы сделайте исключение для гугл хром. Затем, можете снова включить антивирусную программу.
К слову об антивирусной программе, она не зря может блокировать работу браузера гугл хром, если в нём присутствуют какие-либо вредоносные файлы, поэтому, перед тем как отключать антивирусное ПО, не лишним будет проверить браузер на вирусы и вылечить его файлы.
Очень часто страницы не открываются из-за какой-либо временной неисправности. Для того, чтобы проверить, так ли это, можно попробовать открыть страницу с помощью других браузеров, например Firefox или Internet Explorer.
Если данная страница открывается в других браузерах, возможно, данная проблема возникает при подключении Google Chrome к Интернету. Проверьте веб адрес. Может быть, адрес был введен неправильно. Если адрес введён правильно, то, возможно, страница временно недоступна. Отсутствие подключения к интернету — одна из возможных причин, почему не работает гугл хром.
Возможно, необходимо удалить файлы cookie. Это такие файлы, создаваемые веб-сайтами, которые Вы посещали, для хранения информации, к примеру, настроек веб-сайтов и данных о профилях. Данную ошибку может вызывать поврежденный файл cookie. Чтобы удалить эти файлы cookie, необходимо на панели инструментов браузера выбрать «Настройки», затем «Показать дополнительные настройки», в разделе «Конфиденциальность» нажать «Настройки контента», потом в разделе «Файлы cookie» выбрать «файлы cookie и данные сайта», затем «Удалить все».
Сбой в работе браузера гугл хром можно устранить, изменив настройки прокси-сервера. Следовать нужно той же пошаговой инструкции, написанной выше (файлы cookie). Только после надписи «Показать дополнительные настройки» выбираем «Изменить настройки прокси-сервера», затем нажимаем «Настройка сети», устанавливаем флажок «Автоматическое определение параметров» и жмём «ОК».
Не работает google.ru
Почему может не работать google.ru? Причины могут быть аналогичными, как и с неполадками в работе самого браузера гугл хром, которые уже описывались ранее. Однако, в этом списке причин может быть некорректная работа сервера или сбой в работе сервера. В свойствах сетевого подключения можно вручную прописать DNS сервер. В случае, когда для подключения к интернету необходимо вручную запустить соединение, нажимаем «Пуск» – «Подключение” — выбираем «Подключение», правой клавишей — «Свойства» – «Протокол интернета TCP/IP» – «Свойства» — «DNS сервера» 8.8.8.8 и 8.8.4.4” — «Ок» — «Перезагрузка». В случае, если Вы самостоятельно не можете решить данную проблему, необходимо будет обратиться за помощью в техподдержку Вашего Интернет-провайдера. Такие действия подходят для домашнего ПК.
Итак, существует достаточно причин, объясняющих, почему не работает гугл хром, но теперь, зная причины этих неполадок в работе браузера, Вы легко сможете их устранить, и продолжить беспрепятственно пользоваться им в дальнейшем.
Программные проблемы
Наличие вируса. Первым делом, если не работает «Гугл Хром», проверьте свой компьютер на наличие вирусов. Некоторые из них способны блокировать доступ или, как минимум, очень сильно тормозить его работу. Если у вас нет антивируса, то перед тем, как вы его получите (от друзей или знакомых), вы можете сделать еще кое-что. Дело в том, что некоторые программы могут конфликтовать, вызывая сбой в работе интернета (или браузера в частности). Постарайтесь вспомнить, устанавливали ли вы недавно какие-либо программы, особенно работающие с интернетом. Например, скайп, хамачи, торрент. Если да, то попробуйте удалить свежеустановленный софт и перезагрузить компьютер. Если помогло, а эта программа вам все равно нужна, то у вас три пути — проверка антивирусом, скачивание дистрибутива из другого источника и переустановка системы в целом, либо её откат с чисткой реестра.
Принцип работы пикфлоуметра
Действие пикфлоуметра основано на перемещении стрелки при давлении на неё воздушным потоком. На приборе имеется шкала от 0 до 1000. С её помощью определяется, какой объём воздуха пациент может выдохнуть за 1 минуту. Таким образом, можно приблизительно вычислить жизненную ёмкость легких. К прибору присоединяется мундштук. Именно в него больной производит выдох. Помимо цифр на приборе имеются цветные отметки. Они необходимы для оценки состояния дыхательной функции.
Несмотря на то что принцип работы пикфлоуметра довольно прост, в некоторых случаях отмечаются ошибки при его использовании. Чаще это касается пациентов детского возраста, которым нужно объяснять, как именно производить выдох. Чтобы ребёнку было понятно, ему говорят дуть так, как будто гасишь свечи на торте. Независимо от возраста пациента, все больные, страдающие бронхиальной астмой, должны посещать специальные занятия, организованные в поликлинике. Благодаря им люди узнают о правильном образе жизни, видах лекарственных препаратов и показаниях к их назначению. Для чего нужен пикфлоуметр, что это такое и как его использовать, тут также объясняют. Также пациентов информируют о целевых значениях данного прибора и выраженных отклонениях от нормы.
Способ #3: проверка настроек брандмауэра
Ответ на вопрос «почему не работает Гугл Хром», может скрываться в настройках системного брандмауэра и установленного стороннего фаервола. Проверьте в их опциях правила сетевого подключения для Google Chrome. Возможно, была выполнена блокировка коннекта и поэтому не открывается Гугл Хром на компьютере (или не отвечает на запросы, не открывает сайты).
Чтобы перейти в панель брандмауэра Windows, кликните: Пуск → Панель управления → Система и безопасность → Брандмауэр Windows.
Затем проверьте его статус в строке «Состояние брандмауэра… » (если другого подключенного фаервола в ОС нет, должно быть установлено значение «Вкл.»). А также просмотрите правила: нажмите в боковом меню «Дополнительные параметры» → «Правило для входящих…» и «… для исходящих… ». Для снятия блокировки в панели «Действия» клацните «Включить».
Неполадки в программном обеспечении
В программе гугл хром разработчиками предусмотрено специальный инструмент, который помогает вычислить некоторые программы, которые препятствуют его работе. И если окно браузера открывается, но сам он работать отказывается, то в поисковой строке нужно написать следующее: «chrome://conflicts». Рисунок, представленный ниже, показывает, как работает эта настройка. В данном случае проверка выявила целых 130 модулей относящихся к браузеру. Но, ни с одним из них конфликтов не обнаружено. Это значит, что ни один из них не мешает работе браузера.
На этой же странице хром отображает конфликты, если таковые есть. Более того, таким способом можно найти спрятанные вирусы. Отключить программы, мешающие правильной работе браузера очень легко. При обнаружении их нужно удалить, полностью отключить или просто обновить.
В случаях если таким способом был обнаружен вирус, почистите полностью компьютер с помощью хорошей антивирусной программы. Хром всегда предлагает наиболее разумные действия, чтобы устранить каждую нашедшуюся проблему.
Почему не открывается Гугл Хром на компьютере?
Причина 1: блокировка браузера антивирусом
Новые изменения, которые вносятся разработчиками в Google Chrome, могут противоречить безопасности антивируса, благодаря чему в одночасье браузер может быть заблокирован самим антивирусом.
Чтобы исключить или решить данную проблему, откройте свой антивирус и проверьте, блокирует ли он какие-либо процессы или приложения. Если вы видите наименование своего браузера, потребуется добавить его в список исключений.
Причина 2: системный сбой
В системе мог произойти серьезный сбой, который и привел к тому, что не открывается Google Chrome. Здесь мы поступим очень просто: для начала браузер потребуется полностью удалить с компьютера, а затем загрузить его снова с официального сайта разработчика.
Обратите внимание, что на сайте загрузки Google Chrome система может неверно определять вашу разрядность, поэтому обязательно убедитесь, что вы загружаете версию Google Chrome именно той разрядности, что и у вашего компьютера. Если вы не знаете, какая разрядность у вашего компьютера, то определить ее очень просто
Для этого откройте «Панель управления», выставьте режим просмотра «Мелкие значки», а затем откройте раздел «Система»
Если вы не знаете, какая разрядность у вашего компьютера, то определить ее очень просто. Для этого откройте «Панель управления», выставьте режим просмотра «Мелкие значки», а затем откройте раздел «Система».
В открывавшемся окне около пункта «Тип системы» будет значиться разрядность: 32 или 64. Если вы не видите разрядность, то, вероятно, у вас 32 bit.
Теперь, отправившись на страницу загрузки Google Chrome, убедитесь, что вам предложена версия для вашей разрядности операционной системы.
Если система предлагает скачать Хром другой разрядности, выберите пункт «Скачать Chrome для другой платформы», а затем выберите нужную версию браузера.
Как правило, в большинстве случаев после завершения установки проблема с работоспособностью браузера решается.
Причина 3: вирусная активность
Вирусы могут воздействовать на самые разные уголки операционной системы, и, в первую очередь, они направлены на поражение браузеров.
В результате вирусной активности браузер Google Chrome может и вовсе прекратить запускаться.
Чтобы исключить или подтвердить такую вероятность проблемы, следует обязательно запустить режим глубокого сканирования в вашем антивирусе. Также для сканирования системы можно дополнительно воспользоваться специальной сканирующей утилитой Dr.Web CureIt, которая не требует установки на компьютер, распространяется абсолютно бесплатно и не конфликтует с антивирусами других производителей.
Когда сканирование системы будет завершено, а вся зараза вылечена или удалена, выполните перезагрузку компьютера. Желательно, если вы после этого выполните переустановку браузера, предварительно удалив старую версию с компьютера, как это описано во второй причине.
И напоследок
Если проблема с работой браузера возникла недавно, ее можно устранить, выполнив откат системы. Для этого откройте «Панель управления», установите режим просмотра «Мелкие значки» и перейдите к разделу «Восстановление».
В открывшемся окне выберите пункт «Запуск восстановления системы».
Спустя несколько мгновений на экране отобразится окно, содержащее в себе точки восстановления Windows. Поставьте галочку около пункта «Показать другие точки восстановления», а затем выберите наиболее подходящую точку восстановления, которая предшествовала проблеме с запуском Google Chrome.
Длительность восстановления системы будет зависеть от количества внесенных изменений в систему после создания выбранной точки. Так восстановление может растянуться на несколько часов, но после ее завершения проблема будет решена.
Обновление браузера несовместимо с вашим компьютером
Тот факт, что Гугл Хром умеет обновляться автоматически и в фоновом режиме, это очень хорошо и удобно. Однако, если компьютер у вас старенький и операционная система Windows тоже не новая, некоторые обновления могут не пожелать работать на таком оборудовании и программном обеспечении.
Чтобы не оказаться перед таким неожиданным и неприятным фактом, что браузер по непонятной причине перестал работать, отключите автоматическое обновление. Тогда вы сможете контролировать ситуацию, и точно будете знать, что программа перестала работать именно из-за только что загруженного обновления.
Для подстраховки на такие случаи полезно заранее скачать из интернета хорошо работающую на вашем оборудовании версию программы и хранить ее на всякий случай. Так можно еще и интернет-трафик сэкономить.
Основные причины, почему не скачивается Google Chrome
Система может дать подсказку, почему не скачивается браузер Google Chrome. Посмотрите код ошибки, который она выводит на экран:
- 4 — программа в последней версии уже стоит на устройстве;
- 7, 12, 13, 35, 57, 102 или 103 — ПО не распознало источник проблем;
- 31 — не удается выполнить повторную установку Хром.
Неполное или некорректное удаление браузера в прошлом
Деинсталляция браузера осуществляется по нестандартной схеме. Удаление соответствующего каталога напрямую приводит к тому, что повторная инсталляция будет затруднена. Сбой обуславливается тем, что при такой схеме в реестре все же сохраняются данные о Хроме. Конфликт разрешается путем удаления этой информации вручную либо установкой Ccleaner. Утилита поставляется бесплатно и избавит ПК от мусора и исправит недоразумения.
Если не скачивается Гугл Хром на ОС Виндовс из-за ошибок реестра, его чистят так:
- Хром удаляем;
- прожимаем Win+R;
- печатаем regedit, чтобы активировать редактор;
- нажимаем Ctrl+F;
- вводим chrome;
- в полученном списке выбираем любую строку;
- нажимаем на ней правой кнопкой мыши;
- указываем «Удалить»;
- жмем F3 и повторяем операцию до тех пор, пока не сотрутся все записи.
Блокировка антивирусом или Firewall
Когда не скачивается приложение Гугл Хром на Виндовс из-за антивируса, следует отключить данную программу
При этом важно удостовериться, что дистрибутив обозревателя получен из доверенного источника. Можно скачать установочный файл, потом специально проверить его антивирусом, и только после отключить защитника
После инсталляции антивирус снова активируют.
Брандмауэр Windows также может воспрепятствовать установке обозревателя. Чтобы поставить Хром, файервол необходимо временно отключить согласно схеме:
- кликните по кнопке «Пуск» правой кнопкой мышки;
- укажите «Управление компьютером»;
- когда система откроет окно управления устройством, выберите «Службы и приложения», а потом директорию «Службы»;
- здесь найдите «Брандмауэр Защитника…». Он находится в русской части списка;
- щелкните по нему правой кнопкой мыши;
- в появившемся контекстном меню укажите «Остановить».
Наличие вирусов на устройстве
Иногда не скачивается обозреватель Гугл Хром на Виндовс и других ОС из-за деятельности вредоносного ПО. Следует вылечить устройство, воспользовавшись либо антивирусом, либо брандмауэром. Запустите проверку всей системы!
Недостаточно места на жестком диске
Никогда не скачивается приложение Google Chrome на любых устройствах, если их память забита. Необходимо освободить место как для загрузки дистрибутива, так и для его распаковки и последующей работы Гугл Хром.
Забитый кэш
Переполненность хранилища кэша — не очень типичная проблема для современных ПК. Перед удалением браузера стоит почистить данную его часть:
- откройте обозреватель;
- пройдите в настроечное меню, где перейдите в «Настройки»;
- в блоке «Конфиденциальность» провалитесь в «Очистить историю»;
- выберите все пункты;
- нажмите «Удалить данные».
Также следует вычистить кэш ПК:
- откройте «Параметры»;
- провалитесь в «Система»;
- переместитесь в категорию «Память»;
- отыщите справа строку «Временные файлы»;
- нажмите на значок корзины;
- откроется страница, где выбирают то, от чего можно безболезненно избавиться.
Недостаточно прав (нет прав администратора)
Если не скачивается Гугл Хром на Виндовс, а система выдает ошибку, например, с кодом 0х80072ее7, значит, у пользователя недостаточно прав, чтобы устанавливать программы. Что делать: либо зайти под учетной записью администратора, либо, если это Windows 7, кликнуть по файлу правой кнопкой мыши и указать «Запуск от имени администратора».
Проблема в браузере
Последняя и самая неприятная причина, почему не работает «Гугл», может крыться в самом браузере. В частности, в настройках профиля пользователя. Почему это одна из самых опасных ситуаций, если не работает «Гугл Хром»? Что делать, если вы продвинутый пользователь и вам необходим гугл-аккаунт и все закладки, хранимые в браузере? Дело в том, что решение проблемы кроется в частичном или полном удалении настроек пользователя. Как это делается?
- Удалите временные файлы, cookies, в настройках браузера. Перезапустите его и проверьте работоспособность.
- Если предыдущий вариант не помог, попробуйте переустановить браузер.
- Можете рискнуть и отключить защиту браузера, нажав на ярлык правой кнопкой мышки. Выбираете свойства — ярлык. И пишете примерно следующее в пути к исполняемому файлу «»C:\Program Files (x86)\Google\Chrome\Application»—no-sandbox».
- Последним вариантом станет удаление ваших пользовательских настроек. Вам необходимо найти папку User Data\Default\ и удалить оттуда папку с вашими настройками.
Надеемся, эти советы помогут вам в лечении вашего персонального компьютера, если не работает «Гугл Хром». Удачи!
Итак, Вы хотите зайти в интернет через свой любимый браузер Google Chrome (гугл хром), нажимаете, как обычно, на значок браузера и, в следующий момент понимаете, что он не запускается. Причин в сбое работы браузера может быть много. Зачастую, бывает достаточно сложно быстро выявить причину, по которой не запускается браузер. Ниже подробно рассмотрим каждую из них, узнаем, почему не работает гугл, и найдём способы устранения неполадки.
Если ничего не выходит
Если вообще ничего не получается, можно запустить Chrome с помощью ключа no-sandbox. Но! Пользоваться им строго не рекомендуется, поскольку, по одним данным, в таком случае в браузере могут быть открыты некоторые уязвимости. Потому такой способ лучше использовать в том случае, если вам нужно вызволить из браузера какие-то сохраненные данные.
Находим ярлык Google Chrome на рабочем столе, нажимаем на него правой кнопкой мыши и выбираем в меню пункт «Свойства». Переходим на вкладку ярлык и прописываем —no-sandbox в поле объект (перед no не одно тире, а два подряд!). Сохраняем изменения.
Пробуем запустить браузер.
Еще раз — если в таком случае Хром загрузился, рекомендую изъять из него все важные данные и переустановить, пока он не начнет запускаться без ключа.
Проверка системных файлов
Если не запускается Google Chrome, несмотря на предыдущие шаги, то настало время проверить целостность важных системных файлов. Для этого служит штатная утилита Windows, которая идёт в комплекте и называется SFC. Для её запуска придётся использовать командную строку. Но все довольно просто — нужно всего лишь открыть её и ввести SFC.exe /scsnnow. Ключ /scannow говорит о том, что нужно однократно провести проверку и выполнить это немедленно. После нажатия клавиши «Ввод» начнётся процесс. По окончании будет выведено сообщение о том, сколько файлов было повреждено, и имелись ли такие вообще. Если система автоматически восстановила найденные неисправные файлы, то она уведомит и об этом. Кстати, эту утилиту можно использовать и без наличия видимых неисправностей, для профилактики грядущих проблем и устранения их на первых этапах.
Помимо этой утилиты, можно вручную проверить файл hosts, в который любят прописываться вирусные и вредные сайты. Существует он по пути C:\Windows\system32\drivers\etc. В данной папке нужно найти файл hosts и открыть его блокнотом. В нем не должно содержаться лишних строк и адресов.
Неполадки на линии
Первое, что пользователи должны проверить, когда Google Chrome не открывает веб-страницы, — работает ли интернет в целом. Если у вас нет подключения к сети, браузер не сможет выполнять свои функции. Узнать о наличии соединения можно с помощью специального значка в трее Windows. (слева от системных часов и даты). Значок схематически изображает компьютер и подходящий к нему сетевой кабель – патчкорд. Если с вашей домашней сетью что-то не так, поверх значком будет изображен красный крест или желтый восклицательный знак.
Крест означает, в данный момент сеть недоступна физически. Проверьте, включен ли ваш роутер, не отошел ли где-то кабель. Если с этим все в порядке – попробуйте осмотреть ваш патчкорд – возможно он перестал передавать сигнал в результате каких-либо физических повреждений (изломов, перегибов, скручивание, разрывов, окисления контактов на коннекторах). В этом случае вам потребуется заменить кабель и подключить к компьютеру кабель вашего интернет-провайдера напрямую, в обход роутера.
Желтый значок означает, что с домашним подключением все в порядке, однако недоступна приходящая от провайдера сеть. В этом случае попробуйте перезапустить роутер через специальный веб-интерфейс или просто отключив его от питания на несколько секунд. Если это не помогло, свяжитесь с технической поддержкой абонентов вашего провайдера и оставьте заявку об отсутствии сети.