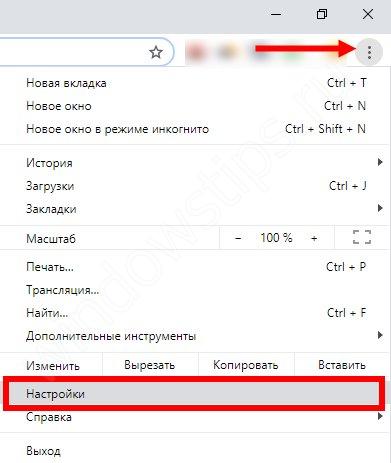Что делать, если google chrome не открывает страницы
Содержание:
- Решение проблемы
- Последний вариант
- Почему перестал открываться гугл хром на компьютере. Почему Гугл Хром не открывает страницы
- Поврежден профиль пользователя
- Способ 3: просмотр свойств ярлыка
- Блокировка брандмауэром Windows
- Решение проблемы
- Решение проблемы с запуском Chrome
- Страницы загружаются медленно только в Google Chrome
- Антивирусная проверка и Chrome Cleanup
- Эффективные решения
- Почему не работает Google Chrome?
- Если браузер не загружает страницы – первым делом меняем DNS
- Почему гугл хром не открывается?
- Удалить файл Chrome.dll
- Переустановка
- Способ 1: перезагрузка компьютера
- Причины сбоя в работе гугл
- Подведем итоги
- Подведем итоги
Решение проблемы
Существует масса профилактических, лечащих и узконаправленных способов добиться открытия заветного сайта в Google Chrome. Давайте рассмотрим наиболее эффективные из них.
Для удобства восприятия разобьем дальнейшее повествование на несколько логических блоков.
Неполадки с сетью
Для начала важно убедиться в работоспособности интернет-соединения. Как ни странно, делать мы это будем с помощью другого браузера
Изначально в операционной системе Windows присутствует Internet Explorer. Он не пригоден для веб-серфинга, зато с поставленной нами задачей справится без каких-либо проблем.
Запустить его можно непосредственно из меню «Пуск». Как правило, IE находится в каталоге «Стандартные». Просто кликните по соответствующему пункту ЛКМ.
Таким образом, если Google Chrome не открывает страницы, а другие браузеры открывают, то неполадка явно не в интернет-подключении. Она кроется в чем-то совершенно ином. Так что переходите к следующему пункту.
Слабый компьютер
С каждым годом количество версий Google Chrome растет, естественно, медленно ползут вверх и системные требования. Часто на одноядерных машинах или слабых ПК попросту недостаточно ресурсов (например, ОЗУ).
Самое очевидное решение данной проблемы – обновление компьютерного «железа». Но в большинстве случаев это весьма дорогое удовольствие, поэтому его мы рекомендовать ни в коем случае не будет. Но дадим несколько других советов:
- Попробуйте перезапустить компьютер.
- Закройте и удалите все лишние программы, файлы.
- Очистите автозапуск (например, через Диспетчер задач).
- На время приостановите работу антивируса.
Если проблем на этом этапе не обнаружено, пойдем дальше по статье.
Загруженность кэша
- Нажмите сочетание клавиш <keybtn>Ctrl</keybtn> + <keybtn>H</keybtn>.
- Кликните по опции «Очистить историю».
- Сверху выставьте «За все время».
- Отметьте пункты «Файлы cookie…» и «Изображения и другие».
- Нажмите на синюю кнопку.
Также можно воспользоваться помощью утилит-чистильщиков, например, через CCleaner.
Неправильные данные ярлыка
Самое неприятное качество вредоносных программ или червей – это их способность дописывать пути открытия браузера таким образом, чтобы пользователь, первым делом, видел цветастый баннер или какой-то определенный веб-сайт. Из-за такого вмешательства Google Chrome может не открывать страницы, а «чистые» браузеры справляются с этим.
Проще всего в данном случае создать новый ярлык:
- Откройте меню Пуск.
- В списке доступных программ найдите Chrome.
- Кликните по этой графе ПКМ.
- Перейдите к расположению файла.
- Кликните в новом каталоге на нужный файл.
- Создайте его ярлык на рабочем столе.
- Запускайте браузер через него.
Переустановка
Чтобы окончательно починить интернет-обозреватель, необходимо выполнить его полную переустановку. При этом можно в два счета потерять все пользовательские данные. А чтобы такого не произошло, необходимо заранее их зарезервировать. Как выполняется данная процедура, вы узнаете из нашей статьи «Как переустановить Google Chrome без потери закладок и паролей».
Последний вариант
И самый последний совет. Применять его следует только в том случае, когда больше ничего не помогло. В свойствах ярлыка Google Chrome пропишите ключ -no -sandbox. Этот метод не совсем безопасен, потому что в таком случае он становится очень уязвимым и больше подвержен вирусам извне.
Вы столкнулись с неприятностью — перестал работать в браузере поисковик Google. Вариаций его неработоспособности достаточно много, рассмотрим наиболее частые случаи.
1. При наборе google.ru выдаётся (ввести определённый набор цифр и букв) и/или предупреждение «Мы зарегистрировали подозрительный трафик, исходящий из вашей сети » или «We’re sorry, but your computer or network may be sending automated queries «. Алгоритм лечения описан в .
2. Вместо Google открывается какая-нибудь дрянь или неправильная поисковая страница (мошенник, используя Пользовательский поиск с собственной рекламой, подсунул своё изделие с расширением для браузера или при установке какой-либо программы). В этом случае пробуем несколько браузеров. Если везде плохо, проверяем файл hosts в Windows. Если в нём прописаны адреса чужих сайтов, восстанавливаем его до первоначально значения. Если с файлом всё в порядке, отключаем в браузере все расширения и опытным путём вычисляем вредителя.
Так же вирусная активность хорошо устраняется антивирусом Cezurity (от Вконтакте). Рекомендуется ставить только проверенные временем антивирусы.
3. Вместо Google браузер открывает пустую страницу.Проверяем в консоли отдачу от хоста google.ru. Открываем консоль Windows (Пуск — поиск — CMD):
Отклик от хоста google.ru есть — отлично. Если нет, будет написано, что превышен интервал ожидания для запроса. Если есть роутер и внутри него встроена утилита ping, то можно проверить прямо из роутера:
На данном скриншоте видно, что было отослано 5 пактов, не получено ничего, потеря составляет 100%. Соответственно, если роутер не сможет достучаться до Google, то и компьютеру или телефону уже точно не открыть. На этой стадии проверяем настройки роутера и фаерволла (фильтра) в нём (не баловались ли с защитой трафика для детей?). Если всё ок, звоним провайдеру.
4. Пробуем открыть google.ru на всех устройствах (планшет, телефон, ноутбук, компьютер) своей домашней сети. Проверяем настройки файерволла/антивируса на предмет блокирования сетевого соединения и интернет-адресов, подобная проблема наблюдалась у NOD и Касперского.
5. Попробуйте обратиться на
Есть четыре основные причины, из-за которых гугл перестает работать: блокировка антивирусной программой, отсутствие нужных компонентов в корневой папке с программой, блокировка брандмауэром, несовместимость с системой.
Почему перестал открываться гугл хром на компьютере. Почему Гугл Хром не открывает страницы
Google Chrome занимает лидирующие позиции в списки популярных браузеров. Он известен как самый быстрый, удобный и практичный интернет-серфер. Но даже такие гигантские компании, как Google, не могут предусмотреть все. По этой причине и в Google Chrome может произойти ошибка, которая приведет к тому, что он перестанет работать или вовсе открываться. Но если вы выполните некоторые действия, то сможете самостоятельно вернуть браузер к жизни.
Почему гугл хром не запускается: возможные причины возникновения проблемы и их решения
Существует несколько вариантов, по которым Google Chrome мог перестать открываться. Если вы не знаете, в чем причина именно в вашем случае, то попробуйте все способы по порядку.
Проверка исправности сетевого подключения
Если предыдущие шаги не помогли и браузер по-прежнему отказывается открываться, то стоит проверить исправность вашего сетевого подключения. Убедитесь, что вы подключены к сети, а интернет принимает и отдает трафик:
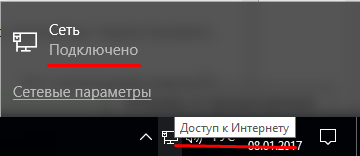
Проверка компьютера на вирусы
Существуют вирусы, которые, грубо говоря, направлены на поломку браузеров. Возможно, вы подцепили такой на просторах интернета, и теперь он дал о себе знать. Чтобы выяснить, в этом ли причина и устранить ее, выполните следующие шаги:
- Откройте антивирус, установленный у вас на компьютере.
- Перейдите в пункт «Проверка» или «Антивирус».
- Выберите пункт «Полная проверка».
- Дождитесь окончания процесса и удалите найденные вирусы. Можете поставить галочку, чтобы антивирус автоматически удалил все найденные угрозы и выключил компьютер.
Переустановка браузера
Может быть, в браузере произошла критическая ошибка, постоянно мешающая его запуску. Тогда стоит его переустановить. Для этого выполните следующие действия:
- Откройте поиск Windows.
- В строке поиска введите «Установка и удаление программ».
- Найдите Google Chrome и нажмите кнопку «Удалить».
- Скачайте установочный файл с официального сайта Google (http://tinyurl.com/gmukt7b).
- Пройдите процесс установки и откройте браузер.
Ошибка в настройках пользователя
Браузер может не открываться из-за сбитых настроек профиля. Для того чтобы он снова заработал, нужно создать новый:
- Открываем проводник.
- В строке пути прописываем %LOCALAPPDATA%\Google\Chrome\User Data\.
- Переходим по этому пути и переименовываем папку Default в любое другое название. Тогда при открытии браузер заметит, что папки Default нет и создаст новую.
- Если это не помогло, то переходим по пути %LOCALAPPDATA%\Google\Chrome\ и переименовываем папку User Data в любое другое имя. Опять открываем браузер и ждем, пока он пересоздаст папку User Data.
Конфликты с другими программами
Помимо браузера, на вашем компьютере уставлены и другие сторонние программы, с которыми Google Chrome может конфликтовать. Чтобы этого избежать, выполните эти шаги:
- Скачайте и установите с официального сайта Google программа для нахождения и удаления программ, которые могут помешать работе Google Chrome (https://www.google.ru/intl/ru/chrome/cleanup-tool/).
- Запустите приложение и начните проверку.
- Программа найдет нежелательное ПО и предложит вам его удалить. Подтвердите действие. Если ничего не найдено, нажмите кнопку «Продолжить».
Chrome откроет ссылку и предложит сбросить настройки браузера до заводских. Подтвердите действие.
Проблемы с брандмауэром
На компьютере существует интернет-защита брандмауэр, или же firewall, которая может заблокировать доступ в интернет вашему браузеру. В этом случае нужно Google Chrome добавить в список исключений. Сначала сделаем это во встроенном брандмауэре Windows:
- Открываем пуск и в поисковой строке вбиваем «Брандмауэр Windows».
- Открываем его и в левой колонке выбираем «Разрешен
Поврежден профиль пользователя
Если обозреватель не открывается или самопроизвольно закрывается через время, причина в повреждении профиля. Чтобы создать новый, выполните такие действия:
Закройте браузер;
В адресной строке проводника пропишите: %LOCALAPPDATA%\Google\Chrome\User Data\;
Нажмите «Enter»;
Появятся все файлы браузера. Находим папку «Default» и изменяем ее. Например, «Default1»;
Запускаем Chrome;
Он откроется с установками, прописанными по умолчанию. Появится папка «Default»;
Чтобы восстановить настройки скопируйте их из резервной копии
Делайте это с осторожностью, чтобы не перенести нерабочие данные из старого профиля;
Если не сработало, сделайте описанные выше действия с папкой «User Data».
Способ 3: просмотр свойств ярлыка
Для комфортной работы и оперативного запуска хрома, пользователи размещают ярлык браузера на рабочий стол. Откуда входят в обозреватель. Однако вирусные утилиты способны подменить ярлык и изменить путь исполняемого файла. Так, вместо привычной стартовой страницы пользователь попадает на рекламный веб-сайт. Изменение пути запуска хрома влияет на работоспособность обозревателя, которые перестает открывать страницы
Чтобы проверить, какой путь прописан в ярлыке, выполним простую процедуру. Сначала кликаем правой кнопкой мышки по ярлыку. В открывшемся контекстном меню выбираем пункт Свойства и переходим в него. На экране появляется окно свойств обозревателя с шестью вкладками. Среди присутствующих вкладок выбираем ярлык. И в первом поле под названием «Объект» смотрим, какой адрес запуска прописан. Путь должен заканчиваться записью «chrome.exe». Если после .exe присутствует дополнение, либо весь адрес изменен на другой, исправляем проблему. Используется два варианта – ввод правильной записи вручную и замена ярлыка. В первом случае просто убираем дополнение или прописывает корректный адрес запуска.
Для замены ярлыка переходим директорию Application, где установлен обозреватель. Здесь в списке находим иконку хрома (тип – Приложение) и щелкаем по ней правой кнопкой мыши. Откроется окошко с перечнем операций. Выбираем Отправить и далее – на Рабочий стол. Готово, новый ярлык с корректным адресом создан. Запускаем гугл и проверяем, как открываются страницы.
Блокировка брандмауэром Windows
Помимо антивируса, компьютер защищен так называемым брандмауэром Windows, который Microsoft устанавливает в систему по умолчанию. Главная задача данного брандмауэра – «отлов» злоумышленников, которые пытаются через Интернет получить доступ к чужому компьютеру. И брандмауэр Windows, также как и антивирус может перестараться с защитой и заблокировать Google Chrome. Так что вариант «чрезмерная забота брандмауэра» также может быть ответом на вопрос, почему не открывается гугл хром на компьютере.
Как решить проблему блокировки брандмауэром? Следуйте данной инструкции:
2. Жмем по строчке «Включение и отключение брандмауэра Windows».
Важно!
Если данный пункт не активен – скорее всего, его блокирует ваш антивирус, в таком случае рекомендуем временно приостановить его защиту, как это сделать, вы уже знаете. 3
В появившемся окне отмечаем пункты «Отключить брандмауэр Windows» и жмем «ОК»
3. В появившемся окне отмечаем пункты «Отключить брандмауэр Windows» и жмем «ОК».
Проверяем, запускается ли теперь Google Chrome. Да?! Значит, как и в случае с антивирусом, его необходимо включить и внести браузер в список исключений брандмауэра Windows, для чего:
1. В окне отмечаем пункты «Включить брандмауэр Windows» и жмем «ОК»
2. Кликаем в окне пункт «Разрешить запуск программы или компонента через брандмауэр Windows».
3. В появившемся окне жмем кнопку «Разрешить другую программу», далее выбираем в списке Google Chrome и жмем «Добавить».
Решение проблемы
Существует масса профилактических, лечащих и узконаправленных способов добиться открытия заветного сайта в Google Chrome. Давайте рассмотрим наиболее эффективные из них.
Для удобства восприятия разобьем дальнейшее повествование на несколько логических блоков.
Неполадки с сетью
Для начала важно убедиться в работоспособности интернет-соединения. Как ни странно, делать мы это будем с помощью другого браузера
Изначально в операционной системе Windows присутствует Internet Explorer. Он не пригоден для веб-серфинга, зато с поставленной нами задачей справится без каких-либо проблем.
Таким образом, если Google Chrome не открывает страницы, а другие браузеры открывают, то неполадка явно не в интернет-подключении. Она кроется в чем-то совершенно ином. Так что переходите к следующему пункту.
Слабый компьютер
С каждым годом количество версий Google Chrome растет, естественно, медленно ползут вверх и системные требования. Часто на одноядерных машинах или слабых ПК попросту недостаточно ресурсов (например, ОЗУ).
Самое очевидное решение данной проблемы – обновление компьютерного «железа». Но в большинстве случаев это весьма дорогое удовольствие, поэтому его мы рекомендовать ни в коем случае не будет. Но дадим несколько других советов:
- Попробуйте перезапустить компьютер.
- Закройте и удалите все лишние программы, файлы.
- Очистите автозапуск (например, через Диспетчер задач).
- На время приостановите работу антивируса.
Если проблем на этом этапе не обнаружено, пойдем дальше по статье.
Загруженность кэша
- Нажмите сочетание клавиш Ctrl + H.
- Кликните по опции «Очистить историю».
- Сверху выставьте «За все время».
- Отметьте пункты «Файлы cookie…» и «Изображения и другие».
- Нажмите на синюю кнопку.
Также можно воспользоваться помощью утилит-чистильщиков, например, через CCleaner.
Неправильные данные ярлыка
Самое неприятное качество вредоносных программ или червей – это их способность дописывать пути открытия браузера таким образом, чтобы пользователь, первым делом, видел цветастый баннер или какой-то определенный веб-сайт. Из-за такого вмешательства Google Chrome может не открывать страницы, а «чистые» браузеры справляются с этим.
Проще всего в данном случае создать новый ярлык:
- Откройте меню Пуск.
- В списке доступных программ найдите Chrome.
- Кликните по этой графе ПКМ.
- Перейдите к расположению файла.
- Кликните в новом каталоге на нужный файл.
- Создайте его ярлык на рабочем столе.
- Запускайте браузер через него.
Переустановка
Чтобы окончательно починить интернет-обозреватель, необходимо выполнить его полную переустановку. При этом можно в два счета потерять все пользовательские данные. А чтобы такого не произошло, необходимо заранее их зарезервировать. Как выполняется данная процедура, вы узнаете из нашей статьи «Как переустановить Google Chrome без потери закладок и паролей».
Решение проблемы с запуском Chrome
Давайте разберем возможные варианты решения этой проблемы от простых, до самых кардинальных.
Первое, с чего мы начнем, это попробуем почистить реестр (иногда помогает). Для этого запускаем CCleaner. Кроме этого чистильщика вы можете и использовать любой другой на ваше усмотрение. Здесь, как говориться, правил нет. Просканируйте компьютер на наличие так называемого различного компьютерного мусора, который засоряет систему и, возможно, блокирует доступ к сети. Прочищаем весь реестр.
Рекомендуем статью: Как почистить компьютер от вирусов и мусора и ускорить его работу
Так же, обязательно включите проверку компьютера на том антивируснике, который установлен в вашей системе. Это на наличие возможного вируса. Если он присутствует, то программа его удалит. После этих манипуляций перезагружаем компьютер и проверяем браузер.
Страницы загружаются медленно только в Google Chrome
Если страницы загружаются медленно только в Google Chrome, воспользуйтесь приведенными ниже советами.
Откройте страницы в режиме инкогнито
Если в режиме инкогнито страницы открываются нормально, возможно, возникла проблема с установленными расширениями или данными в браузере, поскольку они временно выключаются, пока вы находитесь в режиме инкогнито.
Попробуйте воспользоваться следующими вариантами решения проблемы:
- Закройте все окна Google Chrome, нажав меню Chrome и выбрав Выйти (Mac: нажмите Выйти (Quit), чтобы закрыть все окна). Перезапустите браузер.
- Очистите файлы cookie, кэш и историю просмотренных страниц
- Попробуйте отключить все расширения, выйти из Chrome и перезапустить его. Если страница отображается правильно, начните включать расширение друг за другом, чтобы определить, какое расширение вызывает проблему.
Проверка определенных сообщений об ошибке
Отображается на странице какое-то из следующих сообщений? Если да, нажмите на ссылку этого сообщения, чтобы просмотреть конкретные советы по устранению неполадок.
- К сожалению, эта ссылка не работает
- Решение проблемы с прокси-сервером
- Страница недоступна
Временно отключите предсказания действий в сети
Выполните следующие действия.
- Нажмите меню Chrome на панели инструментов браузера.
- Выберите Настройки.
- Нажмите Показать расширенные настройки.
- В разделе «Конфиденциальность» снимите флажок «Предсказывать действия сети для ускорения загрузки страниц».
Если проблема не исчезнет, советуем снова включить эту функцию.
Проверьте наличие вредоносных программ
Проверьте компьютер на наличие вредоносных программ, которые могут препятствовать соединению Google Chrome с веб-сервером.
Антивирусная проверка и Chrome Cleanup
Если после совершения всех описанных выше действий какая-то страница в Хром все-равно оказывается недоступна, рекомендуется полностью проверить систему на вирусы. Вы можете использоваться для этого любую антивирусную программу на свой вкус. Если вы не используете антивирус – крайне рекомендуется установить какой-нибудь на свой персональный компьютер. К примеру, вы можете воспользоваться бесплатной программой от Microsoft – Security Essentials.
После очистки операционной системы от вирусов, рекомендуется дополнительно проверить ее с помощью специальной утилиты от Гугл – Chrome Cleanup Tools. Ее можно загрузить на официальной страничке приложения по адресу https://www.google.com/chrome/cleanup-tool/.
Кликните по кнопке «Скачать», внимательно ознакомьтесь с условиями пользовательского соглашения и примите их. После этого вам потребуется запустить скачанный exe-файл на своем компьютере. Утилита Хром Клинап просканирует всю вашу систему Windows на предмет наличия вредоносных скриптов и программ, которые могут мешать корректной работе браузера Хром. Если что-то подобное будет обнаружено – приложение попытается самостоятельно устранить причины конфликтов.
Эффективные решения
Приступать к устранению проблемы стоит только в том случае, если в других программах на компьютере интернет работает. Проще всего это проверить с помощью встроенного браузера Internet Explorer.
Всего можно выделить пять действенных решений:
- Поиск и удаление вирусов с компьютера.
- Запуск встроенного в Хром инструмента сканирования
- Удаление «сомнительных» плагинов из браузера.
- «Исправление» ярлыка программы.
- Полное удаление и «чистая» установка.
Начинайте с первого шага и не останавливайтесь, пока проблема не будет устранена. Один из предложенных способов обязательно поможет.
Шаг №1: Проверка ПК на вредоносное ПО
Речь идет о всевозможных антивирусах. Для сканирования системы можно использовать любой из современных продуктов, например, Dr.Web, Kaspersky или что-либо другое. Если антивирус у вас на компьютере отсутствует, то воспользуйтесь Avast:
- Посетите страницу загрузки.
- Щелкните ЛКМ по центральной кнопке.
- Сохраните и запустите файл avast_free_antivirus_setup_online.exe.
- В отобразившемся окошке инсталляции откажитесь от дополнительного софта в нижнем левом углу.
- Затем нажмите «Настройки».
- Отключите пункт «Браузерное расширение SafePrice» и нажмите «Установить».
- По завершении инсталляции в новом окошке щелкните ЛКМ по кнопке «Продолжить».
- Затем нажмите «Нет, спасибо» и «Начать первое сканирование».
- Дождитесь окончания проверки и избавьтесь от опасных угроз и вирусов.
Еще крайне желательно воспользоваться утилитой AdwCleaner:
- Перейдите по этой ссылке.
- Нажмите «Бесплатная загрузка».
- Запустите полученный файл.
- В приветственном окошке нажмите «Я принимаю».
- И затем запустите проверку.
- Очистите ПК, когда сканирование будет завершено.
Также иногда помогает проверка через программу Malwarebytes. Ее бесплатную версию можно скачать с официального сайта.
Под конец желательно перезагрузить компьютер и проверить, запускаются ли сайты в браузере. Если все равно это не помогло и Хром не видит интернет – переходите к следующему разделу.
Шаг №2: Использование встроенных средств проверки
Непосредственно в браузере предусмотрен инструмент для поиска и устранения опасного ПО. Запустить его выйдет следующим образом:
- Откройте новую вкладку.
- В адресную строку вставьте chrome://settings/reset и нажмите Enter.
- Кликните по опции «Удалить вредоносное…».
- Запустите процедуру поиска.
- Если что-то опасное было обнаружено, то согласитесь с чисткой. Но иногда подтверждение не нужно.
Шаг №3: Устранение лишних расширений
Иногда расширения для Google Chrome мешают корректной работе браузера, например, создавая проблемы с подключением. Так что имеет смысл их отключить или удалить. А сделать это можно так:
- Опять из новой вкладки посетите страницу chrome://extensions.
- Для удаления плагина достаточно дважды нажать на одноименную кнопку.
- А для отключения щелкните по синему ползунку, чтобы он сдвинулся влево и посерел. Выглядеть это будет вот так:
Шаг №4: Изменение свойств запуска браузера
Вполне возможно, что в результате активности каких-то программ в свойства ярлыка для запуска Гугл Хрома были внесены «нежелательные» изменения. Проверить это можно в несколько шагов:
- Закройте все окна браузера.
- Кликните ПКМ по ярлыку программы на рабочем столе.
- Перейдите к последнему пункту из контекстного меню.
- В новом окошке просмотрите содержимое поля «Объект».
- Если какой-то текст идет после chrome.exe и закрывающих кавычек, то удалите его.
- А потом кликните по кнопкам «Применить» и «ОК».
- Вновь запустите интернет-обозреватель от Google.
Почему не работает Google Chrome?
Проблемы с браузером часто застают врасплох. Посреди активной работы окно программы может зависнуть или полностью закрыться, не реагируя ни на какие действия. Почему такое случается? Причины могут быть самыми разными: от безобидных и легко исправимых до более серьёзных типа вирусов или проблем с драйверами. Чаще всего неполадки возникают из-за:
- случайного сбоя настроек;
- перегрузки системы;
- повреждения исполнительных файлов;
- проблем с реестрами операционной системы;
- вирусов.
В большинстве случаев решить проблему под силу любому пользователю, для этого не нужно быть крупным компьютерным асом и копаться в глубине сервисных настроек.
Если браузер не загружает страницы – первым делом меняем DNS
Это самое популярное и самое рабочее решение данной проблемы. Практически всегда, именно из-за проблем с DNS не загружаются сайты при работающем интернете. И в таких случаях с рекомендую прописывать DNS от Google. Это сделать совсем не сложно.
Нужно зайти в сетевые подключения. Сделайте это удобным для вас способом. Можно нажать сочетание клавиш Win + R, ввести команду ncpa.cpl и нажать Ok.
Правой кнопкой мыши нажмите на то подключение, через которое вы подключены к интернету и выберите «Свойства». В новом окне выделите «IP версии 4 (TCP/IPv4)» и нажмите на кнопку «Свойства».
Дальше просто прописываем DNS:
Как на скриншоте ниже.
Все должно заработать сразу. Если нет, то попробуйте еще перезагрузить компьютер.
Больше информации по этой теме в статье: 8.8.8.8 – что за адрес? Как заменит DNS на Google Public DNS.
ipconfig/flushdns – очистка кэша DNS
Запустите командную строку от имени администратора и выполните команду ipconfig/flushdns. Кэш DNS будет сброшен, и возможно проблема будет устранена.
Должно получится примерно вот так:
После этого желательно выполнить перезагрузку.
Как настройки прокси-сервера могут повлиять на загрузку страниц в браузере
Если какая-то программа, возможно даже вредоносная, или мы сами меняем настройки прокси-сервера, то это может стать причиной данной проблемы. Нужно проверить, чтобы в параметрах прокси-сервера не было никаких лишних настроек.
В панели управления найдите и откройте «Свойства образователя». Если у вас установлена Windows 10, то этот пункт будет называться «Свойства браузера». Можете в поиске набрать эту фразу, так быстрее будет.
На вкладке «Подключения» нажмите на кнопку «Настройка сети». Проверьте, чтобы настройки были как у меня на скриншоте ниже.
Если у вас там все нормально, то переходим к следующему решению.
Сброс сетевых настроек
В Windows 10 это можно сделать очень просто, через параметры. Подробнее в отдельной статье: сброс настроек сети в Windows 10.
В Windows 7, Windows 8 (да и в десятке) сбросить параметры сети можно отдельными командами, которые нужно по очереди выполнить в командной строке запущенной от имени администратора.
Выполняем команды по очереди.
Не забудьте перезагрузить компьютер.
Ничего не помогло, есть еще варианты?
Проверьте свой компьютер на вирусы. Есть много хороших, бесплатных антивирусных утилит. Если у вас установлен антивирус, то запустите сканирование компьютера.
Так же можно попробовать временно отключить антивирус. Может это он сменил какие-то сетевые настройки, и странички в браузере перестали открываться.
Подумайте, может проблема появилась после установки, или удаления какой-то программы. Или смены каких-то параметров. Так вы сможете узнать хотя бы примерную причину этих неполадок.
731
Сергей
Решение проблем и ошибок
Почему гугл хром не открывается?
Причиной того, что гугл хром не открывается на компьютере, может заключаться во вредоносном ПО, или же другой программе, которая мешает работе Google Chrome, например, антивирус, брандмауэр и другие.
На официальной странице поддержки Google Chrome написано о трех программах, которые могут вызывать такие проблемы:
- Spyware Doctor
- Брандмауэр Comodo
- McAfee Enterprise
Если у вас установлена какая-либо из вышеперечисленных программ, отключите ее и добавьте браузер гугл хром в настройки брандмауэра. Если это не помогло, и все еще не работает гугл хром на компьютере, тогда продолжайте читать нашу инструкцию.
Удалить файл Chrome.dll
Chrome.dll — это файл, который содержит различные настройки для браузера Chrome. Если у вас не работает гугл хром на компьютере, тогда удалите этот файл chrome.dll из папки программы.
Откройте C:\Program Files (x86)\Google\Chrome\Application, затем перейдите в папку версии Chrome, найдите и удалите chrome.dll. Это позволит удалить все старые настройки Google Chrome.
Компания Microsoft выпустила для новой операционной системы свой браузер – Microsoft Edge. Однако отказаться от удобного и быстрого пользователи не смогли. В результате, практически после каждого обновления ОС, они сталкиваются с проблемой, когда не запускается браузер Гугл Хром на Виндовс 10. На сайте поддержки данного продукта способы решения проблемы представлены следующие.
Переустановка
Полностью удалите Google Chrome деинсталлятором. Как это сделать прочитайте в статье: «Удаление программ». При помощи другого браузера скачайте свежую версию с официального сайта: https://www.google.ru/chrome/index.html. Нажмите на «Скачать».
Важное дополнение
На сайте система может неправильно определить разрядность ОС. Уточните, что скачивается версия такой же разрядности, как у Windows. Для этого нажмите «Пуск»-«Программы»-«Служебные»-«Панель Управления». Далее поставьте просмотр: «Мелкие значки». Откройте раздел под названием «Система». В разделе «Тип системы» посмотрите разрядность.
Напишите письмо разработчикам Google
Подробно опишите проблему, и ваши действия для ее решения. Это поможет получить правильный ответ. Для этого:
- Откройте браузер;
- Нажмите кнопку настроек (три вертикальные точки);
- Переходим «Справка»-«Сообщить».
Откроется форма, где все подробно расскажите.
Способ 1: перезагрузка компьютера
В процессе работы в системе десктопа случаются сбои. Что влечет за собой закрытие рабочих процессов браузера google chrome. Пользователю не под силу самостоятельно найти процессы и заново выполнить запуск процедур. Для решения вопроса, почему гугл хром не открывает страницы, используется перезагрузка ПК. В результате работа системы восстанавливается, и обозреватель запускает нужные страницы.
Однако перед тем, как выполнить перезагрузку системы, стоит проверить наличие подключения к интернету. В первую очередь проверяется, подключен ли ПК к DNS серверам Гугл. Для этого используется командная строка. Вызываем командную строку одновременным нажатием клавиш Win с R (для ос windows 7 и выше). В появившемся окошке в поле прописываем команду – cmd. Появится окошко командной строки, где прописываем «ping 8.8.8.8 –t» и нажимаем клавишу Ввод.
При наличии подключения к серверу в окне появятся сообщения с успешным ответом. В противном случае, когда попытки установить соединение оказываются неудачными, в окне отображаются сообщения о сбое. Тогда решаем проблему с интернет-соединением. После успешного подключения к DNS серверу обозреватель работает успешно.
Причины сбоя в работе гугл
Одна из самых распространённых причин, почему не работает гугл хром, это изначально неправильная установка браузера в компьютере. Вам просто необходимо будет заново переустановить гугл хром в своём компьютере.
Возможно, Ваш браузер не запускается из-за антивирусных программ, установленных на Вашем компьютере. Проверьте это, отключив антивирусную программу, запустите снова гугл хром. Если проблема в работе браузера именно в антивирусном ПО, просто в настройках антивирусной программы сделайте исключение для гугл хром. Затем, можете снова включить антивирусную программу.
К слову об антивирусной программе, она не зря может блокировать работу браузера гугл хром, если в нём присутствуют какие-либо вредоносные файлы, поэтому, перед тем как отключать антивирусное ПО, не лишним будет проверить браузер на вирусы и вылечить его файлы.
Очень часто страницы не открываются из-за какой-либо временной неисправности. Для того, чтобы проверить, так ли это, можно попробовать открыть страницу с помощью других браузеров, например Firefox или Internet Explorer.
Если данная страница открывается в других браузерах, возможно, данная проблема возникает при подключении Google Chrome к Интернету. Проверьте веб адрес. Может быть, адрес был введен неправильно. Если адрес введён правильно, то, возможно, страница временно недоступна. Отсутствие подключения к интернету — одна из возможных причин, почему не работает гугл хром.
Возможно, необходимо удалить файлы cookie. Это такие файлы, создаваемые веб-сайтами, которые Вы посещали, для хранения информации, к примеру, настроек веб-сайтов и данных о профилях. Данную ошибку может вызывать поврежденный файл cookie. Чтобы удалить эти файлы cookie, необходимо на панели инструментов браузера выбрать «Настройки», затем «Показать дополнительные настройки», в разделе «Конфиденциальность» нажать «Настройки контента», потом в разделе «Файлы cookie» выбрать «файлы cookie и данные сайта», затем «Удалить все».
Сбой в работе браузера гугл хром можно устранить, изменив настройки прокси-сервера. Следовать нужно той же пошаговой инструкции, написанной выше (файлы cookie). Только после надписи «Показать дополнительные настройки» выбираем «Изменить настройки прокси-сервера», затем нажимаем «Настройка сети», устанавливаем флажок «Автоматическое определение параметров» и жмём «ОК».
Подведем итоги
Этот объемный материал поможет найти корень зла в проблеме «не запуска» страничек именно в обозревателе от Гугла. Существует масса вариантов и факторов, могущих влиять на его работоспособность, в статье же приведены наиболее частые примеры неполадок и способов их решения.
Гугл Хром – надежный и стабильный браузер. Его выбирает большая половина интернет-пользователей. Он прост в работе, управлении и в настройках. Но, как и любая другая программа, по разным причинам веб-обозреватель может некорректно выполнять отдельные функции. Одной из таких является невозможность загрузить страницу. Произойти это может как по причине системного сбоя, так и в результате совершенных ошибок пользователем. Поэтому если вы столкнулись с подобной проблемой, тогда ознакомьтесь с наиболее частыми причинами и как ее можно решить самостоятельно.
Подведем итоги
Этот объемный материал поможет найти корень зла в проблеме «не запуска» страничек именно в обозревателе от Гугла. Существует масса вариантов и факторов, могущих влиять на его работоспособность, в статье же приведены наиболее частые примеры неполадок и способов их решения.
Доброго всем времени суток. Сегодня мы поговорим о браузере Google Chrome.
Браузер от Google Chrome — самый популярный браузер, которым пользуются для посещений в интернете. Это связано с быстротой его работы и оперативным реагированием на различные команды пользователя. Поэтому большинство пользователей его и выбирают. Сейчас авторы этого браузера придумывают к нему много самых различных дополнений. Начал он свое шествие по компьютерным просторам с 2008 года и до сих пор не снижает своей популярности. Многие им пользуются или часто или постоянно.
Однако, бывает и так, что при открытии браузера, страницы не загружаются. Причин этому может быть множество, и одна из самых распространенных, заключается в том, что вы могли подхватить вирус. Но, не спешите отчаиваться, как говорилось, вариантов может быть много.