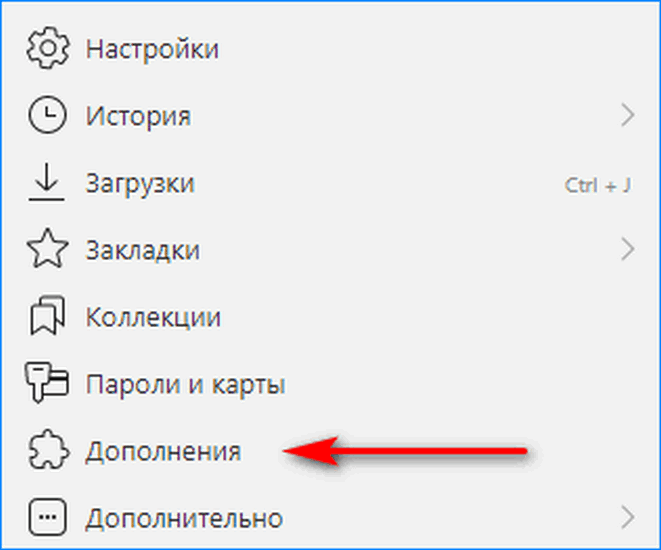Как настроить микрофон на windows 7
Содержание:
История и разновидности микрофонов
Впервые акустический прибор был изобретен еще в 1878 году Генрихом Махальским. По виду он был угольным. Только не думайте, что принципом его действия являлось разжечь в нем уголь. Его работа основывалась на изменчивости сопротивления между зернами порошка из угля во время измерения давления.
На сегодняшний день существует огромное количество видов этого устройства:
Микрофоны для компьютеров, в которых есть вход как USB, так и стандартный;
- Для телефонов, с их помощью мы говорим и нас слышат;
- Те, которые устанавливают в ушную раковину. Они помогают говорить, слушать и при этом делать это незаметно. Их используют либо военные, либо студенты, которым необходимо сдать трудный экзамен;
- Концертные микрофоны помогают деятелям культуры выступать в больших помещениях перед огромными аудиториями.
Также при покупке микрофона позаботьтесь о его защите от пыли и, чтобы ветер не задувал, создавая помехи, шумы и другие не приятные звуки. Они бывают: фильтровые, меховые (по-другому их называют собакой или дохлой кошкой, это зависит от размера), решетка (либо корзина).
Устранение возможных проблем
Начиная работать с микрофоном, можно столкнуться с неожиданными трудностями. Главная из них — микрофон не работает, то есть он подключён к компьютеру кабелем, но операционная система его не видит или не хочет записывать звук. Чтобы избавиться от этой проблемы, изучите нижеописанные инструкции.
Проверка микрофона
В первую очередь, перед тем как разбираться с системными параметрами, необходимо убедиться в том, не сломан ли сам микрофон. Сделать это можно единственным способом: попробовать подключить его к другому компьютеру. Также иногда помогает смена порта: если у компьютера есть несколько входов для микрофонов, смените используемый сейчас порт на другой.
Если микрофон не работает сразу с несколькими устройствами, скорее всего, проблема в нём. В этом случае придётся его заменить или обратиться в сервис за починкой.
Проверка громкости
Если вам удалось установить, что микрофон в порядке, стоит проверить параметры звука. В свойствах микрофона, описанных в пункте «Стандартными средствами Windows», откройте вкладку «Уровни» и установите значения бегунков на максимум. Снова попытайтесь записать звук и проверьте результат.
Настройка драйвера
Драйвер — утилита, обеспечивающая совместимость устройства и операционной системы. В нашем случае драйвер помогает работать микрофону и компьютеру. По умолчанию система сама должна найти подходящий драйвер и установить его, как только микрофоном подключится к устройству. Но, возможно, этого не произошло или процесс прошёл некорректно. Необходимо вручную проверить драйверы:
-
Кликните правой клавишей мыши по иконке «Пуск» и выберите в развернувшемся списке «Диспетчер устройств».
-
Отыщите в списке блок «Звуковые устройства» и раскройте его. Найдите по названию вашу звуковую плату, кликните по ней правой клавишей мыши и начните установку драйверов. Попробуйте выполнить автоматический поиск, возможно, системе удастся самостоятельно найти нужные файлы и установить их.
-
Если же автопоиск не дал результатов или платы нет в списке устройств, придётся поискать драйверы самостоятельно. Зажмите комбинацию Win + R, чтобы вызвать окошко «Выполнить». Пропишите в нём запрос dxdiag.exe, чтобы открыть сведения о компьютере.
-
На вкладке «Звук» вы можете увидеть имя и код имеющейся в вашем компьютере звуковой платы.
-
Перейдите на ресурс https://devid.info и введите в поисковую строку полученный ранее код. По нему вы сможете получить информацию об устройстве и скачать подходящие драйверы.
-
Загрузив драйверы, вернитесь к диспетчеру устройств и снова начните обновление, но в этот раз выберите ручной режим. Укажите путь до файлов драйверов и завершите процедуру установки. Проблемы с микрофоном должна пропасть.
Отключение монополии
Возможно, микрофон отказывается записывать звук, так как уже используется какой-либо программой. По умолчанию монополия разрешена, а отключить её можно в свойствах микрофона, описанных в пункте «Стандартными средствами Windows».
Закройте все приложения, которые могут быть связаны с микроном, а потом откройте какое-нибудь одно. Есть шанс, что некоторая программа не закрылась до конца, а ушла в фоновый режим, забрав при этом права на микрофон. Поэтому лучше перезагрузить компьютер, чтобы наверняка завершить выполнение всех запущенных приложений.
Автоматическое решение проблем
Поскольку проблема с микрофоном достаточно распространена, в Windows 10 есть встроенное средство, позволяющее её решить. Чтобы воспользоваться им, зайдите в панель управления и выполните следующие шаги:
-
Перейдите к блоку «Устранение неполадок». Если не можете его найти, воспользуйтесь встроенной поисковой строкой, расположенной в верхнем правом углу.
-
Начните устранение неполадок звукозаписи.
-
Развернётся окно программы. Подтвердите действие и начните следовать инструкции, предоставляемой приложением. После окончания диагностики вы получите сообщение о том, удалось ли системе выявить и устранить проблемы.
Для подключения микрофона к компьютеру или ноутбуку достаточно подсоединить провод. После синхронизации можно выполнить настройку микрофона, используя встроенные в Windows средства или сторонние программы. Устранить шумы можно при помощи понижения чувствительности. Если компьютер не хочет работать с микрофоном, проверьте наличие драйверов, отключите монополию или воспользуйтесь автоматическим средством устранения проблем.
Подключение для Windows 10
Некоторые новички, которые раньше не пользовались микрофоном, могут испытать одну трудность с его подключением. Трудность заключается в том, что разъём для микрофона в системном блоке такой же, как и разъём для колонок и прочей аудио гарнитуры. Но, несмотря на одинаковую форму, функции у этих разъёмов совсем разные. Если подключить микрофон в разъём для колонок, а колонки в разъём для микрофона, то работать не будут ни колонки, ни микрофон.
Для правильного подключения микрофона к компьютеру проделайте следующие шаги:
Шаг 1. Найдите разъём для микрофона на задней стенке системного блока.
Находим разъём для микрофона на задней стенке системного блока
Иногда эти разъёмы могут быть на передней части системного блока (внизу, где обычно располагаются USB-порты), но это бывает не всегда.
Разъемы расположены на передней части системного блока
Шаг 2. Вставьте штекер микрофона в розовый разъём. У более новых моделей компьютеров помимо цвета указан также логотип соответствующего устройства (в данном случае вы увидите логотип микрофона).
Вставляем штекер микрофона в розовый разъём
Микрофон подключен
Шаг 3. Убедитесь, что подключение прошло успешно. Для этого найдите на панели задач значок звука и кликните по нему правой кнопкой мыши.
Находим на панели задач значок звука и кликаем по нему правой кнопкой мыши
Шаг 4. Выберите меню «Записывающие устройства».
Выбираем меню «Записывающие устройства»
Шаг 5. Посмотрите список устройств и найдите в нём ваш микрофон. Если он там отображается, то вы его правильно подключили.
Просматриваем список устройств, если есть иконка с названием нашего микрофона, значит подключение верное
Audacity
Audacity — программа для редактирования звука, с помощью которой можно записать голос с микрофона. На готовой записи можно удалить фоновые шумы, наложить эффекты, усилить громкость звучания и объединить несколько дорожек в одну.
Приложение имеет полную совместимость с операционной системой Windows (32 и 64 бит). Для работы утилиты требуется ОС Windows XP и новее. На официальном сайте для скачивания доступна полностью русская версия программы. Модель распространения утилиты для редактирования звука Audacity — бесплатная.
После запуска приложения необходимо выполнить базовые настройки микрофона. В главном окне утилиты пользователи могут выбрать нужный микрофон для работы. Также здесь доступна возможность выбора количества каналов для записи: моно (1 канал) или стерео (2 канала).
В правой верхней части интерфейса расположен индикатор, который показывает уровень колебаний частоты микрофона в реальном времени. При нажатии правой кнопкой мыши на этой области пользователи могут открыть параметры. В открывшемся окне можно установить следующие параметры для индикатора: время частоты обновления (в секундах), стиль, тип индикации, ориентация.
Чтобы настроить уровень записи микрофона, необходимо воспользоваться ползунком, расположенным на панели инструментов программы. Для начала записи звука с микрофона необходимо нажать кнопку «Запись» или использовать клавишу «R» на клавиатуре.
В разделе «Эффекты» можно применить различные эффекты на записанный файл. Это поможет улучшить качество звука, исправить все имеющиеся дефекты микрофона, заглушить фоновые шумы.
Преимущества Audacity:
- простой и удобный интерфейс с поддержкой русского языка;
- бесплатная модель распространения;
- возможность устранения фоновых шумов;
- настройка уровня записи микрофона;
- встроенный индикатор отслеживания уровня колебаний частот.
Недостатки:
нет инструментов для обработки голоса.
Проверка драйвера
Сначала необходимо убедиться в том, что микрофон исправно работает и определяется системой. Первый признак того, что устройство распозналось компьютером – это соответствующий звук при подключении в разъем. Однако это не является гарантией того, что системе получилось корректно установить драйвер и настроить его. Чтобы проверить это, делаем так:
- Жмем правой кнопкой мыши по иконке «Компьютер» и в меню выбираем пункт «Свойства».
- Теперь переходим в раздел «Диспетчер устройств».
- Раскрываем подраздел «Звуковые, видео и игровые устройства». Здесь отображается список звуковых устройств, которые определились системой. В большинстве случаев это High Definition Audio, Realtek и подобные решения. Возле иконок не должно быть желтых восклицательных знаков.
Если у вас пропал ярлык «Компьютер» с рабочего стола, то вы можете открыть «Диспетчер устройств» по-другому. Для этого зайдите в меню «Пуск» и в поисковой строке напишите название приложения:
Чтобы проверить, правильно ли установлены «дрова» на звуковое устройство, вам нужно выполнить следующие действия:
- В этом же окне кликаем правой кнопкой мыши по устройству, чтобы открыть дополнительное окно. На вкладке «Общее» отображается текущее состояние Windows 7. Если вы видите надпись со скриншота, то с драйвером все нормально.
- Во вкладке «Драйвер», если нажать на кнопку «Обновить», то запустится утилита для поиска новых версий драйвера.
- Можно доверить поиск компьютеру или указать путь к файлу вручную, если вы скачали его заранее.
- После выполнения процедуры закройте окно отмеченной кнопкой.
Если речь идет про встроенный микрофон в ноутбук с лицензионной ОС, то драйвер должен быть установлен по умолчанию до покупки устройства. В противном случае вам придется скачивать фирменные программы с сайта производителя ноутбука. Микрофон подключен, драйвер установлен, устройство определяется компьютером правильно – теперь переходим к настройке через стандартные средства Windows 7.
Absolute Sound Recorder
Absolute Sound Recorder — программа для работы со звуком. Утилита может работать с несколькими микрофонами, подключенным к компьютеру одновременно. Поддерживаются форматы WAV, MP3 и WMA, записанные файлы сохраняются в высоком качестве. Доступна функция автоматического устранения неполадок в работе микрофона.
Утилита полностью совместима с операционной системой Windows (32 и 64 бит). Язык интерфейса — английский, русской версии нет. Чтобы установить и запустить программу, требуется ОС Windows XP и новее. Для получения полной версии утилиты со всеми возможностями необходимо купить лицензию, цена которой составляет 25 долларов. Пользователи полной версии получают доступ к функции стриминга аудио. Для тестирования основных функций утилиты доступна бесплатная Demo-версия программы.
В приложении Absolute Sound Recorder доступно несколько разделов для управления. В окне «Record Sound» выполняются настройки записи звука с микрофона.
Для настройки микрофона необходимо перейти в следующий доступный раздел — «Recording Controls».
Здесь пользователи могут выбрать устройство для работы. Ниже расположены два регулятора уровня громкости. После нажатии на кнопку «Set Filter» откроется небольшое окно «Recording Filters». В этом разделе выполняются настройки фильтров записи. С их помощью можно улучшить качество микрофона: удалить фоновые шумы, тишину и т.д.
Преимущества Absolute Sound Recorder:
- простой и удобный интерфейс;
- возможность применения фильтров для микрофона;
- функция автоматической остановки записи.
Недостатки:
нет специальных эффектов для улучшения качества микрофона.
Free Sound Recorder
Free Sound Recorder — приложение для записи и редактирования звука: подавления шумов микрофона, обрезки тишины, регулировки уровня сигнала и т.д. В программе есть встроенный планировщик задач, с помощью которого можно активировать функцию автоматического включения записи звука с микрофона по заданному расписанию.
Утилита полностью совместима с операционной системой Windows (32/64 бит). Для установки и запуска приложения требуется ОС Windows XP и новее. Язык интерфейса — английский, русская версия не поддерживается. Программа Free Sound Recorder распространяется абсолютно бесплатно.
После запуска приложения необходимо выбрать основной микрофон. Для этого следует нажать на иконку громкости.
В окне «Mixer» пользователи могут выполнить следующие действия:
- Записывающий микшер.
- Записывающее устройство.
- Настроить громкость и баланс для микрофона.
В левой части интерфейса расположены индикаторы громкости микрофона. Они отслеживают текущий уровень захвата звука в реальном времени. Если возле индикатора появляется надпись «Volume is too high», то это значит, что нужно снизить громкость в настройках микрофона.
В разделе «Options» можно активировать функции записи без шума. Для этого необходимо указать уровень шума в db, который микрофон не будет захватывать во время записи.
В разделе «Automatic Gain Control» пользователи приложения Free Sound Recorder могут активировать функцию автоматического управления уровнем входящих сигналов. Этот инструмент позволяет избежать перегрузку микрофона, удаляет шумы на заднем плане, маскирует дефекты устройства (потрескивания, скачки звука и т.д.).
Преимущества программы ree Sound Recorder:
- бесплатная модель распространения;
- простой и удобный интерфейс;
- инструменты для подавления шумов микрофона.
Недостатки:
очень редко выходят обновления программы.
Настройка микрофона через Диспетчер Realtek HD
Диспетчер Realtek HD это программка от производителя оборудования. В моем случае встроенной звуковой карты. В ней можно произвести аналогичные настройки возможно с более удобным интерфейсом.
Находим значок диспетчера Realtek HD в области уведомлений и дважды кликаем по нему для открытия. Если у вас нет значка в области уведомлений то открываете Панель управления > Оборудование и звук > Диспетчер Realtek HD.
Запускаете его.
В открывшемся диспетчере переходите на вкладку Микрофон и в разделе Громкость записи выкручиваете ползунок до максимума в право. Проверяете что бы значок динамика справа от ползунка был включен (как на рисунке ниже).
Мне не совсем понятно за что отвечает раздел громкость воспроизведения, так как он у меня был в крайнем левом положении и все работало нормально.
Для задания усиления микрофона нажимаете на значок и в открывшемся окошке задаете необходимое значение.
На вкладке Стандартный формат можно задать качество звука, т.е. частоту дискретизации.
После всех настроек нажимаете ОК в правом нижнем углу диспетчера Realtek HD для сохранения настроек.
Настройка
Как настроить микрофон в «Стиме»? Нужно следовать пошаговой инструкции:
- Выбор микрофона. Первое, что необходимо сделать при настройке, — это выбрать устройство голосового ввода. Для этого необходимо нажать на соответствующую кнопку, из которой выпадет шторка, содержащая устройства, доступные для выбора.
- Выбор устройства вывода. В разделе «Голосовых чатов» осуществляется настройка голосового взаимодействия между игроками, поэтому следует выбрать и устройство вывода, через которое пользователь будет слышать своих друзей.
- Громкость. Затем настраивается громкость как микрофона пользователя, так и звуков его друзей. Как настроить громкость микрофона в «Стиме»? Этот параметр регулируется ползунками на соответствующих панелях.
- Тип голосовой передачи. В данном пункте выбирается способ, с помощью которого пользователь будет общаться голосовой связью с другими игроками. Можно выбрать режим постоянной передачи голоса, тогда друзья будут слышать все звуки, которые принимает микрофон. Можно активировать голосовую связь нажатием кнопки или, наоборот, дезактивировать передачу голосовой информации нажатием. В случае, если управление голосом производится с помощью нажатия клавиши, система может автоматически оповещать пользователя специальным сигналом о том, что микрофон включен или выключен. После выбора режима работы, при необходимости, следует назначить клавишу, ответственную за активацию голосовой связи.
- Порог передачи звука. Чувствительность у всех микрофонов разная, поэтому «Стим» предлагает пользователям выбрать порог звука, который будет пропускать микрофон (для задержки фоновых звуков, например). Так, качество связи может стать заметно лучше.
Что делать если Виндовс не видит микрофон
На старших версиях Windows, если не определяется микрофон,можно включить встроенную проверку «Устранение неполадок» Для этого выполняются действия: кнопка «Пуск» → «Обновление и безопасность» → «Устранение неполадок» → «Воспроизведение звука» → «Запустить средство устранения неполадок». Далее система протестирует микрофонный канал и выдаст сообщение о необходимых действиях. Если устройство не найдено, то нужно попробовать настройки в ручном режиме. Определить, что система не видит микрофон можно через «Панель управления». Нужно открыть этот пункт в кнопке «Пуск» и выбрать графу «Звук». Там открыть «Запись». На экране отображается список всех устройств, в том числе и микрофона.
Рядом с его символическим изображением нужно поставить галочку, если она отсутствует. Картинки микрофона может не быть на вкладке, тогда нужно кликнуть по пустому месту вкладки. Откроются пункт: «Показать отключенные устройства». Затем нужно попробовать переподключить микрофон к компьютеру, при условии, что его исправность проверена на другом устройстве. Если рядом со значком микрофона появилась зелёная галочка, значит, система увидела микрофон, и он должен работать. Пользователь может столкнуться с ситуацией, когда микрофон включен, но он не реагирует на звуки. Почему не виден микрофон.
Микрофон имеет свои настройки уровня и чувствительности и если эти регулировки выставлены на ноль, то устройство работать не будет. Для того чтобы открыть настройки нужно нажать на значок микрофона и выбрать пункт «Свойства»→ «Дополнительные функции» → «Уровни». На вкладке расположены два ползунка. Их нужно выставить, как показано на рисунке.
Не рекомендуется слишком увеличивать усиление микрофона, так как от этого возрастут искажения и речь будет неразборчивой. После установки регуляторов нужно нажать «ОК» Что делать, если микрофон не найден. Когда все способы уже проверены, но ПК не видит микрофон остаётся только переустановка драйвера аудио карты. Для этого нужно выполнить следующие действия: нажать «Пуск» → «Устройства и принтеры» → «Оборудование и звук» → «Диспетчер устройств». Найти пункт «Звуковые, видео и игровые устройства» и двойным кликом открыть звуковой драйвер. Обычно это «Realtek». Затем кликнуть по нему и выбрать пункт «Обновить драйвер». Windows сама найдёт драйвер в сети и установит его на компьютер.
Что ещё можно сделать?
Если эти меры не привели к комфортному уровню громкости микрофона, то лучше всего взять веб-камеру с встроенным микрофоном. Если камеру брать не хочется, то менять микрофон на что-либо поприличнее , либо брать отдельную звуковую карту с хорошим микрофонным входом.
Хорошим решением будет взять USB-микрофон. Ещё, как вариант, это отдельный микрофонный усилитель, но я не видел подходящих в продаже. Обычно продаются дорогие профессиональные микрофонные усилители или не дорогие печатные платы для самостоятельного изготовления усилителя. Купить их можно на радиорынках или в интернете. Чтобы собрать готовое к использованию устройство с такой платой, нужно хоть немного быть радиолюбителем. Поэтому для большинства остаются первые три способа улучшения качества связи.
Заключение
В этой статье мне стало на много понятнее как настраивать микрофоны в операционных системах Windows. Надеюсь вам так же. Основные моменты это правильность подключения, работоспособность самого микрофона и корректно установленные драйвера на аудио. Без этого записать голос практически не получится. Остальное же дело программных настроек. Последние можно без сомнения изменять, как как все можно вернуть по умолчанию. В настройках где то была такая кнопка.
Возможно вам будет интересно как убрать рекламу в Skype и отправить видеосообщение .
На повестке дня появился вопрос: как настроить микрофон компьютера? Вопрос, казалось бы, простой. Однако бывают ситуации, когда срочно требуются ответы на самые простые вопросы. И наш сегодняшний обзор как раз из этой серии.
Люди годами используют компьютер или ноутбук, при этом даже не задумываются о том, есть ли там микрофон, где он находится в компьютере, как его подключить и т.д. Такие вопросы возникают лишь тогда, когда возникает необходимость в использовании программ для общения с помощью интернета. На самом деле все предельно просто.
Для стационарных ПК нужно приобрести микрофон и подключить его к системе. Для этого есть гнездо на Обычно оно красного или розового цвета. Большинство современных ноутбуков оснащено встроенным микрофоном.
Проверка микрофона: тестовая запись звука.
Заходим в меню Пуск/Все программы/Стандартные/Развлечения/Звукозапись. Нажать на кнопку с красным кружочком. После нажатия пойдет запись (60 секунд). Попробуйте произнести несколько фраз. Затем, нажав на кнопку с одним треугольником (кнопка «ВОСПРОИЗВЕДЕНИЕ»), можно прослушать запись. Если звук воспроизводится — микрофон работает. Если нет — обновить драйвера и повторить процедуру.
Быстрая настройка микрофона: как настроить микрофон ПК.
Заходим в меню и звука. Нажатие кнопки «ГРОМКОСТЬ» откроет окно микшера, где можно отрегулировать громкость микрофона и баланс (правый-левый канал).
Как настроить микрофон гарнитуры. Гарнитура — наушники и микрофон в одном устройстве. Гарнитуры бывают двух типов: USB-гарнитура — подключается к компьютеру через разъем USB, и обычная гарнитура, которая подключается к звуковой карте ПК. Независимо от типа подключения, микрофон гарнитуры настраивается так же, как и обычный микрофон.
Настроить микрофон, который встроен в веб-камеру, также не составляет труда. Сначала нужно установить драйвера веб-камеры (идут в комплекте с устройством). Затем подключить камеру к компьютеру и протестировать микрофон с помощью записи звука. Если микрофон не работает — меню ПУСК/Панель управления/Звуки и аудиоустройства/вкладка Аудио/Запись звука. Из списка выбрать Webcam (модель вашей веб-камеры). Кнопка «Применить» активирует оборудование и сохранит выбранные настройки. После этого повторите тестовую запись звука.
Как настроить микрофон в скайпе. Скайп — программа для общения, благодаря которой обычные голосовые звонки, видеозвонки, и конференцсвязь стали обыденным общедоступным явлением. Без нее трудно представить жизнь современного человека. Процесс настройки микрофона в программе не отличается сложностью: после установки программа определяет подключенные устройства. По умолчанию программа сама делает необходимые настройки. При совершении первого входа в программу все устройства и подключения можно протестировать, чтобы убедиться в их работоспособности. Если с оборудованием что-то не так — программа выдает сообщение о неполадках.
Звонок в тестовый центр Скайп позволяет протестировать настройки звука в рабочем режиме. Если все сделано правильно — вы услышите свой голос в наушниках или динамиках компьютера/ноутбука. Если нет — в главном окне программы выбираем вкладку «Инструменты», затем «Настройки». Слева найдите надпись «Настройки звука» и кликните на нее. В открывшемся окне есть возможность проверить правильность настроек или изменить их. Если используется микрофон веб-камеры — выберите ее из списка. Рекомендуется отметить галочкой автоматические настройки микрофона и динамиков.
Вот и все секреты. Теперь и вы знаете, как правильно настроить микрофон своего ПК.