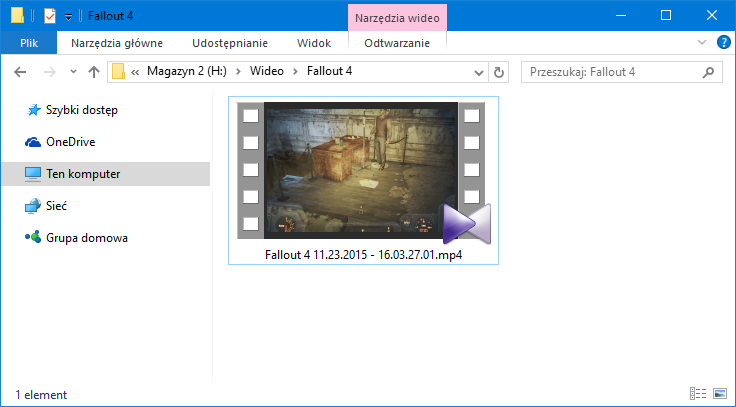Сайты для наложения одного фото на другое
Содержание:
- #1. FotoJet
- #2. Наложение Piclay Photo Blend (iPhone)
- Лучший редактор фото наложений в Windows
- Как пользоваться мобильным фоторедактором
- Каким образом наложить любой музыкальный трек на Сторис
- # 2. Photofunny
- Online-image-editor.com – инструмент для редактирования фотоснимков
- Накладываем одно изображение на другое с помощью iPhone
- Pictureeditoronline.com — простой инструмент для обмена лицами
- Lunapic.com – графический фоторедактор онлайн
- Как заменить лицо на видео
- Подходящий формат фото для Историй в Инстаграм
- Как наложить фотографии друг на друга в Instagram
- Как наложить изображение поверх видео?
- Способ 4: CorelDRAW
- Как сделать надпись на фото на компьютере
- Наложить текст на фото онлайн
- Online-image-editor.com – инструмент для редактирования фотоснимков
- Способ 1: онлайн сервисы
- Шаг №4. Работаем с деталями
- Особенности замены лиц на фотографиях в режиме онлайн
- Шаг №3. Уровни и цветокоррекция
- #1. Наложения фотографий – Blender (Android)
- Как вставить картинку в картинку на компьютере онлайн
- Как выбрать исходные фотографии
#1. FotoJet
FotoJet – это онлайн-редактор наложений, с помощью которого вы можете легко и весело наложить изображения онлайн. Это приложение предоставляет различные стили наложения, такие как гранж, милый, винтаж, монтаж и т. Д. Вы можете добавить эти эффекты наложения и сделать свои фотографии идеальными и забавными. И это программное обеспечение также предоставляет различные виды бесплатных наложений для украшения ваших фотографий, и вам просто нужно запустить этот веб-сайт и нажать несколько кнопок, чтобы создать потрясающее наложение изображения.
Ключевая особенность:
- Поддержка добавления наложения к изображениям
- Поддержка графического дизайна
- Поддержка множества инструментов для редактирования изображений
Минусы:
- За использование некоторых функций и эффектов нужно платить
- Сначала нужно согласовать
#2. Наложение Piclay Photo Blend (iPhone)
Piclay – это полноценное приложение для редактирования фотографий для iPhone. Это приложение предоставляет функции наложений, зеркал и коллажей, которые можно использовать для редактирования фотографий. Помимо основных функций редактирования, в этом приложении есть еще один мощный инструмент – режим наложения. Вы можете использовать эту функцию, чтобы смешать два изображения с вашей камеры, чтобы создать эффект прозрачности / двойной экспозиции. И вы даже можете выбрать закаты, цветы, пейзажи и другие эффекты наложения, которые будут применяться к вашему снимку, чтобы создать уникальный шедевр с двойной экспозицией. Но в этом приложении вам нужно заплатить за некоторую функцию, с помощью которой вы можете удалить водяной знак и рекламу.
Ключевая особенность:
- Поддержка добавления наложения к фотографиям
- Поддержка четырех различных эффектов зеркала / отражения для добавления в ваши фотографии
- Поддержка множества эффектов
- Поддержка прямого обмена в Instagram, Facebook и других платформах
Минусы:
Некоторые функции нужно подкладывать за деньги
Нужно много времени тратить на нагрузку
Слишком много рекламы
Лучший редактор фото наложений в Windows
Если вы хотите найти мощное программное обеспечение для редактирования видео, EaseUS Video Editor будет вашим лучшим выбором. EaseUS Video Editor – это универсальный видеоредактор с простым интерфейсом, независимо от того, новичок вы или профессионал, вы можете легко создать идеальное видео. Вам просто нужно следовать инструкциям, чтобы нажимать некоторые кнопки, чтобы видео было отредактировано.
И это приложение также предоставляет множество инструментов для редактирования, независимо от того, видео или фотографии, все эти инструменты можно использовать для редактирования. В особенности функция наложения, вы не только можете применить эффект наложения к изображениям, но также можете использовать его для видео, созданного для изображений. Итак, если вы пользователь Windows, мы рекомендуем вам попробовать это программное обеспечение.
Ключевая особенность:
- Бесплатное программное обеспечение для наложения видео
- Иметь простой интерфейс, который позволяет пользователям понимать и работать
- Поддержка прямой загрузки в социальные сети Youtube, Tiktok и т. Д.
- Другие параметры редактирования, такие как обрезка видео, мозаика и т. Д.
- Поддержка бесплатной загрузки
Минусы:
Не поддерживает пользователей MAC
Шаги добавления наложения на видео или изображение с помощью EaseUS Video Editor:
Шаг 1. После того, как вы запустили программное обеспечение на своем компьютере, первым делом необходимо импортировать видеофайлы, просто перетащив их в нужное место или щелкнув файл импорта, чтобы добавить медиа-библиотеку. Затем нажмите «Добавить в проект».
Шаг 2. После добавления видео файла в проект. Нажмите «Наложения» слева, это направит вас в другое окно, в котором доступны несколько вариантов наложения. Вы можете выбрать то, к чему хотите подать заявку.
Шаг 3. Выберите материал и щелкните правой кнопкой мыши «Добавить в проект», чтобы применить эффект. Вы также можете нажать + в правом нижнем углу.
Шаг 4. После того, как вы добавите наложение к видео, оно появится на видео, а затем вы можете выбрать, где применить наложение видео к другому видео, перетащив его влево или вправо. Длину легко отрегулировать.
Шаг 5. После наложения видео вы можете настроить скорость видео, поворот, насыщенность и т. Д. Вы также можете добавить текст к видео или изображению в следующем разделе. Вы можете предварительно просмотреть видеоклип на правой вкладке экрана.
Шаг 6. Когда вы закончите наложение и редактирование видео, нажмите «Экспорт». В окне экспорта вы можете настроить формат видео, папку для вывода имени и настройки, а также напрямую загрузить его на платформы социальных сетей.
Как пользоваться мобильным фоторедактором
1. Как вы уже поняли, для начала работы с редактором необходимо выбрать, с каким изображением или фото будет проводиться работа. Можно как открыть уже существующее, так и создать пустой холст. Для проверки возможностей фоторедактора можно воспользоваться тестовыми изображениями.
2. Чтобы работа на экране была более комфортная — отцентрируйте редактор по центру. Для этого нажмите на ссылку «К редактору», расположенную над ним или здесь.
3. Практически весь фоторедактор на русском языке, а каждое возможное действие сопровождается интуитивно понятными пиктограммами. Преимущество данного редактора в том, что он максимально оптимизирован для работы с фото или изображениями на смартфонах, планшетах и обычных компьютерах.
4. Вы можете использовать следующие инструменты для обработки вашего фото или изображения:
- применить один или сразу несколько цветовых фильтров;
- изменить размеры вашего фото, с учетом пропорций, в абсолютном или процентном соотношении;
- обрезать изображение до заданных размеров, при этом можно зафиксировать область кропа в определенных соотношениях сторон: от 3:2 до 16:9, что позволит выбрать соответствующее соотношение для разных типов устройств, на котором оно будет опубликовано;
- трансформация изображения позволит отразить его по вертикали или горизонтали, а так же повернуть как на фиксированный градус, так и на произвольный;
- инструмент «Рисование» предлагает свободное рисование карандашом по изображению выбранным типом и цветом кисти;
- инструмент «Текст» позволяет нанести на фото-изображение произвольный текст, выбрав цвет, стиль шрифта и многое другое. После написания текста его можно трансформировать, перекрасить, исправить, до тех пор, пока текст остается отдельным слоем на вашем холсте;
- инструмент «Формы» упрощает создание обычных геометрических форм, что будет крайне полезно при создании графиков, презентаций или демонстрационных блоков;
- «Стикеры» и «Рамки» дают возможность, соответственно, нанести на фото предустановленные изображения, сделав их более занимательными и интересными;
- При помощи пункта «Уголки» можно скруглить углы вашего изображения, а «Фоны» позволит залить основу пустого изображения выбранным цветом.
5. После применения той или иной операции — нажмите кнопку «Ок», для сохранения изменений в редактируемом слое. Либо «Отмена» или «Закрыть» — если операция не требуется.
6. Отдельно стоит отметить, что практически для каждого элемента, добавленного на холст, вы сможете применить набор инструментов и функций:
- Дублировать — создает аналогичную копию выбранного элемента;
- Отразить — отображает зеркально выбранный элемент;
- На передний план — перемещает элемент на передний план, поверх остальных элементов на изображении;
- Удалить — удаляет с холста;
- Настроить — включает дополнительные настройки, доступные для данного элемента;
Для каждого выделенного на изображении слоя или созданного элемента доступны базовые возможности:
- Цвет — задает основной цвет;
- Тень — задает тень вокруг элемента с выбранными настройками;
- Обводка — контурная обводка;
- Фоны — заливка элемента выбранным цветом;
- Текстура — заливка элемента одним из предустановленных текстурных фонов;
- Градиент — заливка градиентом;
- Прозрачность (Opacity) — установка прозрачности элемента.
7
Фоторедактор работает со слоями, что крайне важно! Этот подход позволяет исправлять или накладывать элементы отдельным слоем, к которому можно вернуться в любое время до слияния этого слоя с основой изображения
8. Для отображения слоев, истории действий или для отмены/повтора операции, можно воспользоваться кнопками-иконками в правом верхнем меню редактора.
9. Если на уже готовое изображение необходимо добавить еще одно, то достаточно кликнуть на пункт меню «Открыть». Вам будет предложено открыть фото или изображение как «Основной слой», «Добавить поверх» уже существующего, либо открыть «Файл проекта».
10. Для сохранения обработанного изображения выберите пункт «Сохранить».
11. Для завершения сохранения укажите тип, качество, а так же, если необходимо — сразу задайте имя сохраняемого файла.
Каким образом наложить любой музыкальный трек на Сторис
Возможно, вы нашли музыкальную композицию, которая вам очень нравится и хотели бы использовать её в своих Stories — без проблем. Для этого есть подходящий лайфхак: найдите композицию через Youtube, запустите ролик и откройте в функциях смартфона «Запись экрана».
Включите запись экрана на телефоне
Дождитесь, пока весь ролик будет записан утилитой на вашем телефоне. Файл с видео и музыкой можно найти в галерее или через файловый менеджер.
Загрузите его в Сторис в Инстаграм. Если вы записали музыку с видеороликом, его можно спрятать за картинку, на которую нужно добавить текст с опросом. Или с обычным приветствием своих подписчиков. Видео можно залить цветом, а на экран наложить фото, которое хотите опубликовать. Музыка от этого не станет хуже по качеству и никуда не денется. Видео мы также можем уменьшить до мизерных размеров и закрыть какой-нибудь картинкой.
Уменьшение видео в редакторе Инстаграм
Как видите, вариантов несколько, как избавиться от видео, которое сопровождает трек.
# 2. Photofunny
Photofunny – это бесплатный онлайн-редактор фотографий, в котором вы можете создавать забавные эффекты и монтажи, фоторамки и многое другое. Это приложение предоставляет множество функций редактирования фотографий, которые вы можете создать для своего изображения. В особенности функция наложения, с помощью которой вы можете легко наложить два изображения на одну фотографию и добавить к своим фотографиям другие эффекты, такие как рамка, наклейки и фильтры.
Ключевая особенность:
- Поддержка добавления наложения к изображениям
- Поддержка функции коллажей фотографий
- Поддержка онлайн-монтажа фотографий
Минусы:
- Не поддерживают эффекты наложения
- Слишком много рекламы
Online-image-editor.com – инструмент для редактирования фотоснимков
И последний англоязычный редактор, о котором я хочу рассказать – это online-image-editor.com. Как и большинство редакторов подобного плана, он умеет выполнять весь необходимый набор базисных операций по работе с изображениями. Изменение размера или обрезка изображения, добавление к нему текста, создание GIF-файлов, объединение, конвертация и другие операции выполняются абсолютно бесплатно, позволяя получить нужное изображение online.
Инструкция, позволяющая наложить фото, довольно проста:
- Перейдите на online-image-editor.com;
- Нажмите на «Обзор», укажите ресурсу путь к базовому фото, после чего кликните на «Upload»;
- Сверху кликните на «Wizards» и выберите чуть ниже «Overlay image»;
- Кликните слева на «Обзор», укажите путь ко второму фото, затем кликните на «Upload»;
- С помощью мышки разместите второй снимок на нужном месте базового изображения;
- С помощью ползунков «Resize frame» измените размер фото, «Set Look Through» его прозрачность, «Rotate Overlay» его угол;
- Для сохранения результата кликните на «Save» — «Save Image Local».
Накладываем одно изображение на другое с помощью iPhone
Если вы любите заниматься обработкой фотографии на iPhone, наверняка неоднократно видели примеры работ, где одна картинка наложена поверх другой. Добиться подобного эффекта можно с помощью приложений-фоторедакторов.
Pixlr
Приложение Pixlr – мощный и качественный фоторедактор с огромным набором инструментов для обработки изображений. В частности, с его помощью можно объединить две фотографии в одну.
PicsArt
Следующая программа — полноценный фоторедактор с функцией социальной сети. Именно поэтому здесь понадобится пройти небольшой процесс регистрации. Однако, данный инструмент предоставляет куда больше возможностей для склеивания двух изображений, нежели Pixlr.
- Установите и запустите PicsArt. Если у вас отсутствует аккаунт в данном сервисе, введите свой адрес электронной почты и кликните по кнопке «Create an Account» или используйте интеграцию с социальными сетями. Если профиль был создан ранее, ниже выберите пункт «Войти».
Как только на экране откроется ваш профиль, можно приступать к созданию изображения. Для этого выберите в нижней центральной части иконку с плюсиком. На экране откроется библиотека изображений, в которой потребуется выбрать первую картинку.
Фотография откроется в редакторе. Далее выберите кнопку «Добавить фото».
Выберите второе изображение.
Когда вторая картинка будет наложена, отрегулируйте ее расположение и масштаб. Дальше начинается самое интересное: в нижней части окна разместились инструменты, позволяющие достичь интересных эффектов при склеивании картинки (фильтры, настройки прозрачности, смешивания и т.д.). Мы же хотим стереть лишние фрагменты со второй картинки, поэтому выбираем в верхней части окна иконку с ластиком.
В новом окне, используя ластик, сотрите все лишнее. Для большей точности масштабируйте изображение щипком, а также настраивайте прозрачность, размер и резкость кисти с помощью ползунка в нижней части окна.
Как только желаемый эффект будет достигнут, выберите в правом верхнем углу иконку с галочкой.
Как только завершите редактирование, выберите кнопку «Применить», а затем нажмите «Следующее».
Чтобы поделиться готовой фотографией в PicsArt, щелкните по пункту «Отправить», а затем завершите публикацию нажатием кнопки «Готово».
Картинка появится в вашем профиле PicsArt. Для экспорта в память смартфона откройте ее, а затем тапните в верхнем правом углу по пиктограмме с тремя точками.
На экране появится дополнительное меню, в котором остается выбрать пункт «Загрузить». Готово!
Это далеко не полный список приложений, позволяющих наложить одну фотографию на другую — в статье приведены лишь наиболее удачные решения.
Опишите, что у вас не получилось.
Наши специалисты постараются ответить максимально быстро.
Pictureeditoronline.com — простой инструмент для обмена лицами
Предназначение сервиса pictureeditoronline.com – это добавление к фотографии различных визуальных эффектов. Вы можете украсить картинку различными цветами, вставить в какой-либо графический шаблон, добавить различные анимированные эффекты и многое другое. Среди богатого перечня возможностей сайта есть функция обмена лицами, которой мы и воспользуемся.
Выполните следующее:
- Перейдите для вырезания лица на pictureeditoronline.com;
- Нажмите слева на «Обзор» и загрузите фото с лицом на ресурс;
- Нажмите на «Обзор» справа, и загрузите фото, в котором лицо человека должно быть заменено на портрет, загруженный на ресурс первым;
- Поставьте галочку на опции «I Agree to Privacy Policy»;
- Нажмите на «Upload image» внизу и просмотрите полученный результат;
- Кликните на «Download» для сохранения результата на ПК.
Lunapic.com – графический фоторедактор онлайн
Сервис lunapic.com – это профессиональный графический редактор, доступный в режиме онлайн. Богатство его функционала позволяет сравнить его с Photoshop, при этом софт доступен совершенно бесплатно. Имеется здесь и возможность выполнить подмену лица на другое, которой мы и воспользуемся.
Выполните следующее:
- Откройте сервис lunapic.com;
- Нажмите слева на «Upload» — «Обзор», и загрузите на сервис фото с базовым изображением человека;
- Нажмите на «Edit» — «Crop image»;
- В поле «Tool» над фото выберите «Circle»;
- Проведите овал вокруг лица, которое вы хотите использовать;
- Нажмите на кнопку «Crop» над самым изображением;
- Кликните на «Edit» – «Copy to Clipboard»;
- Вновь нажмите на «Upload» и загрузите второй файл на ресурс;
- Нажмите на «Edit» — «Paste from Clipboard»;
- Наложите одно лицо на второе фото;
- Параметр «Cutout Shape» установите на «Oval», «Edge Fade Pixels» — 2 или 5. Поэкспериментируйте с параметром «Transparency» (прозрачность) для получения наиболее реалистичного результата;
- Для осуществления наложения кликните на «Apply»;
- Для сохранения нажмите на «File» – «Save Image».
Как заменить лицо на видео
Создать гифку или видеоклип со своим лицом можно за несколько секунд. Загрузите приложение Reface App по этой ссылке, затем отсканируйте свое лицо. В настройках можно добавить несколько лиц, для этого достаточно нажать на плюс.
Затем выберите любой из понравившихся видеоклипов в первой вкладке или гифку, которую можно выбрать в соседней вкладке. Нажмите один раз и подождите несколько секунд, пока приложение не сопоставит ваше лицо с лицом знаменитости и после этого заменит лицо на видео. Здесь есть кадры из фильмов «Безумный Макс», «Титаник», «Пираты Карибского моря», «Человек-паук», «Халк», а также вырезки и популярных клипов Шакиры, Гарри Стайлза, Рианны, Лободы и других знаменитостей. Коллекция роликов и гифок постоянно пополняется.
Можно выбрать только из предложенных клипов и фильмов
Вжух — и я Дуэйн Джонсон
Подходящий формат фото для Историй в Инстаграм
Как часто вам приходилось публиковать изображения, которые не смотрелись гармонично из-за своего размера. Но мало кто знает, что это можно очень быстро исправить.
Редактор фотографий в Инстаграм сделает это за вас:
-
Откройте галерею на устройстве и выбираем фотографию, которую хотим опубликовать;
Выберите изображение в галерее
-
Выбираем кнопку «Править», которая расположена вверху справа;
Нажмите на кнопку «Править»
- Затем выберите инструмент «Crop» или «Обрезать». Это небольшая рамка, которая находится слева;
- Выберите один из регуляторов сетки, чтобы отобразить готовые размеры и выберите 9:16.
Функция автоматически подберёт нужные пропорции для фотографии. Теперь она будет опубликована на вашей странице в лучшем виде. Этот формат идеально подходит для изображений в Instagram, созданных на современный мобильный телефон.
Как наложить фотографии друг на друга в Instagram
Теперь перейдём к настройке Инстаграм, чтобы расположить одну картинку в другой. Перейдите в свой профиль и откройте Сторис.
Откройте свой профиль в Instagram
Также выберите фотографию, к которой хотите добавить ещё одну.
Затем для наложения изображений:
-
Переместите изображение в определённое место на полотне редактора;
Переместите изображение в редакторе
-
Вы можете сменить цвет фона для Инстаграм, выбрав карандаш и указав нужный;
Выберите цвет для фона
-
Теперь нужно открыть клавиатуру SwiftKey. Нажмите на иконку в виде буквы «А»;
Нажмите на иконку с буквой «А»
-
Тапните на иконку кнопки в окне вверху клавиатуры;
Нажмите на иконку кнопки на клавиатуре
-
И нажмите на «Создать».
Нажмите на кнопку «Создать» и добавьте фото
Выберите через проводник фото, которое хотели бы добавить в свои Истории. При помощи повторения этой инструкции вы сможете добавлять несколько разных изображений и накладывать их друг на друга бесконечно. При этом каждую фотографию мы сможем редактировать. Этот способ поможет добавлять изображения с прозрачным фоном в формате PNG.
Мы сможем не только разместить, но и удалить добавленную фотографию из текущего редактора для Инстаграма. Удерживайте её до тех пор, пока не появится вопрос об удалении, подтвердите его. У клавиатуры есть собственные стикеры и гифки, которые можно тоже помещать на общую картину. Или сделайте свои и добавьте их через клавиатуру.
Как наложить изображение поверх видео?
Для того, чтобы просто наложить картинку на видео, достаточно добавить ее в библиотеку проекта и перетащить на верхнюю дорожку.
Изображение отобразится поверх основного видео. Для изменения длительности отображения фотографии на экране необходимо потянуть за правый или левый конец дорожки с фото.
Также можно добавить эффект плавного появления и исчезания, чтобы смотрелось более органично. Для этого дважды щелкаем левой кнопкой мыши по дорожке с фотографией и выставляем нужное количество секунд для появления и исчезания.
Однако из-за разницы в соотношении сторон по бокам от него будут видны участки картинки с нижней видеодорожки.
Для того, чтобы от них избавиться заходим в Movavi Video Editor или Suite в раздел «Настройки — Видео — Наложение». Здесь много разных режимов.
По умолчанию используется «Перекрытие». Но для того, чтобы замостить весь экран нашим фото, выделяем фото на редакторе и выбираем «Картинка в картинке». После чего за направляющие раздвигаем границы изображения за пределы экрана, чтобы оно перекрыло собой полностью видео.
Теперь установленное количество времени в конкретный момент на весь дисплей появится наложенная на видео фотография.
Ваше мнение — WiFi вреден?
Да
24.13%
Нет
75.87%
Проголосовало: 3058
Также можно поэкспериментировать с другими типами наложения. Например, разделить экран на две или три части, в одной из которых будет отображаться фото, а в других иные картинки или видеоъ
Способ 4: CorelDRAW
Еще один платный графический редактор, но имеющий также бесплатную версию — CorelDRAW. Его функциональности вполне хватит для того, чтобы быстро наложить одно изображение поверх другого и сохранить результат на компьютере, а происходит это так:
- При помощи ссылки выше скачайте и установите CorelDRAW. После открытия программы нажмите по кнопке «Создать документ».
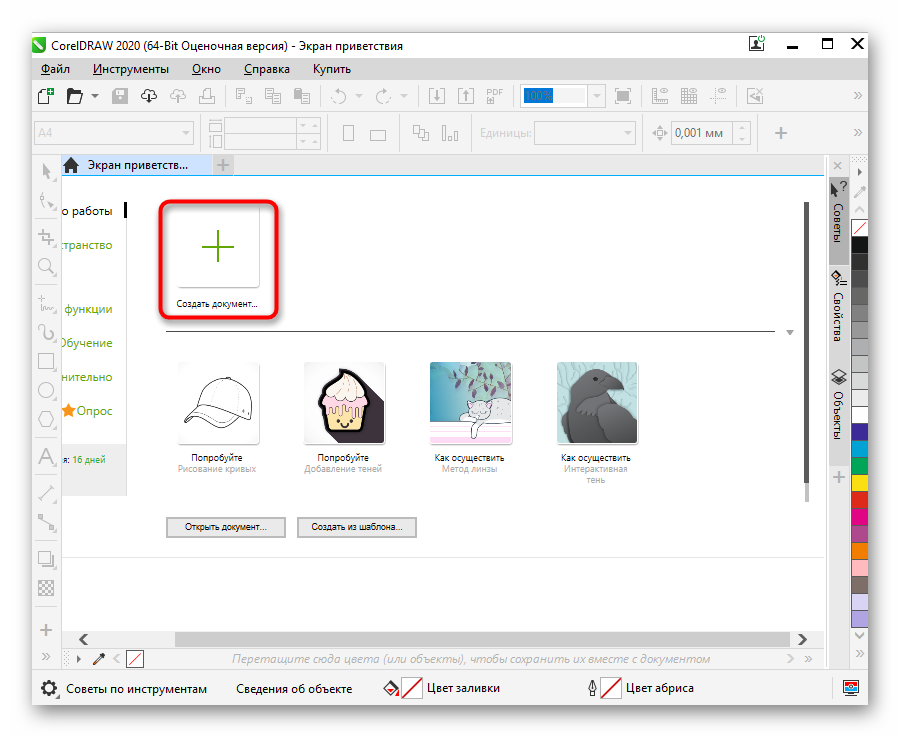
Задайте необходимые параметры холста, на который будет наложено изображение. Рекомендуем использовать стандартные форматы или ориентироваться по разрешению целевой фотографии.
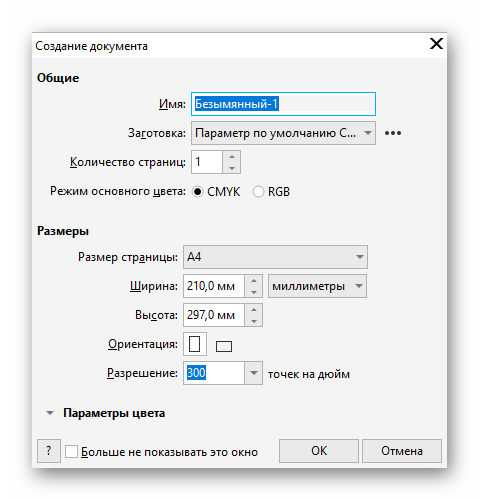
После этого откройте «Файл» и выберите пункт «Импорт».

Зажмите левую кнопку мыши и создайте рамку на рабочем пространстве, которая будет определять размер изображения. По готовности отпустите кнопку — фотография будет автоматически помещена на холст.

То же самое сделайте и со вторым снимком, а затем отредактируйте его, выбрав подходящее расположение и уменьшив размер, если это требуется.

Используйте инструмент «Обрезка», чтобы удалить лишние фрагменты какой-либо фотографии, оставив только необходимую область.

Остается только через уже знакомое меню осуществить «Экспорт».

Задайте название для файла, укажите формат, найдите подходящее место на диске и подтвердите процедуру.
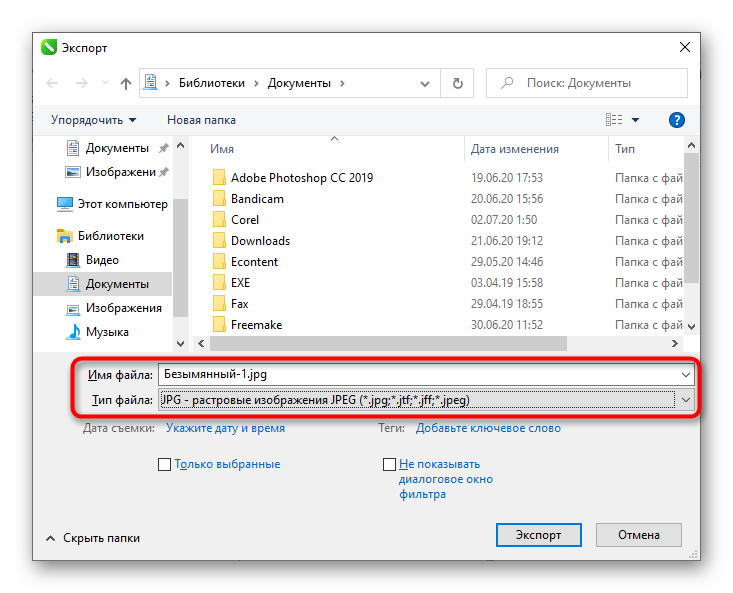
Подробнее: Сайты для наложения одного фото на другое
Опишите, что у вас не получилось.
Наши специалисты постараются ответить максимально быстро.
Как сделать надпись на фото на компьютере
Наложить текст на картинку можно, как встроенными средствами в Windows, так и с помощью специальных программ — просмотрщиков изображений.
Рассмотрим на примере трех самых популярных программ, в остальных текст на фотографию можно наложить таким же образом, различаться может лишь незначительное расположение меню и их название.
Microsoft Paint
Адрес: Уже встроена в Windows
1. Перейдите в папку с вашей фотографией, кликните по ней правой кнопкой мыши и выберите из всплывшего меню пункт «Изменить».
2. Кликните в панели меню по иконке с буквой «А» и на изображении установите курсор в том, месте, где хотите написать, что-либо или можете сразу выделить область для расположения абзаца.
3. На этой же панели меню можно выбрать шрифт, размер, цвет и прозрачность написанного. Просто укажите здесь нужные значения или оставьте все, как есть.
4. Сохраните полученный результат, нажав на «Файл» — «Сохранить как» и указав путь в проводнике.
IrfanView
Адрес: IrfanView
1. Откройте снимок в программе, в меню перейдите по «Правка» — «Добавить текст».
2. Напишите, что необходимо и укажите параметры: шрифт, размер, цвет, сглаживание. Чтобы посмотреть, как все будет выглядеть, кликните по кнопке «Предпросмотр». Чтобы перемещать написанное — нажмите по месту на изображении и текст переместится туда.
3. Сохраните, что получилось, нажав на «Файл» — «Сохранить как» и, указав директорию в проводнике.
FastStone Image Viewer
Адрес: FastStone Image Viewer
1. После того, как откроете снимок, в меню перейдите по «Правка» — «Рисование».
2. В левой колонке кликните по значку с буквой «А» и на самом изображении укажите место и напечатайте необходимое. Параметры указываются в панели «Начертание текста».
3. Сохраните, что получилось, нажав в меню на «Файл» — «Сохранить как» и указав путь для файла.
Наложить текст на фото онлайн
Есть множество сервисов, которые позволяют быстро и красиво наложить надпись на фото онлайн. Самые качественные из них собраны для вас в этом материале.
Editor.pho.to
Страница: Editor.pho.to
Загрузите картинку на сервис и в левой колонке щелкните по пункту работы с текстом. Откроется панель с уже предустановленными шрифтами и эффектами, можете выбрать из списка понравившийся и написать, что нужно.
Справа эффекты задаются вручную. Шрифты на сервисы интересные и красивые, идеально подойдут для любой фотографии. Также, можете сделать обработку по своему усмотрению. После всех изменений нажмите на «Сохранить и поделиться» и выберите необходимый вариант.
Fotump
Страница: Fotump
Отличный вариант, чтобы наложить текст на картинку онлайн. После загрузки снимка нажмите в левой колонке по пункту работы с текстом. Кликните по понравившемуся шрифту и сразу же укажите необходимые параметры.
Кроме этого, можно добавить стикеры, обработать изображение при помощи фильтров и нарисовать, что-нибудь. После всех изменений кликните по кнопке сохранения и укажите его качество.
Watermarkly
Страница: Watermarkly
Простой и качественный сервис, который позволяет быстро и качественно сделать надпись на картинке онлайн. Сразу после загрузки, кликните по кнопке добавления надписей и задайте его параметры. Перемещать его нужно просто курсором мыши.
Шрифтов здесь довольно много, есть и премиум варианты. Менять можно все: цвет, размер заполнения, прозрачность и даже вращать написанное. После изменения, щелкните по кнопке сохранения и файл сразу скачается на ваш ПК или ноутбук.
Online Fotoshop
Страница: Online Fotoshop
Неплохой фоторедактор, среди функций которого есть и возможность создавать надписи. Загрузите сюда снимок и кликните по пункту для добавления надписей. Задайте шрифт, размер и цвет, расположение меняется просто курсором.
Чтобы загрузить результат себе на ноутбук или компьютер, щелкните по кнопке скачивания, все сделанные вами эффекты, применятся и файл сразу закачается.
В заключение
Это были самые простые способы, как это можно сделать с любого компьютера или ноутбука без интернета и с помощью онлайн сервиса. Надеюсь вам была полезна данная публикация и качественных снимков.
Online-image-editor.com – инструмент для редактирования фотоснимков
И последний англоязычный редактор, о котором я хочу рассказать – это online-image-editor.com. Как и большинство редакторов подобного плана, он умеет выполнять весь необходимый набор базисных операций по работе с изображениями. Изменение размера или обрезка изображения, добавление к нему текста, создание GIF-файлов, объединение, конвертация и другие операции выполняются абсолютно бесплатно, позволяя получить нужное изображение online.
Инструкция довольно проста:
- Перейдите на online-image-editor.com;
-
Нажмите на «Обзор», укажите ресурсу путь к базовому фото, после чего кликните на «Upload»;
-
Сверху кликните на «Wizards» и выберите чуть ниже «Overlay image»;
- Кликните слева на «Обзор», укажите путь ко второму фото, затем кликните на «Upload»;
- С помощью мышки разместите второй снимок на нужном месте базового изображения;
-
С помощью ползунков «Resize frame» измените размер фото, «Set Look Through» его прозрачность, «Rotate Overlay» его угол;
- Для сохранения результата кликните на «Save» — «Save Image Local».
Способ 1: онлайн сервисы
I LOVE IMG
1. Кликните по кнопке «Выбрать изображение» и загрузите основную картинку.
2. Щелкните по «Открыть» и загрузите снимок, который нужно наложить.
3. Потянув за ползунки, можно менять масштаб и перемещать картинку.
Для сохранения результата щелкните по кнопке «Сохранить».
PhotoDraw
1. Кликните по кнопке «Загрузите с вашего устройства», выберите фото.
2. Щелкните по «Загрузить» и добавьте следующее изображение.
3. Разместите рисунок в нужном месте и поменяйте его размер, двигая за края.
Таким образом можно наложить несколько фотографий друг на друга.
4. Кликните по кнопке «Сохранить» для скачивания результата.
IMGonline
1. В первой вкладке загрузите две картинки через кнопку «Обзор».
2. Во второй вкладке выберите параметры наложения.
Если нужно сделать картинку прозрачной, установите соответствующее значение в %. Если необходимо просто выполнить наложение, установите 0.
3. Подгоните размер картинок.
4. Настройте положение второго снимка относительно первого.
5. В последней вкладке можно настроить качество и формат изображения на выходе.
6. Щелкните по кнопке «ОК» для запуска процесса наложения.
Для сохранения результата кликните по пункту «Скачать обработанное изображение».
Шаг №4. Работаем с деталями
Теперь вы знаете, как в фото вставить другое лицо максимально естественно, но этим ваши возможности не ограничиваются. Если в обработке нуждаются отдельные области на изображении, воспользуйтесь инструментами на панели слева. Выберите «Кисть размытия», чтобы сделать переход от исходного снимка ещё более плавным. Настройте параметры инструмента – чем меньше объект обработки, тем меньше размер и прозрачность кисти.
Также вы можете аналогичным образом затемнить или осветлить отдельные участки фото, добавить им резкости, контраста или насыщенности. Просто выберите соответствующую кисть на панели инструментов и обработайте нужную часть изображения.
Используйте кисти затемнения и осветления, чтобы придать изображению больше объема
Особенности замены лиц на фотографиях в режиме онлайн
Несомненно, наиболее эффективные результаты во вставке лица какого-либо человека в другую фотографию дают профессиональные графические инструменты уровня «Adobe Photoshop». С их помощью можно получить изображение действительно высокого уровня. Такие работы мы часто можем встретить в сети.
Тем не менее, существуют ряд альтернатив, позволяющих вырезать лицо и вставить в чужой портрет. В их числе как упрощённые инструменты, выполняющие все операции в автоматическом режиме, так и сетевые графические редакторы с богатством разнообразных функций. Работа с каждым из таких инструментов имеет свою специфику, которую мы разберём ниже.
Все перечисленные ниже инструменты имеют бесплатный характер и преимущественно англоязычный интерфейс. Отечественные сервисы такого плана в сети встречаются довольно редко.
При наложении замене лица на фотографии желательно, чтобы оба изображения имели схожие графические характеристики. Оба портрета должны смотреть в фас, иметь схожие размеры и параметры освещённости. Чем более они будут похожи по своим визуальным характеристикам, тем большей реалистичности вам удастся добиться в конечном итоге.
Давайте разберём несколько ресурсов данного плана.
Шаг №3. Уровни и цветокоррекция
Всё ещё слишком заметно, что лицо было взято с другого снимка. Выполним простейшую цветокоррекцию. Для этого во вкладке «Изображение» откройте «Уровни». Разобраться в использовании этой функции очень просто. На шкале «Уровни на входе» 3 ползунка – белый (светлые оттенки), серый (полутона) и чёрный (тёмные оттенки). С их помощью вы сможете комплексно настроить яркость фотографии. Меняйте положение ползунков, чтобы затемнить (вправо) или осветлить (влево) изображение. Затем, сохраните его, нажав «ОК».
Регулируя уровни, вы сможете сделать картинку с «новым» лицом более однотонной
#1. Наложения фотографий – Blender (Android)
Photo Blender – это мобильное приложение для пользователей Android, которое представляет собой универсальное приложение для всех ваших потребностей в смешивании фотографий, наложении фотографий и редактировании фотографий. Используя этот инструмент блендера, вы можете легко смешать два или более изображения вместе, наложить фотографии и использовать некоторые расширенные возможности редактирования и улучшения фотографий. А это приложение тем временем предоставляет множество функций для редактирования изображений, которые вы можете использовать для смешивания или смешивания фотографий для улучшения красоты фотографий.
Ключевая особенность:
- Поддержка множества эффектов для применения в изображениях
- Поддержка применить наложение, чтобы получить двойную экспозицию
- Поддержка смешивания и смешивания двух или более изображений
- Поддержка повышения качества фотографий
Минусы:
- Не подключайтесь к Интернету и не загружайте больше фонов
- Когда изображение меньше, и рамка не может его отрегулировать
- Нет кнопки «Сохранить», когда вы нажимаете кнопку «Назад», вы теряете изображение и вам придется начинать заново.
Как вставить картинку в картинку на компьютере онлайн
Как уже сказано выше, существует огромное количество всевозможных сервисов, каждый из которых предлагает возможность редактирования фотографий и всего такого подобного. Все они по большей части однотипны, и какой конкретно выбирать — личное дело каждого. Сам механизм прост.
Выбирается основная картинка и загружается в подобный онлайн-редактор. В нем она открывается и остается висеть. Далее нужно найти в меню пункт вставки и с его помощью вставить вторую фотографию или картинку. Далее уже идет простое редактирование, перетаскивание одного или другого изображения с места на место и так далее. Картинки можно уменьшать, увеличивать, обрезать и многое другое.
Таким образом, можно достаточно легко и просто создать неплохой коллаж, который будет по своей природе уникальным и неповторимым.
Как выбрать исходные фотографии
Онлайн-сервисы не балуют обилием настроек, поэтому для получения реалистичного изображения важно правильно подобрать фотографии. Чтобы коллаж выглядел естественно, придерживайтесь наших рекомендаций:
- Углы наклона лиц и ракурс съемки должны быть максимально похожи.
- Лица не должны быть закрыты руками, волосами или предметами.
- Не смешивайте искусственное освещение с естественным. Например, к фотографии из дома не подбирайте кадр, сделанный на природе.
- Цвет кожи на обоих снимках должен быть одинаковым. Если оттенки отличаются, скорректируйте их в фоторедакторах.
- Выбирайте фотографии примерно одинакового разрешения.
Если нет возможности выполнить все условия, попробуйте сделать пробную «примерку» лица к телу. По результату вы поймете, стоит ли продолжать поиски подходящего кадра.
Мы не рекомендуем использовать фотографии лица на фоне объектов телесного цвета. Онлайн-сервисы принимают такой фон за кожу и выдают некачественный результат. Если вы собираетесь использовать именно такой снимок, обрежьте его по контуру головы.