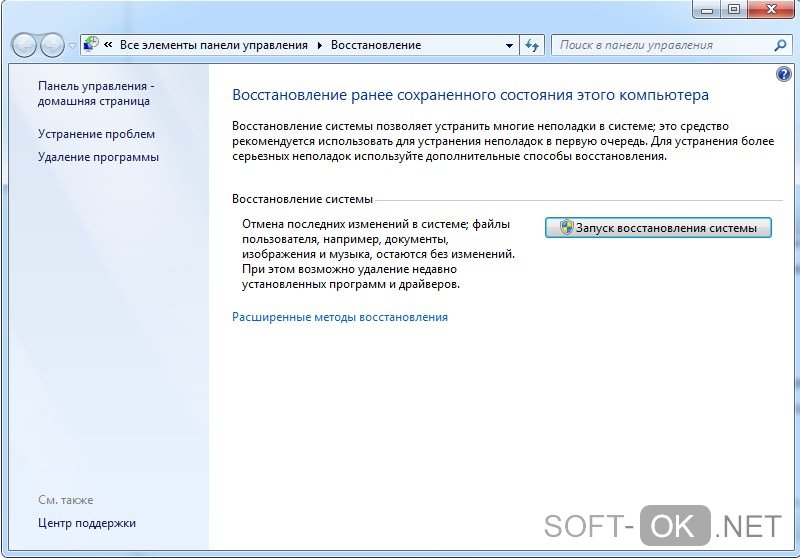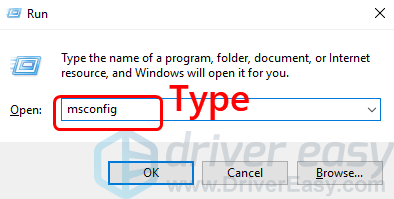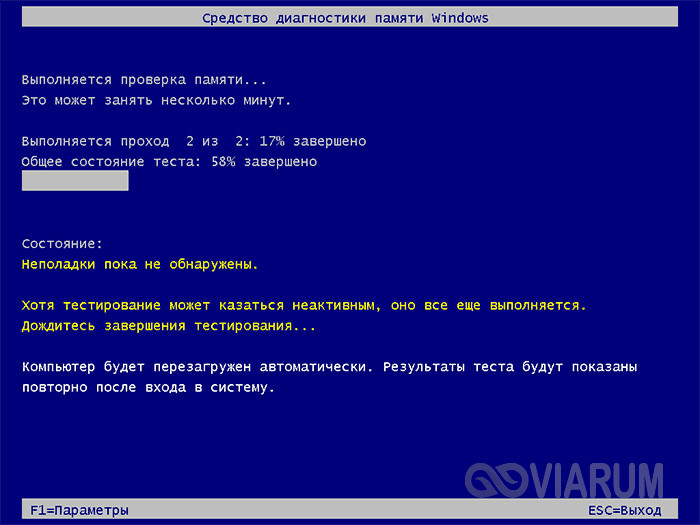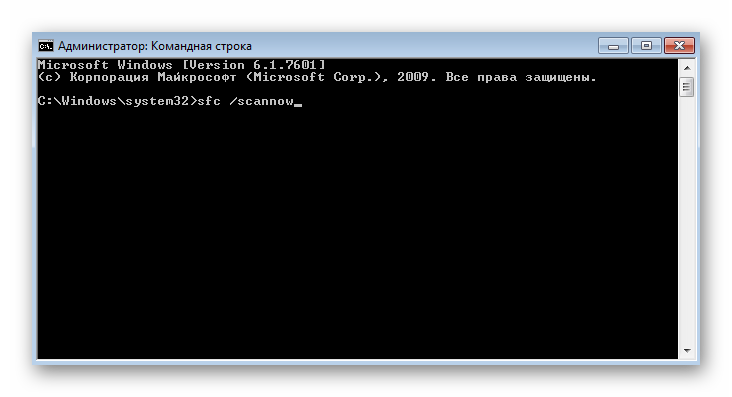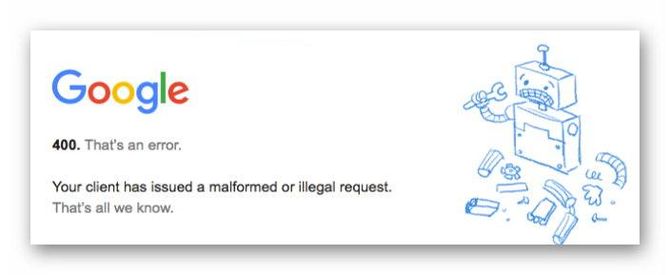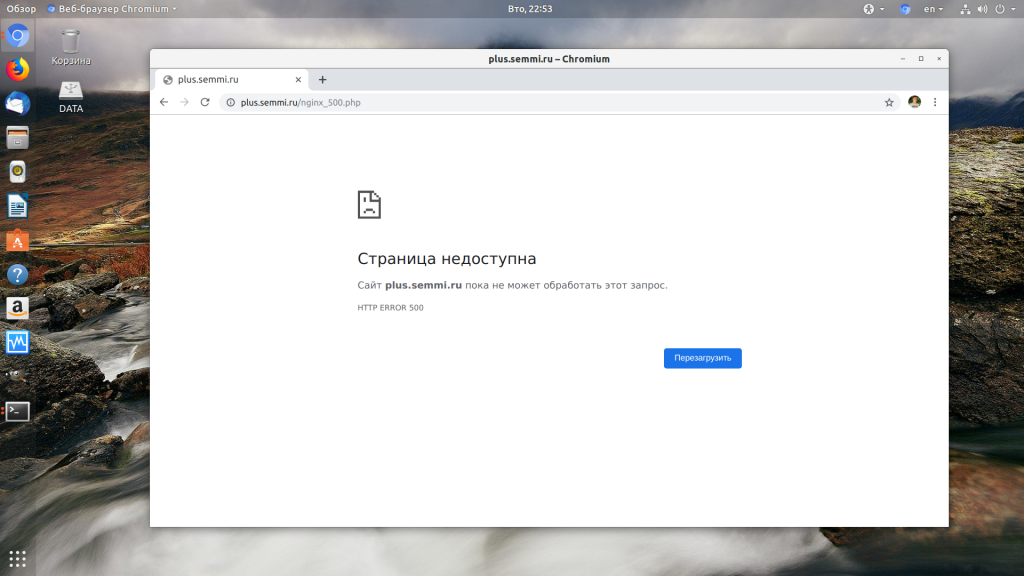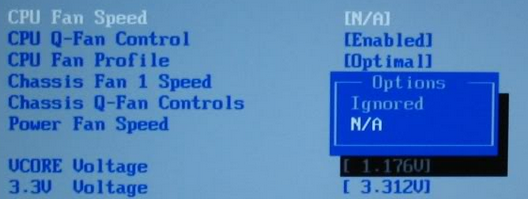How to fix 0xc0000005 error in windows
Содержание:
- Отключение функции предотвращения выполнения данных DEP.
- Исправление ошибки 0xc0000005 через среду восстановления
- Удаление пакетов через командную строку
- Инструкция для отката драйвера до предыдущей версии
- Еще варианты как исправить ошибку 0xc0000005
- Причины появления ошибки 0xc0000005
- Возможные причины возникновения ошибки 0xc0000005 и её решение
- Что еще следует проверить в Windows 10
- Как исправить ошибку 0xc0000005 на windows 7: эффективные способы
- Появление исключение при работе с 1С8:Предприятие.
- Причина возникновения
- Как исправить ошибку при запуске приложения 0xc0000005 на windows 7?
- Ошибка 0xc0000005 после обновления Windows 7/8
- Исправление в реестре и проверка системных файлов
- Где выключить DEP-функцию?
- Удаление обновлений в безопасном режиме
- Причины появления проблемы
- Третий шаг по устранению ошибки 0xc0000005 – проблемы с драйверами видеокарты
- Пятый шаг по устранению ошибки 0xc0000005 – отключить предотвращение выполнение данных (DEP)
- Устранение неполадок
- Как исправить ошибку 0xc0000906
Отключение функции предотвращения выполнения данных DEP.
DEP — это набор функций безопасности, которые проверяют память компьютера как один из способов защиты вашего компьютера от вирусов. Это может быть причиной ошибки, если некоторые установленные программы не совместимы с ней. Временное отключение может легко устранить ошибку 0xc0000005.
Для этого делаем запуск командной строки от имени администратора, и вводим в нее следующую строку:
bcdedit.exe / set {current} nx AlwaysOff — это деактивирует функцию DEP. После этого делаем перезагрузку ПК.
Чтобы активировать обратно эту функцию, в поле командной строки нужно ввести:
bcdedit.exe / set {current} nx AlwaysOn — включение. Также нужна перезагрузка.
Исправление ошибки 0xc0000005 через среду восстановления
1. Для того что бы войти в среду восстановления, у вас должен быть дистрибутив Windows на любом съёмном носителе, который вам следует подключить к персональному компьютеру;
2. В момент загрузки вам следует нажать F8, для большинства комплектаций, и указать загрузку с нужного места;
3. Далее подождите пока пройдет загрузка, выберите язык и следуйте далее;
4. В некоторых дистрибутивах есть меню, в котором можно сразу перейти в нужное место, в других вам следует начать установку, до того момента когда вам будет предложено установить Windows и там найдите среду восстановления;
5. Из среды откройте командную строку, в которую вам следует ввести код управления DISM /Image:C:\ /Get-Packages;
6. Благодаря 5-му пункту, вы получите перечень установленных обновлений, из которых вам нужно выбрать одно из kb:2859537, kb:2872339, kb:2882822, kb:971033 или же все. Полностью скопируйте системное название обновления;
7. Далее воспользуйтесь командой DISM/Image:C:\ /Remove-Package /PackageName:NAME, где NAME нужно заменить на скопированное вами имя из предыдущих пунктов;
8. Перезагрузите компьютер.
Если благодаря этой инструкции вам не удалось восстановить систему, скорее всего, вам всё же придется воспользоваться более радикальным и действенным способом – просто заменить систему Windows или по крайней мере обновить, восстановив работоспособность.
Удаление пакетов через командную строку
Удалить «плохое» обновление можно через командную строку, используя консольную утилиту wusa. Запустите консоль CMD от имени администратора и выполните в ней команду вида wusa.exe /uninstall /kb№_пакета. Например, в случае с обновлением KB2859537 команда будет выглядеть следующим образом:
wusa.exe /uninstall /kb:KB2859537
Предлагаемую перезагрузку откладываем на потом и точно таким же способом удаляем все прочие «неправильные» обновления.
После этого перезагружаем систему и переводим установку обновлений в ручной режим (это можно сделать и до удаления пакетов). Может статься, что утилита wusa.exe, как и все приложения, при запуске также будет выдавать ошибку 0xC0000005. В этом случае повторите все действия, но уже в безопасном режиме.
Инструкция для отката драйвера до предыдущей версии
Бывают и такие случаи, что проблема может возникнуть по причине неподходящего драйверного обеспечения. В основном, это касается графического адаптера, хотя в более редких случаях, может быть связано с ПО для принтера, сетевой карты и т.д.
- Зажмите комбинацию клавиш Win + R, введите devmgmt.msc и щёлкните Ок;
- В диспетчере устройств разворачиваем вкладку «Видеоадаптеры», кликаем правой кнопкой мыши по оборудованию и выбираем «Свойства»;
- Нажмите «Откатить» и подождите завершения процедуры возврата до предыдущей версии. Также, если опция отката недоступна, можно попробовать обновить драйвер.
Еще варианты как исправить ошибку 0xc0000005
- На время запуска программы отключите антивирус. Проверьте карантин: некоторые антивирусы любят «изымать вирус» из исполняемого файла, в итоге он оказывается «битым» и не запускается.
- Как уже было сказано — восстановление системы наше всё.
- Причиной может стать функция DEP. Как отключить или включить эту функцию вы можете найти здесь:
- Проверьте вашу систему на вирусы
- Проверьте работу оперативной памяти. Из-за неё часто возникает ошибка 0xc0000005.
- Если ваша система лицензионная, смело звоните в техподдержку Microsoft и просите о помощи.
Всё перепробовали, но проблема осталась? Пишите в комментарии!
Причины появления ошибки 0xc0000005
Ошибка 0xc0000005 — одна из самых распространенных в Windows. Она может быть вызвана различными факторами, связанными с установленной программой, установленным оборудованием или по обеим причинам. Некоторые из многих возможных причин:
- Установленная программа, например антивирусная программа, препятствует запуску программы.
- Установленные обновления Windows.
- Повреждены или отсутствуют драйверы оборудования.
- Неправильная конфигурация оборудования системы.
- Недостаточно памяти или повреждена RAM.
- Вирус / вредоносная инфекция.
- Старая версия программы.
- Повреждены файлы системного реестра.
- Функция защиты выполнения данных (DEP).
Возможные причины возникновения ошибки 0xc0000005 и её решение
1. Неверно установленные или старые драйвера системы – это могут быть драйвера на звук, видео, которые из-за каких-либо ошибок, во время установки, привели к сбою или они уже устарели. Другим вариантом бывает только вышедшее обновление, которое ещё не прошло достаточную проверку. В таких случаях вам следует обновить драйвера или откатить до более стабильной версии, в зависимости от ситуации;
2. Частой проблемой бывает обновления Windows – особенно 2013-2014 года, которые не смотря на свою моральную устарелость, всё ещё содержаться на компьютерах, как одно из обновлений системы, которых бывает порядка 200. Самым простым способом избавиться от них, является удалить их через командную строку, для этого:
Произведите запуск командной строки, которую важно использовать от имени администратора;
Введите кодexe /uninstall /kb:2859537;
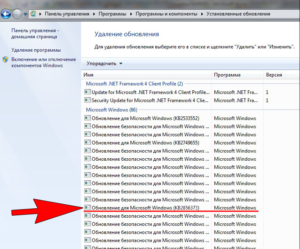
- Далее перезагрузив компьютер, в том случае, если у вас было установлено это обновление, проверьте сохранилась ли ошибка;
- Вам следует проделать то же самое с обновлениями kb:2872339, kb:2882822, kb:971033, прежде следует узнать какие из них у вас установлены, это делается из «Программы и компоненты».
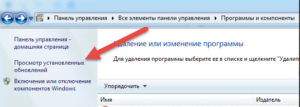 3. Сбои в работе реестра – общая ошибка для многих проблем, так как это основное хранилище настроек системы, что бы его починить вам следует воспользоваться одной из программ, которые предлагают анализ реестра, удобной является CCleaner;
3. Сбои в работе реестра – общая ошибка для многих проблем, так как это основное хранилище настроек системы, что бы его починить вам следует воспользоваться одной из программ, которые предлагают анализ реестра, удобной является CCleaner;
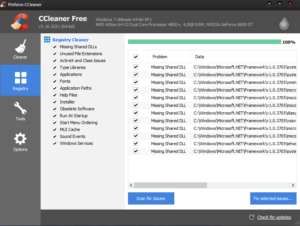 4. Последствия вирусной деятельности – из-за того, что вирусы могут оставить неизгладимый след, мы часто встречаем различные ошибки в работе Windows, но в данном случае они не являются главной причиной, а лишь выявили её. Также возможна проблема из-за неправильного удаления вирусов из системы, решением является прогнать систему через антивирус;
4. Последствия вирусной деятельности – из-за того, что вирусы могут оставить неизгладимый след, мы часто встречаем различные ошибки в работе Windows, но в данном случае они не являются главной причиной, а лишь выявили её. Также возможна проблема из-за неправильного удаления вирусов из системы, решением является прогнать систему через антивирус;
5 Проблемы в оперативной памяти компьютера – крайний случай, когда причиной является ОЗУ, обычно такое возможно после установки новых планок оперативной памяти, определить так ли это, очень просто, извлеките новое устройство и проверьте работоспособность. Иногда случается, что со всеми платами ОЗУ всё в порядке, но они некорректно работают именно вместе. Решается методом перебора и тем самым нахождения изъянов в работе, также прогоните через утилиту MemTest86;
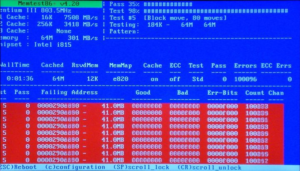 6. Встречается проблема, в которой главную роль играет принтер, а именно его конфигурация. В этой ситуации происходит конфликт, и кроме как, обновить драйвера на него, у вас вряд ли что-то получится. В таких случаях вам не поможет даже замена Windows, проблема вернется.
6. Встречается проблема, в которой главную роль играет принтер, а именно его конфигурация. В этой ситуации происходит конфликт, и кроме как, обновить драйвера на него, у вас вряд ли что-то получится. В таких случаях вам не поможет даже замена Windows, проблема вернется.
Во многих случаях, кроме тех ситуаций, где виновником является оборудование, помогает откат системы Windows, в которой у вас всё работало. Этот подход позволит не копаться во всевозможных разделах Windows и программах, но быстро восстановить работоспособность системы. Всё это производится из соответствующей функции, которую можно найти в поиске, далее следуя инструкции.
Безопасный режим скорее всего будет работать с командной строкой, но в том случае, если всё же не получается пользоваться им, остаётся один вариант.
Что еще следует проверить в Windows 10
Привести к ошибке может конфликт антивирусных приложений. Если у вас установлено две антивирусных программы, отключите защиту в реальном времени сначала для одного антивируса, а затем для второго и посмотрите, как на это отреагирует система. Удалите один из антивирусов или замените его другим (вообще устанавливать на ПК два антивируса не рекомендуется). В целом мы рассмотрели, как исправить ошибку 0xc0000005 в Windows 7/10, но есть еще пара нюансов, о которых не помешает знать.
Используйте по возможности лицензионные дистрибутивы Windows, ведь согласно статистке, чаще всего с ошибкой 0xc0000005 приходится сталкиваться тем людям, которые устанавливают «левые» сборки и применяют к ним различные активаторы. Если вы до этого обновляли драйвера, особенно драйвер видеокарты, попробуйте откатиться к предыдущим версиям. Ну и, поскольку ошибка связана с взаимодействием приложений с памятью, не будет лишним протестировать ОЗУ вашего компьютера встроенной системной утилитой или сторонней программкой Memtest.
Как исправить ошибку 0xc0000005 на windows 7: эффективные способы
Несмотря на то что проблема с кодом 0xc0000005 при активизации ОС кажется довольно серьезной, для ее решения существует несколько действенных способов, воплотить которые можно даже самостоятельно.
Откат операционной системы
Такой способ устранения ошибок считается самым простым, но действенным, выполняется он следующим образом:
- В первую очередь, необходимо вспомнить, когда система работала в нормальном режиме и эту дату обозначаем, как точку восстановления;
- Дальше следует зайти в меню «Пуск», активировать поисковую строку;
- Найти через строку пунктик «Восстановление»;
- Указать ранее определенную дату, к которой вы хотите сделать откат;
- Указав (дату) точку восстановления, следует нажать клавишу «далее»;
- Дальше нужно подтвердить свои действия кнопкой «готово»;
- Последним этапом является перезагрузка компьютера, дальше все должно работать нормально.
Удаление обновлений с помощью панели управления
Поскольку именно обновления чаще всего приводят к ошибке 0xc0000005 при запуске ОС (7), можно просто убрать их.
Для устранения обновлений рекомендуется зайти в «Панель управления», найти и нажать пункт «Центр обновлений». Далее нужно зайти в установленные обновления и удалить самую последнюю их версию.
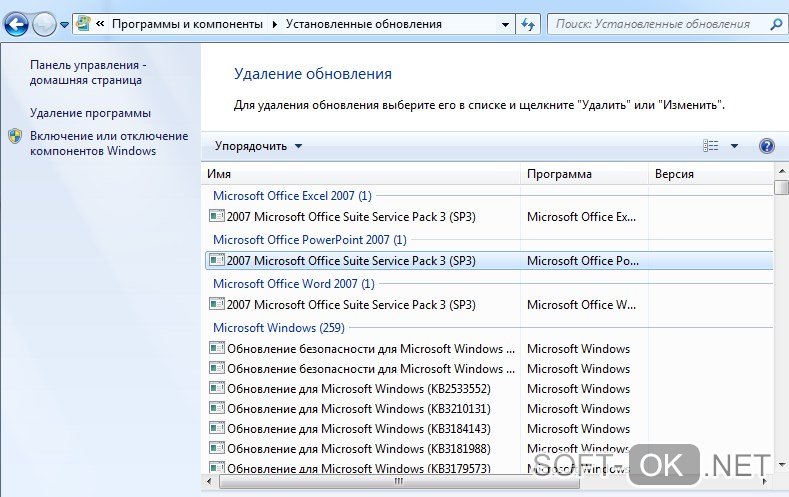
Существует другой способ удаления данных модификаций, проводят такие манипуляции с использованием командной строки. Проводится процедура таким образом:
- Одновременно нажимаются клавиши Win+R для запуска формы «Выполнить»;
- В появившейся строке вписывается «wusa.exe /uninstall /kb:2872339»;
- Подтверждается действие нажиманием «Ок»;
- В окошке, которое появится тоже жмем окей;
- Таким же образом нейтрализуем и две других модификации;
- Дальше заходим в «Центр обновлений» и по одной выбираем указанные модификации, жмем правой клавишей и задаем команду «Скрыть».
Таким образом, обновления будут неактивными, и не будут нарушать рабочего процесса.
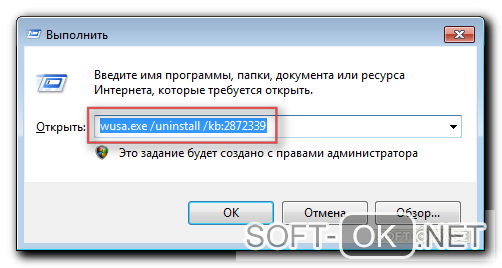
Отключить режим автоматической установки обновлений в центре Windows
Еще одним вариантом нейтрализации ошибки с кодом 0xc0000005 при установке windows 7 является деактивация обновлений.
Можно произвести операцию таким образом, что обновить систему станет невозможно, при этом вы заберете у себя возможность вносить коррективы для улучшения работы основной программы.
Более актуальным будет отключение автоматических обновлений, при этом вы сможете производить обновляющие действия в ручном режиме. Для отключения автоматических обновлений, следует придерживаться такой последовательности:
- Открываем строку «пуск»;
- Заходим в панель управления;
- Находим центр обновления ОС;
- В левой колонке меню жмем настройку параметров;
- В появившемся окошечке задаем команду, не проверять обновления;
- Убираем галочки, возле строк, подтверждающих обновляющие мероприятия;
- Подтверждаем нажатием «ОК»;
Откат последних обновлений системы
Если вы ищете способ, как убрать ошибку 0xc0000005 на windows 7, не заморачиваясь сложными процессами, можно сделать это с помощью простого отката последних изменений.
Для этого следует пройти путь: пуск – панель управления – система – просмотр обновлений, после чего наводим курсор на последнее обновление, жмем правую клавишу и в предложенном столбце команд выбираем «удалить», перезагружаемся и код исключения 0xc0000005 windows 7 исчезает.
Удаление Microsoft .NET Framework 4
Чтобы вы могли выбрать наиболее актуальный вариант борьбы с неисправностями, предлагаем еще один вариант, как удалить ошибку 0xc0000005 на windows 7. В этом случае предлагаем убрать из системы Microsoft .NET Framework 4, для деинсталляции фреймворка заходим панель управления, включаем удаление программ, ищем наше поврежденное Microsoft .NET Framework 4 и устраняем его кнопкой «удалить».
Если перед вами возник вопрос о том, как убрать ошибку 0xc0000005 на windows 7, можно воспользоваться предложенными способами, исправить неполадки, но в редком случае, когда проблема не пропадает, рекомендуется обратиться в сервисный центр.
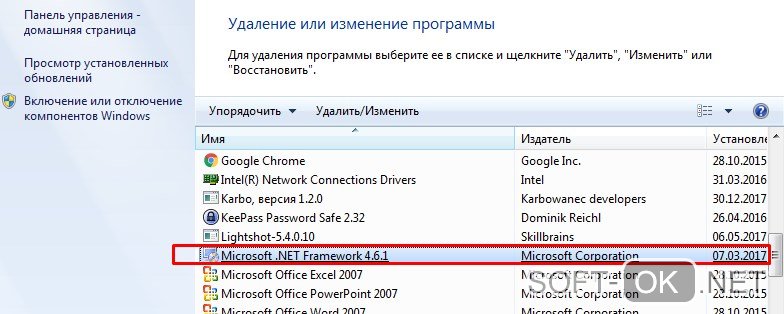
Появление исключение при работе с 1С8:Предприятие.
В данном случае спектр ошибок может быть крайне большим. В первую очередь требуется проверить работу самой оболочки толстого клиента 1cv8. Если на компьютере присутствует две БД, в таком случае посмотреть, насколько стабильной будет работа в другой.
Ошибка может появляться ещё во время загрузки.
Причины появления и возможное устранение:
- Битые сектора на жёстком диске.
В данном случае потребуется либо поменять жёсткий диск, либо перенести данные на другой физический носитель. Проверить это просто: нужно в Конфигураторе выгрузить данные и попытаться их загрузить в новую БД. Если всё заработает в новой, то проблема была как раз в том, что часть БД 1С расположена на битых секторах. - Блокируются полные права доступа к БД, если работа производится по сети.
1С необходим полный доступ, не ограниченный совершенно ничем. В данном случае потребуется проверить все параметры и настройки непосредственно на серверном ПК. - Не совместимость релиза конфигурации и релиза Платформы.
Потребуется посмотреть параметры и системные требования (либо в комплекте поставки конфигурации, либо в справочной документации на сайте разработчика). Необходимо установить требуемый релиз Платформы. - Возможна проблема в кэше программы. Попытаться очистить кэш 1С.
- Проблема может проявляться в драйверах непосредственно на компьютере. Очень часто помогает простое отключение аппаратного ускорения у видеокарты.
Причина возникновения
«Ошибка при запуске приложения 0xc0000005» значит, что произошёл сбой при инициализации программных компонентов и зачастую она является следствием системных обновлений. Текст сообщения может отличаться, но код будет неизменен, иногда также возможно зависание ОС и появление синего «экрана смерти». Так, после установки новых пакетов на «Семёрке» вместо улучшения работы нередко появляется сбой при запуске игры или программы. В 10 версии Windows причины, провоцирующие ошибку, другие и проблему предстоит решать уже иными способами. Часто помогает удаление или остановка работы антивируса, но возможны также проблемы с памятью RAM, так что нужно будет выполнить сканирование с помощью специальной утилиты. Основные причины, вызывающие ошибку (код исключения) 0xc0000005 на Windows 10, 8, 7:
- Обновления ОС, программного обеспечения, драйверов.
- Ошибки в модуле памяти.
- Конфликт оборудования с ПО.
- Воздействие вирусов.
Зависимо от версии операционки подходить к вопросу устранения ошибки следует по-разному. Избавиться от проблемы несложно и, следуя инструкции, с задачей справится и неопытный пользователь.
Как исправить ошибку при запуске приложения 0xc0000005 на windows 7?
Для устранения ошибки 0xc0000005 при запуске приложения рекомендуется удалить эти самые обновления с вашего компьютера.
Это можно сделать несколькими способами, наиболее простой из которых — через командную строку. Кликните по вкладке «Пуск» и введите в поле для поиска команду «wusa.exe /uninstall /kb:2872339»
С помощью данной команды вы удалите обновление KB2872339. Возможно, данное обновление отсутствует у вас на компьютере, в таком случае введите команду «wusa.exe /uninstall /kb:2882822» или «wusa.exe /uninstall /kb:971033» (после каждого ввода команды желательно делать перезагрузку вашего компьютера).
Второй способ выглядит иначе, для этого зайдите в меню «Пуск» — «Панель управления» кликните на меню «Программы и компоненты»
Выберите в левом верхнем углу вкладку «Просмотр установленных обновлений», найдите нужные вам обновления и деинсталлируйте их.
Вполне вероятно, что при запуске команды «wusa» или при запуске «Панели управления» система опять сообщит о0xc0000005 ошибке: тогда вам следует загрузиться в «безопасном режиме».
Для этого перезагрузите компьютер и до появления логотипа «Windows» нажмите клавишу «F8», после чего зайдите в безопасный режим
Повторите действия описанные выше.
Ошибка 0xc0000005 после обновления Windows 7/8
В течении 2013-2014 годов Microsoft выпустила несколько обновлений для своих операционных систем, которые могут приводить к данной проблеме. В зависимости от настроек системы, эти обновления могут устанавливаться как в ручном режиме, так и полностью автоматически.
Факт: на пиратской Windows 7 вероятность лицезреть ошибку в разы выше, чем на лицензионной ОС. Но и законные владельцы виндовс могут столкнуться с неприятностью. Тут уж как сложатся звёзды От меня совет: используйте только оригинальные сборки винды, а не всякие там супер-мега-пупер-зверь сборки
Решение проблемы: удалить некоторые обновления. Сделать это можно несколькими способами.
Удаление обновлений из командной строки, самое простое
В Windows 7 введите в строку поиска меню «Пуск» строчку:
wusa.exe /uninstall /kb:2859537
В Windows 8 нажмите «Win+X» и введите:
exe /uninstall /kb:2859537
Нажмите «Enter», и немного подождите. Если обновление под номером 2859537 у вас установлено, то утилита удалит его. Проверьте, не решена ли ваша проблема. Если нет, то снова откройте меню «Пуск» и в строку поиска введите:
wusa.exe /uninstall /kb:2872339
Нажмите энтер, и снова проверьте. При отрицательном результате повторяем действия ещё с двумя обновлениями:
wusa.exe /uninstall /kb:2882822
wusa.exe /uninstall /kb:971033
После каждого шага желательно перезагружаться.
Удаление обновлений из Панели управления
Заходим в «Панель управления -> Программы и компоненты -> Просмотр установленных обновлений»
Просматриваем список с обновлениями Microsoft Windows и ищем в скобках совпадения из: KB2859537, KB2872339, KB2882822, KB971033
Удаляем. В списке около 200 строчек, поэтому первый способ мне видится более быстрым. Посмотрите видео, чтобы было понятней как всё делается.
Исправление в реестре и проверка системных файлов
Нельзя сказать, что служебные компоненты Windows легко уязвимы и могут быть повреждены легким движением руки. Но при сбоях в питании или когда операционную систему заносит, могут быть удалены или повреждены внутренние библиотеки, а также появятся проблемы в реестре.
Для исправления реестра воспользуйтесь утилитами сторонних разработчиков для оптимизации ПК:
- Ccleaner.
- Tuneup utilities.
- Advanced system care.
Проверка служебных файлов и библиотек проводится средствами Windows. Запустите командную строку от имени администратора («Пуск», в поиске наберите «CMD», нажмите правой мышью, на появившейся утилите выберете пункт с правами администратора).
Введите без кавычек команду «sfc /scannow». Запаситесь терпением и ждите результаты работы средства восстановления.
Где выключить DEP-функцию?
В Виндовс имеется встроенная опция, которая блокирует полноценную работу некоторых программ, пытаясь тем самым защитить область RAM от чрезмерной нагрузки. В связи с этим, пользователь может сталкиваться с рассматриваемым нами сбоем.
- Сперва нужно вызвать командную строку с правами админа, ввести bcdedit.exe /set {current} nx AlwaysOff и нажать Enter;
- Чтобы полностью отключить DEP-функцию, перезапустите ПК.
Для активации работоспособности инструмента, войдите в консоль интерпретатора и задайте bcdedit.exe /set {current} nx OptIn.
Как выключить DEP для отдельных приложений?
Если вы знаете, из-за какого софта произошла ошибка, сделайте следующее:
- Заходим в «Пуск», затем «Панель управления» – «Система»;
- В левой стороне появившегося меню выберите «Дополнительные параметры»;
- Из пункта «Быстродействие» перейдите в «Параметры»;
- В разделе «Предотвращение выполнения данных» нужно выбрать «Включить DEP для всех программ и служб, кроме выбранных ниже»;
- Теперь щёлкните «Добавить», после чего можете искать требуемые EXE файлы и добавлять их в список исключений.
Удаление обновлений в безопасном режиме
Бывает и так, что ошибка 0xc0000005 возникает даже при попытке открыть Панель управления Windows или запустить утилиту wusa.exe. Если такое произошло, и вы не можете удалить обновления методами, описанными выше, не стоит отчаиваться. Есть еще один способ, как можно избавиться от данной ошибки.
Выполните перезагрузку Windows и во время запуска компьютера зайдите в меню загрузки (как правило для этого нужно нажать клавишу F8). В меню загрузки выберите пункт Безопасный режим с поддержкой командной строки.
После загрузки операционной системы откроется окно командной строки. В ней вам нужно ввести следующую команду: DISM /Image:C:\ /Get-Packages. Кстати, если вдруг на вашем компьютере операционная система установлена не на диске С, то в команде нужно указать тот раздел, где она стоит (например Image:D).
В списке установленных обновлений найдите пакеты обновлений с номерами kb:2859537, kb:2872339, kb:2882822 и kb:971033. Скопируйте их в буфер обмена, для этого необходимо щелкнуть правой кнопкой мышки по экрану консоли, выбрать из контекстного меню пункт Пометить, левой кнопкой выделить нужный фрагмент и нажать Enter.
После этого введите в окно командной строки следующую команду: DISM /Image:C:\ /Remove-Package /PackageName:, а после двоеточия вставьте номер обновления, нажав правую кнопку мышки и выбрав пункт Вставить. Далее нажмите Enter и проделайте ту же процедуру со всеми вышеупомянутыми обновлениями.
Причины появления проблемы
С такой ошибкой встречается практически каждый пользователь, который скачивает разные игры и программы.
Появляется неполадка активации внезапно и по нескольким причинам:
- запуск игры, несовместимой с операционной системой либо старой;
- установка пиратской версии;
- проблемы с правами доступа;
- неполадка в драйверах видеокарты;
- отсутствие обновлений драйверов или Windows;
- воздействие вирусов;
- повреждение файлов программного обеспечения.
Ошибка исправляется достаточно просто: в основном, требуется проверять обновления или изменять параметры. Код писать не потребуется — поэтому неполадку решит любой пользователь. Ниже представлены распространенные методы исправления ошибки активации.
Третий шаг по устранению ошибки 0xc0000005 – проблемы с драйверами видеокарты
Очень часто пользователи получают ошибку 0xc0000005 сразу после обновления драйверов на видеокарту. Если эта ошибка произошла впервые и перед этим вы обновляли драйвера на видеокарту, то я рекомендую вам откатить драйвера к предыдущей версии.
Удалить драйвера на видеокарту очень просто:
- Нажимаем — «Мой компьютер», далее жмем «Свойства»
- Далее жмем «Диспетчер устройств» и находим наш «Видеоадаптер»
- Нажимаем на правую кнопку мыши и жмем «Удалить»
После этих нехитрых манипуляций, драйвера на видео карту должны обновиться автоматически.
Если этого не произошло, проделайте тоже самое, только вместо удаления видеодрайвера, нажмите «Обновить видеодрайвер».
Пятый шаг по устранению ошибки 0xc0000005 – отключить предотвращение выполнение данных (DEP)
Предотвращение выполнения данных (DEP) впервые использовалось в Windows XP Service Pack 2. В основном это набор программных и аппаратных технологий, предназначенных для создания дополнительных проверок памяти для того, что бы защитить ее от вирусов. Начиная с Windows XP SP2 и далее, DEP применяется в приложениях и аппаратных компонентах.
Но реальность такова, что существуют некоторые приложения, которые не полностью совместимы с DEP. Приложения которые использую технику «динамической генерации кода» и не отмечают эти сгенерированные коды, как правило, имею проблем с DEP. Приложения разработанные без SafeSEH тоже склонны к проблемам с DEP.
Когда приложение нарушает DEP, пользователь получит сообщение STATUS_ACCESS_VIOLATION (0xC0000005).
Если вы уверены, что причина появления ошибки 0xC0000005 связана с проблемами DEP, тогда у вас есть 2 варианта:
- Связаться с владельцем приложения и попросить решить эту проблему.
- Можете отключить DEP для приложения которое систематически вызывает ошибку 0xC0000005, это можно сделать выполним инструкцию ниже.
- Во – первых, убедитесь что вы обладаете правами администратора.
- Нажмите «Пуск», далее «Выполнить» или [Нажмите WIN + R ], в поиске напишите sysdm.cpl и нажмите OK
Появится «Свойства системы», здесь, нажмите на «Дополнительно», а затем «Параметры».
В «Параметры быстродействия» нажмите на «Предотвращение выполнения данных», а затем нажмите на «Включить DEP для всех программ и служб, кроме выбранных ниже» и нажмите «Добавить».
Откроется окно для загрузки exe файла, просто перейдите к ехе файлу программы, которая вызывает систематические ошибки 0xC0000005, выделите ее, а затем нажмите на «Открыть».
После того, как вы это сделали, нажмите на «Применить», а затем «ОК»
Устранение неполадок
 Многие из проблем ликвидируются достаточно легко. Например, обновления, вызывающие сбой, можно удалить через командную строку или Панель управления, перезагружая компьютер после каждой операции. Бывает так, что и эти обе программы не запускаются из-за сбоя. В этом случае имеется решение, как убрать ошибку 0xc0000005 на Windows 7. Следует перезапустить эту систему в безопасном режиме, нажимая клавишу F8, после чего — повторить те же самые операции.
Многие из проблем ликвидируются достаточно легко. Например, обновления, вызывающие сбой, можно удалить через командную строку или Панель управления, перезагружая компьютер после каждой операции. Бывает так, что и эти обе программы не запускаются из-за сбоя. В этом случае имеется решение, как убрать ошибку 0xc0000005 на Windows 7. Следует перезапустить эту систему в безопасном режиме, нажимая клавишу F8, после чего — повторить те же самые операции.
Если и в этом случае возникают мешающие процессу сбои, то обновления удаляются в среде восстановления Windows с помощью командной строки и утилиты DISM. В некоторых случаях эти программы запускаются только от имени администратора. Убрать это ограничение можно, если щёлкнуть правой кнопкой мыши и выбрать соответствующий пункт в меню. Вирусы устраняются с помощью любого, предназначенного для этого средства от проверенных разработчиков.
Если есть подозрения на неполадки в оперативной памяти, то необходимо вынуть один из её модулей, вскрыв системный блок. При пропадании сбоя вынутая планка считается неисправной. Для устранения проблем с видеоадаптером следует обновить его драйвер или установить более старую версию. Нужно отметить, что во время этого процесса программа Setup / Uninstall может не работать, и это делает операцию затруднительной.
Непредвиденная ошибка 0xc0000005 при установке Windows возникает из-за конфликта двух антивирусных программ или наличия криптографических программных комплексов, например, «КриптоПРО». В этом случае следует удалить его и временно отключить защиту. При невозможности устранить сбои всеми этими методами можно переустановить систему, сделав резервные копии данных, чтобы те не потерялись. Таким образом, можно разобраться, как исправить ошибку 0xc0000005 на Windows 7 и других версиях. Эта операция не вызовет особых трудностей.
Originally posted 2018-04-17 10:28:48.
Как исправить ошибку 0xc0000906
Несмотря на то, что чаще неполадку провоцирует чрезмерная опека антивируса, возможны также проблемы с пуском «экзешника» по причине деятельности вируса на компьютере, пожирающего, а также повреждающего файлы, так что не лишним будет просканировать систему на предмет обнаружения и обезвреживания вредоносных программ. Кроме основного антивируса для этой цели лучше использовать сторонний софт, установка которого не вызывает конфликт с имеющимся на компьютере защитным ПО. Одна из лучших лечащих утилит – Dr. Web CureIt, она эффективна и доступна пользователем бесплатно и скачать инструмент можно с официального сайта разработчика. Ошибка 0xc0000906 при запуске игры или другого приложения исправляется просто, но потребует немного времени на проведение работ. Перед устранением сбоя рекомендуется почистить компьютер, для таких задач эффективна утилита CCleaner, но можно применить и другой софт.
Отключите антивирус
Поскольку защитный софт является первым подозреваемым в случае появления ошибки 0xc0000906, с этого и начнём рассматривать, как исправить положение. В излишней подозрительности и предвзятости к файлам программ, в особенности репакам игр, замечены многие антивирусы, в их числе также небезызвестный Avast, популярный среди пользователей настольных компьютеров. Для исправления проблемы, препятствующей запуску приложения, следует временно отключить установленный сторонний защитный софт и проверить, исчезла ли ошибка. При отсутствии таковой и нормальном пуске «экзешного» файла потребуется внести программу в список исключений антивируса, чтобы исключить появление ошибки в дальнейшем. Если на вашем компьютере сторонней защиты от вирусов не имеется, устраняем проблему временным отключением Защитника Windows и повторить действия. Способ эффективный, но когда причина не в антивирусе, он не срабатывает.
Переустановка приложения
Если предыдущие действия не возымели успеха, тогда можно попробовать отключить защиту, деинсталлировать программу и в то время как антивирусное ПО будет неактивно, повторно поставить необходимый софт. Не исключено, что антивирус или штатный брандмауэр жестоко расправились с элементами игры ещё в ходе установки. Если «экзешник» запустился, то папку с игрой (или программой) нужно добавить в перечень исключений антивируса, ну а если нет, и ошибка запуска приложения 0xc0000906 снова беспокоит, нужно переустановить софт. К тому же на сей раз лучше использовать другой репак
Для корректной установки важно выполнить правильное удаление программы, что предполагает следующие действия:
- Сканируем дистрибутив на вирусы;
- Переходим к Панели управления и в разделе «Программы и компоненты» удаляем игру либо приложение (опция вызывается щелчком правой кнопки мыши на объекте);
- После этого проверяем, не остались ли в системе «хвосты». Остаточные элементы содержаться в папке C:\Users\имя пользователя\AppData;
- Перезагружаемся, затем отключаем антивирус и защитник ОС, ставим игру или другой необходимый софт.
Как исправить ошибку 0xc0000906 и uplay_r1_loader64.dll (Assasin, Mad max, Far Cry и тд) 100%
Выполните проверку целостности системных файлов
Ещё одной из возможных причин появления проблемы является повреждение элементов системы Windows 10, 8 или 7, что могло произойти вследствие работы вредоносных программ или банального обновления компонентов операционки. Для решения вопроса применяется проверка системы посредством запуска самодиагностики и исправления неполадок. Как исправить ошибку 0xc0000906 при запуске игры или программы:
- Запускаем консоль «Выполнить» любым удобным способом (например, клавишами Win+R) с правами администратора;
- В командной строке задаём команду sfc /scannow и дожидаемся завершения процесса, итог проверки вы увидите на экране;
- Перезагружаемся, после чего файлы вернутся на свои места, и система будет работать корректно.
Запуск восстановления поддерживается также из меню Панели управления и при выборе нужного режима при запуске Windows.
ВАЖНО. Процесс сканирования нельзя прерывать, поскольку такие действия могут навредить системе.
Ошибка запуска приложений под кодом 0xc0000906 может быть спровоцирована разными факторами, но наиболее распространён вариант блокировки файлов антивирусным ПО или встроенным Защитником
Если объект не имеет цифровой подписи, он может быть удалён программой в автоматическом режиме
Ошибка запуска приложений под кодом 0xc0000906 может быть спровоцирована разными факторами, но наиболее распространён вариант блокировки файлов антивирусным ПО или встроенным Защитником. Если объект не имеет цифровой подписи, он может быть удалён программой в автоматическом режиме.