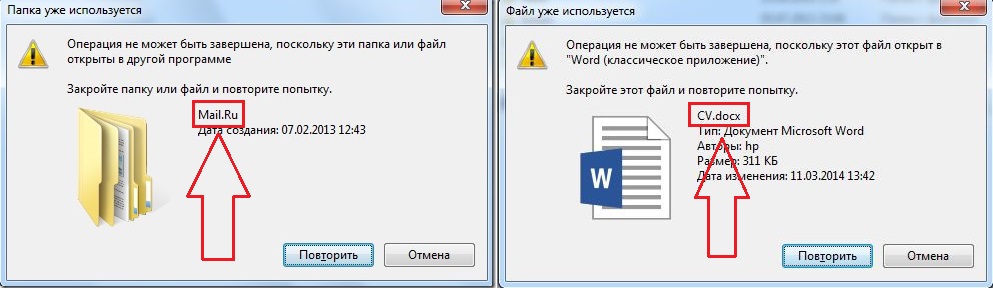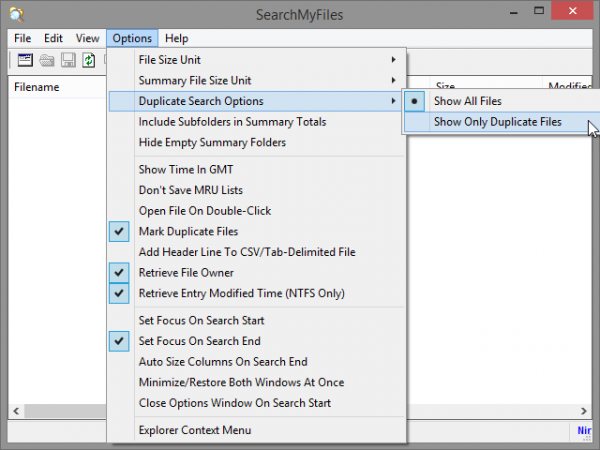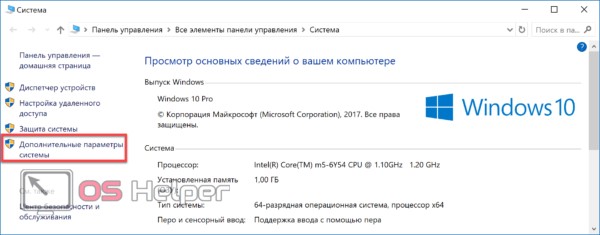Расширение файлов в папках windows
Содержание:
- Способ 5: Identify
- Что же такое расширение файла?
- Конвертация файлов
- Как настроить отображение расширения файлов на Windows 10 через «Вид» в проводнике
- Как быть, если формат файла не виден
- Как посмотреть расширение файла, не включая его отображение
- Как в Windows 10 изменить расширение файла
- Advanced Renamer
- Возможные проблемы и методы их решения
- Как изменить тип файла в Windows 10?
- Что такое ассоциации файлов Windows 10?
- Конвертирование как способ изменить расширение
- Расширение не соответствует фактическому формату
- Как изменить тип файла в windows 10
- Как в Windows 7 включить расширение файлов через параметры папок и поиска
- Как настроить Windows 7 так, чтобы видеть расширение
- Заключение
Способ 5: Identify
Если нет желания устанавливать программы для определения расширения файла, можно воспользоваться портативной версией Identify, которая не требует инсталляции и сразу же работает после скачивания. Сама функциональность этого софта сосредоточена исключительно на распознании формата выбранного объекта.
- Загрузите архив Identify, откуда сразу же запустите ПО или распакуйте его в любое удобное место на компьютере.
Через раздел «File» выберите пункт «Open and Identify».
После добавления объекта приложение тут же выведет в отдельной строке информацию о его расширении.
В Identify присутствует библиотека, благодаря которой она и определяет формат. Просмотреть ее можно через «Library».
Там можно поменять дополнительные сведения или посмотреть все доступные форматы.
Если вдруг оказалось, что истинное расширение файла не соответствует тому, которое отображается в операционной системе, его придется поменять вручную, чтобы корректно открыть через требуемую программу или стандартное средство. Развернутую инструкцию по выполнению поставленной задачи вы найдете в материале от другого нашего автора ниже.
Подробнее: Смена расширения файла в Windows 10
Уточним, что если узнать формат файла не получилось никакими средствами, скорее всего, он поврежден. Однако случаются такие ситуации, когда под подобными элементами маскируются вирусы, поэтому в целях безопасности рекомендуется запустить сканирование через любую удобную программу и проверить, не заражен ли ПК. Детальнее об этом читайте в статье далее.
Подробнее: Борьба с компьютерными вирусами
Опишите, что у вас не получилось.
Наши специалисты постараются ответить максимально быстро.
Что же такое расширение файла?
Фактически — это некая последовательность, добавляемых к имени файла символов, как правило, отделяемых от имени файла точкой. Стоит заметить, что расширение файла не всегда видимо. Символы, установленные через точку после имени файла и говорящие о его расширении мы видим только в тех случаях, когда это позволяют настройки проводника, в котором отображаются сами файлы.
В большинстве же случаев, расширение файлов мы не видим. Но, тогда, о расширении говорит и визуализация его иконки. Дело в том, что, как для Пользователя, так и так и программ нашего компьютера расширение– служит неким маркером, подсказывающим о том, какой тип данных, хранится в этом файле (сможет ли программа его прочитать). Разница определения лишь в том, что, если мы, в основном, определяем расширения файла по иконке визуально, отталкиваясь от того, что видим на мониторе, то программы, с которыми мы работаем, определяют это по расширению», тем самым символам после точки, которые не всегда видны нам.
Например! Если Вы возьмете любой видеофайл или музыку, ну, либо, например картинку, хранящейся на вашем компьютере и попробуете переименовать в любое имя, которое будет заканчиваться на «.doc» — открыть это файл, обычным способом (двойным щелчком левой кнопки мыши) –уже не получится. Ибо, переименованный файл, представим, что это было видео, уже имеющий расширение «.doc» — автоматически будет открываться при помощи программ текстовых редакторов, таких например, как Microsoft World.
Так же, как мы привыкли определять тип файла визуально, программа, после изменения нами «расширения, автоматически решит, что это тот файл, который должна открыть именно она. Однако, файл с неправильным расширением открыть не получится, потому что потоки данных все ровно не синхронизируются из-за разности типов.
Опытные пользователи могут извлекать определенную пользу меняя расширения файлов в ту или иную форму для редактирования данных и возврата, в дальнейшем, в исходную форму, но, об этом подробнее в других статьях, посвященных непосредственно извлечением этой выгоды, такой как, например, вытаскиванием видео, которое Вы посмотрели через обычный браузер к себе на компьютер, для дальнейшего хранения и так далее.
.
Конвертация файлов
Когда смена формата не помогает и документ или изображение не открывается, значит не выполнены основные условия. Смена расширения не всегда решает проблему, особенно с открытием видео и изображений. Суть в том, что меняется только лишь описание для системы, но никак не само содержимое.
Видео форматы обладают различными кодеками и настройками, текстовые документы используют шаблоны, шрифты, изображения и прочие настройки, специализированные файлы открываются только специальным ПО. В решении данной ситуации помогает конвертация.
– преобразование одного формата файла в другой, с изменением не только расширения, но и содержимого.
Популярные онлайн конвертеры:
- – большое количество поддерживаемых типов файлов (MP3 | OGG | WMA | FLAC | MP4 | MPG | WMV | MKV | WEBM | 3GP и другие). Конвертирование выполняется в режиме онлайн: загружаете файл на сервер, выбираете нужный формат, скачиваете результат.
- – конвертация архивов, аудио, баз данных, веб-сайтов, векторных и растровых изображений, видео, текстовых документов, презентаций, таблиц, электронных книг и других типов. Быстрая конвертация, есть API для сторонних разработчиков.
Проблемы, связанные с использованием конкретного типа документа, встречаются крайне редко. Практически для каждого файла и документа есть приложение, способное его открыть. Для видео подойдёт хороший плеер с большим количеством кодеков. Для документов, таблиц и презентаций Microsoft Office, Libre Office или Open Office.
Как настроить отображение расширения файлов на Windows 10 через «Вид» в проводнике
Как включить все ядра на Windows 10: настройка процессора
Обычно активацию показа расширений производят через специальное окно настроек, попасть в которое можно через меню «Пуск» или «Панель управления».
Обратите внимание! Этот способ более долгий, чем тот который будет описан ниже. Работает он только для операционных систем виндовс 8, 8.1 и 10
Для его выполнения необходимо:
- Перейти в проводник любым удобным способом. Также можно просто открыть папку на жестком диске или флешке. Быстро это можно сделать, нажав на сочетание клавиш «Win + E».
- Выбрать вкладку «Вид», расположенную в верхней панели инструментов приложения.
- Найти «Расширения имен файлов». Если галочка около нее стоит, то подписи будут показываться не только в этом каталоге, но и во всем проводнике. Если галочки нет, то ее необходимо поставить.
Важно! После этого приставки к именам будут возвращены. Ничего сохранять не нужно, так как в проводнике все изменения перезапишутся сами собой
Как быть, если формат файла не виден
Случается, и такое, что пользователь не может визуально определить расширение выбранного файла. Это происходит из-за того, что операционная система скрывает его. Включается формат с помощью внутренних инструментов. Как это сделать:
- Откройте «Проводник», затем кликните по иконке «Компьютер».

Перейдите во вкладку «Вид», затем поставьте галочку напротив пункта «Расширение имён файлов».

Теперь при нажатии на каждый файл будет отображаться его формат по умолчанию. Пользователь будет четко понимать, какому расширению соответствует его документ, и нужно ли его редактировать.
Как посмотреть расширение файла, не включая его отображение
На операционной системе виндовс семь данный процесс выполняется по следующей схеме
- Тыкнуть правой клавишей манипулятора по названию нужного файла. Желательно разместить его на рабочем столе операционки.
- В контекстном меню нажать по строке «Свойства», которая располагается в конце списка.
- Ознакомиться со сведениями, представленными в разделе «Общие». Здесь система будет показывать основные параметры рассматриваемого объекта. Их нельзя настроить на собственное усмотрение. В поле «Тип файла» будет прописано его название, а также в скобках указано расширение через точку.
Окно свойств документа Microsoft Word на операционной системе виндовс семь
Обратите внимание! Например, у файла «Документ Microsoft Word» в скобках будет указан тип (.docx). При желании его можно будет поменять, но документ не откроется стандартным средством системы
Как в Windows 10 изменить расширение файла
Как только расширения документов, картинок, музыки и программ стали видны, можно приступать к изменению нужных форматов. Для этого можно воспользоваться многими доступными в операционной системе Виндовс способами, но наиболее быстрым и простым является применение стандартных возможностей для решения этого вопроса. Как только расширения станут доступны к просмотру, сразу же появится возможность сменить их вручную.
Настройка рабочего стола в Windows 10 — как изменить на другой
Как уже было сказано ранее, современные жесткие диски используют файловые системы FAT 32 или NTFS, а значит формат и наименование файла связаны, в отличие от FAT16, где они представляли собой отдельные сущности. Из этого следует, что можно взять и изменить приставку типа так же, как и само название документа.
В следующей пошаговой инструкции будет подробно рассказано, как поменять тип файла на Windows 10:
- Переходят на рабочий стол (часть «Проводника»), в любой катало стандартного файлового менеджера на жестком диске или установленной флешке, и находят нужный файл, расширение которого следует изменить.
- Нажимают по нему правой клавишей мыши и выбирают пункт контекстного меню «Переименовать».
- Устанавливают курсор мыши на расширение, так как изначально выделится только наименование документа.
- Стирают с помощью мышки или клавиатуры название формата и прописывают другую аббревиатуру, не забыв проверить точку между названием и расширением.
- Нажимают на клавишу «Ввод» или кликают по любой свободной от иконки файла области окна.
Процесс занимает всего минуту времени и не требует применения специальных программ и конвертеров. Понято, что нужно учитывать родственность текущего и будущего формата, так как перевести музыкальный файл или видеозапись в текст не получится. В результате в документе будет бессвязный набор символов, представляющих собой переконвертированный двоичный код.
Важно! Такой метод все же имеет недостатки, заключающиеся в отсутствии поддержки некоторых функционалов. Так, к примеру, если человек изменит PNG-файл на JPG, то картинка потеряет свою прозрачность, которая ей могла быть необходима
Активация показа форматов в «Проводнике»
Помимо этого, стоит понимать, что формат не всегда является расширением и как-то связан с ним. Если человек переименует файл PNG в JPG, то это будет все тот же PNG документ с неправильно заданным расширением. Большинство редакторов его, конечно, откроют, но свойства JPG он не приобретет.
Advanced Renamer
Advanced Renamer — бесплатная программа для массового переименования файлов и папок с использованием настраиваемых шаблонов, которая может очень многое, если с нею разобраться. На официальном сайте доступна на русском языке как в виде установщика, так и portable версии (ZIP-архив, не требующий установки). Приведу пример использования Advanced Renamer для массового переименования группы файлов:
- Есть папка фотографий (но метод подойдет и для любых других типов файлов), снятых в одно время, но на разные устройства (фотоаппарат и смартфон). Часть имеют в качестве имени дату и время без пробелов, часть — номер снимка, сделанного фотоаппаратом. При этом имя файла и расширение файлов с камеры написано в верхнем регистре. Задача — привести имена группы файлов к удобному виду.
- Запускаем Advanced Renamer, затем либо перетаскиваем файлы для переименования в список по центру интерфейса, либо нажимаем кнопку «Панель папок», находим папку с нужными файлами и нажимаем кнопку «Добавить». Откроется окно, где можно задать параметры добавления: в моем случае всё оставляю как есть: нужно переименовать все файлы.
- Следующий этап — нажать «Добавить метод» в панели слева и выбрать «Новое имя» (возможны и иные методы, о них далее), чтобы определить, как именно будут переименовываться файлы. Здесь начинается самое интересное. В качестве новых имен файлов мы можем использовать предопределенные в программе теги, позволяющие легко подставлять в новые имена файлов нужную информацию. При необходимости вы можете нажать «Справка по тегам», чтобы получить более подробную информацию (правда, на английском) на официальном сайте. Но уже из краткого описания каждого тега должно быть примерно ясно, что именно они означают. Например, если в поле «Новое имя» в настройках метода я введу: photo—-.jpg то получу в результате имена файлов вида photo-увеличивающийся_номер-день_съемки-месяц_съемки-год_съемки.jpg Причем дата съемки будет браться не из даты изменения файла (что тоже можно сделать), а из данных EXIF, записанных камерой.
- Чтобы у файлов не получилось двойное расширение, при его смене в поле «Применить к» нужно выбрать «Имя и расширение», а не просто «Имя». Если вы не меняете расширение, то оставьте этот параметр со значением по умолчанию (в этом случае шаблон переименования не будет применяться к расширениям файлов).
- Какие имена файлов получатся после переименования вы можете наблюдать сразу на центральной вкладке программы ещё до запуска процесса массового переименования.
- Чтобы приступить, достаточно нажать кнопку «Запустить» и подтвердить запуск переименования. Если нужно не просто переименовать, а скопировать или переместить файлы в другое расположение, в поле «Пакетный режим» вверху окна программы выберите соответствующий пункт.
- В результате получим группу файлов, переименованных по заданному нами шаблону.
Добавляемые методы (шаблоны переименования) сохраняются в программе, и вы можете выбирать нужный в нужное время. При нажатии правой кнопкой мыши по названию шаблона можно изменить его описание, например «Для фото», «Для архивов» и как угодно ещё. С шаблонов, которые не нужно использовать при текущем процессе переименования достаточно снять отметки.
Также при переименовании можно использовать не единственный шаблон, а сразу несколько (отмечаем соответствующие шаблоны, и они будут применяться в том порядке, в котором расположены в столбце «Методы переименования»): например, первый изменяет имя, второй — регистр в имени файлов, третий — удаляет «мусорные» символы из имени файла (для этого используем метод «Замена»).
Я привел лишь простой пример использования программы, но может она и многое другое: к примеру, вы можете сохранить файл шаблонов, а затем запускать переименование нужной группы файлов по нужному шаблону из командной строки, импортировать список файлов и новых имен из таблиц CSV, массово изменять атрибуты файлов, задавать случайные имена файлов, оптимизировать имена для использования в сети (или превратить кириллицу в транслитерацию), использовать информацию EXIF, данные тегов ID3, видео, GPS и не только.
Чтобы познакомиться с некоторыми готовыми шаблонами, можете нажать кнопку «Открыть» в методах переименования и посмотреть один из 4-х предопределенных в Advanced Renamer шаблонов и как именно они устроены.
Скачать Advanced Renamer можно с официального сайта https://www.advancedrenamer.com/. Примечание: в моем случае при загрузке архива с программой Защитник Windows 10 сообщил об угрозе в файле. Однако, VirusTotal сообщает, что он полностью чист.
Возможные проблемы и методы их решения
При активации отображений типа каждого файла на операционной системе Windows 7 пользователь ПК может столкнуться с рядом проблем:
- невозможность задать расширение отдельного объекта вручную. Данное обстоятельство свидетельствует о вирусном заражении компьютера. Если после перезапуска ПК устранить проблему не получилось, то нужно задать расширение для каждого файла через «Параметры папок и поиска» по схеме, рассмотренной в предыдущих разделах статьи;
- имя типа данных пропадает после перезагрузки компа. С такой проблемой обычно сталкиваются пользователи нелицензионных операционок виндовс. Название файла придётся изменять каждый раз после включения компьютера;
- отображения типа файла появляется только после обновления рабочего стола. Для устранения подобной проблемы рекомендуется сбросить батарейку БИОС материнской платы на несколько минут. Если на ПК также сбивается системное время, то батарейку не помешает заменить на новую;
- файлы автоматически перемещаются в корзину после выставления расширения. Причина такой неполадки — вирусное заражение компьютера. Для её исправления нужно будет проверить устройство на наличие вредоносного ПО с помощью лицензионного антивируса или специализированной утилиты, скачанной из Сети.
Обратите внимание! В крайнем случае, чтобы устранить проблему, можно переустановить Windows 7 с USB-флешки или компакт-диска. Такой метод решит большое количество проблем, связанных с функционированием операционки
Проверка ПК на вирусы на операционке Windows 7
Таким образом, установка расширения на Windows 7 позволяет повысить безопасность операционной системы в целом. Выполнить поставленную задачу можно через раздел «Параметры папок и поиска». На основании изложенной выше информации каждый сможет понять, как в Windows 7 включить отображение расширения файлов.
Как изменить тип файла в Windows 10?
Как только формат начал отображаться в имени элемента, можно поступать следующим образом:
Вызываем контекстное меню объекта (клик правой кнопкой мышки) и выбираем действие «Переименовать»:
Указываете нужное значение, к примеру, превращаем «txt» в «bat».
Кстати этот прием часто используется при создании простых скриптов для операционной системы. Сначала в блокноте набирается текст программы, затем формат меняется на исполнимый bat и можно смело запускать его как обычную программу. Аналогично можно изменять txt на cfg при необходимости.
Помимо контекстного меню команду переименования можно вызвать нажатием функциональной клавиши F2 для выделенного объекта.
Подобные манипуляции следует производить только тогда, когда Вы знаете, что делаете. Иначе файл может утратить работоспособность. Если такое произойдет, достаточно вернуть старый тип, и всё наладится.
Что такое ассоциации файлов Windows 10?
Каждый файл в вашей системе хранится в определенном формате, например файлы изображений JPG и файлы DOC Word.
Некоторые программы могут открывать только определенные файлы. Например, файл изображения, такой как JPG, нельзя открыть в текстовом редакторе, таком как Word. Вместо этого вы бы открыли изображение в чем-то вроде приложения Windows 10 Photos.
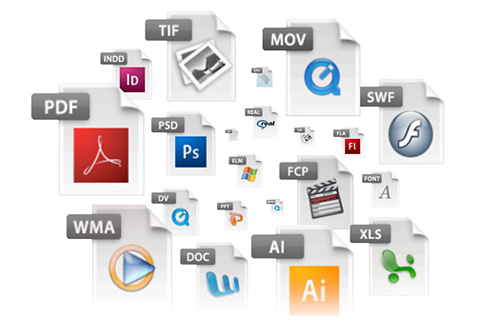
Вместо того, чтобы указывать, какую программу вы хотите использовать для открытия файла при каждом обращении к нему, Windows назначает каждому типу файла программу по умолчанию. Эти значения по умолчанию могут быть изменены пользователем, или программа может установить свои собственные при установке.
Вот почему иногда возникает необходимость настроить ассоциации типов файлов. К счастью, это легко сделать.
Давайте выясним, как вы можете увидеть, какого типа ваши файлы, а затем — различные способы изменить ассоциации файлов Windows 10.
Конвертирование как способ изменить расширение
Пример в абзаце выше с изменением расширения JPG на GIF мы привели не случайно. Если вы попробуете открыть переименованный файл в Internet Explorer, то обнаружите, что браузер его не распознаёт.
Причина очень проста – изменение расширения файла в Windows 10 не изменяет тип файла, как он был JPG, так и остался. Чтобы открывать файлы в ассоциированных приложениях, простого изменения расширения зачастую оказывается недостаточно, так как нужно преобразовать саму структуру файла, сконвертировав его в другой формат, принадлежащий той же группе.
Мы не станем останавливаться на теме конвертирования, отметим лишь, что конвертеров файлов имеется огромное количество, причем не только десктопных и универсальных, но и онлайновых. Воспользовавшись любым из них, вы не только поменяете расширение нужного вам файла, но и качественно измените его структуру, сделав возможным его обработку в профильных приложениях.
Расширение не соответствует фактическому формату
Возможно в ситуациях, когда расширение было вручную переименовано. Не открывайте такие файлы, если не уверены в их источнике. Решением при ошибочном переименовании расширения самим пользователем является повторное переименование, с указанием расширения, соответствующего фактическому формату.
Рассказал в иллюстрированной инструкции и показал на видео способ увеличить объем оперативной памяти iMac 27″ 5K (2019) с восьми до 72 гигабайт. Определил максимально поддерживаемый этим моноблоком объем ОЗУ. Показал, как в PlayStation 4 Pro заменить медленный жесткий диск на быстрый твердотельный накопитель.
Как изменить тип файла в windows 10
Как изменить тип файла в windows 10
Каждый файл имеет свое расширение, с помощью которого операционная система его идентифицирует. Это необходимо, чтобы определить программу, которая способна работать с конкретным объектом или действие, которое должно выполниться при клике на него.
Расширение представляет собой набор букв, который указывается после имени. Существует множество ситуаций, при которых возникает необходимость видеть тип объекта, или есть потребность сменить его. По умолчанию операционная система виндовс 10 скрывает от пользователя формат элементов.
Как отобразить скрытое расширение файла в windows 10?
Иногда пользователи встречаются с проблемой Windows 10, когда нет возможности изменить формат, так как система по умолчанию скрывает его. Это задумано в целях безопасности, чтобы случайно не повредить нужные системные данные. Как поменять такую установку, чтобы можно было видеть расширение объектов?Первый метод заключается в том, что понадобится нажать по кнопке «Пуск» в нижнем левом углу экрана. В форму для поиска вписать «Параметры папок», и после выбрать найденный пункт. В открывшемся окне во вкладке «Вид» нужно снять галочку со строки «Скрывать расширения для зарегистрированных типов файлов».
Для выполнения второго метода придется открыть произвольную папку на компьютере и в левом верхнем углу нажать на кнопку «Упорядочить». После чего откроется меню, где нужно выбрать строчку «Параметры папок и поиска». Откроется окошко, где на вкладке «Вид» нужно снять галочку в строке «Скрывать расширения для зарегистрированных типов файлов».Третий метод предлагает перейти через меню «Пуск» в утилиту «Панель управления». Там выбрать просмотр в виде мелких значков, зайти в «Параметры папок». В новом окошке снова найти кнопку «Вид», пролистать в самый конец и снять птичку с пункта «Скрывать расширения для зарегистрированных типов файлов».
В Windows 10 существует возможность наиболее быстро проделать такие изменения. Для этого потребуется открыть любую папку, либо сам проводник, открыть раздел меню «Вид».Поставьте галочку возле пункта «Расширения имен файлов», после чего для всех файлов на компьютере будет отображаться не только имя, но и их формат.
Как изменить тип файла в windows 10 с помощью контекстного меню
Самый простой способ — это использовать «Контекстное меню». Для этого понадобится выбрать нужный элемент, затем нажать по нему правой кнопкой мыши, выбрать пункт «Переименовать». После чего будет доступно его изменение. Для этого потребуется просто ввести нужное значение.В новом диалоговом окне подтвердить свое желание изменить тип файла.Перед тем как менять расширение файла, рекомендуется убедится, что данные в нем смогут быть запущены при помощи запланированной программы. Иногда проще подыскать специальный софт для определенного типа файла, нежели менять его «вручную».
Как сменить расширение группы файлов
Для этого необходимо зайти в папку, где хранятся файлы. Затем зажав клавишу «Shift», нажать правой кнопкой мыши по пустом месте в папке. После проделанных манипуляций откроется окно команд.В открывшейся командной строке пропишите команду: ren *.jpg *.png, где: «*.jpg» – исходное; «*.png» – конечное значение.
Как изменить формат файла пользуясь конвертацией
Часто бывает так, что объект не запускается программой даже после смены формата. Но это не удивительно, поскольку оно предназначено исключительно для того, чтобы сопоставить исполняемый объект программе. Сам объект определяется содержимым.
Если формат не поддерживается программами, установленными на компьютере, можно попробовать выполнить его конвертацию. Для этого существует множество специальных программ, которые можно бесплатно скачать. Они отличаются по функциональности в зависимости от задач, которые нужно решить. Эти программы можно поделить в зависимости от того, какие форматы они могут конвертировать. Иногда можно прибегнуть к помощи стандартных утилит.
https://youtube.com/watch?v=ZvDVgylNQ68
https://youtube.com/watch?v=fpvFWlMWTmc
Сохранение с определенным расширением
В большинстве случаев, чтобы потом не морочить голову с тем, как изменить расширение, проще сразу указывать нужное, меняя его еще при сохранении. Например, для внесения изменений в систему может понадобиться элемент с расширением .bat или же hosts без .txt. Для их создания понадобится просто запустить блокнот и во время сохранения в поле «Тип файла» выбрать «Все файлы». При необходимости, можно указать любой другой необходимый формат.
https://youtube.com/watch?v=HZRo4Rd9Fkk
Как в Windows 7 включить расширение файлов через параметры папок и поиска
Данный способ выполнения поставленной задачи предполагает соблюдение следующего алгоритма:
- Войти в меню «Пуск».
- Кликнуть по строчке «Панель управления», которая будет находиться в графе параметров справа от окна.
- В поле «Отображение» выставить значение «Мелкие значки», чтобы было удобнее отыскать нужный компонент.
- Тапнуть по разделу «Параметры папок» один раз левой клавишей манипулятора, чтобы открыть новое окошко.
- Переключиться на раздел «Вид», располагающийся в графе сверху.
- Пролистать до конца представленного списка параметров и убрать галочку со строки «Скрыть расширения для зарегистрированных типов файлов».
- Нажать на «Применить», а затем на «Ок», чтобы показать завершение процедуры активации.
- Перезапустить стационарный компьютер или ноутбук для принятия внесённых изменений.
Как настроить Windows 7 так, чтобы видеть расширение
Сделать расширение видимым можно для удобства — тогда пользователю не придётся постоянно заходить в «Свойства». Кроме того, показ типа файлов настраивается ради безопасности. Дело в том, что авторы вирусов часто используют уловку, рассчитанную на невнимательность пользователя.
Пример: из интернета скачан объект с названием File.avi. Расширение как у видеофайла. Но если система не настроена на показ типа, то в названии не должно быть .avi. При отображении расширения станет видно имя объекта полностью — File.avi.exe. Под видео замаскировано исполняемое приложение, которое и является вирусом.
Чтобы ликвидировать угрозу заражения ПК, лучше сделать расширение видимым. Последовательность действий такова:
- Через меню «Пуск» открыть «Панель управления».
Теперь расширение файла можно увидеть в названии. Чтобы его убрать, нужно поставить галочку обратно.
Как посмотреть, сменить расширение файла и скрыть его: видео
Прежде всего пользователь должен понимать, что, установив другое расширение файла, он не изменит содержимое. Например, если вместо .pdf прописать .doc, то объект не станет документом для Microsoft Word. Конвертация выполняется через специальный софт.
Как включить отображение типа данных с помощью стандартного инструмента
Сначала нужно сделать расширение видимым по тому алгоритму, который был приведён выше. Далее следует действовать так:
- Выбрать файл и нажать F2.
- Прописать новое расширение. В этом примере изначально объект назывался File.ini. Теперь же — File.txt.
Как узнать расширение и поменять его через Total Commander
В отличие от предыдущего, этот метод не требует изменения настроек в «Параметрах папок». В качестве примера используется файл инициализации. Нужно:
- Выделить файл и нажать F2.
Как сделать расширение видимым и переименовать файл с помощью командной строки
Сначала нужно через комбинацию клавиш Win + R запустить инструмент «Выполнить», ввести в строку cmd и нажать OK.
Теперь следует перейти к той папке, где находится файл. Команда зависит от местоположения объекта.
- Если файл хранится на диске C, то вводится следующее: cd c:\путь_к_файлу. В данном примере: cd c:\Новая папка.
Теперь папка определена, можно установить новое расширение. Команда одинакова для обоих случаев: ren . Например, ren Example.ini Example.txt.
Чтобы поменять расширение сразу нескольких файлов, находящихся в одной папке, нужно перейти к каталогу и ввести команду: ren . Например, ren *.ini *.txt.
Используя системные инструменты, пользователь может отобразить или удалить расширение имени файла. Также он способен поменять тип данных, однако содержимое объекта при этом останется прежним.
Заключение
Теперь вы знаете, как включить отображение расширений файлов в ОС Виндовс 10, причем на выбор вам доступно сразу два способа. Первый из них можно назвать традиционным, так как он реализуем во всех версиях операционной системы, второй же является хоть и весьма скромным, но все же удобным новшеством «десятки». Надеемся, наше небольшое руководство было полезным для вас.
Мы рады, что смогли помочь Вам в решении проблемы.
Опишите, что у вас не получилось.
Помогла ли вам эта статья?
- https://remontka.pro/file-extensions/
- http://pk-help.com/workstation/file-extension-windows10
- https://lumpics.ru/how-enable-display-of-file-extensions-in-windows-10/