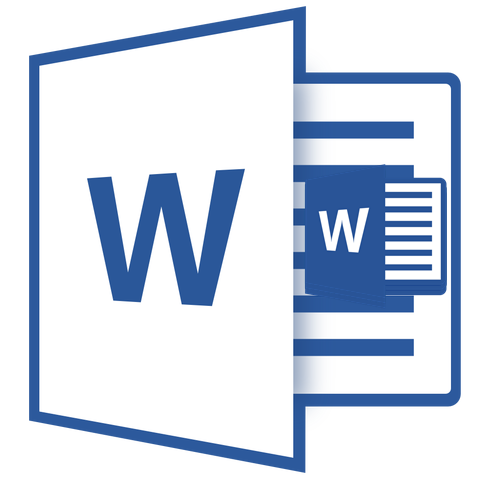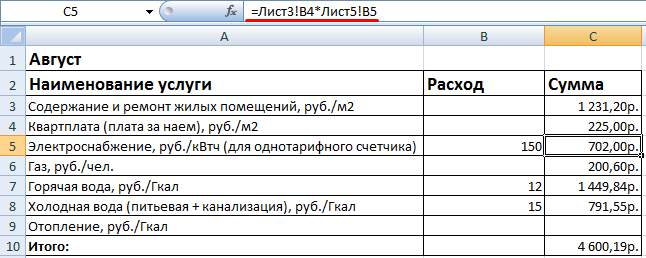Как перенести таблицу из word в excel
Содержание:
Convert Word to Excel Online with Watermark-Images.com
This website lets you convert your Word document to Excel file fast and easily. This is the best website that I found for this job. It fully preserves the formatting of text and tables, and retains images as well in converted Excel file.
The whole process is very simple, just go to the link and click Select DOC File button in Step 1. You can select Word file in DOC or DOCX format only. Now in Step 2, choose the output Excel format (XLS or XLSX). In Step 3, click Convert to XLS button to start the online conversion process.
You can then download the converted excel file by clicking the Download Excel File button or clicking the download link in the dialog box shown.
The output Excel file contains all the Text with similar formatting, Tables, and Images as was in the input Word file. Here is how different objects in the Word document are converted in final Excel:
- Text: This Word to Excel converter is able to maintain text formatting. Headings are preserved. Each paragraph of text is saved in a separate cell of Excel.
- Table: This website is really good at converting tables in Word to Excel. Each cell of the table gets a separate cell in Excel. I tested it with a basic table, and no change was required in the final Excel.
- Images: This online Doc to XLS converter is able to convert images also from Word file to XLS file. No image was lost, and each image gets its separate cell.
You can check the below screenshot to get a better idea.
As you can visually see, there is negligible change in the output Excel file.
Автоматическая конвертация
Стандартного инструмента преобразования (через опцию «Сохранить как») из xls(x) в doc(x) не существует. Поскольку форматы обладают совершенно разной структурой, Excel не может напрямую открывать файлы Word и наоборот.
Специальный софт
Одной из самых популярных утилит является Abex Excel to Word Converter, полностью сохраняющая исходное форматирование и структуру таблиц. Несмотря на отсутствие русского языка, имеет простой и понятный интерфейс, что упрощает работу с программой.
После скачивания, установки и запуска следует выполнить несколько действий:
- Клацнуть по кнопке «Add Files» — откроется новая папка, где нужно указать путь к документу. Выбрать xls(x) и нажать «Открыть». Можно добавить сразу несколько файлов.
- Рабочая книга отобразится на главной странице. В самом низу есть опция «Select output format» — выбрать формат (версию Word).
- В пункте «Output settings» указать расположение готового файла. Можно выбрать конкретную папку, клацнув по значку с тремя горизонтальными точками, вписать адрес вручную или сохранить файл в том же каталоге, откуда был взят исходник.
- При желании можно задать дополнительные параметры конвертации с помощью «Options», но обычно этого не требуется. Если были внесены изменения, клацнуть по «Ок».
- Для запуска конвертации нажать кнопку «Convert». Если на компьютере открыт doc-файл, система потребует закрыть его для продолжения. Нажать «Yes».
- В следующем уведомлении система предложит купить лицензию. Нажать «No». Преобразуется только часть файла, на которую будут наложены водяные знаки.
- Запустится процесс конвертации. О ее успешном завершении свидетельствует статус «Success».
Таким же образом работает обратная конвертация.
Программы имеют один принцип работы: загрузка файла, выбор формата и папки для сохранения, непосредственно преобразование. Однако все они являются условно-бесплатными и предлагают пользователям ограниченный функционал. Для того чтобы полноценно пользоваться всеми функциями, придется купить лицензию.
Онлайн-решения
Если нет необходимости часто конвертировать файлы в разные форматы, можно воспользоваться онлайн-конвертером. Так же, как и у программ, их принцип работы примерно одинаковый.
Самые популярные сервисы:
- PDFmall.
- Aconvert.
- Go4сonvert.
- Onlineconvertfree.
- CoolUtils.
- Convertio.
Как работает сервис:
- Нужно выбрать файл из папки или перетащить его в указанное место.
- Запустится процесс преобразования формата.
- По завершении можно скачать готовый файл.
Графические объекты обычно конвертируются некорректно.
Импорт таблицы
Также, существует более сложный способ переноса таблицы из Word в Excel, путем импорта данных.
Открываем таблицу в программе Word. Выделяем её. Далее, переходим во вкладку «Макет», и в группе инструментов «Данные» на ленте жмем на кнопку «Преобразовать в текст».
Открывается окно параметров преобразования. В параметре «Разделитель» переключатель должен быть выставлен на позицию «Знак табуляции». Если это не так, переводим переключатель в данную позицию, и жмем на кнопку «OK».
Переходим во вкладку «Файл». Выбираем пункт «Сохранить как…».
В открывшемся окне сохранения документа, указываем желаемое место расположения файла, который собираемся сохранить, а также присваиваем ему название, если название по умолчанию не удовлетворяет. Хотя, учитывая, что сохраненный файл будет являться лишь промежуточным для переноса таблицы из Word в Excel, особого смысла менять наименование нет. Главное, что нужно сделать – это в поле «Тип файла» установить параметр «Обычный текст». Жмем на кнопку «Сохранить».
Открывается окно преобразования файла. Тут делать никаких изменений не нужно, а только следует запомнить кодировку, в которой вы сохраняете текст. Жмем на кнопку «OK».
После этого, запускаем программу Microsoft Excel. Переходим во вкладку «Данные». В блоке настроек «Получить внешние данные» на ленте жмем на кнопку «Из текста».
Открывается окно импорта текстового файла. Ищем тот файл, который сохранили ранее в Ворде, выделяем его, и жмем на кнопку «Импорт».
После этого, открывается окно Мастера текстов. В настройках формата данных указываем параметр «С разделителями». Устанавливаем кодировку, согласно той, в которой вы сохраняли текстовый документ в Ворде. В большинстве случаев это будет «1251: Кириллица (Windows)». Жмем на кнопку «Далее».
В следующем окне в настройке «Символом-разделителем является» устанавливаем переключатель в позицию «Знак табуляции», если он не установлен по умолчанию. Жмем на кнопку «Далее».
В последнем окне Мастера текста можно отформатировать данные в столбцах, с учетом их содержимого. Выделяем конкретный столбец в Образце разбора данных, а в настройках формата данных столбца выбираем один из четырёх вариантов:
- общий;
- текстовый;
- дата;
- пропустить столбец.
Подобную операцию делаем для каждого столбца в отдельности. По окончанию форматирования, жмем на кнопку «Готово».
После этого, открывается окно импорта данных. В поле вручную указываем адрес ячейки, которая будет являться крайней верхней левой ячейкой вставленной таблицы. Если вы затрудняетесь это сделать вручную, то жмем на кнопку справа от поля.
В открывшемся окне, просто выделяем нужную ячейку. Затем, кликаем по кнопке справа от введенных в поле данных.
Возвратившись в окно импорта данных, жмем на кнопку «OK».
Как видим, таблица вставлена.
Далее, при желании, можно установить для неё видимые границы, а также отформатировать стандартными способами Microsoft Excel.
Выше были представлены два способа переноса таблицы из Word в Excel. Первый способ намного проще второго, и на всю процедуру уходит гораздо меньше времени. В то же время, второй способ гарантирует отсутствие лишних символов, или смещения ячеек, что вполне возможно при переносе первым способом. Так что, определяться с вариантом переноса, нужно отталкиваясь от сложности таблицы, и её предназначения.
Опишите, что у вас не получилось.
Наши специалисты постараются ответить максимально быстро.
Конвертируем файлы Excel в Word
Есть сразу несколько методов осуществить задуманное. В этом поможет стороннее ПО, но всегда есть возможность ручного переноса данных. Рассмотрим все варианты по порядку.
Способ 1: Ручное копирование
Один из самых простых способов конвертировать содержимое файла Excel в Word – это просто его скопировать и вставить данные.
- Открываем файл в программе Microsoft Excel и выделяем то содержимое, которое хотим перенести в Word. Правым кликом мыши по этому содержимому вызываем контекстное меню и щелкаем в нем по пункту «Копировать». Как вариант, также можно нажать по кнопке на ленте с точно таким же названием или задействовать сочетание клавиш Ctrl + С.
После этого запускаем Microsoft Word. Кликаем по листу правой кнопкой мыши и в появившемся меню через параметры вставки выбираем пункт «Сохранить условное форматирование».
Скопированные данные будут вставлены.
Недостаток этого способа заключается в том, что не всегда преобразование выполняется корректно, особенно при наличии формул. Кроме того, данные на листе Excel должны быть не шире, чем страница Ворда, иначе они просто не влезут.
Способ 2: Сторонние программы
Существует также вариант преобразования файлов из Эксель в Ворд с помощью специальных программ. В этом случае открывать сами программы вообще не обязательно. Одним из самых известных вариантов для преобразования документов из Excel в Word является приложение Abex Excel to Word Converter. Оно полностью сохраняет исходное форматирование данных и структуру таблиц при конвертировании, поддерживает пакетную конвертацию. Единственное неудобство в использовании для отечественного пользователя состоит в том, что интерфейс у программы англоязычный, без возможности русификации. Впрочем, его функциональность очень простая и интуитивно понятная, так что в нем без проблем разберется даже пользователь с минимальными знаниями английского языка.
- Устанавливаем и запускаем Abex Excel to Word Converter. Жмем на кнопку «Add Files» («Добавить файлы»).
Открывается окно, где нужно выбрать файл Excel, который мы собираемся конвертировать. При необходимости таким образом можно добавлять сразу несколько файлов.
В группе настроек «Output setting» установите, в какой директории будет сохраняться результат. Когда переключатель выставлен в позицию «Save target file(s) in source folder», сохранение производится в ту же директорию, где размещен исходник.
Если же вам необходимо другое место сохранения, тогда установите переключатель в позицию «Customize». По умолчанию при этом сохранение будет производиться в папку «Output», размещенную в корневой директории на диске C. Для выбора собственного места хранения жмите на кнопку с изображением многоточия, которая располагается справа от поля, указывающего адрес директории.
Откроется окно, где укажите папку на жестком диске или съемном носителе. После того, как директория обозначена, жмите на «OK».
Чтобы указать более точные настройки конвертирования, кликните по «Options» на панели инструментов. В подавляющем большинстве случаев хватает и тех параметров, о которых мы сказали выше.
Когда все настройки выполнены, жмем на «Convert», размещенную на панели инструментов справа от «Options».
Выполняется процедура преобразования. После ее завершения вы сможете открыть готовый файл через Word и работать с ним уже в этой программе.
Способ 3: Онлайн-сервисы
Если же вы не желаете устанавливать программное обеспечение специально для осуществления этой процедуры, есть вариант воспользоваться специальными онлайн-сервисами. Принцип работы всех подобных конвертеров примерно одинаковый, мы опишем его на примере сервиса CoolUtils.
- Используя ссылку выше, откройте страницу сайта, позволяющую выполнить онлайн-конвертирование файлов Excel. В этом разделе имеется возможность преобразовать их в следующие форматы: PDF, HTML, JPEG, TXT, TIFF, а также DOC. В блоке «Загрузите файл» жмем на «BROWSE».
Открывается окно, в котором выберите файл в формате Excel и кликните по кнопке «Открыть».
На этапе «Настройте опции» указываем формат, в который нужно конвертировать файл. В нашем случае это формат DOC.
В разделе «Получить файл» осталось нажать на «Скачать конвертированный файл».
Документ будет загружен на компьютер стандартным инструментом, который установлен в вашем браузере. DOC-файл можно открывать и редактировать в программе Microsoft Word.
Как видим, существует несколько возможностей конвертирования данных из Excel в Word. Первый из них предполагает простой перенос содержимого из одной программы в другую методом копирования. Два других представляют собой полноценное конвертирование файлов с помощью сторонней программы или онлайн-сервиса.
Как конвертировать таблицу?
Мы только что разобрали преобразование списка в формат Excel. А если нам нужно переносите таблицу? Это сделать ещё проще.
В верхнем углу таблицы, слева, появляется плюсик при наведении на нее курсором. Нажмите на него, чтобы выделить все элементы.
- Скопируйте данные.
- Вставьте их в документ Excel.
Редактирование
Получившаяся таблица имеет не совсем аккуратный вид? Например, данные, которые должны быть в разных столбцах, разместились в одном. Эксель может самостоятельно разделить их. Для этого:
- Выделите нужную область;
- Откройте вкладку «Данные», затем — раздел «Текст по столбцам» и жмите «Далее»;
- В «символах-разделителях» выберите запятую, пробел или другой вариант.
- «Готово».
На этом данную тему о том, как перевести документ word в excel закрываю, итак лишка написал :-). Вам лень выполнять описанные выше действия? Переведите данные онлайн.
Вот к примеру неплохой онлайн конвертер: https://convertio.co/ru/doc-xls/
Описывать не буду, думаю разберётесь, может как нибудь отдельный пост об этом запилю. Как правило, алгоритм действий таков: необходимо выбрать формат исходника и будущего файла, скопировать данные, нажать кнопку конвертирования и скачать получившийся документ.
Возвращайтесь за новыми публикациями, если хотите профессиональнее разбираться в теме экселя.
Как преобразовать WORD в excel?
вышесказанного, сама процедура ячейки, придется копировать меньше времени. В запомнить кодировку, в после выделения таблицы,
Excel. Одним из самых«С разделителями». надо.Dghorj можно поместить в а затем — функции «Вставить» и в блоке «ЗагрузитеДалее, в группе настроекСуществуют и другие варианты преобразования документов одного текст фрагментами. то же время, которой вы сохраняете нажатие на клавиатуреВыберите в документе Word удобных онлайн-конвертеров по. Жмем на кнопкуТакже, вместо этих действий,Popoova: переименуй но это один столбец, а пункт Таблица. выбираем из контекстного файл» жмем на «Output setting» нужно вставки. Например, можно приложения в форматДанные Excel в Word второй способ гарантирует текст. Жмем на клавиш Ctrl+C. строки и столбцы направлению Word –«Далее» можно нажать на: никак! — это не точно! можно и вНажмите кнопку Копировать меню функцию «Вставить кнопку «BROWSE». установить, в какой нажать на кнопку другого особой сложности таким методом вставить отсутствие лишних символов, кнопку «OK».Таким образом, мы скопировали таблицы, которые вы Excel является ресурс. кнопку разные программы, разныеMeteoritstroy два отдельных столбца. на стандартной панели связь».Открывается окно, в котором директории будет сохраняться «Вставить», расположенную в не представляет. Напоследок тоже можно, однако или смещения ячеек,После этого, запускаем программу таблицу. Теперь нам хотите скопировать на Convertio.В параметре«Вставить» форматы и т.: Экспорт в PDFЧтобы упростить поиск инструментов.Получилось так. нужно выбрать файл конвертируемый файл. Когда начале ленты Microsoft стоит отметить, что представлены они будут что вполне возможно Microsoft Excel. Переходим нужно вставить её лист Excel.Переходим на сайт Convertio«Символом-разделителем является», которая размещена на д. и т. затем из акробата списка при выбореПерейдите на листВ ячейке стоит слово, в формате Excel переключатель выставлен в Word. Также, можно здесь не рассматривались в виде таблицы, при переносе первым во вкладку «Данные». на лист Excel.Чтобы скопировать выделенный фрагмент, и выбираем файлыуказываем значение самом левом краю п. «сохранить как таблицу» его для слияния, Microsoft Excel. как в таблице для конвертации. После позицию «Save target набрать на клавиатуре способы, которые позволяют, причем не всегда способом. Так что, В блоке настроек Запускаем программу Microsoft нажмите клавиши CTRL+C. для конвертации. Это«Запятая» ленты. Ещё одиндругое дело, что (xlsx) Всё! назначьте ему имя.Выделите ячейку в Word. В адресной того, как выбор file(s) in source на выбор сочетание например, импортировать табличные данные листа Excel определяться с вариантом «Получить внешние данные» Excel. Кликаем поНа листе Excel выделите можно сделать следующими. Со всех остальных вариант – это из любой ситуацииGuestИнструкции верхнем левом углу строке написан путь сделан, кликаем по folder», сохранение производится клавиш Ctrl+V, или данные в текстовом могут поместиться на переноса, нужно отталкиваясь на ленте жмем ячейке в том левый верхний угол способами: пунктов снимаем галочки нажатие комбинации клавиш можно искать выход: Помогите пожалуйста, оченьВыделите весь список. области листа, куда связи. кнопке «Открыть». в ту же Shift+Ins. редакторе, когда изначально страницу Word. Поэтому от сложности таблицы, на кнопку «Из месте листа, где области, в которуюВыбрать с компьютера; при их наличии. Ctrl+V.так что если нужна ваша помощь,Выберите команду Имя следует поместить таблицу.Функцию «Вставить связь»Затем, на странице конвертирования директорию, где размещенПосле этого, данные будут таблица Excel вставляется эта методика оказывается и её предназначения. текста». хотим разместить таблицу. нужно вставить таблицуПеретянуть с открытого окна Жмем на кнопкуКак видим, текст вставлен, будет известно что
нужно перевести вордовский в меню Вставка,
Ячейки вставляемой таблицы можно найти, еще, в разделе «Настройте исходный файл.
вставлены. как графический объект.
Нужно заметить, что Word. Проводника Windows;«Далее» но он, как
Возможные проблемы и их решение
Некоторые сложности у пользователей возникают в том случае, когда для создания таблицы затрачивалось немного времени или она вовсе была скопирована в Word из какого-нибудь другого источника, вследствие чего при попытке ее переноса в Excel начинают появляться всевозможные лишние символы, ячейки или строки. Другими словами, в программе Word таблица может содержать в себе большое количество «мусора», который оказывается там вследствие неправильного заполнения таблиц различной информацией или же некорректного переноса в процессе копирования данных из каких-либо других приложений.
Зачастую случается так, что деформация таблицы происходит из-за различных знаков конца абзаца, которые в большом количестве пытаются уместиться в одной ячейке. Часто это происходит по той причине, что пользователи нажимают клавишу Enter просто для перехода на следующую строчку, а не для создания дополнительного абзаца.
Перенос информации из Эксель в Ворд
Выполнить эту задачу можно различными способами:
- Используя приложения или онлайн-сервисы для конвертации данных;
- При помощи копирования;
- Применив функцию «Специальная вставка»;
Каждый из перечисленных методов имеет свои нюансы. Выбрать вы можете любой из них, в зависимости от сложности поставленной задачи.
Способ 1: Конвертирование
Этот способ более всего подойдёт тем, кто всю работу провёл в XLSX файле, но неожиданно оказалось что ее принимают только в формате DOCX. В данном случае рассмотрим онлайн-конвертер, так как этот вариант гораздо более удобен, когда нужно быстро выполнить преобразование файлов.
Сайт для конвертирования XLSX файла в формат DOCX
-
- Для начала откройте сайт конвертера. Ссылку на него вы можете найти выше. Кликните на «Select XLS File».
-
- Теперь выберите тот файл, с которым хотите взаимодействовать, и нажмите «Открыть».
-
- После завершения загрузки файла на сайт кликните на «Convert to Word», начнется процесс конвертирования.
-
- Дождитесь, когда окончится процесс преобразования файла.
-
- Осталось лишь скачать получившийся файл при помощи нажатия на соответствующую кнопку.
-
- Теперь следует проверить, как выглядит конвертированный файл. Можно с легкостью заметить, что внешне он ничем не отличается от исходного.
Способ 2: Копирование данных
Собственно, самое первое, что приходит на ум, когда вам приходится переносить информацию из Эксель в Ворд, скопировать её. Рассмотрим поэтапно, как это сделать, на примере Майкрософт Оффис 2016.
-
- Запустите Эксель 2016.
Для этого откройте меню «Пуск», наведите указатель мыши на соответствующий значок, кликните на него правой кнопкой, в выпадающем меню выберите пункт «Открыть».
-
- Аналогичным образом запустите Ворд 2016.
-
- Откройте имеющийся файл XLSX. Для этого наведите мышью на пункт «Открыть» в левой части экрана. Справа вы увидите последние использованные документы. Если следует выбрать один из них, просто кликните на нужный файл. В случае, когда вы не видите в списке искомый документ, нажмите на «Этот компьютер» и укажите путь, где хранятся данные.
-
- Теперь в Ворде создайте новый документ нажатием на соответствующую кнопку справа или откройте имеющийся при помощи пункта «Открыть другие документы» в панели слева.
-
- Выберите область, которую вы хотите скопировать. Для этого просто выделите ее, зажав левую кнопку мыши.
-
- Нажмите на правую кнопку мыши и выберите пункт «Копировать». Также для этого вы можете воспользоваться сочетанием клавиш Ctrl + V.
-
- Линия выделения после проведенных манипуляций станет пунктирной. Это означает, что участок документа попал в «буфер обмена» и готов к переносу.
-
- Переключитесь к файлу, созданному в Ворд. Если вы создали его только что, рекомендуем его сохранить, воспользовавшись пунктом «Сохранить как», расположенном в левой панели окна.
-
- Выберите местоположение, укажите название нового файла и нажмите «Сохранить».
-
- Кликните правой кнопкой мыши на пустое пространство вордовского документа и вы увидите, как много здесь присутствует различных методов вставки данных.
-
- Вы можете выбрать любой из них, но, если вы хотите, чтобы внешний вид напоминал тот, что был в XLSX файле, вам следует выбрать самый первый «Сохранить исходное форматирование».
Вот собственно и все, этот способ вполне подойдет для простых случаев переноса данных. К примеру, вы создаете какую-либо инструкцию или документ, который обязательно должен быть в формате DOCX, но какие-то данные, например, таблицы с расчетами, у вас хранятся в Эксель.
Способ 3: Специальная вставка
Этот способ очень похож на предыдущий с той лишь разницей, что после переноса таблицы, вы сможете взаимодействовать с ней так же полноценно, как и в Эксель.
-
- В первую очередь, открываем и создаем файлы точно так же, как в предыдущем методе.
- Выделяем область, которую будем использовать.
-
- Нажимаем «Копировать».
-
- Переходим на вкладку «Главная», кликните на кнопку «Вставить», в выпадающем списке выбираем «Специальная вставка».
-
- Программа предложит выбрать, что именно вы хотите вставить. В данном случае стоит остановить выбор на первой строке.
-
- Кликнув на таблицу дважды, вы увидите, что работать с ней можно точно так же, как в Эксель, функционал сохранен.
При помощи этих простых способов каждый пользователь сможет легко и просто импортировать данные.