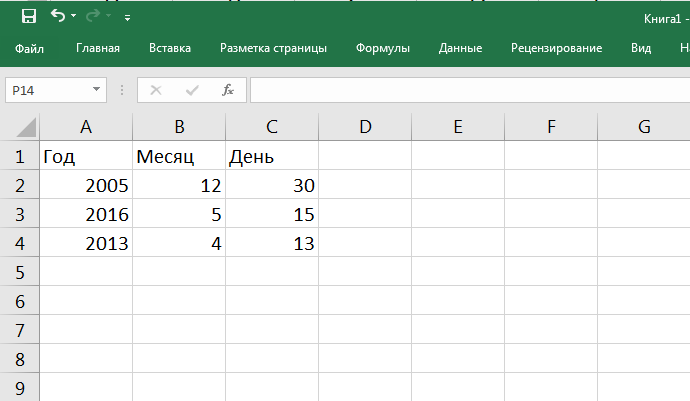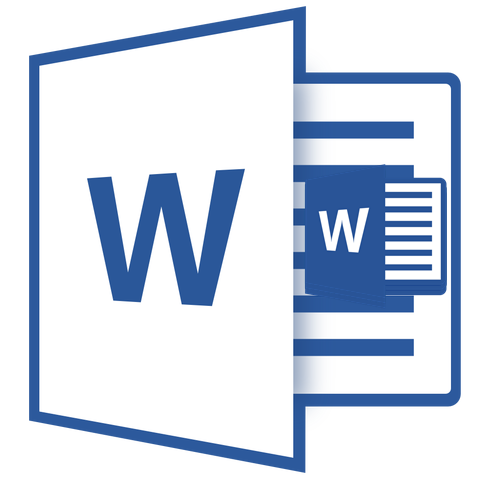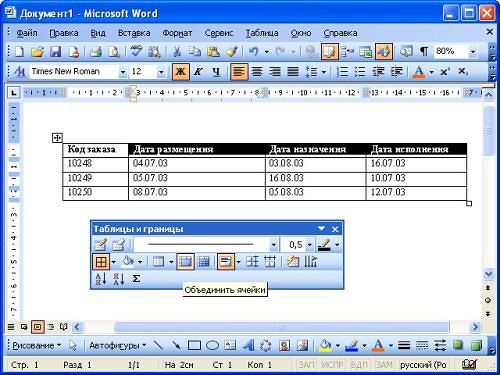Добавление строк в таблицу в microsoft word
Содержание:
- Вставка строк, столбцов, ячеек и их удаление
- Управление окном
- Как добавить несколько строк в таблицу word
- Как рисовать в Ворде
- Редактирование фигур
- Изменение заливки фигур
- Изменение цвета контура рисунка
- Изменения стиля фигуры
- Добавление эффектов
- Передний и задний план
- Что делать, если при перемещении текста передвигается фигура?
- Расширенные опции форматирования изображений
- Заливка и границы
- Эффекты
- Макет и свойства
- Рисование объёмных фигур
- Процесс создания таблицы в Word 2003 года
- Как писать вертикально текст в ворде
- Назначение индивидуальных горячих клавиш
- Как сделать надпись над таблицей в Ворде
Вставка строк, столбцов, ячеек и их удаление
Очень
часто в уже готовой таблице требуется
либо вставить, либо удалить какой-то
интервал ячеек. Не путайте терминыудалить иочистить.
При очистке(с помощью
клавиши DELETE,
меню кнопки
Очистить или
команды контекстного меню Очистить
содержимое)
ячейки не исчезают, а только лишаются
своего содержимого.
При удаленииони
действительно полностью удаляются, а
их место заполняют ячейки, расположенные
рядом.
Существуют
и другие способы добавления строк и
столбцов. Выделите целиком столбец (или
строку), слева (или сверху) от которых
необходимо добавить столбцы (строки) и
выполните одно из следующих действий:
- на вкладке ленты Главная в группе команд Ячейки выберите команду Вставить ячейки;
- выполните команду Вставить из второй группы команд контекстного меню.
Если
вы выделите сразу несколько столбцов
(строк), столько же столбцов (строк) и
будет добавлено.
С
удалением — еще проще. Чтобы удалить
строки или столбцы, нужно выделить их
и выбрать на ленте команду
Удалить — Удалить столбцы (строки, ячейки)
с листа или
выбрать команду Удалитьиз контекстного
меню.
Если
при вставке строк или столбцов выделенная
строка или столбец (или отдельные ячейки
в них) каким-то образом отформатированы,
то при добавлении строк или столбцов
появится кнопка Параметры
добавления,
раскрывающая динамическое меню. Используя
команды этого меню, вы можете отформатировать
добавляемые строки или столбцы как один
из соседних.
Чтобы
вставить в таблицу определенное
количество ячеек, необходимо вначале
выделить диапазон, левее или выше
которого будут добавляться новые ячейки
(размер выделенного диапазона должен
совпадать с размером вставляемого
диапазона), затем на вкладке лентыГлавная из
группы Ячейкивыполнить
команду Вставить
→ Вставить ячейки и
выбрать способ добавления. Способов
может быть два: со
сдвигом вниз,
при котором содержимое «старых» ячеек
смещается вниз, и со
сдвигом вправо.
Удаление
ячеек также выполняется со сдвигом.
Сдвиг при этом может быть либо вверх,
либо влево. Чтобы удалить диапазон
ячеек, вначале выделите его и при помощи
команды меню Удалить
→Удалить ячейки ленты
выберите способ удаления. Попрактикуйтесь
самостоятельно, наблюдая работу
программы.
Следует
отметить, что вставку и удаление ячеек
следует выполнять с осторожностью, т.
к. при этом можно легко разрушить
структуру вашей таблицы, что нежелательно.. Следует помнить,
что при перемещении или копировании
диапазона ячеек в уже заполненный
диапазон старое содержимое ячеек
заменится новым
При попытке такого
перемещения. Excel выдает соответствующее
предупреждение
Следует помнить,
что при перемещении или копировании
диапазона ячеек в уже заполненный
диапазон старое содержимое ячеек
заменится новым. При попытке такого
перемещения. Excel выдает соответствующее
предупреждение.
Если
при перемещении вы удерживаете нажатой
правую кнопку мыши, то в момент отпускания
ее появляется обширное контекстное
меню, из которого можно выбрать необходимые
действия.
Рис. Контекстное
меню.
Управление окном
Первая часть программы Microsoft Word, которой можно управлять горячими клавишами, — это окно и интерфейс. Комбинации кнопок, позволяющие это сделать, сведены в таблицу ниже.
| Хоткей | Описание выполняемого действия |
| Ctrl + F6
Ctrl + Shift + F6 |
Переключают открытые окна редактора между собой. Вторая комбинация переходит к ранее отображенному окну |
| Alt+F5 | Уменьшает размер всех открытых окон Word до установленного по умолчанию. Повторное нажатие не разворачивает их |
| Ctrl + F10 | Уменьшает или увеличивает активное окно на весь экран |
| Ctrl + W
Alt + F4 |
Закрывает окно редактора, предлагая сохранить внесенные изменения. Вторая комбинация – системная |
| Ctrl + F1 | Сворачивает и разворачивает ленту инструментов в Word 2010, 2013, 2007, 2016 |
| Win + М | Сворачивает активное окно. Системная |
| Ctrl + Alt+ Escape | Делает окно неактивным. Системная |
| Win + D | Сворачивает все окна в ОС Windows. Системная |
| Alt+ Tab | Переключает окна все окна, открытые в системе, между собой. Системная |
| PrintScreen | Делает снимок экрана и помещает его в буфер обмена. Чтобы его извлечь, можно вставить его в любой редактор растровой графики. Системная |
| Alt+ PrintScreen | Помещает в буфер обмена изображение активного окна. Системная |
| Ctrl + Alt + S | Разделяет лист документа пополам, позволяя просматривать каждую часть независимо от другой |
| Tab
Shift + Tab |
Помогает перемещаться по ленте инструментов, «проскакивая» выпадающие списки и переводя выделение на кнопку в правом нижнем углу блока |
| Ctrl + вращение колесика мыши | Увеличивает или уменьшает масштаб документа |
Смотреть галерею Примечание: «системная» означает, что горячую клавишу из Word можно использовать и в ОС Windows.
Как добавить несколько строк в таблицу word
Для добавления нескольких строк можно воспользоваться копированием, скопировав пустые строки и вставив их в нужное место. Это то, что вам нужно сделать:
- Щелкните левой кнопкой мыши и перетащите курсор, чтобы выбрать все пустые строки, которые вы хотите.
- Нажмите левой кнопкой мыши на выбранные строки. Удерживая левую кнопку мыши, перетащите курсор в точку, где вы хотите вставить линии; затем отпустите
Второй способ — это поставить курсор под таблицу нажать в ленте «Вставка» -> «Таблица» -> «Вставить таблицу» и в появившемся окне вводите столько строк сколько вам нужно.
СложностьЛегкоВремя1 минута
При создании таблицы в текстовом редакторе Word можно сразу задать нужное количество строк. Но если в процессе работы понадобилось добавить несколько строк в таблицу, то сделать это можно шестью разными способами. Ознакомьтесь со всеми и выберите самый удобный для себя.
Способ № 1Шаг 1 из 1
Если навести с левой стороны таблицы курсором, то на границе строки появится плюсик. Нажав на него, в таблицу добавится новая строка.
Способ № 2Шаг 1 из 1
Расположите курсор с правой стороны таблицы и нажмите на клавиатуре клавишу «Enter». При этом следующая строка появится ниже того места, где в данный момент расположен курсор.
Способ № 3Шаг 1 из 2
Добавить строку можно через «Меню». Для этого установите курсор в одной из ячеек таблицы и нажмите правой кнопкой мыши.
Шаг 2 из 2
В появившемся окне выберите пункт «Вставить», а затем используйте одну из команд:
А) «Вставить строки сверху» или
Б) «Вставить строки снизу».
Способ № 4Шаг 1 из 2
Установив курсор в любой ячейке таблицы и нажав правой кнопкой мыши, появляется дополнительная панель. На ней необходимо выбрать команду «Вставка».
Шаг 2 из 2
Затем нужно выбрать, куда вставить строки:
А) «Вставить сверху»,
Б) «Вставить снизу».
Способ № 5Шаг 1 из 2
Дополнительное меню находится на панели «Работа с таблицами» в закладке «Макет». Выбрав одну из двух команд «Вставить сверху» или «Вставить снизу», можно добавить таким образом строки в таблицу.
Шаг 2 из 2
Если необходимо вставить сразу несколько строк, тогда следует нажать левой кнопкой мыши и не отпуская провести по нужному количеству строк, а затем на верхней панели выбрать один из двух вариантов «Вставить сверху» или «Вставить снизу».
Способ № 6Шаг 1 из 2
Откройте дополнительную панель. Для этого установите курсор в любой ячейке таблицы и нажмите правой кнопкой мыши. На появившейся панели выберите пункт «Вставить», а затем используйте команду «Вставить ячейки».
Шаг 2 из 2
Чтобы добавить ячейки, выберите пункт «со сдвигом вниз».
Видео
Для того чтобы добавить строку в таблицу в текстовом редакторе Word существует два способа. Первый способ заключается в использовании контекстного меню. Для этого нужно кликнуть правой кнопкой мышки по пустому пространству в таблице и выбрать пункт меню «Вставить – Вставить строки сверху» или «Вставить – Вставить строки снизу». После этого в таблицу будет добавлена новая строка. Она расположится выше или ниже той строки, по которой вы кликнули правой кнопкой мышки.
Второй способ заключается в использовании вкладки «Макет». Вам нужно установить курсор на любую строку таблицы, перейти на вкладку «Макет» и нажать на кнопку «Вставить сверху» или на кнопку «Вставить снизу». После этого в таблицу будет добавлена новая строка. Она расположится выше или ниже, той строки, в которую вы установили курсор перед нажатием кнопок.
Если вам регулярно нужно добавлять новые строки в таблицы, то вы можете добавить кнопки «Вставить сверху» и «Вставить снизу» на панель быстрого доступа. В этом случае вы сможете нажимать на эти кнопки, не переключаясь на вкладку «Макет», что экономит немного времени. Для того чтобы добавить кнопку на панель быстрого доступа кликните по ней правой кнопкой мышки и выберите пункт «Добавить на панель быстрого доступа».
После этого выбранная вами кнопка появится на панели быстрого доступа (в самом верху окна Word). Теперь нажимать на эту кнопку можно будет с любой вкладки.
Нужно отметить, что в старых версиях Word процесс добавления строк в таблицу немного отличается. В частности, в Word 2003 для добавления строки нужно использовать меню «Таблица – Вставить – Строки выше (или ниже)».
Как рисовать в Ворде
- Для начала работы следует перейти на вкладку «Вставка», где можно найти необходимые инструменты для рисования, а точнее фигуры, из которых и будет состоять будущее изображение.
Нажав на кнопку «Фигуры», пользователь получает доступ ко всем возможным фигурам для рисования.
Из предложенных программой можно выбрать одну подходящую и начать процесс рисования. Кликнув по пиктограмме нужной геометрической фигуры, можно перенести её на лист с помощью левой кнопки мышки.
Также можно создать полотно, где тоже можно рисовать. Его преимуществом является то, что текст будет находиться только за его границами.
- Для того, чтобы создать новое полотно, перейдите на вкладку «Вставка» и нажав на кнопку «Фигуры», выберите опцию «Новое полотно».
Далее можно подстроить готовое полотно под себя (увеличить размер, изменить заливку и так далее).
Редактирование фигур
- Поворот
- Перемещение
- Изменение длинны, ширины или высоты объекта. Либо просто растяжение.
Для того, чтобы получившийся рисунок стал целым объектом, необходимо объединить все те фигуры, из которых собственно его и собрали.
- Сначала для этого необходимо выделить поочерёдно каждый элемент левой кнопкой мыши, удерживая клавишу Ctrl.
- Затем правой кнопкой мыши вызвать контекстное меню, в котором в пункте «Группировать»выбрать одноимённую опцию.
Изменение заливки фигур
По умолчанию, нарисованные фигуры имеют синий цвет заливки, поэтому при необходимости можно с лёгкостью заменить их цвет на подходящий.
Для начала следует двойным щелчком левой кнопки мыши выбрать рисунок, и в открывшейся сверху вкладке в пункте «Заливка» выбрать нужный цвет. Готово.
Изменение цвета контура рисунка
Это также несложная процедура, которая выполняется аналогично предыдущей. После того, как объект выбран, в пункте «Контур фигуры» выберите желаемый цвет. Также в этом же меню можно подобрать толщину контура.
Возможно и изменение линий, которыми будет обведено изображение.
Изменения стиля фигуры
- Выбрав объект двойным нажатием ЛКМ, переходим на ту же самую вкладку, о которой было сказано в двух предыдущих пунктах.
- Слева от пунктов «Заливка» и «Контур» видим палитру всех предложенных стандартной библиотекой Ворда стилей оформления фигуры. Далее выбираем подходящий и готово.
Добавление эффектов
Почему бы не добавить чего-нибудь специфического для украшения созданного рисунка? Например, свечение, тень, отражение и многие другие. В этом случае будет использовано специальное меню, где можно подобрать спецэффекты по вкусу. Можно также поэкспериментировать с расширенными настройками. Они находятся снизу каждой группы эффектов.
Передний и задний план
При создании рисунка фигуры накладываются друг на друга. Например, как на картинке ниже:
То есть, для того, чтобы полумесяц переместить за тучи, необходимо кликнуть по нему ПКМ и выбрать пункт «На задний план». В случае, если его придётся переместить обратно, можно воспользоваться опцией «На передний план».
Что делать, если при перемещении текста передвигается фигура?
Эту проблему очень легко устранить. Достаточно нажатия правой кнопкой мыши по созданному рисунку. В меню «Обтекание текстом» выбрать опцию «Зафиксировать положение на странице». Вуаля!
Расширенные опции форматирования изображений
Желаете отредактировать созданное изображение более детально? Воспользуйтесь меню «Формат фигуры», которое вызывается кликом правой кнопки мыши.
«Формат фигуры» состоит из трёх вкладок:
- Заливка и границы;
- Эффекты;
- Макет и свойства.
А теперь о каждой вкладке подробнее.
Заливка и границы
В этой вкладке можно изменять заливку рисунка и линии, из которых он состоит. Например, можно сделать узорную, текстурную либо любую другую заливку. Также можно изменить толщину линий и их прозрачность. К тому же, тут можно поэкспериментировать и с другими опциями.
Эффекты
Эта вкладка содержит в себе расширенные инструменты для подстройки спецэффектов. К примеру, здесь можно более точно отрегулировать прозрачность, размер, цвет. Также возможно добавить размытие и многие другие украшения.
Макет и свойства
Функции этой вкладки позволяют настроить положение текста, который обтекает рисунок, и позволяют установить размер полей в документе.
Рисование объёмных фигур
В Ворде возможно так же и создание трёхмерных изображений. Нарисовав обычную фигуру, перейдите в меню «Формат фигуры», где во вкладке «Эффекты» найдите подпункт «Формат объёмной фигуры». Затем внесите свои параметры.
Используя вышеприведённые инструкции, можно создать достаточно интересную композицию в Ворде. Надеемся, этот материал был для Вас полезным.
Процесс создания таблицы в Word 2003 года
Если вы хотите сформировать таблицу в версии Word 2003 года, поместите курсор на лист туда, где должна находиться таблица. После этого придерживайтесь инструкции:
Шаг 1. В меню сверху найдите раздел «Таблица», затем «Вставить», после кликните по иконке «Таблица».
Находим раздел «Таблица», затем «Вставить», после кликаем на вкладку «Таблица»
Шаг 2. Должно появиться меню «Вставка таблицы». Определитесь с параметрами (число строчек и столбцов) и введите эти значения.
В полях с числами вводим подходящие количество строк и столбцов
В этом окне вы также можете редактировать параметр «Автоподбор ширины столбцов»:
Настройки параметра «Автоподбор ширины столбцов»
- при выборе «Постоянная» в значении «Автоматически», столбцы станут одинаковой ширины;
- при выборе «Постоянная» и вводе необходимого размера, столбцы станут выбранной ширины;
- если выбрать «По содержимому», ширина будет ориентироваться по самому большому содержимому ячейки;
- если выбрать «По ширине окна», таблица подстроится под ширину всей странички, а ее столбцы будут равны по ширине;
- кнопка «Автоформат» позволяет настроить формат.
Кликаем на панельку «Добавить таблицу», отмечаем число строчек и столбцов, щелкаем один раз
Как писать вертикально текст в ворде
Komp.Guru > Microsoft > Word > Как писать вертикально текст в ворде
Одной из полезных функций ворда является возможность писать текст вертикально — это совсем несложно. Существует целых три способа писать таким образом.
С помощью таблицы
Этот способ является наиболее распространённым. Для его использования нужно сделать следующее.
- Открываем программу Microsoft Word.
- В главном меню редактора находим вкладку «Вставка» и выбираем пункт «Таблица».
- Создаём таблицу, состоящую из одной ячейки. Напишем в неё нужный текст.
- В созданной ячейке нажимаем правой кнопкой мыши (ПКМ). В появившемся окошке выбираем «Направление текста».
- Выбираем интересующий способ написания вертикального текста. Чаще всего пользователи указывают вариант расположения «снизу вверх».
- Скорректируем границы таблицы, чтобы текст не переносился или переносился нужным нам образом. Для этого растяните или сожмите рамку таблицы левой кнопкой мыши.
- Сделаем границы таблицы невидимыми. Для этого кликните внутри ячейки ПКМ и в появившемся окне нажмите на «Границы и заливка». Далее следует выбрать невидимый тип границ.
Описанный способ достаточно прост и подойдёт любому пользователю.
Использование надписей
Если по каким-либо причинам вы не желаете воспользоваться первым методом, вам поможет такой инструмент, как надпись. Пошагово это будет выглядеть следующим образом.
- Открываем ворд. В главном меню выбираем пункт «Вставка», далее — инструмент «Надпись».
- Из предложенных программой вариантов указываем тип «Простая надпись».
- В появившемся окне вводим нужную нам надпись.
- Далее, кликаем ПКМ внутри ячейки. Видим окно для редактирования фигуры. Выбираем пункт «Направление текста» — «Вертикальный».
- Для того чтобы фигуру сделать невидимой, оставив одну надпись, в том же меню переходим во вкладку «Контур фигуры» и в настройках выбираем «Нет контура».
В конечном счёте мы получаем вертикальную надпись, которая ничем не отличается от результата по первому методу.
В столбик
Пользователю необходимо писать по одной букве на строчке. После написания буквы жмём на Ввод (кнопка Enter), тем самым перемещая курсор на строчку ниже. Далее, пишем следующую букву и повторяем операцию по нажатию клавиши Ввод.
По одной букве создаётся требуемый вам текст. Если он состоит из нескольких слов, то нужно сделать пробел между ними. Для этого нажмите на кнопку Ввод два-три раза, в зависимости от нужного вам интервала.
После того как текст готов, остаётся только скорректировать интервал между буквами (строчками). Сделать это можно следующим способом.
- В главном меню найдите значок, обозначающий строчки, слева от которого будет вертикальная двухсторонняя стрелка. Нажмите на него и перейдите в «Другие варианты межстрочных интервалов…».
- В появившемся окне выберите подходящее значение для межстрочного интервала. Чем оно меньше, тем ближе буквы будут располагаться друг к другу.
Как вы могли убедиться, ничего сложного в написании вертикальных слов нет. Успехов вам в освоении полного функционала и возможностей текстового редактора Microsoft Word!
Назначение индивидуальных горячих клавиш
В качестве примера использования этой возможности добавим в Word горячую клавишу «Вставить строки снизу», так как по умолчанию она не назначена. Чтобы это сделать, нужно:
Этим способом можно привязать к комбинациям клавиш любой инструмент, присутствующий в Microsoft Word.
Документ должен выглядеть красиво, чтобы на него было приятно смотреть, чтобы все таблицы были опрятны, самые важные мысли выделены, чтобы на странице не было ничего лишнего и одновременно не было неоправданно пустых мест. Идеал не достижим, но есть ряд приёмов, которые упрощают изменение документа, чтобы методом проб и ошибок, хотя бы немного, но приблизиться к заветному совершенству.
Немаловажную роль в восприятии текста играют эффекты шрифтов. Рассмотрим некоторые из них более подробно.
Чтобы подчеркнуть слово, нужно его выделить, а затем одновременно нажать комбинацию клавиш Ctrl+U. При этом будут подчёркнуты как все символы выделенного текста, так и пробелы между ними. Чтобы подчёркивать только слова надо использовать Ctrl+Shift+U. Для выделения блока текста курсивом можно воспользоваться сочетанием Ctrl+I. Если же для повышения наглядности было решено выделить некоторые словосочетания жирным шрифтом, то и для этого существует удобная альтернатива мыши — Ctrl+B.
Часто бывает необходимым, чтобы фраза была набрана заглавными буквами. Проще всего это сделать, сразу набирая на верхнем регистре. Однако не всегда получается всё и всегда делать правильно, поэтому была разработана специальная команда по переводу выделенного фрагмента текста в верхний или нижний регистры — Shift+F3.
Все описанные выше комбинации клавиш работают как переключатели. Это значит, что для возвращения в прежний режим ввода текста, необходима повторно нажать ту же комбинацию клавиш, что изменила стандартный режим. Например, по команде Ctrl+U установится атрибут шрифта, отвечающий за нижнее подчёркивание. Чтобы снять этот атрибут и вернутся к обычному начертанию, необходимо снова нажать Ctrl+U.
Примечание и сноски — неотъемлемая часть любой творческой работы. Конечно, можно воспользоваться одноимённым пунктом меню для вставки сноски, но гораздо проще это сделать, нажав Ctrl+Alt+F.
Для вставки разрыва страниц удобно пользоваться Ctrl+Enter.
Некоторые вещи можно сделать только, если одновременно применять мышь и клавиатуру. Самый расхожий пример — плавное изменение размеров ячеек таблицы. Это достигается при изменении размеров ячейки при помощи мыши и одновременном нажатии клавиши Alt.
Ни для кого не секрет, что текст гораздо лучше смотрится на экране компьютера или в напечатанном виде, когда он выровнен по ширине. Достигается такое выравнивание за счёт увеличения длины пробела между словами. Однако не всегда такое поведение оправдано. Например, надо набрать предложение, в котором встречается фамилия и инициалы. Если между ними поставить простой пробел, то при выравнивании инициалы могут быть далеко расположены от фамилии, что неверно. Для устранения подобного эффекта существует специальный символ — фиксированный пробел. Проще всего его вставить, нажав одновременно Ctrl+Shift+Пробел.
Итак, подведём итоги.
- для изменения эффекта шрифта применяем команды: Ctrl+I, Ctrt+B, Ctrl+U, Ctrl+Shift+W;
- для перевода букв на верхний регистр: Shift+F3;
- для установки фиксированного пробела: Ctrl+Shift+Пробел;
- для разрыва страниц: Ctrl+Enter.
Невозможно знать все сочетания клавиш для быстрого доступа в меню, для упрощения работы с основными операциями редактирования текста. Но главное другое. Главное, научиться пользоваться тем набором команд, которые употребляются чаще остальных. У каждого человека набор будет уникальным. Конечно, будут сходства, но в целом каждый будет по-разному планировать работу с документами. Методом проб и ошибок можно найти, как можно быстро сделать однотипные операции, чтобы сэкономить время и силы.
Как сделать надпись над таблицей в Ворде
Эту операцию можно провести тремя способами. Первый из них обеспечивает полное выполнение требований ГОСТов: 7.32-2001 (для оформления дипломных работ), а также 1.5-93 и 2.105-95 (ЕСКД – Единая Система Конструкторской Документации). Надпись получается скромной и неброской, но зато при этом происходит автоматическая нумерация таблиц. Второй и третий способы для тех, кто не стеснен гостовскими рамками и желает ярко оформить название таблицы. Итак…
Надпись к таблице в Ворде по ГОСТу
рис. 1
Выделяем таблицу. Для этого нужно щелкнуть левой кнопкой мышки по маркеру перемещения (крестик в верхнем левом углу). После этого вызываем контекстное меню нажатием правой клавиши мышки (курсор при этом находится на табличном поле). В выпавшем окне выбираем строку «вставить название» (см. рис. 1).
В первой ячейке выпавшего окошечка (см. рис. 2) пишем название
Причем, обратите, друзья, внимание, что по ГОСТу начинается оно именно со слова «Таблица» с порядковым номером. Затем через тире с большой буквы вводим собственно заголовок и точку после него не ставим
Если в указанной ячейке стоит не слово «таблица», а «уравнение» или «рисунок», то сделать замену можно в «параметрах» строке «подпись» .
рис. 2
В третьей строчке «положение» нам предоставляется возможность выбора: разместить заголовок таблицы сверху или под ней. ГОСТ допускает оба варианта. После заполнения всех необходимых граф не забудьте нажать кнопку «ОК» .
Удалить ошибочно вставленное или непонравившееся название можно с помощью клавиши DELETE .
Как вставить название таблицы в Ворде со своим форматированием
Иногда у пользователей Ворда возникает проблема с вводом названия таблицы. Курсор не хочет вставать за ее верхние границы. В этом случае нужно поступить так:
- ставим курсор в верхнюю левую ячейку;
- в панели инструментов «Работа с таблицами» заходим во вкладку «Макет» ;
- в разделе «Объединение» кликаем по кнопке «разделить таблицу» (рис. 3).
рис. 3
Теперь наш курсорчик послушно занял место над таблицей и готов к вводу ее названия. Нам доступны любые стили, размеры и цвет шрифтов. Можно поместить название таблицы в рамку. Как это сделать читайте здесь. Но у этого способа дать таблице имя есть один недостаток. Иногда, при необходимости дальнейшего форматирования (добавления/удаления строк, столбцов) надпись «съезжает» в сторону. Выглядит это весьма некрасиво. Чтобы такие казусы не возникали, лучше пользоваться третьим способом.
Как сделать надпись к таблице Ворд, чтобы она не сдвигалась
Первым делом нужно добавить строку сверху таблицы. Напомню, как это сделать: панель «Работа с таблицами» – вкладка «Макет» – раздел «Строки и столбцы» – кнопка «вставить сверху» . Причем, новая строка будет пустой, без текста (рис. 4).
рис. 4
Далее во вновь добавленной строчке нужно объединить ячейки. Для этого выделяем строку, в той же вкладке «Макет» заходим в раздел «Объединение» и нажимаем на кнопку «объединить ячейки» (рис. 5). После этого в образовавшейся большой ячейке вводим название таблицы, выставляем его по центру и форматируем текст.
рис. 5
Теперь, для того чтобы надпись выглядела красиво, нужно убрать границы ячейки. Снова выделяем ее и следуем по пути: панель «Работа с таблицами» – вкладка «Конструктор» – раздел «Обрамление» – кнопка «границы» . В выпадающем меню спускаемся до самого низа и щелкаем по строчке «границы и заливка» .
После этого откроется новое окно, в котором нужно выбрать вкладочку «Граница» и снять выделение на кнопках, соответствующих верхнему и двум боковым обрамлениям, далее – «применить к ячейке» и «ОК» .
Теперь надпись практически «намертво приклеена» к таблице Ворд. Выглядит все очень красиво. Но и в этом способе есть свои «подводные камни». Он применим только к небольшим таблицам, которые помещаются на одном листе. В противном случае вы, друзья, не сможете дублировать шапку таблицы в ее продолжениях на последующих страницах без того, чтобы повторялось и название. А так делать не полагается.
Поскольку всем известно, что лучше один раз увидеть. чем много раз прочитать, то я приготовила для вас, друзья, небольшое видео:
Так… С надписями-названиями вордовских таблиц мы закончили. Давайте разбираться теперь с шапками-заголовками.