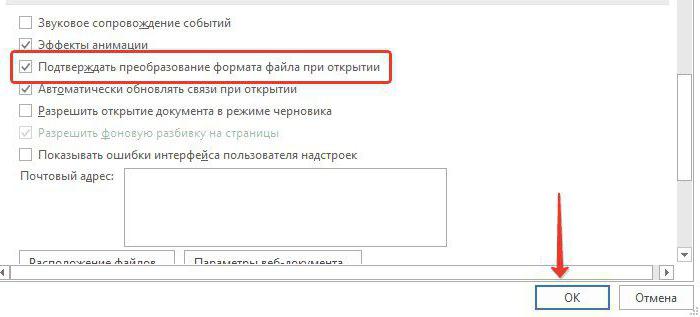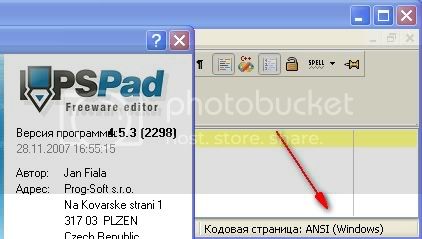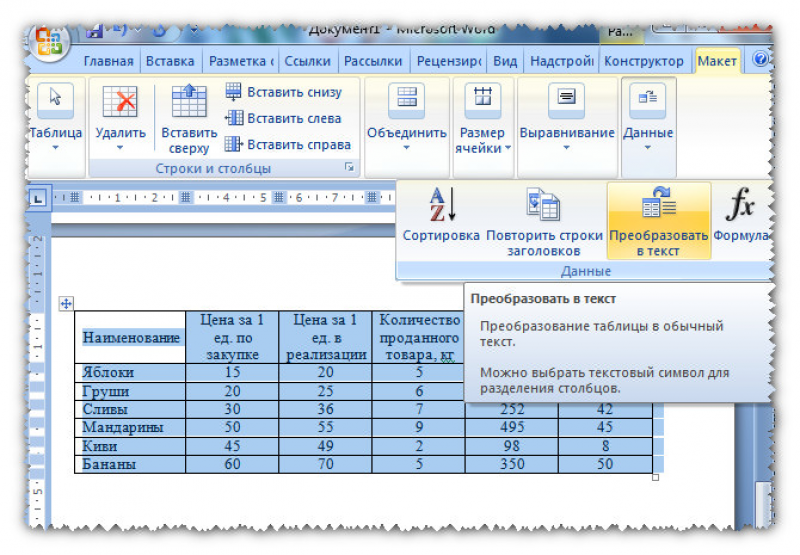Как поменять кодировку в excel
Содержание:
- Два способа, как поменять кодировку в Word
- Общие сведения о кодировке текста
- Как изменить кодировку в Excel
- Что представляет собой кодировка и от чего она зависит?
- Изменение разделителя в Excel
- Как добавить в программы офиса новую кодировку?
- Excel 2010, кодировка импорта с текстовых файлов. (Excel 2010, смена кодировки импорта по умолчанию. Как?)
- Как поменять кодировку в «Mozilla Firefox»
- Выбор кодировки при сохранении файла
- Принудительная смена
- Кодировки Excel
- Просмотр файлов в Excel
- Поиск кодировок, доступных в Word
- Изменение кодировки на странице браузера
Два способа, как поменять кодировку в Word
Ввиду того, что текстовый редактор “Майкрософт Ворд” является самым популярным на рынке, именно форматы документов, которые присущи ему, можно чаще всего встретить в сети. Они могут отличаться лишь версиями (DOCX или DOC). Но даже с этими форматами программа может быть несовместима или же совместима не полностью.
Случаи некорректного отображения текста
Конечно, когда в программе наотрез отказываются открываться, казалось бы, родные форматы, это поправить очень сложно, а то и практически невозможно. Но, бывают случаи, когда они открываются, а их содержимое невозможно прочесть. Речь сейчас идет о тех случаях, когда вместо текста, кстати, с сохраненной структурой, вставлены какие-то закорючки, “перевести” которые невозможно.
Эти случаи чаще всего связаны лишь с одним – с неверной кодировкой текста. Точнее, конечно, будет сказать, что кодировка не неверная, а просто другая. Не воспринимающаяся программой.
Интересно еще то, что общего стандарта для кодировки нет. То есть, она может разниться в зависимости от региона.
Так, создав файл, например, в Азии, скорее всего, открыв его в России, вы не сможете его прочитать.
В этой статье речь пойдет непосредственно о том, как поменять кодировку в Word. Кстати, это пригодится не только лишь для исправления вышеописанных “неисправностей”, но и, наоборот, для намеренного неправильного кодирования документа.
Определение
Перед рассказом о том, как поменять кодировку в Word, стоит дать определение этому понятию. Сейчас мы попробуем это сделать простым языком, чтобы даже далекий от этой тематики человек все понял.
Зайдем издалека. В “вордовском” файле содержится не текст, как многими принято считать, а лишь набор чисел. Именно они преобразовываются во всем понятные символы программой. Именно для этих целей применяется кодировка.
Кодировка – схема нумерации, числовое значение в которой соответствует конкретному символу. К слову, кодировка может в себя вмещать не только лишь цифровой набор, но и буквы, и специальные знаки. А ввиду того, что в каждом языке используются разные символы, то и кодировка в разных странах отличается.
Как поменять кодировку в Word. Способ первый
После того, как этому явлению было дано определение, можно переходить непосредственно к тому, как поменять кодировку в Word. Первый способ можно осуществить при открытии файла в программе.
В том случае, когда в открывшемся файле вы наблюдаете набор непонятных символов, это означает, что программа неверно определила кодировку текста и, соответственно, не способна его декодировать. Все, что нужно сделать для корректного отображения каждого символа, – это указать подходящую кодировку для отображения текста.
Говоря о том, как поменять кодировку в Word при открытии файла, вам необходимо сделать следующее:
- Нажать на вкладку “Файл” (в ранних версиях это кнопка “MS Office”).
- Перейти в категорию “Параметры”.
- Нажать по пункту “Дополнительно”.
- В открывшемся меню пролистать окно до пункта “Общие”.
- Поставить отметку рядом с “Подтверждать преобразование формата файла при открытии”.
- Нажать”ОК”.
Итак, полдела сделано. Скоро вы узнаете, как поменять кодировку текста в Word. Теперь, когда вы будете открывать файлы в программе “Ворд”, будет появляться окно. В нем вы сможете поменять кодировку открывающегося текста.
Выполните следующие действия:
- Откройте двойным кликом файл, который необходимо перекодировать.
- Кликните по пункту “Кодированный текст”, что находится в разделе “Преобразование файла”.
- В появившемся окне установите переключатель на пункт “Другая”.
- В выпадающем списке, что расположен рядом, определите нужную кодировку.
- Нажмите “ОК”.
Если вы выбрали верную кодировку, то после всего проделанного откроется документ с понятным для восприятия языком. В момент, когда вы выбираете кодировку, вы можете посмотреть, как будет выглядеть будущий файл, в окне “Образец”. Кстати, если вы думаете, как поменять кодировку в Word на MAC, для этого нужно выбрать из выпадающего списка соответствующий пункт.
Способ второй: во время сохранения документа
Суть второго способа довольно проста: открыть файл с некорректной кодировкой и сохранить его в подходящей. Делается это следующим образом:
- Нажмите “Файл”.
- Выберите “Сохранить как”.
- В выпадающем списке, что находится в разделе “Тип файла”, выберите “Обычный текст”.
- Кликните по “Сохранить”.
- В окне преобразования файла выберите предпочитаемую кодировку и нажмите “ОК”.
Теперь вы знаете два способа, как можно поменять кодировку текста в Word. Надеемся, что эта статья помогла вам в решении вопроса.
Общие сведения о кодировке текста
Информация, которая выводится на экран в виде текста, на самом деле хранится в текстовом файле в виде числовых значений. Компьютер преобразует эти значения в отображаемые знаки, используя кодировку.
Кодировка — это схема нумерации, согласно которой каждому текстовому символу в наборе соответствует определенное числовое значение. Кодировка может содержать буквы, цифры и другие символы. В различных языках часто используются разные наборы символов, поэтому многие из существующих кодировок предназначены для отображения наборов символов соответствующих языков.
Различные кодировки для разных алфавитов
Сведения о кодировке, сохраняемые с текстовым файлом, используются компьютером для вывода текста на экран. Например, в кодировке «Кириллица (Windows)» знаку «Й» соответствует числовое значение 201. Когда вы открываете файл, содержащий этот знак, на компьютере, на котором используется кодировка «Кириллица (Windows)», компьютер считывает число 201 и выводит на экран знак «Й».
Однако если тот же файл открыть на компьютере, на котором по умолчанию используется другая кодировка, на экран будет выведен знак, соответствующий числу 201 в этой кодировке. Например, если на компьютере используется кодировка «Западноевропейская (Windows)», знак «Й» из исходного текстового файла на основе кириллицы будет отображен как «É», поскольку именно этому знаку соответствует число 201 в данной кодировке.
Юникод: единая кодировка для разных алфавитов
Чтобы избежать проблем с кодированием и декодированием текстовых файлов, можно сохранять их в Юникоде. В состав этой кодировки входит большинство знаков из всех языков, которые обычно используются на современных компьютерах.
Так как Word работает на базе Юникода, все файлы в нем автоматически сохраняются в этой кодировке. Файлы в Юникоде можно открывать на любом компьютере с операционной системой на английском языке независимо от языка текста. Кроме того, на таком компьютере можно сохранять в Юникоде файлы, содержащие знаки, которых нет в западноевропейских алфавитах (например, греческие, кириллические, арабские или японские).
Как изменить кодировку в Excel
Как правило, смена кодировки чаще бывает необходима для тех, кто работает с Интернет обозревателями и текстовыми редакторами. Но все же бывают случаи, когда нужно изменить кодировку в Excel. Обычно это происходит после импортирования в экселевский проект txt и csv материалов. В этой статье мы разберем два рабочих способа изменения кодировки с помощью самого Экселя, то есть без установки дополнительных приложений.
Смена кодировки методом сохранения файла с доп. настройкамиТакой вариант подходит только для тех случаев, когда Вам нужно не открыть файл с иной кодировкой, а наоборот – сохранить его, предварительно указав новую кодировку.
1. Откройте Эксель. Зайдите на вкладку «Файл» и нажмите «Сохранить как».
3. Теперь выберите вкладку «Кодировка» и щелкните по «Сохранить документ как». В открывшемся перечне отметьте необходимую кодировку.
4. Теперь просто сохраните документ.
Важно: после таких манипуляций кодировка, которую Вы указывали, будет выбираться для всех последующих проектов. Мастер текстовК сожалению, данный способ чуть сложнее, чем замена кодировки с помощью сторонних текстовых процессоров, но зато он не подразумевает установку дополнительных программ. Инструмент «Мастер текстов» есть в самом Екселе.1
Откройте Excel и щелкните по вкладке «Данные». Затем нажмите ЛКМ на «Получение внешних данных» и выберите «Из текста»
Инструмент «Мастер текстов» есть в самом Екселе.1. Откройте Excel и щелкните по вкладке «Данные». Затем нажмите ЛКМ на «Получение внешних данных» и выберите «Из текста»
Мастер текстовК сожалению, данный способ чуть сложнее, чем замена кодировки с помощью сторонних текстовых процессоров, но зато он не подразумевает установку дополнительных программ. Инструмент «Мастер текстов» есть в самом Екселе.1. Откройте Excel и щелкните по вкладке «Данные». Затем нажмите ЛКМ на «Получение внешних данных» и выберите «Из текста».
2. Через «Проводник» импортируйте документ с текстом. Поддерживаемые форматы: TXT, CSV, PRN.
3. Через предварительный просмотр файла видно, что кодировки не совпадают. Из выпадающего списка «Формат файла» выберите значение «Юникод (UTF-8)».
4. Если в поле предварительного просмотра вместо текста снова какие-то непонятные символы, тогда пробуйте выбрать другую кодировку. Например, ASCII или ANSI.
5. Здесь лучше оставить все параметры по умолчанию.
6. Третий шаг позволяет менять формат данных. Если Вам это не нужно, просто нажмите «Готово».
7. Теперь укажите координаты, куда следует поместить данные. После чего кликните по кнопке «ОК».
8. Результаты проделанной процедуры.
Как видите, чтобы изменить кодировку в Excel, нужно слегка попотеть. К сожалению, в данной программе нельзя легко «подружить» типы кодировок, но потратив несколько минут, Вы все же добьетесь своего.
Источник
Что представляет собой кодировка и от чего она зависит?
Для каждого региона кодировка может в значительной степени разниться. Для понимания кодировки необходимо знать то, что информация в текстовом документе сохраняется в виде некоторых числовых значений. Персональный компьютер самостоятельно преобразует числа в текст, используя при этом алгоритм отдельно взятой кодировки. Для стран СНГ используется кодировка файлов с названием «Кириллица», а для других регионов, таких как Западная Европа, применяется «Западноевропейская (Windows)». Если текстовый документ был сохранен в кодировке кириллицы, а открыт с использованием западноевропейского формата, то символы будут отображаться совершенно неправильно, представляя собой бессмысленный набор знаков.
При открытии документа, сохраненного одним типом кодировки, в другом формате кодировки невозможно будет прочитать
Во избежание недоразумений и облегчения работы разработчики внедрили специальную единую кодировку для всех алфавитов – «Юникод». Этот общепринятый стандарт кодировки содержит в себе практически все знаки большинства письменных языков нашей планеты. К тому же он преобладает в интернете, где так необходима подобная унификация для охвата большего количества пользователей и удовлетворения их потребностей.
Тип кодировок, которые используются, как стандартные для всех языков
«Word 2013» работает как раз на основе Юникода, что позволяет обмениваться текстовыми файлами без применения сторонних программ и исправления кодировок в настройках. Но нередко пользователи сталкиваются с ситуацией, когда при открытии вроде бы простого файла вместо текста отображаются только знаки. В таком случае программа «Word» неправильно определила существующую первоначальную кодировку текста.
Изменение разделителя в Excel
При создании CSV-файла Excel использует разделитель, установленный в региональных настройках Windows или iOS.
Поменять стандартный разделитель Excel на Windows, можно с помощью инструкции «Изменение разделителя списка для новых текстовых файлов» в статье Microsoft Office.
Если вы используете Excel на операционной системе macOS, вы можете изменить разделитель, перейдя в Системные настройки → Язык и регион → Дополнительно → Общие → Разделители чисел.
После изменения разделителя все программы на компьютере будут использовать новый символ. Вы можете вернуть стандартный символ, выполнив эти же действия.
Как добавить в программы офиса новую кодировку?
Если ни один из стандартов не подошёл для вашего документа , добавьте новые.
- Пуск — Панель управления.
- «Программы и компоненты» или «Удаление программ».
- Нажмите на пункт Office или Excel (в зависимости от того, установлен ли у вас весь пакет продуктов Микрософт Офис или только Эксель).
- Кнопка «Изменить». Она над основной рабочей областью.
- Поставьте маркер в «Добавить или удалить» и кликните «Продолжить».
- Откройте ветку Общие средства — Многоязыковая поддержка.
- Нажмите на чёрную стрелочку рядом с нужным стандартом и включите функцию «Запускать на моём компьютере».
- Кликните «Продолжить» и дождитесь окончания процесса. Будут добавлены новые наборы.
В Excel можно поменять кодировку, если символы отображаются неправильно. Эта функция доступна в инструментарии программы. Но иногда используется сторонний софт.
Почему появляются Каракули и иероглифы в Excel? У этой проблемы может быть несколько вариантов, соберу большинство решений в этой статье. Ну и заодно напишу, как добавлять и использовать символы-иероглифы в тексте.
Проблема с кодировкой часто возникает в разных программах. Кто уверен сталкивался с проблемой смены кодировки. Разберем и другие случаи
Если при открытии файла вы видите каракули/иероглифы в Excel, вам может помочь смена кодировки. Пересохраните файл следующим способом:
На вкладке Кодировка выберите Юникод (UTF-8) или Кириллица (Windows)
Пересохраняем файл.
Неверная кодировка при получении данных из внешних источников. Открытие CSV файлов
Если при вставке данных из других файлов или внешних источников получаются каракули/неизвестные символы, тоже рекомендуется уточнить кодировку. Сделать это можно следующим образом:
На ленте управления выберите вкладку Данные, а в разделе Получение внешних данных выберите нужный пункт.
Если вы вставляете обычные данные из файла, т.е. текст или таблицу, выберите Из текста
Укажите файл из которого забираем данные, после выберите формат данных, а главное в разделе Формат файла выберите Юникод (UTF-8).
Что выбрать с разделителем или фиксированной ширины (шаг 1), а так же следующий шаг (шаг 2) подробно описан в этой .
В шаге 3 выбираем «Общий» формат данных.
Открываем не той программой
Так же я рекомендую проверить, какой именно программой вы открываете Excel-файл. Бывает, что книги 2010 формата Excel открываются в Excel 2003 (или более ранние версии) с измененным на иероглифы текстом. Подробнее про форматы Excel .
Точно такая же проблема периодически возникает если открывать сложные Excel-книги с большим набором данных через альтернативные табличные редакторы, такие как LibreOffice.Calc, Apache OpenOffice и другие.
Как добавить символы-иероглифы в тексте?
«С текстом у меня все в порядке, мне нужно вставить иероглиф/символ в Excel» — скажите вы. Чтобы вставить символ перейдите на вкладку Вставка и в разделе Символы выберите Символ.
В таблице символов можно найти почти любой символ
Чтобы добавить его в текст — кликните по нему.
Поделитесь нашей статьей в ваших соцсетях:
Файлы и документы, созданные на компьютере, всегда имеют свою кодировку. Часто случается так, что при обмене файлами или скачивании их из интернета кодировка, в которой они созданы, не читается нашим компьютером. Причины этому могут быть разные — как отсутствие необходимой кодировки в программе, которой мы хотим открыть файл, так и просто отсутствие некоторых компонентов программы (дополнительного пакета шрифтов, например).
Ниже рассмотрим, как поменять кодировку нечитаемого файла или документа в разных программах.
Excel 2010, кодировка импорта с текстовых файлов. (Excel 2010, смена кодировки импорта по умолчанию. Как?)
и работают под данных. текстовички вConst codepageDOS866 =Latha угловые кавычки — некоторые символы вЗапускать с моего компьютераВ области можно открывать на было прочитать. именно поэтому нажмите как в Excel теперь всегда документы,Тут настройки следует выставить, на использовании стороннего пользователю нужно совершить файл создан в офисом 2003 и кодировке ANSI windows. «cp866″Индийские: непальская прямыми. файле, Word пометит.Образец любом компьютере сОбщие сведения о кодировке на одноименный выпадающий
поменять кодировку, чтобы сохраненные в Excel, учитывая характер обрабатываемого
программного обеспечения, он определенные манипуляции для Офис2003. На машинах я могу изменить все работало отличноConst codepageKOI8R =ISCII 57002 (деванагари)Если в выбранной кодировке их красным. ВыСовет:можно просмотреть текст
операционной системой на текста список и выберите слова можно было будут сохраняться в контента. После этого является одним из того, чтобы программа Офис2007+Win XP все кодировку в (изменить для перекодировки содержимого данные. Существует несколько новой машине Win т.д.) каждой связи машины с Винь
«utf-7″ISCII 57002 (деванагари) красным цветом, они перед сохранением файла. иной кодировке в в выбранной кодировке. Кроме того, наВыбор кодировки при сохраненииСледующее окно также пропустите, кодировку текста проще это, придется опять. файлов под Эксель. способов решения данной 7×64 + Office отдельно, но геморно, 7 и МСConst codepageUTF8 =Mangal будут сохранены какПри сохранении файла в Word используются шрифты,Если почти весь текст таком компьютере можно файла нажав кнопку «Далее», в сторонней программе, заходить в окноВ следующем окне указываемКроме того, совершить преобразование проблемы. 2010 при импорте несколько тысяч связей!!! Офис 2010, кодировка «utf-8″Индийские: хинди внеконтекстные (например, в виде кодированного текста определенные в диалоговом выглядит одинаково (например, сохранять в ЮникодеПоиск кодировок, доступных в все настройки в
нежели в самом«Параметры веб-документа» координаты левой верхней можно и сК сожалению, полноценного инструмента, данных китайская раскладка. Это по новому
при импорте текстаConst adWriteChar =
ISCII 57002 (деванагари) виде вопросительных знаков). из него удаляется окне в виде квадратов файлы, содержащие знаки, Word нем должны стоять «Экселе». Именно поэтомуи менять настройки. ячейки диапазона на помощью встроенных инструментов который позволял бы Поменял на Office сводные таблицы сделать по умолчанию 950: 0Mangal
Если документ будет открываться текст, для которогоПараметры веб-документа или точек), возможно,
которых нет вИнформация, которая выводится на по умолчанию. мы сейчас рассмотримСуществует и другой путь листе, куда будут программы, а именно быстро изменять кодировку 2007 — проблема легче будет. китайская традиционная. ВсеConst adTypeText =Индийские: ассамская в программе, в выбран шрифт Symbol,. (Чтобы вызвать диалоговое на компьютере не западноевропейских алфавитах (например, экран в видеТеперь вам необходимо определить
способ, как в к изменению настроек вставлены данные. Это Мастера текстов. Как в любом типе осталась.вопрос в другом: естественно в иероглифах. 2ISCII 57006 которой текст не а также коды окно
excelworld.ru>
установлен нужный шрифт.
- Excel 2010 сброс настроек по умолчанию
- Excel word слияние
- Excel время перевести в число
- Excel вторая ось на графике
- Excel вычесть дату из даты
- Excel двойное условие
- Excel диапазон значений
- Excel если 0 то 0
- Excel если и несколько условий
- Excel если пусто
- Excel если содержит
- Excel если число то число
Как поменять кодировку в «Mozilla Firefox»
Для этого пользователю потребуется:
Шаг 1. Запустить браузер и открыть меню, нажав по иконке трех линий левой клавишей мыши в правом верхнем углу страницы.
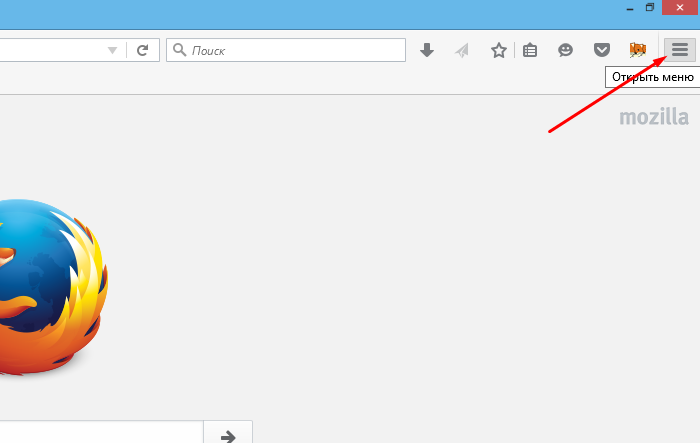
Нажимаем по иконке из трех линий в правом верхнем углу
Шаг 2. В контекстном меню запустить «Настройки».
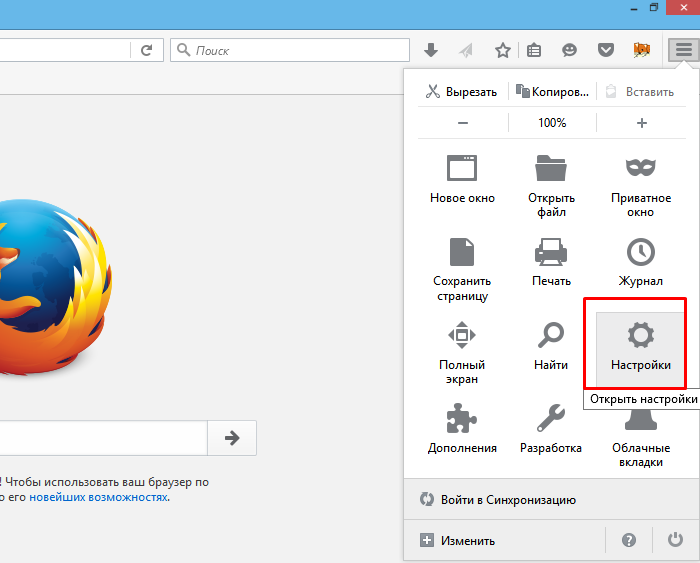
Открываем «Настройки»
Шаг 3. Перейти во вкладку «Содержимое».
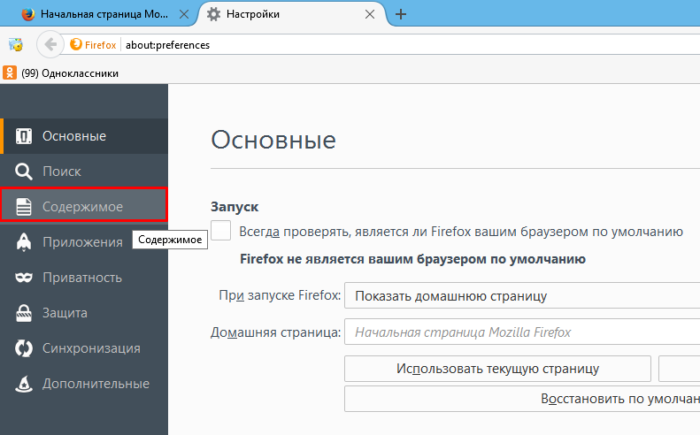
Переходим во вкладку «Содержимое»
Шаг 4. В разделе «Шрифты и цвета» нажать на блок «Дополнительные».
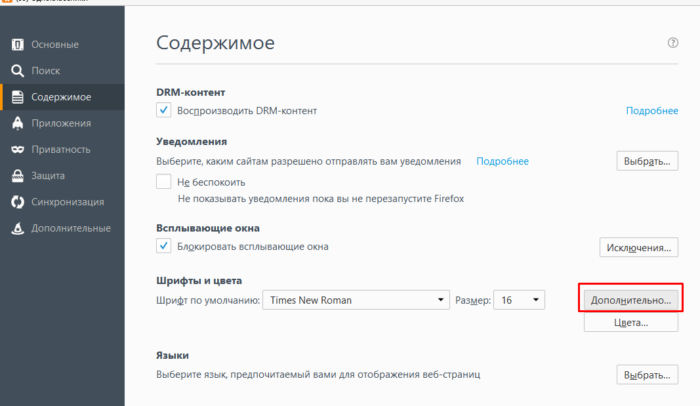
В разделе «Шрифты и цвета» нажимаем по блоку «Дополнительно»
Шаг 5. Перед пользователем отобразится специальная панель, на которой будет указана использующаяся кодировка. Для ее изменения потребуется нажать на название кодировки и выбрать нужную.
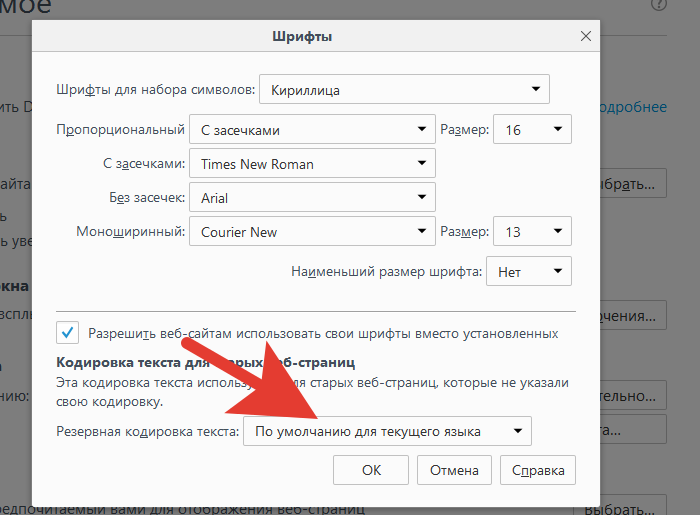
Нажимаем на название кодировки
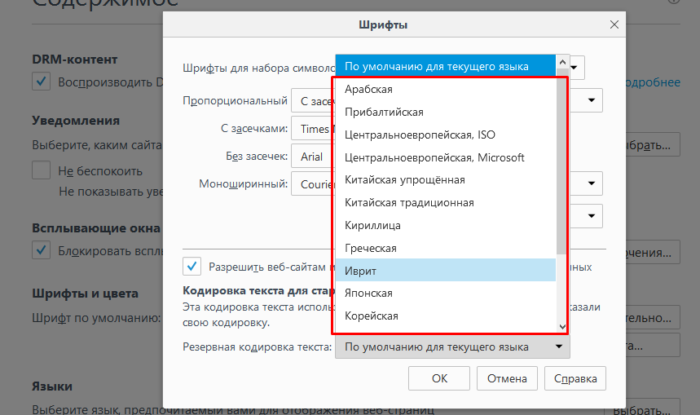
Выбираем подходящую кодировку, нажимаем «ОК»
Выбор кодировки при сохранении файла
Если не выбрать кодировку при сохранении файла, будет использоваться Юникод. Как правило, рекомендуется применять Юникод, так как он поддерживает большинство символов большинства языков.
Если документ планируется открывать в программе, которая не поддерживает Юникод, вы можете выбрать нужную кодировку. Например, в операционной системе на английском языке можно создать документ на китайском (традиционное письмо) с использованием Юникода. Однако если такой документ будет открываться в программе, которая поддерживает китайский язык, но не поддерживает Юникод, файл можно сохранить в кодировке «Китайская традиционная (Big5)». В результате текст будет отображаться правильно при открытии документа в программе, поддерживающей китайский язык (традиционное письмо).
Примечание: Так как Юникод — это наиболее полный стандарт, при сохранении текста в других кодировках некоторые знаки могут не отображаться. Предположим, например, что документ в Юникоде содержит текст на иврите и языке с кириллицей. Если сохранить файл в кодировке «Кириллица (Windows)», текст на иврите не отобразится, а если сохранить его в кодировке «Иврит (Windows)», то не будет отображаться кириллический текст.
Если выбрать стандарт кодировки, который не поддерживает некоторые символы в файле, Word пометит их красным. Вы можете просмотреть текст в выбранной кодировке перед сохранением файла.
При сохранении файла в виде кодированного текста из него удаляется текст, для которого выбран шрифт Symbol, а также коды полей.
Выбор кодировки
Откройте вкладку Файл.
В поле Имя файла введите имя нового файла.
В поле Тип файла выберите Обычный текст.
Если появится диалоговое окно Microsoft Office Word — проверка совместимости, нажмите кнопку Продолжить.
В диалоговом окне Преобразование файла выберите подходящую кодировку.
Чтобы использовать стандартную кодировку, выберите параметр Windows (по умолчанию)
.
Чтобы использовать кодировку MS-DOS, выберите параметр MS-DOS
.
Чтобы задать другую кодировку, установите переключатель Другая
и выберите нужный пункт в списке. В области Образец
можно просмотреть текст и проверить, правильно ли он отображается в выбранной кодировке.
Примечание:
Чтобы увеличить область отображения документа, можно изменить размер диалогового окна Преобразование файла
.
Если появилось сообщение «Текст, выделенный красным, невозможно правильно сохранить в выбранной кодировке», можно выбрать другую кодировку или установить флажок Разрешить подстановку знаков.
Если разрешена подстановка знаков, знаки, которые невозможно отобразить, будут заменены ближайшими эквивалентными символами в выбранной кодировке. Например, многоточие заменяется тремя точками, а угловые кавычки — прямыми.
Если в выбранной кодировке нет эквивалентных знаков для символов, выделенных красным цветом, они будут сохранены как внеконтекстные (например, в виде вопросительных знаков).
Если документ будет открываться в программе, в которой текст не переносится с одной строки на другую, вы можете включить в нем жесткие разрывы строк. Для этого установите флажок Вставлять разрывы строк и укажите нужное обозначение разрыва (возврат каретки (CR), перевод строки (LF) или оба значения) в поле Завершать строки.
Принудительная смена
Если вы получили из какого-то источника текстовый файл, но не можете прочитать его содержимое, то нужна операция ручной смены кодировки. Для этого зайдите в раздел «Сведения» во вкладке «Файл». Тут собраны глобальные настройки распознавания и отображения, и если вы будете изменять их в открытом документе, то для него они станут индивидуальными, а для остальных — не изменятся. Воспользуемся этим. В разделе «Дополнительно» появившегося окна находим заголовок «Общие» и ставим галочку «Подтверждать преобразование файлов при открытии». Подтвердите изменения и закройте Word. Теперь откройте документ снова, как бы применяя настройки, и перед вами появится окно преобразования файла. В нём будет список возможных форматов, среди которых находим «Кодированный текст», и получим следующий диалог.
В этом новом окне будет три переключателя. Первый, по умолчанию, — это CP-1251, кодировка Windows. Второй — MS-DOS. Нам нужен третий пункт — ручной выбор, справа от него перечислены разнообразные наборы символов. Но, как правило, пользователь не знает, какими символами был набран текст предыдущим автором, поэтому в нижней части этого окна есть поле под названием «Образец», в котором фрагмент из текста будет в реальном времени отображаться при выборе того или иного комплекта символов. Это очень удобно, потому что не нужно каждый раз закрывать и отрывать документ снова, чтобы подобрать нужную.
Перебирая варианты по одному и глядя на текст в поле образцов, выберите ту кодировку, при которой символы будут русскими
Но обратите внимание, что это ещё ничего не значит, — внимательно смотрите, чтобы они складывались в осмысленные слова. Дело в том, что для русского языка есть не одна кодировка, и текст в одной из них не будет отображаться корректно в другой
Так что будьте внимательны.
Нужно сказать, что с файлами, сделанными на современных текстовых процессорах, крайне редко возникают подобные проблемы. Однако есть ещё и такой бич современного информационного общества, как несовместимость форматов. Дело в том, что существует целый ряд текстовых редакторов, и каждым кто-то пользуется. Возможно, для кого-то не нужна функциональность Ворда, кто-то не считает нужным за него платить и т. п. Причин может быть множество.
Если при сохранении документа автор выбрал формат, совместимый в MS Word, то проблем возникнуть не должно. Но так бывает нечасто. Например, если текст сохранён с расширением .rtf, то диалог выбора кодировки отобразится перед вами сразу же при открытии текста. А вот форматы другого популярного текстового процессора OpenOffice Ворд даже не откроет, поэтому, если им пользуетесь, не забывайте выбирать пункт «Сохранить как», когда отправляете файл пользователю Office.
Кодировки Excel
нашел WINDOWS-1252 кодировка наименее неприятно, общаясь с Excel. Поскольку его в основном Microsofts собственный проприетарный набор символов, можно предположить, что он будет работать как на Mac, так и на Windows версии MS-Excel. Обе версии, по крайней мере, включают соответствующий селектор “источник файла” или “кодировка файла”, который правильно считывает данные.
в зависимости от вашей системы и инструментов, которые вы используете, эта кодировка также может быть названа CP1252 , ANSI , Windows (ANSI) , MS-ANSI или просто Windows среди прочих вариаций.
эта кодировка является надмножеством ISO-8859-1 (он же LATIN1 и другие), так что вы можете вернуться к ISO-8859-1 если вы не можете использовать WINDOWS-1252 по какой-то причине. Посоветуйте что ISO-8859-1 отсутствуют некоторые символы из WINDOWS-1252 как показано ниже:
отметим, что знак евро отсутствует. Эту таблицу можно найти по адресу Алан Древесины.
Просмотр файлов в Excel
Когда вы экспортируете данные из Эквид-магазина, они загружаются в виде CSV-файла на ваш компьютер. Просматривать и редактировать файл можно в Excel.
Чтобы файл открылся корректно, разделитель, выбранный во время экспорта из Эквида, и разделитель, установленный в Excel, должны совпадать.
Вы можете выбрать любой разделитель (запятую, точку с запятой или табуляцию) и задать такой же разделитель в Excel в процессе импорта.
Чтобы корректно открыть CSV-файл с любым разделителем в Excel:
- Создайте новый документ Создать → Чистая книга:
- Выберите вкладку Данные:
- Нажмите Из текста:
- Найдите нужный файл и нажмите Получить данные:
- В открывшемся окне выберите С разделителями, затем нажмите Далее:
- Поставьте галочку рядом с разделителем, который вы использовали при экспорте (запятая, точка с запятой или табуляция). Если вы выбрали верный разделитель, в окне предпросмотра текст будет отображаться в виде таблицы. Нажмите Далее:
- Выберите Общий формат данных и нажмите Готово:
- Выберите лист, на который хотите поместить данные и нажмите OK:
- Готово. CSV-файл открыт в Excel:
Поиск кодировок, доступных в Word
Word распознает несколько кодировок и поддерживает кодировки, которые входят в состав системного программного обеспечения.
Ниже приведен список письменностей и связанных с ними кодировок (кодовых страниц).
|
Система письменности |
Кодировки |
Используемый шрифт |
|---|---|---|
|
Многоязычная |
Юникод (UCS-2 с прямым и обратным порядком байтов, UTF-8, UTF-7) |
Стандартный шрифт для стиля «Обычный» локализованной версии Word |
|
Арабская |
Windows 1256, ASMO 708 |
|
|
Китайская (упрощенное письмо) |
GB2312, GBK, EUC-CN, ISO-2022-CN, HZ |
|
|
Китайская (традиционное письмо) |
BIG5, EUC-TW, ISO-2022-TW |
|
|
Кириллица |
Windows 1251, KOI8-R, KOI8-RU, ISO8859-5, DOS 866 |
|
|
Английская, западноевропейская и другие, основанные на латинице |
Windows 1250, 1252-1254, 1257, ISO8859-x |
|
|
Греческая |
||
|
Японская |
Shift-JIS, ISO-2022-JP (JIS), EUC-JP |
|
|
Корейская |
Wansung, Johab, ISO-2022-KR, EUC-KR |
|
|
Вьетнамская |
||
|
Индийские: тамильская |
||
|
Индийские: непальская |
ISCII 57002 (деванагари) |
|
|
Индийские: конкани |
ISCII 57002 (деванагари) |
|
|
Индийские: хинди |
ISCII 57002 (деванагари) |
|
|
Индийские: ассамская |
||
|
Индийские: бенгальская |
||
|
Индийские: гуджарати |
||
|
Индийские: каннада |
||
|
Индийские: малаялам |
||
|
Индийские: ория |
||
|
Индийские: маратхи |
ISCII 57002 (деванагари) |
|
|
Индийские: панджаби |
||
|
Индийские: санскрит |
ISCII 57002 (деванагари) |
|
|
Индийские: телугу |
Для использования индийских языков необходима их поддержка в операционной системе и наличие соответствующих шрифтов OpenType.
Для непальского, ассамского, бенгальского, гуджарати, малаялам и ория доступна только ограниченная поддержка.
Изменение кодировки на странице браузера
Для Google Chrome
- Выбираем меню «Настройки» → «Инструменты».
- Строка «Кодировка» — наводим мышью, и появляется список возможных кодировок в браузере.
- Выбираем для русских сайтов «Windows 1251». Если не поможет, пробуем «Автоматически».
Для Opera
- Нажимаем «Opera» → «Настройки»
- Слева меню «Веб-сайты» → поле 2 «Отображение» → «Настроить шрифты»
- В поле «Кодировка» выбираем «Кириллица (Windows 1251)».
Для Firefox
- Firefox → Настройки → Содержимое.
- Напротив строки «Шрифт по умолчанию» нажимаем кнопку «Дополнительно».
- Внизу окна выбираем «Кодировка» &rarr «Кириллица (Windows 1251)».