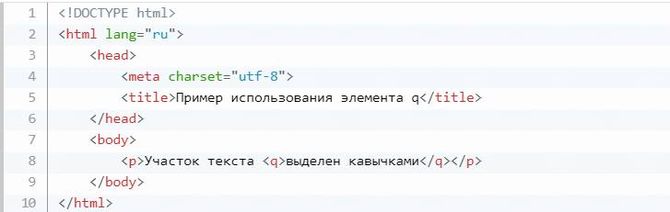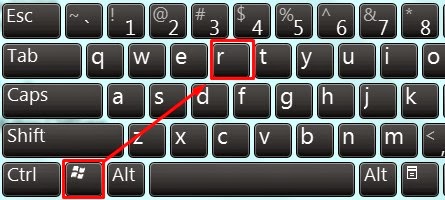Как на клавиатуре поставить кавычки ёлочки
Содержание:
- Использование автозамены – как поменять кавычки в Ворде
- Как поставить кавычки елочки в Word
- Обработка Unicode
- Меняем тип кавычек в программах не офисного типа
- Кавычки, используемые в русском языке
- Кавычки ёлочки. Когда, зачем и как сделать
- Кавычки, используемые в других языках
- Как поставить степень в ворде
- Виды кавычек
- Как изменить вид кавычек в Libreoffice
- Клавиатура и ее клавиши
- Использование автозамены – как поменять кавычки в Ворде
- Как поставить кавычки ёлочки в Word и Excel
- Кавычки в HTML
Использование автозамены – как поменять кавычки в Ворде
Для подобных знаков препинания можно сделать автозамену, чтобы не отвлекаться на переключение клавиатуры во время печати. Автозамена способствует увеличению скорости печати текста. Для этого необходимо воспользоваться инструкцией ниже:
- открыть страницу Word;
- кликнуть по вкладке «Файл» и перейти в пункт «Параметры»;
- в Параметрах кликнуть по «Правописание» и нажать на клавишу «Параметры автозамены»;
- в пункте «Автоформат при вводе», который увидите в открывшемся окне поставить галочку над строкой «Заменять при вводе прямые кавычки парными».
Набирая тексты, к примеру в редакторе MS Word, достаточно часто приходится решать проблему выбора тех или иных видов кавычек, чтобы соблюдались единые правила оформления текста. Согласитесь, что текст, в котором идут вперемешку кавычки елочки «пример», немецкие кавычки „пример“, английские двойные “пример” и одинарные ‘пример’ кавычки, будет выглядеть не очень аккуратно и будет характеризовать человека, которые его набирал, как не достаточно пунктуального. Кавычки-елочки по умолчанию используются текстовым редактором MS Word в русской раскладке клавиатуры. Однако могут быть нюансы, о которых хотелось бы рассказать в данной статье.
Как уже отмечалось кавычки елочки устанавливаются в Word автоматически в русской раскладе клавиатуры при нажатии клавиш
Shift +
. Если этот вариант у вас не работает, то проверьте настройки Word, выполнив следующие шаги.
- В главном меню выберите раздел «Сервис» и в открывшемся списке пункт «Параметры автозамены».
- В открывшемся окне настройки автозамен перейдите на вкладку «Автоформат при вводе» и установите флажок на пункт заменять при вводе прямые кавычки парными.
- Нажмите кнопку «Ок» для сохранения изменений.
Проверьте изменился ли формат кавычек после произведенных изменений.
В новом интерфейсе Fluent, который используется в Word начиная с MS Office 2007 это выполняется несколько иным способом.
- Нажмите кнопку MS Office в левом верхнем углу текстового редактора, а затем кликните на «Параметры Word».
- В диалоговом окне «Параметры Word» нажмите на «Проверка правописания», а затем нажмите на кнопку «Параметры автозамены».
- Перейдите на вкладку «Автоформат при вводе» и активируйте пункт заменять при вводе прямые кавычки парными.
Если настройки не дали желаемого результата, то устанавливать кавычки можно следующим способом:
- Для установки открывающейся кавычки нажмите в русской раскладке клавиатуры сочетание клавиш Ctrl + ё и затем сочетание Shift + б (буква Б).
- Для закрывающейся кавычки елочки нажмите сочетание клавиш Ctrl + ё и далее нажимайте Shift + ю.
Другим способом установки кавычек елочек является использование цифровой клавиатуры. С ее помощью кавычки можно поставить так:
- Для установки открывающейся кавычки нажмите левый Alt и не отпуская клавиши на цифровой клавиатуре наберите . Если все сделано правильно, то все набранные цифры будут заменены открывающейся кавычкой .
- Для закрывающейся кавычки елочки нажмите левый Alt и не отпуская клавиши на цифровой клавиатуре наберите . После ввода все набранные цифры будут заменены закрывающейся кавычкой .
Очень важно набирать цифры именно с цифровой клавиатуры, так в противном случае автозамена цифр на кавычки не произойдет. Если кавычки нужно поставить однократно, то можно просто скопировать их в буфер обмена, например из данной статьи, и вставить их в редактируемый документ. Если кавычки нужно поставить однократно, то можно просто скопировать их в буфер обмена, например из данной статьи, и вставить их в редактируемый документ
Если кавычки нужно поставить однократно, то можно просто скопировать их в буфер обмена, например из данной статьи, и вставить их в редактируемый документ.
Как поставить кавычки елочки в Word
При наборе текста часто возникает необходимость поставить кавычки. При этом в зависимости от ситуации может возникнуть необходимость в кавычках елочках, одинарных или двойных кавычках.
Сейчас мы расскажем о том, как сделать все эти виды кавычек в текстовом редакторе Word. Статья будет полезной для всех версий Word, включая Word 2003, 2007, 2010, 2013, 2016 и 2019.
Как сделать кавычки елочки на клавиатуре
Если вам необходимо поставить кавычки в текстовом редакторе Word, то проще всего воспользоваться клавиатурой. Для вставки кавычек Елочек переключитесь на русскую раскладку клавиатуры и воспользуйтесь комбинацией клавиш SHIFT-2. По умолчанию, данная комбинация клавиш вставляет открывающие кавычки елочки. Но, если использовать ее в конце слова, то вы получите закрывающую кавычку. Если же вместо кавычек появляется знак собачки (@), то это означает, что вы работаете в английской раскладке, переключитесь на русскую раскладку и попробуйте еще раз.
Кстати, если вам нужны прямые кавычки, то после вставки кавычек елочек просто нажмите комбинацию клавиш Ctrl-Z, и они превратятся в обычные прямые кавычки.
Как поставить английский вариант кавычек
В английской раскладке клавиатуры кавычки выглядят немного по-другому и вставляются при помощи другой комбинации клавиш. Для того чтобы вставить такие кавычки переключитесь на английскую раскладку клавиатуры и воспользуйтесь комбинацией клавиш Shift-Э. В результате должны появиться кавычки. По умолчанию, вставляется открывающая кавычка, но если использовать данную комбинацию клавиш в конце слова, то кавычка получится закрывающей. Если же вы получаете букву «Э», то это означает, что вы работаете в русской раскладке и вам необходимо переключиться на английскую.
Как и в предыдущем случае после вставки этих кавычек можно нажать комбинацию клавиш Ctrl-Z и получить прямые кавычки.
Другие способы вставки кавычек в Word
Также кавычки можно вставлять в Ворд при помощи функции «Символ». Для этого перейдите на вкладку «Вставка», нажмите на кнопку «Символ» и выберите вариант «Другие символы».
В результате перед вами появится окно «Символ». В нем необходимо выбрать шрифт «Обычный текст», набор «Знаки пунктуации» и выделить мышкой кавычки, которые вы хотите вставить в документ Word. Дальше необходимо просто нажать на кнопку «Вставить» и выбранный символ появится в том месте, где стоял курсор.
После того как вы вставили символ таким образом, он появится списке последних использованных символов и его можно будет вставлять намного быстрее.
Кроме этого, вы можете использовать комбинации клавиш с кнопкой ALT и цифрами на дополнительной цифровой клавиатуре (под Num Lock). Для этого необходимо зажать кнопку ALT и не отпуская ее набрать цифровой код на цифровой клавиатуре. Например:
- Комбинации ALT-0145 и ALT-0146 – вставляют одинарные кавычки;
- Комбинации ALT-0147 и ALT0148 – вставляют обычные двойные кавычки;
- Комбинации ALT-0171 и ALT-0187 – вставляют кавычки елочки;
Обработка Unicode
Необычным решением поставленной задачи является работа с «Юникодом». В ходе проведения операции будет обрабатываться специальный код. Он в будущем преобразуется в тот или иной символ.
Инструкция по реализации поставленной задачи обладает следующей интерпретацией:
- Осуществить переключение раскладки клавиатуры на английский язык.
- Написать ab в месте, где требуется открыть скобки.
- Нажать сочетание клавиш Alt+X.
- В месте закрытия кавычек напечатать bb.
- Повторить 3 шаг руководства.
Этот прием отлично работает в «Ворде», но для «Экселя» он не подойдет. Как показывает практика, «Юникод» отлично обрабатывается, не вызывая никаких ошибок и неполадок.
Как поставить кавычки-«елочки» в «Ворде»? Ответ на этот вопрос больше не заставит долго задумываться! Юзеры могут воспользоваться любым из предложенных выше приемов.
Как поставить кавычки-«елочки»? Советы и рекомендации на News4Auto.ru.
Наша жизнь состоит из будничных мелочей, которые так или иначе влияют на наше самочувствие, настроение и продуктивность. Не выспался — болит голова; выпил кофе, чтобы поправить ситуацию и взбодриться — стал раздражительным. Предусмотреть всё очень хочется, но никак не получается. Да ещё и вокруг все, как заведённые, дают советы: глютен в хлебе — не подходи, убьёт; шоколадка в кармане — прямой путь к выпадению зубов. Мы собираем самые популярные вопросов о здоровье, питании, заболеваниях и даем на них ответы, которые позволят чуть лучше понимать, что полезно для здоровья.
Меняем тип кавычек в программах не офисного типа
С офисами всё понятно, но как быть если мне нужно изменить тип кавычек в другой программе, которая не относится к офисному пакету но позволяет, например, набирать тексты или что-то подобное.
В свое время, с такой проблемой столкнулся и я сам. Я нашел программку в которой я набирал статьи для блога, но наступило то время когда мне понадобилось
изменить тип кавычек. Сначала я в этом не увидел проблемы. Просто зашел в настройки и установил галочку на пункт, который позволил бы мне изменить кавычки.
Но, не тут то было, продолжив набор текста, я заметил, что ничего не изменилось, я конечно же начал проверять настройки, мало ли, может случайно обратно убрал отметку, но нет, все было на месте. Получается, что пункт в настройках отвечающий за это был, но он попросту не работал. Выход из этой ситуации я нашёл в раскладки Ильи Бирмана.
Всё, что нужно сделать это скачать её и установить себе на компьютер, а дальше воспользовавшись примером, где какой символ находится, устанавливаем нужный вид кавычек. Правда делать всё это нужно с помощью правой клавиши «Alt».
В принципе все пояснения и скачать непосредственно раскладку вы сможете на странице Ильи . В общем, все очень удобно и просто, рекомендую, а главное всё это бесплатно.
Ок, в принципе я все изложил, что хотел. Чуть не забыл у меня есть ещё одна хорошая рекомендация для вас, обязательно, слышите обязательно присоединяйтесь к нам в
Кавычки, используемые в русском языке
Вложенные кавычки
В русском языке традиционно применяются французские «ёлочки», а для кавычек внутри кавычек и при письме от руки — немецкие „лапки“.
Пример со вложенными кавычками:
- Правильно:
- «„Цыганы“ мои не продаются вовсе», — сетовал Пушкин.
- Неправильно:
- ««Цыганы» мои не продаются вовсе», — сетовал Пушкин.
Если по техническим причинам невозможен набор кавычек другого рисунка, кавычки одного рисунка рядом не повторяются. Поэтому допусти́м, хотя и нежелателен (лучше выделить цитату каким-либо способом, позволяющим снять внешние кавычки), следующий вариант:
- Допустимо:
- «Цыганы» мои не продаются вовсе», — сетовал Пушкин.
Кавычки в конце предложения
Если при цитировании взятый в кавычки текст заканчивается точкой, то её выносят из текста и ставят после закрывающей кавычки. Если текст заканчивается многоточием либо вопросительным или восклицательным знаком, причём цитата является самостоятельным предложением (а не членом предложения, в которое включена), то точка после кавычки не ставится. Например:
- А. Н. Соколов пишет: «Непонимание есть отсутствие объединения».
- Печорин признавался: «Я иногда себя презираю…»
Английские одиночные кавычки
Особый случай представляет собой употребление в текстах на русском языке английских одиночных (иногда их называют марровскими) кавычек. В такие кавычки, согласно принятым в лексикологии правилам, берётся текст, указывающий значение некоторого слова или словосочетания (обычно иноязычного). Многочисленные примеры применения английских одиночных кавычек можно найти в «Лингвистическом энциклопедическом словаре» (статьи «Лексика», «Словосочетание», «Имя», «Аффикс» и др.), а также в научной и учебной лингвистической литературе. Иногда (особенно в старых научных изданиях) левая открывающая кавычка имеет другой контур, чем в стандартных английских кавычках — ‛: ‛язык’. Часто именно такое сочетание именуется марровскими кавычками в узком смысле.
Пример на указание этимологии русского слова:
- Дама высшего света, обнажавшая лодыжку, бросала обществу XVII в. более сильный вызов, чем сегодняшняя молодая особа, появляющаяся на пляже топлес (от англ. topless ‘без верха’), т. e. в купальном костюме из одной только нижней части.
Допустимо также разделять слово и текст в английских одиночных кавычках посредством тире:
- Лингвистика, от лат. lingua — ‘язык’.
Не является обязательным предварять такое слово указанием на язык, если это и так вытекает из контекста:
- В немецком языке элементы frieden ‘мир’ и kampf ‘борьба’ сочетаются как морфемы.
- При необходимости по-немецки можно различить… цветовые оттенки, скажем, при помощи определений himmelblau ‘небесно-голубой’ и dunkelblau ‘тёмно-синий’.
Разъяснение значения слова может быть текстуально отделено от него:
- Пациент не может, например, идентифицировать слово carrot, но без затруднений даёт дефиницию слову knowledge, определяя его как ‘making oneself mentally familiar with a subject’.
Пример на совместное использование обычных и английских одиночных кавычек:
- Фраза «Вы выходите?» в автобусе или в троллейбусе означает ‘дайте, пожалуйста, пройти’.
Кавычки ёлочки. Когда, зачем и как сделать
Кавычки ёлочки – парный знак препинания, который используется в определённых случаях. Поэтому встречается далеко не во всех текстах.
Кавычки ёлочки на экране будут выглядеть так – «». И поставить их с помощью клавиатуры не составит никакого труда.
Второе название кавычек этого типа – французские. Связано это с тем, что использовать их стали с лёгкой руки Гийома Ле Бе. Это был известный в своё время гравёр, который специализировался на еврейских шрифтах.
Как поставить кавычки ёлочки
Многие задают себе такой вопрос – как сделать кавычки ёлочки? Оказывается, ответ на него получить не так просто. И здесь всё зависит от того, где именно вы хотите поставить этот парный знак.
Давайте разберём самые популярные случаи, а заодно узнаем, как ставить кавычки ёлочки.
Кавычки ёлочки в Word
Чтобы поставить кавычки в Ворде, следует первым делом проверить, чтобы раскладка клавиатуры соответствовала русскому языку.
Теперь надо нажать на кнопочку SHIFT.
Не отпуская SHIFT нажать в верхней строке на цифру 2. И вы тут же получите свои первые открывающиеся кавычки – ёлочки. Вот такие «.
Чтобы закрыть кавычки надо снова нажать на SHIFT. Затем на кнопочку 2 и получить закрывающуюся часть кавычек ёлочек. Вот такую – ».
Открою маленький секрет. Чтобы не проводить эту процедуру по два раза можно за одно нажатие SHIFT установить сразу и открывающуюся и закрывающуюся часть кавычек, а после просто в готовых ёлочках вписать текст, установив курсор между ними.
Вывод: как поставить кавычки ёлочки на клавиатуре? Для этого необходимо знать сочетание клавиш «SHIFT + 2».
Кавычки ёлочки в Excel
Как в Ворде поставить кавычки ёлочки стало понятно. Но как получить этот же знак в Excel? Здесь есть два варианта.
В первом случае можно всего лишь скопировать необходимый знак всё с того же Ворда и вставить в нужную часть документа Excel.
Второй, с использованием кода, рассмотрим ниже.
Кавычки ёлочки в Photoshop
Символ кавычки ёлочки может пригодиться и при работе с Photoshop. Установить их здесь можно точно так же, как и в варианте с Excel, то есть просто скопировать и вставить.
Да простят меня гуру и асы Photoshop…
Кавычки ёлочки на ноутбуке
Если в своей работе вы используете ноутбук, то поставить в тексте необходимый знак очень просто.
- Перевести клавиатуру на русскую раскладку.
- Нажать кнопку SHIFT.
- Нажать на клавишу с цифрой 2 два раза, чтобы сразу поставить и открывающиеся, и закрывающиеся ёлочки.
Всё, работа сделана. Осталось только вписать тот самый закавыченный текст.
Ёлочки кавычки. Какие ещё можно использовать клавиши
Есть довольно распространённый способ написать символ кавычки ёлочки. Для этого на клавиатуре надо одновременно нажать такие клавиши ALT + 0171 (открывающие) или 0187 (закрывающие). Данный метод подходит абсолютно для любого редактора.
Теперь следует нажать ALT и поочерёдно нажимать на клавиши 0171 для открывающихся ёлочек или 0187 для закрывающихся. После каждого набранного кода клавишу ALT надо отпустить.
Когда надо ставить кавычки ёлочки
Русские кавычки ёлочки, а называются они так потому, что выполняются на русской раскладке клавиатуры, используются для цитат, названий литературных произведений, названий газет, журналов, предприятий и много ещё для чего.
Примеры:
- Газета «Пламя» выходит раз в неделю.
- Наш теплоход «Иванов» прибывает сегодня.
- Недавно я читала роман Льва Толстого «Война и мир» (на самом деле читала, и даже дочитала до самого конца).
Но что делать, если в тексте, который написан в кавычках ёлочках надо написать ещё один закавыченный текст?
Но это тема для другой статьи.
Ёлочки и лапки в Яндекс Дзен
Не так давно в Яндекс Дзен, а точнее в их группе ВКонтакте поднималась тема ёлочек и лапок. Было объявлено, что авторы должны быть грамотны и писать кавычки ёлочки и лапки в правильных местах. И ни в коем случае не путать эти два разных знака.
Видимо теперь здесь будут блокировать каналы и за то, что вы случайно перепутаете ёлочки и лапки в своём тексте.
Кстати, именно эта тема, поднятая в Дзене, вдохновила меня на эту статью. Надеюсь, она окажется вам полезной.
Кавычки, используемые в других языках
В британском английском языке пользуются ‘английскими одиночными’ для кавычек первого уровня и “английскими двойными” для ‘кавычек “внутри” кавычек’, в американском английском — наоборот. Также в английском языке (особенно в его американском варианте) точка и запятая зачастую ставятся перед закрывающей кавычкой, а не после, как в русском.
| Особые кавычки (наравне с «ёлочками») существуют в польском языке; такие же кавычки используются в румынском и нидерландском языках. | „Cytować ‚wewnętrzny’ cytować” |
| Во французском иногда встречаются «одиночные ёлочки». Кавычки, а также скобки, восклицательный и вопросительный знаки во французском отбиваются пробелами. | « Son ‹ explication › n’est qu’un mensonge » |
| В некоторых европейских языках (например, в Сербии, Черногории, Хорватии, Дании, Швеции, в книгах в Германии и Австрии) открывающая кавычка выглядит как французская закрывающая и наоборот. | »citirati« |
| В некоторых странах (например, Финляндии) используются непарные кавычки. | ”lainata” или »noteerata» |
| В иероглифической письменности существуют свои кавычки. | 『 引 號 』 |
| В японском языке чаще используется более простой аналог предыдущих кавычек. | 「こんばんは」 |
| Язык | Стандарт | Альтернатива | Дистанция, в пунктах | ||
| основные | внутренние | основные | внутренние | ||
| Албанский | «…» | ‹…› | “…„ | ‘…‚ | |
| Английский | “…” | ‘…’ | ‘…’ | “…” | 1—2 |
| Арабский | «…» | ‹…› | “…” | ‘…’ | |
| Африкаанс | „…” | ‚…’ | |||
| Белорусский | «…» | „…“ | „…“ | 1 | |
| Болгарский | „…“ | ‚…‘ | |||
| Венгерский | „…” | »…« | |||
| Греческий | «…» | ‹…› | “…” | ‘…’ | 1 |
| Датский | »…« | ›…‹ | „…“ | ‚…‘ | |
| Иврит | «…» / ‘…’ | ‘…’ / > | |||
| Ирландский | “…” | ‘…’ | 1—2 | ||
| Исландский | „…“ | ‚…‘ | |||
| Испанский | «…» | “…” | “…” | ‘…’ | 0—1 |
| Итальянский | «…» | “…” | ‘…’ | 1—2 | |
| Китайский | “…” | ‘…’ | |||
| Латышский | „…“ | „…“ | «…» | «…» | |
| Литовский | „…“ | ‚…‘ | «…» | ‘…’ | |
| Нидерландский | „…” | ‚…’ | “…” | ’…’ | |
| Немецкий | „…“ | ‚…‘ | »…« | ›…‹ | |
| Норвежский | «…» | „…” | |||
| Польский | „…” | «…» | »…« | ||
| Португальский | “…” | ‘…’ | «…» | ‹…› | 0—1 |
| Румынский | „…” | «…» | |||
| Русский | «…» | „…“ | “…” | ‘…’ | |
| Сербский | „…“ | ‚…‘ | »…« | ›…‹ | |
| Словацкий | „…“ | ‚…‘ | »…« | ›…‹ | |
| Словенский | „…“ | ‚…‘ | »…« | ›…‹ | |
| Турецкий | “…” | ‘…’ | «…» | ‹…› | 0—1 |
| Украинский | «…» | „…“ | „…“ | ||
| Финский | ”…” | ’…’ | »…» | ›…› | |
| Французский | « … » | ‹ … › | “ … ” | ‘ … ’ | ¼ em |
| Хорватский | »…« | ›…‹ | |||
| Чешский | „…“ | ‚…‘ | »…« | ›…‹ | |
| Шведский | ”…” | ’…’ | »…» | ›…› | |
| Эсперанто | “…” | ||||
| Эстонский | „…” | „…” | |||
| Японский | 「…」 | 『…』 | 1 |
Как поставить степень в ворде
В отличие от ударения, степень используется намного чаще и особенно в технических документах. И разработчики естественно учли потребность в частом использовании и сделали специальную кнопку для преобразования символа или группы символов в верхний или нижний регистр. Верхний регистр и используется как степень в ворде.
Пример использования функции. Выполнение вышеуказанной программы выглядит следующим образом: Третья мощность 2 равна: 8 Четвертая мощность 3: 81. Стоит отметить, что сама программа определяется как функция, которая также возвращает значение. В отличие от типичной функции, она не должна возвращать какое-либо значение. Значение, возвращаемое программой, доступно снаружи, а если оно не равно нулю, то выполнение программы заканчивается ошибкой. Возвращаемое значение — это код ошибки выполнения.
Определение процедуры не сильно отличается от определения функции. Общая форма определения процедуры такова. В теле процедуры доступны все переменные, перечисленные в описании функции. Вызов процедуры должен соответствовать тем же предположениям, что и вызов функции
Обратите внимание, однако, что, поскольку процедура не возвращает значение, она не может отображаться справа от оператора присваивания
Например, чтобы создать степень метров квадратных, выделите цифру «2» и найдите на вкладке «Главная» символ «Х» с двоечкой над ним. Эта кнопка преобразует цифру 2 в степень два. Результат преобразования вы можете видеть на изображении ниже.
Пример использования процедуры. Два вызова, происходящие в программе, неверны. Первое имеет другое количество аргументов, чем сигнатура процедуры, а второй аргумент не соответствует типу аргумента в сигнатуре. После удаления неправильных вызовов выполнение программы будет выглядеть следующим образом: число имеет значение 5. Число имеет значение 10.
Типы соответствия ключевых слов помогают контролировать, какие поисковые запросы запускают ваше объявление. Например, вы можете использовать широкое соответствие, чтобы показать свое объявление широкой аудитории или сосредоточиться на определенных группах клиентов.
Можно другим способом поставить степень (хоть и менее используемым). Через окно настроек шрифтов. Для преобразования выделите символ и нажмите на маленький квадратик со стрелочкой раздела «Шрифты» на главной вкладке. Вместо нажатия на квадратик можно использовать сочетание клавиш Ctrl+D. В разделе «Видоизменение» напротив «надстрочный» поставьте галочку.
В этой статье описываются доступные типы соответствия. Подробнее о добавлении ключевых слов. Чем шире параметр соответствия ключевых слов, тем больше трафика он может генерировать. И наоборот — чем более узкий матч, тем лучше ключевое слово будет соответствовать поисковому запросу, которое ищет клиент.
Знание этих различий позволит вам выбрать правильные варианты, которые могут улучшить возврат инвестиций. При выборе правильного типа соответствия ключевых слов мы обычно рекомендуем начинать с широкого соответствия, чтобы максимально повысить вероятность появления ваших объявлений для релевантных результатов поиска. Вы можете использовать отчет о поисковых запросах, чтобы узнать, какие варианты ключевых слов вызвали ваши объявления.
Виды кавычек
Для начала разберемся с тем, какие бывают кавычки. Условно их подразделяют на два вида: «лапки» (второе их название – «немецкие») и «елочки» (их также называют «французскими»). В первом случае – это две запятые, расположенные по верхней границе текста. Наиболее часто их используют при ручном написании текста. Второй вариант, именуемый «елочками», – это попарно сгруппированные знаки меньше (открывают текст) и больше (закрывают его). Этот вариант используется при профессиональном оформлении текста в специализированных приложениях (например, в брошюрах, книгах или рекламных буклетах).
Как изменить вид кавычек в Libreoffice
Возможно данный вид офисного программного обеспечения не на столько популярен как Word, но все здесь изменить тип кавычек проще простого.
Опять же, по умолчанию настройки установлены так, что вместо прямых кавычек ставятся двойные.
Но, что нужно сделать если мы хотим поменять все наоборот.
Идем в «Сервис» – «Автозамена» – « Параметры автозаменны…».
В этом окошке идем на вкладку «Национальные», где чуть ниже есть колонка двойные кавычки с пунктом «Заменить», который отмечен галочкой. Убрав эту отметку вы отключите автозамену кавычек и получите желаемы результат.
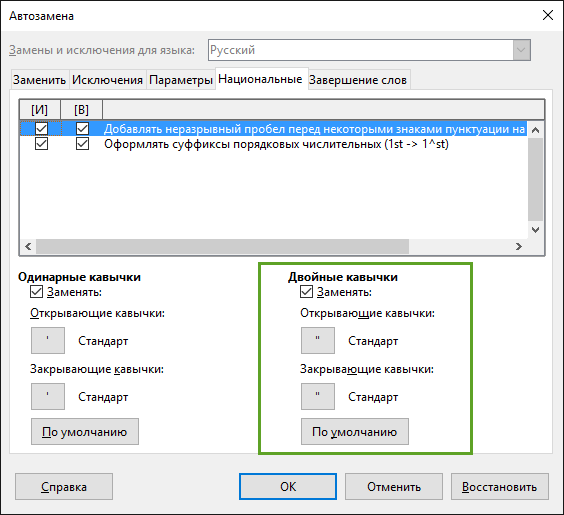
Соответственно если вы наоборот хотите получить «двойные» кавычки поставьте галочку обратно и закройте окно сохранив изменённые параметры.
Если правила форматирования документа требуют английские или немецкие кавычки, нам следует поступить следующим образом.
Опять заходим в настройки автозаменны в туже вкладку «Национальные».
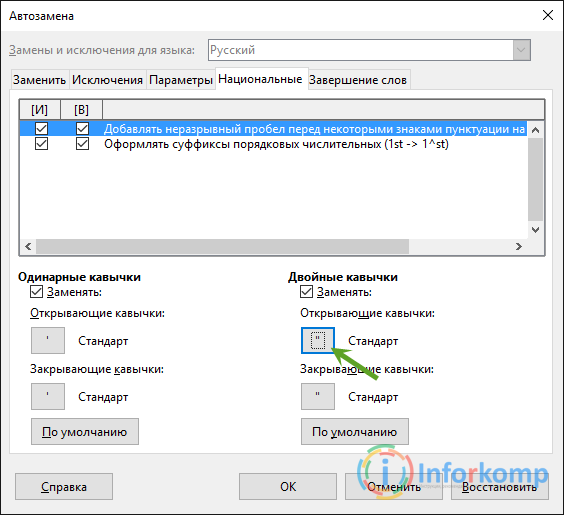
Далее, оставив галочку заменить, кликаем по «Открывающей кавычке», должен появится огромный набор символов, в котором мы находим подходящий и выбираем его, так же поступаем и с «Закрывающей кавычкой», выбрав при этом конечно же соответствующий символ закрывающей англ. или немец. кавычки.
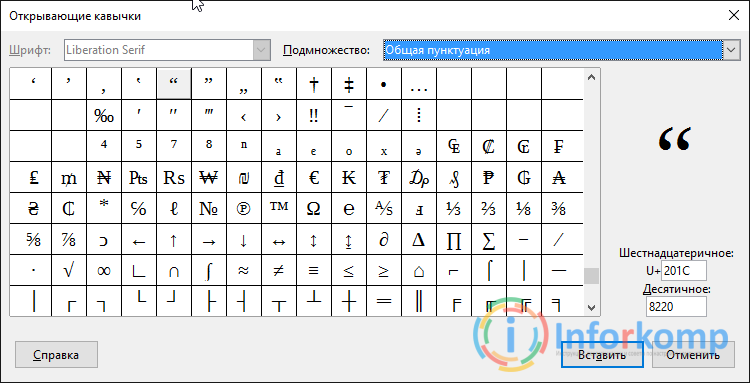
Правда легко? Не надо заморачиваться с кучей клавиш, как это было в Microsoft Office.
Клавиатура и ее клавиши
Как поставить кавычки в том или ином случае? К счастью, современные пользователи могут печатать при помощи клавиатурной панели различные символы. И кавычки не являются исключением.
Вот советы, которые помогут справиться с поставленной задачей:
- Нажать «Шифт» + 2. Эта комбинация поможет поставить «елочки» в Word и польские кавычки в других текстовых редакторах. Сочетание нажимается при русской раскладке.
- Переключиться на «английский», а затем нажать Shift + Э. Это быстрый способ печати польских кавычек.
- Английские одинарные кавычки предлагается написать при помощи перехода на «английский» и клика по кнопке «Е». Она расположена в левой части клавиатуры, под Esc.
Есть более быстрые и универсальные приемы. О чем идет речь? Далее будут представлены возможные методы печати кавычек в текстовых редакторах. Некоторые из них активно применяются на практике.
Использование автозамены – как поменять кавычки в Ворде
Для подобных знаков препинания можно сделать автозамену, чтобы не отвлекаться на переключение клавиатуры во время печати. Автозамена способствует увеличению скорости печати текста. Для этого необходимо воспользоваться инструкцией ниже:
- открыть страницу Word;
- кликнуть по вкладке «Файл» и перейти в пункт «Параметры»;
- в Параметрах кликнуть по «Правописание» и нажать на клавишу «Параметры автозамены»;
- в пункте «Автоформат при вводе», который увидите в открывшемся окне поставить галочку над строкой «Заменять при вводе прямые кавычки парными».
Набирая тексты, к примеру в редакторе MS Word, достаточно часто приходится решать проблему выбора тех или иных видов кавычек, чтобы соблюдались единые правила оформления текста. Согласитесь, что текст, в котором идут вперемешку кавычки елочки «пример», немецкие кавычки „пример“, английские двойные “пример” и одинарные ‘пример’ кавычки, будет выглядеть не очень аккуратно и будет характеризовать человека, которые его набирал, как не достаточно пунктуального. Кавычки-елочки по умолчанию используются текстовым редактором MS Word в русской раскладке клавиатуры. Однако могут быть нюансы, о которых хотелось бы рассказать в данной статье.
Как уже отмечалось кавычки елочки устанавливаются в Word автоматически в русской раскладе клавиатуры при нажатии клавиш
Shift +
. Если этот вариант у вас не работает, то проверьте настройки Word, выполнив следующие шаги.
- В главном меню выберите раздел «Сервис» и в открывшемся списке пункт «Параметры автозамены».
- В открывшемся окне настройки автозамен перейдите на вкладку «Автоформат при вводе» и установите флажок на пункт заменять при вводе прямые кавычки парными.
- Нажмите кнопку «Ок» для сохранения изменений.
Проверьте изменился ли формат кавычек после произведенных изменений.
В новом интерфейсе Fluent, который используется в Word начиная с MS Office 2007 это выполняется несколько иным способом.
- Нажмите кнопку MS Office в левом верхнем углу текстового редактора, а затем кликните на «Параметры Word».
- В диалоговом окне «Параметры Word» нажмите на «Проверка правописания», а затем нажмите на кнопку «Параметры автозамены».
- Перейдите на вкладку «Автоформат при вводе» и активируйте пункт заменять при вводе прямые кавычки парными.
Если настройки не дали желаемого результата, то устанавливать кавычки можно следующим способом:
- Для установки открывающейся кавычки нажмите в русской раскладке клавиатуры сочетание клавиш Ctrl + ё и затем сочетание Shift + б (буква Б).
- Для закрывающейся кавычки елочки нажмите сочетание клавиш Ctrl + ё и далее нажимайте Shift + ю.
Другим способом установки кавычек елочек является использование цифровой клавиатуры. С ее помощью кавычки можно поставить так:
- Для установки открывающейся кавычки нажмите левый Alt и не отпуская клавиши на цифровой клавиатуре наберите . Если все сделано правильно, то все набранные цифры будут заменены открывающейся кавычкой .
- Для закрывающейся кавычки елочки нажмите левый Alt и не отпуская клавиши на цифровой клавиатуре наберите . После ввода все набранные цифры будут заменены закрывающейся кавычкой .
Очень важно набирать цифры именно с цифровой клавиатуры, так в противном случае автозамена цифр на кавычки не произойдет. Если кавычки нужно поставить однократно, то можно просто скопировать их в буфер обмена, например из данной статьи, и вставить их в редактируемый документ
Если кавычки нужно поставить однократно, то можно просто скопировать их в буфер обмена, например из данной статьи, и вставить их в редактируемый документ.
Как поставить кавычки ёлочки в Word и Excel
В русском языке особое место занимают кавычки — особый парный знак препинания. Его обычно употребляют для обозначения цитат, отдельный слов, если подразумевается их нестандартное или ироничное значение, названий юридических лиц, фирм и т.п. Порой без них сложно было бы понять смысл того или иного предложения. Существует 6 разных видов кавычек: — Английские (используемые в раскладках клавиатуры) — «…» — Английские одиночные — ‘…’ — Французские (или, так называемые, «ёлочки») — «…» — Шведские (или обратные)- »…« — Немецкие (или «лапки»)- „…“ — Польские — „…” Как показывает практика, многим людям нравится ставить в документах французские кавычки-елочки. Только не все знают как это делать в Ворде или Экселе. А ведь всё очень легко и просто.
Есть несколько разных способов, которые позволяют поставить кавычки в документе Excel или Word.
Самый простой способ сделать кавычки
Проще всего для того, чтобы сделать в документе «Елочки» — надо использовать сочетание клавиш на клавиатуре. В Ворд он работает без проблем, а вот в других программах — через раз. Делается это так. Переключаем раскладку на русский язык. Затем, зажав клавишу «Shift», надо нажать на «2».
Нажимаем комбинацию первый раз — кавычки открылись: «. Нажимаем второй раз — закрылись: ».
Вставка кавычек через таблицу символов
Второй способ заключается в использовании таблицы символов, встроенной в пакет Microsoft Office. Чтобы ею воспользоваться, надо запустить Word или Excel и открыть вкладку «Вставка»:
В ней будет раздел «Символы», а в нём значок в виде греческого символа «Омега». Кликаем на нём и откроется вот такое окно:
Здесь надо найти кавычки-елочки и поставить их в нужное место документа.
Вставка елочек через коды
Третий способ самый хитроумный. Смысл его заключается в использовании кодов спецсимволов. У каждого из символов в таблице есть специальный код, который позволяет вставить его в нужное место всего лишь набрав определённую последовательность цифр держа нажатой клавишу Alt. Чтобы открыть кавычки — набираем:
Ещё одна хитрость — цифры надо набирать на цифровом блоке в правой части клавиатуры (Для того, чтобы он функционировал надо чтобы была нажата кнопка «NumLock»).
Видео-инструкция:
Кавычки в HTML
Для html страниц используются отдельные мнемоники:
- « — «;
- » — »;
- &bdquo — „;
- &ldquo — “;
- &rdquo — ”;
- &lsquo — ‘;
- &rsquo — ’.
В HTML языке есть еще один тег. Благодаря ему весь текст, который будет заключен внутрь этого тега, обрамляется кавычками. Тегом является маленькая буква латинского алфавита «q».
А вид их будет зависеть от атрибута «lang», который будет введен в корне компонента HTML. Когда атрибут «lang» имеет такой вид – «lang=”ru”», на экран в конечном документе выведутся «елочки».
Помните, что все коды устанавливаются в то место гипертекстовой разметки, где они должны появиться в браузере. Многие браузеры не поддерживают зависимость вывода определенных символов от атрибута. Рекомендуется использовать CSS верстку.