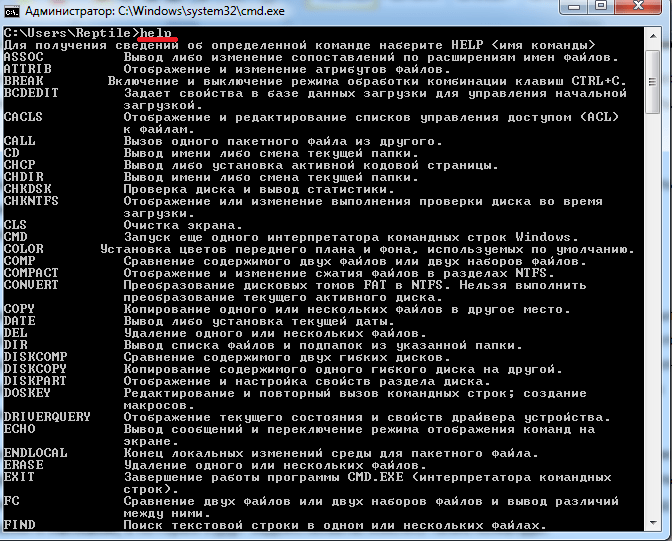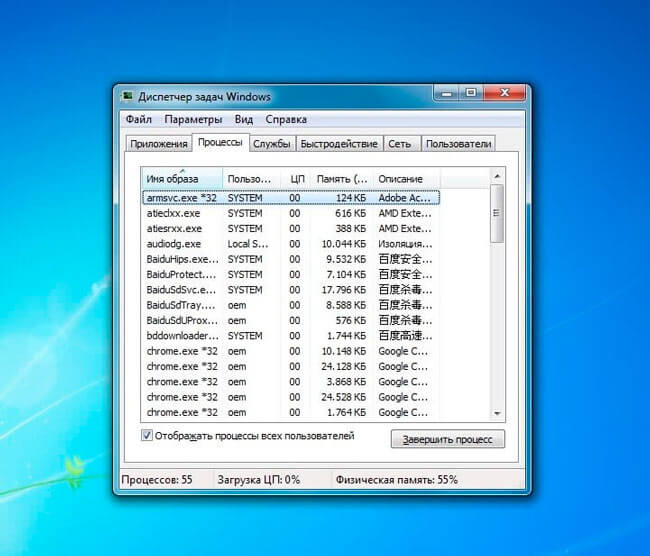Как открыть проводник в windows 10?
Содержание:
- Что делать, когда проводник в Windows 10 прекратил работу и не отвечает?
- Перезапускаем Проводник в Windows 7
- Назначение и основные функции
- Команды командной строки, которые наиболее часто используются
- Завершить процесс из командной строки | все коды ошибок
- Отключение контекстного меню
- Что собой представляет «Проводник» в ПК
- Открываем «Проводник» в Виндовс 10
- Используем «Чистый режим»
- Аналоги проводника
- Новая задача explorer через «Диспетчер задач»
- Вылетает проводник Windows 7 – причины дисфункции
- Сортировка
- Безопасный режим
- В заключение
- Выводы статьи
Что делать, когда проводник в Windows 10 прекратил работу и не отвечает?
Разберем, как исправить проблему, когда проводник (explorer.exe) зависает, не отвечает, прекращает работу и выдает различные ошибки в Winows 10. Большинство способов подойдут и для Windows 7.
1. Перезапуск Explorer.exe
Нажмите Ctrl+Shift+Esc, чтобы открыть диспетчер задач. Найдите в списке «Проводник» и нажмите правой кнопки по процессу, после чего выберите «Перезапустить».
Если вы не можете получить доступ к диспетчеру задач, то нажмите Win+R и введите CMD, после чего нажмите Ctrl+Shift+Enter, чтобы запустить командную строку от имени администратора. Введите ниже две команды по очереди, нажимая Enter после каждой:
Перейдите в центр обновления Windows 10 и проверьте наличие обновлений.
3. Очистить историю проводника
Напишите в поиске меню пуск «Панель управления» и откройте. В панели управления выберите для удобства «Маленькие значки», после чего нажмите на «Параметры Проводника». В новом окне нажмите снизу на кнопку «Очистить» и кэш проводника будет очищен.
Если невозможно получить доступ к панели управления, то нажмите Win+R и введите regedit, чтобы запустить редактор реестра. В реестре перейдите по пути:
HKEY_CURRENT_USER\Software\Microsoft\Windows\CurrentVersion\Explorer\WordWheelQuery
Справой стороны удалите все ключи. Можете по одному начав с первого.
Далее запустите диспетчер задач через нажав по панели правой кнопкой мыши или сочетанием кнопок Ctrl+Shift+Esc и перезапустите проводник как в способе 1. После перезапуска, попробуйте открыть параметры проводника для очистки истории.
4. Сброс параметров проводника и папок
Откройте панель управления выберите обратно «Параметры Проводника» и в новом окне нажмите снизу «Восстановить значение по умолчанию».
Далее перейдите в этом же окне на вкладку «Вид» и нажмите на «Сброс вида папок«.
5. Восстановить поисковый индекс
Откройте панель управления и выберите «Параметры индексирования». В появившимся окне нажмите снизу на «Дополнительно». В новом окне нажмите на «Перестроить».
6. Устранение неполадок индекса поиска
Откройте (Win+i) «Параметры» > «Обновление и безопасность» > «Устранение неполадок» > справа «Дополнительные средства устранения неполадок» и выберите «Поиск и индексирование».
7. Дополнительные советы
- Если проводник начал не отвечать и прекращать работу после очередного обновления Windows 10, то Microsoft иногда допускает ошибки в патчах. Лучшим решением будет удалить последний установленный патч.
- Восстановление системных файлов исправляет множество ошибок, в том числе и проблемы с проводником.
- Если мало места на диске, то индекс будет создавать проблемы explorer.exe. Освободите место на диcке.
- Попробуйте создать нового пользователя с локальной учетной записью.
- Проверьте ОЗУ на ошибки.
- Плохие сектора на диске могут быть виновниками проблемы. Исправьте их.
- Если проводник работал без ошибок дня 3 назад, то вы можете откатить систему.
Загрузка комментариев
Перезапускаем Проводник в Windows 7
Существуют различные методы выполнения поставленной задачи. Один из них подразумевает использование только клавиатуры, другие предполагают, что во время зависания Проводника у юзера остается активной мышка. Поэтому вам потребуется выбрать оптимальный вариант, а уже потом переходить к осуществлению представленных инструкций.
Способ 1: Использование только клавиатуры
Сперва разберем ту ситуацию, когда во время сбоев в работе операционной системы не отвечает и мышка, а сама ОС реагирует только на нажатие клавиш с клавиатуры. При появлении такой ситуации можно перезапустить Проводник, однако для этого придется приложить немного усилий, выполнив такие действия:
- Нажмите сочетание клавиш Ctrl + Esc, чтобы открыть окно меню «Пуск», так как более популярная клавиша Win при этом может не сработать.
В нем нажмите на правую стрелку клавиатуры, чтобы активной стала кнопка «Завершение работы».
Затем зажмите сочетание Ctrl + Shift + F10, что вызовет дополнительное контекстное меню. В нем с помощью стрелок опуститесь к пункту «Выход из Проводника» и используйте клавишу Enter для активации функции.
Последовательно нажмите на клавишу Alt, затем на стрелку вниз и Enter. В открывшемся меню введите и задействуйте Enter для подтверждения команды.
Такие действия помогут завершить зависший процесс Проводника и запустить его заново. Однако если у вас работает при этом мышь, существует метод гораздо проще, о котором мы и поговорим далее.
Способ 2: «Пуск» и «Диспетчер задач»
Если во время зависания Проводника у вас все еще функционирует мышь, проще будет завершить его работу через Пуск и возобновить в «Диспетчере задач», при условии, что он успешно запускается. Вся процедура осуществляется буквально в несколько шагов:
- Откройте меню «Пуск», нажав по соответствующей кнопке или выполнив комбинацию Ctrl + Esc.
Зажмите Ctrl + Shift, одновременно кликните ПКМ по «Завершение работы» и в контекстном меню укажите пункт «Выход из Проводника».
Запустите «Диспетчер задач» через стандартную комбинацию Ctrl + Shift + Esc. Перейдите к созданию новой задачи.
Впишите в поле ввода и нажмите на Enter.
Через несколько секунд Проводник будет успешно перезапущен.
Способ 3: Диспетчер задач
Третий способ подразумевает полный обход каких-то сторонних действий и заключается лишь в использовании окна «Диспетчера задач». Этот вариант будет оптимальным в тех случаях, когда упомянутое меню уже запущено или открывается горячими клавишами без каких-либо проблем.
- В «Диспетчере задач» перейдите во вкладку «Процессы».
Здесь найдите и щелкните по нему ПКМ.
Выберите пункт «Завершить процесс».
Подтвердите выполнение данной операции.
Теперь через меню «Файл» создайте новую задачу.
Впишите в поле уже привычное выражение и нажмите на Enter.
Выше мы разобрали все доступные варианты возобновления функционирования Проводника в Windows 7. Если же вы часто сталкиваетесь с тем, что данный компонент просто перестает отвечать, рекомендуется оперативно решить эту проблему. Более детальные инструкции по этой теме вы найдете в другой нашей статье, перейдя по указанной ниже ссылке.
Подробнее: Восстановление работы «Проводника» в Windows 7
Опишите, что у вас не получилось.
Наши специалисты постараются ответить максимально быстро.
Назначение и основные функции
Наверное, не нужно объяснять, что в «Проводнике» можно открывать файлы или выполнять различные стандартные операции типа копирования, вырезания, удаления файлов и папок. Суть не в этом. Дело в том, что это приложение имеет еще массу функций, которые доступны при вызове выпадающего контекстного меню, которое вызывается нажатием на файле или директории правой кнопкой манипулятора (мыши).
Именно здесь и можно увидеть, каковы возможности программы. Все меню такого типа являются стандартными. К примеру, «Проводник» Windows 8 практически ничем не отличается от предыдущих версий, за несколькими исключениями. В самом же меню представлены средства для открытия файлов с использованием выбора нужной программы, быстрая проверка установленным антивирусом, просмотр сведений о файле или папке и т. д. Собственно, тот же «Проводник» Windows 7 имеет аналогичный набор команд и функций. Хотя «семерка» и является достаточно стабильной системой, тем не менее, ни один пользователь не застрахован от этого сбоя. Если вы — пользователь одной из указанных операционных систем, то вы наверняка знакомы с подобным сообщением, появляющемся час от часу на экране: «Прекращена работа программы Проводник Windows».
После этого система «виснет». Иногда работоспособность может восстановиться через несколько минут, но в некоторых случаях приходится даже перезагружать компьютерный терминал, чтобы начать работу сначала. А если у пользователя в этот момент имелись несохраненные данные? Обидно ведь потратить массу времени, а потом все делать заново. Попробуем решить проблему именно на основе приложения «Проводник» Windows 7. Почему? Да просто потому, что эта «операционка» сегодня является самой распространенной.
Команды командной строки, которые наиболее часто используются
Ниже будет представлен список команд и ключей для командной строки, которые помогут вам как уверенному пользователю персонального компьютера.
calc
— набирая эту команду, вы сможете запустить калькулятор.
chkdsk
— это команда, которая осуществляет запуск проверки дисков. Для того, что бы во время проведения проверки были исправлены все ошибки, данную команду нужно набирать с суффиксом /f. Например, chkdsk d: /f — где d: — это имя проверяемого раздела. В случае, когда введена команда chkdsk d: /r, то консоль будет проводить проверку исправления ошибок на указанном диске, а также осуществит поиск поврежденных секторов и их восстановления вместе с содержимым. Не стоит забывать, что использовав эту программу, запущенный процесс может занять не мало времени.
convert
— преобразовывает файловую систему из FAT32 или FAT в NFTS, при этом не форматируя том. То есть конвертирование в систему NFTS осуществляется без потери имеющихся данных. Например: convert e: /fs:ntfs.
compmgmt
— открывает консоль «Управления компьютером». Это даст возможность воспользоваться Управлением дисков, Диспетчер устройств, а также управления программой «Планировщик заданий» и другое.
control
— открывает окно «Панель управления».
control admintools
— открывает окно «Администрирование», что позволяет очень удобно и гибко менять конфигурации системы.
diskpart
— позволит отобразить свойства раздела. Для изменения свойств воспользуйтесь командой diskpart/?.
explorer
— команда, которая позволит запустить проводник. Есть вероятность, что эту команду придется вводить в окне «Выполнить». Это производится в случае, когда осуществляется перезапуск проводника. Для осуществления запуская проводника через окно «Выполнить», нужно ввести explorer.exe.
fsmgmt
— запуск консоли управления «Общие папки».
format
— команда, которая осуществляет запуск процесса форматирования диска
Внимание, при форматирование диска все данные на нем будут удалены
ipconfig
— осуществляет настройку IP протокола для операционной системы Windows. Для того, что узнать все параметры работы данной команды нужно набрать ipconfig /?.
msconfig
— запускает окно настроек системы, где можно осуществлять управления параметрами автозагрузок приложений и служб, а также изменять параметры для загрузки Windows.
notepad
— запуск блокнота.
osk
— запуск экранной клавиатуры.
Перемещать, открывать, переименовывать, удалять. Программу Проводник еще называют диспетчером файлов.
Завершить процесс из командной строки | все коды ошибок
Вы наверняка знакомы с традиционным способом завершить процесс в Windows с помощью диспетчера задач. Этот способ эффективен, но способ с использованием командной строки дает больше контроля и возможность завершить несколько процессов за раз.
Возможность завершить процесс из командной строки дает нам команда TaskKill. Вы можете убить процесс из командной строки по его идентификатору (PID) или по имени образа (имени exe файла). Запустите консоль от имени администратора и введите команду tasklist, чтобы просмотреть все запущенные процессы.
C:tasklist Имя образа PID Имя сессии № сеанса Память ========================= ======== ================ =========== ============ System Idle Process 0 Services 0 24 КБ System 4 Services 0 1 256 КБ conhost.exe 5944 Console 2 2 888 КБ notepad.exe 3100 Console 2 7 400 КБ tasklist.exe 8892 Console 2 6 100 КБ WmiPrvSE.exe 7340 Services 0 6 864 КБ smss.exe 372 Services 0 544 КБ csrss.exe 536 Services 0 3 336 КБ wininit.exe 812 Services 0 436 КБ
В приведенном выше примере можно увидеть имя образа и PID для каждого процесса. Если вы хотите убить процесс Notepad? то нужно ввести:
taskkill /IM notepad.exe /F
или
taskkill /PID 3100 /F
Флаг /F – нужен для принудительного завершения процесса. Если его не использовать, то в некоторых случаях ничего не произойдет, приложение продолжит свою работу. Как пример попытка завершения процесса explorer.exe без этого флага ни к чему не приведет.
Если у вас есть несколько экземпляров приложений, как например chrome, то выполнение команды taskkill /IM. chrome.exe завершит их все. При указании PID можно завершить только конкретные процессы Chrome.
В taskkill есть варианты фильтрации, которые позволяют использовать следующие переменные и операторы:
Переменные
Операторы
- eq (равно)
- ne (не равно)
- gt (больше чем)
- lt (меньше чем)
- ge (больше или равно)
- le (меньше или равно)
- * (любые символы)
Вы можете использовать переменные и операторы с флагом /FI.
Например, допустим вы хотите, завершить все процессы, у которых заголовок окна начинается с “Интернет”, то команда будет следующей:
taskkill /FI “WINDOWTITLE eq Internet*” /F
Чтобы завершить все процессы запущенные от имени Marina:
taskkill /FI “USERNAME eq Marina” /F
Таким же образом можно завершить процесс запущенный на другом компьютере из командной строки. Например имя компьютера OperatorPC, необходимо ввести:
taskkill /S OperatorPC /U Имя_пользователя_на_удаленной_машине /P Пароль_от_удаленной_машины /IM notepad.exe /F
Подробную информацию вы всегда можете получить запустив taskkill с ключом /?
taskkill /?
Отключение контекстного меню
Иногда проблема в программе «Проводник» Windows может возникать именно из-за несовместимости некоторых программ, которые встраивают собственные команды в основное или контекстное меню файлового менеджера. Их нужно будет отключить. Для этого потребуется небольшая утилита под названием ShellExView. Она распространяется совершенно бесплатно. К тому же в сети Интернет для этого приложения можно найти и русификатор. Правда, для него потребуется установка на жесткий диск, поскольку портативной версии для этой программы нет.
После установки при первом запуске появится главное окно, в котором будут отображены все элементы команд. Необходимо произвести сортировку элементов по типу, нажав на соответствующем поле «Тип» сверху. Теперь нужно посмотреть на команды, которым присвоен тип «Контекстное меню». Теперь потребуется деактивация абсолютно всех элементов, производителем которых не является корпорация Microsoft. Не удивляйтесь, иногда придется отключать службы Intel, команды архиваторов и т. д. Ничего страшного в этом нет. В принципе, можно использовать и быстрое отключение с помощью функциональной клавиши F7.
После выполнения этих действий опять же потребуется перезагрузка системы с последующим тестированием проблемы. В некоторых случаях такой метод оказывается довольно действенным.
Что собой представляет «Проводник» в ПК
Проводник на компьютере – это специальная программа, с помощью которой можно работать с различными папками и файлами, расположенными в ПК. Зачастую она находится в меню «Пуск». С помощью обозначенной программы можно производить копирование, удаление и переименование файлов, а также осуществлять их перемещение.
Помимо этого, можно выполнять отмеченные действия с имеющимися каталогами на персональном компьютере. После открытия программы, в левой стороне экрана будут представлены все папки и файлы, из которых можно будет открыть ту, что необходима. Также следует отметить, что отображенные папки имеют свои вкладки. Чтобы посмотреть все вложения, потребуется кликнуть непосредственно на значок возле папки в данном варианте, это небольшой треугольничек.
Для этого нужно открыть обозначенное меню («Пуск») и кликнуть на раздел «Все программы», где отобразятся имеющиеся папки. Затем, нажав двойным щелчком компьютерной мышки на пункт «Стандартные» нужно раскрыть опцию «Проводник. Также можно отметить еще несколько способов, которые позволять произвести открытие программы с помощью «Диспетчера задач».
Следует сказать, что для того чтобы не искать в меню «Пуск», опцию «Стандартные» можно открыть обозначенное меню и нажать комбинацию клавиш Ctrl + Esc, удерживая их кликнуть на стрелочку на клавиатуре показывающая действия в верх.
Имеющиеся варианты
Одним из самых простых способов выполнить обозначенные действия считается нажатие комбинации клавиш на клавиатуре Ctrl + Alt + Del. После этого на экране отобразится перечь функций, среди которых будет пункт «Диспетчер задач», его нужно открыть.
Затем, в появившемся окне понадобится кликнуть на опцию «Файл», расположенную в верхней левой части, отобразившегося диалогового окошка. При нажатии высветится небольшое дополнительное меню, в котором нужно выбрать строку «Новая задача (выполнить)» для тех пользователей, у кого установлен Windows 7 или «Запустить новую задачу», если стоит ОС Windows 8.
Далее на экране откроется новое окошко, в котором необходимо будет прописать официальное название проводника – explorer. Также нужно подтвердить свои действия, кликнув на кнопку «Ок».
После произведенных действий на панели задач будет отображена вся необходимая атрибутика операционной системы.
Для windows XP и Seven
Еще один вариант для вызова «Проводника», который также прост и удобен, при этом сокращает выполнения действий на три пункта, чем представленные в предыдущем способе. В данном случае, потребуется выполнить несколько шагов.
А именно:
- одновременно нажать и удерживать клавиши «Win” + R»;
- в высветившемся окошке потребуется прописать – «explorer.exe» (без кавычек);
- для подтверждения произведенных шагов кликнуть на пункт «Ок» или «Enter».
Благодаря таким простым действиям на компьютере отобразится необходима программа с соответствующими ей элементами.
Для Windows 10
Чтобы возобновить работу проводника в ОС windows 10 изначально нужно произвести завершение работы обозначенной программы, а потом снова ее перезапустить. Для перезагрузки потребуется:
- Нажать комбинацию клавиш Ctrl+Shift+Esc и в отображенном окне кликнуть на опцию «Подробности».
- Затем отыскать название «explorer.exe» и выделить его.
- После этого, нужно правой кнопкой мышки тапнуть на выделенную программу и избрать пункт «Снять задачу». Также можно выполнить снятие задачи имеющейся соответственной кнопки внизу отображенного окна.
- Вслед за тем, потребуется подтвердить выполняемые действия кликнув в дополнительном окне клавишу «Завершить процесс».
Также можно произвести процесс перезапуска Проводник в Windows 10, если программу отыскать в «Процессах диспетчера задач». В данном случае, после соответствующего его выделения на экране будет отображена не кнопка «Снять задачу», а предложен пункт «Перезапустить». Но отмеченный способ не всегда может получится, поскольку требуется достаточно быстро выполнить выделение процесса проводника.
Что касается запуска «Проводника» снова, то необходимо произвести действия аналогичные выше представленному способу, а именно для операционной системы Windows XP.
Открываем «Проводник» в Виндовс 10
По умолчанию «Проводник» или, как он называется на английском, «Explorer» закреплен на панели задач Windows 10, но ради экономии места или просто по неосторожности он может быть удален оттуда. Именно в таких случаях, а также просто для общего развития, будет полезно знать, какие существуют способы открытия этого системного компонента в «десятке»
Способ 1: Комбинация клавиш
Самый простой, удобный, да и наиболее быстрый (при условии отсутствия ярлыка на панели задач) вариант запуска «Эксплорера» заключается в использовании горячих клавиш «WIN+E». Буква E – логичное сокращение от Explorer, и зная это, наверняка вам будет проще запомнить данную комбинацию.
Способ 2: Поиск по системе
Одним из ключевых достоинств Виндовс 10 является ее проработанная функция поиска, благодаря которой можно не только находить различные файлы, но и запускать приложения и компоненты системы. Открыть с ее помощью «Проводник» тоже не составит большого труда.
Воспользуйтесь кнопкой поиска на панели задач или клавишами «WIN+S» и начните вводить в строку запрос «Проводник» без кавычек. Как только он появится в поисковой выдаче, вы сможете запустить его одинарным кликом.
Способ 3: «Выполнить»
В отличие от упомянутого выше поиска, окно «Выполнить» используется исключительно для запуска стандартных приложений и компонентов системы, к коим и относится герой нашей сегодняшней статьи. Нажмите «WIN+R» и введите в строку представленную ниже команду, после чего нажмите «ENTER» или кнопку «ОК» для подтверждения.
Как видите, для запуска «Explorer» можно воспользоваться и одноименной командой, главное, вводить ее без кавычек.
Способ 4: «Пуск»
Конечно же, «Проводник» есть в списке всех установленных приложений, просмотреть который можно через меню «Пуск». Оттуда же мы с вами можем его открыть.
- Запустите стартовое меню Windows, нажав по соответствующей кнопке на панели задач, или воспользуйтесь аналогичной клавишей на клавиатуре – «WIN».
Пролистайте перечень представленных там программ вплоть до папки «Служебные Windows» и разверните ее, воспользовавшись указывающей вниз стрелкой.
В открывшемся списке найдите «Проводник» и запустите его.
Способ 5: Контекстное меню кнопки «Пуск»
Многие стандартные программы, системные утилиты и прочие важные элементы ОС могут быть запущены не только через «Пуск», но и через его контекстное меню, вызываемое нажатием правой кнопки мышки по данному элементу. Можно воспользоваться и исключительно клавишами «WIN+X», которые вызывают это же меню. Какой бы из способов открытия вы не использовали, просто найдите в представленном списке «Проводник» и запустите его.
Способ 6: «Диспетчер задач»
Если вы хотя бы время от времени обращаетесь к «Диспетчеру задач», то наверняка видели в списке активных процессов и «Проводник». Так вот, из данного раздела системы можно не только завершить его работу, но и инициировать запуск. Делается это следующим образом.
- Правой кнопкой мышки нажмите по пустому месту на панели задач и выберите в открывшемся меню пункт «Диспетчер задач». Вместо этого можно просто нажать клавиши «CTRL+SHIFT+ESC».
В открывшемся окне кликните по вкладке «Файл» и выберите пункт «Запустить новую задачу».
Введите в строку команду , но без кавычек, и нажмите «ОК» или «ENTER».
Как видите, здесь работает та же логика, что и с окном «Выполнить» — для запуска нужного нам компонента используется его оригинальное название.
Способ 7: Исполняемый файл
«Проводник» мало чем отличается от обычных программ, поэтому у него тоже есть свой исполняемый файл, который и может использоваться для запуска. explorer.exe находится по представленному ниже пути, практически в самом низу этой папки. Отыщите его там и откройте двойным кликом ЛКМ
Как вы могли заметить из всего вышесказанного, в Windows 10 существует довольно много способов запуска «Проводника». Вам достаточно запомнить всего один или два из них и пользоваться ими по мере необходимости.
Дополнительно: Настройка быстрого доступа
Ввиду того, что «Explorer» приходится вызывать постоянно, помимо запоминания представленных выше способов, можно и нужно закрепить данное приложение на самом видном и просто доступном месте. Таковых в системе как минимум два.
Панель задач
Любым из описанных выше способов запустите «Проводник», а затем нажмите по его значку на панели задач правой кнопкой мышки. Выберите в контекстном меню пункт «Закрепить на панели задач» и, если посчитаете нужным, переместите его в наиболее удобное место.Стартовое меню «Пуск»
Если вы не хотите постоянно искать «Explorer» в данном разделе системы, можно закрепить ярлык для его запуска на боковой панели, рядом с кнопками «Завершение работы» и «Параметры». Делается это следующим образом:
Используем «Чистый режим»
Кликаем левой клавишей мыши по кнопке «Пуск», после чего в поле «Выполнить» пишем команду msconfig. Нажимаем на кнопку ENTER. Нас интересует вкладка «Общие», где необходимо выбрать пункт «Выборочный запуск», после чего снять флажок напротив опции «Загружать элементы автозагрузки».
Следом переходим к «Службам». Там потребуется поставить флажок «Не отображать службы Майкрософт». После этого жмем на «Отключить все» и на ОК
Важно! После этого необходимо закрыть все окна активных программ, сохранить результаты своей работы и перезагрузиться
Система будет запущена в облегченном состоянии, работать будут только самые основные компоненты.
Если ошибки нет, то желательно проверить систему на вирусы, потому как налицо повреждение системных файлов. Об устранении этой проблемы мы уже успели поговорить выше. Вот что делать, если компьютер пишет: «Прекращена работа программы «Проводник»».
Аналоги проводника
Существует множество сторонних аналогов стандартному проводнику Windows, каждый из них имеет примерно одинаковый набор функций, но разный дизайн. Например, можно взять самый популярный проводник — Total Commander.
Скачиваем программу
Total Commander отличается гибкими настройками интерфейса, возможностью разбивки и объединения файлов, изменения параметров панели быстрого доступа и закладок, наличием истории, хранящей ваши действия некоторое время.
Достойная замена стандартному проводнику — Total Commander
Подбирать проводник нужно в первую очередь по дизайну, так как остальные параметры у всех популярных проводников практически одинаковы.
Проводник с Mac OS для Windows
Если вам нравится дизайн проводника с Mac OS, то вы можете скачать и установить Finder style for Windows, чтобы изменить визуальное отображение иконок, папок и разделов в стандартном проводнике Windows. Для установки вам понадобятся два файла: основной, который заменит дизайн, и дополнительный, который заменит значения в реестре, чтобы система не потеряла нужные ей файлы.
Вы можете оформить стандартный проводник Windows в стиле Finder из Mac OS
Новая задача explorer через «Диспетчер задач»
Одним из способов использования «Диспетчера задач» является открытие «Проводника». Для открытия Диспетчера задач в Windows 10, можно использовать комбинацию Ctrl + Shift + Esc . После его открытия нужно нажать Подробнее .
Появится окно «Создание задачи», в котором подобно окну «Выполнить» нужно ввести explorer , а для подтверждения нажать кнопку ОК или клавишу Enter на клавиатуре.
Все эти методы вряд ли являются единственными, которые помогут в открытие «Проводника» в Windows 10. Вероятно, некоторым компьютерным пользователям, будет удобнее создать ярлык «Проводника», что тоже является одним из способов его запуска. Кроме управления файлами, в функцию Проводника входит и запуск команд через адресную строку Windows.
Вылетает проводник Windows 7 – причины дисфункции
Проводник Виндовс (также известный как «файловый проводник») – это системный инструмент, отображающий иерархическую структуру файлов, папок и дисков на вашем PC. Вы можете использовать его для копирования, перемещения, переименования и поиска необходимых вам файлов и директорий. Возникновение сбоев в его работе может вызвать массу неудобств, потому при появлении рассматриваемой в статье дисфункции рекомендуется сразу же перейти к решению возникшей проблемы.
Причинами прекращения работы Проводника в Виндовс 7 может быть следующее:
- На ПК используются устаревшие или повреждённые драйвера;
- Системные файлы на винчестере повреждены или удалены;
- Ошибку вылета Проводника вызывает какой-либо сторонний софт, установленный в систему (программы, дополнения и расширения для браузера и др.);
- Дисфункцию Проводника вызывают какие-либо вирусные зловреды, adware и так далее;
- Имеются проблемы в работе системной памяти.
Избавиться от ошибки «закрывается проводник в windows 7» помогут следующие способы:
Сортировка
Помимо возможности выбирать вид отображения файлов, «Проводник» предоставляет несколько вариантов их сортировки для более удобной навигации и поиска необходимого. Выбор сортировки осуществляется в контекстном меню.
Выбор вида сортировки файлов через контекстное меню
По имени. Данный вид сортировки распределяет все файлы, находящиеся в какой-либо папки в алфавитном порядке, вне зависимости от того, что это за файлы. Причем смешаться могут абсолютно любые типы файлов за исключением папок, которые сортируются по алфавиту сами по себе.
По дате изменения
Если для вас важно, чтобы файлы располагались в порядке их последнего изменения, то следует выбрать этот тип сортировки. Тогда те, что изменялись давно буду в конце, а что недавно — в начале.
По типу
Тут имеется ввиду тип самого файла. То есть картинки одного типа, видео одного типа, музыка одного типа будут располагаться в группах, что упрощает поиск, например фильма, так как не придется просматривать всю папку, а лишь ее часть, в которой отображается группа видео файлов. Также, внутри каждой группы идет сортировка по алфавиту, что вдвойне удобнее.
По размеру. Все просто — файлы меньшего размера в начале списка, файлы большего размера — в конце.
По возрастанию/По убыванию. Если требуется, чтобы какой-либо тип сортировки работал в противоположном режиме и совершал распределение начиная с конца, тогда требуется переключиться на параметр «По убыванию». После этого в начале будут располагаться файлы, которые до этого находились в конце.
Все дополнительные варианты сортировки
Если же вам по какой-то причине не подходят вышеперечисленные способы сортировки файлов, то на этот случай в Windows предусмотрен еще целый перечень вариантов, доступ к которому можно получить, щелкнув по кнопке «Подробнее». После этого откроется окошка, в котором требуется поставить галочки напротив тех критериев, которые вам необходимы. Останавливаться на каждом их них не имеет смысла, так как их названия полностью соответствуют их функциям. После выбора типа сортировки, нажмите «ОК», а чтобы им воспользоваться, снова войдите в контекстное меню, где подпункт «Сортировка» пополнится новым вариантом.
Безопасный режим
Теперь несколько слов о безопасном режиме. Он как раз и создан для того, чтобы исправлять ошибки в системе. Дело в том, что при загрузке системы с использованием этой функции, осуществляется только функционирование самых основных системных элементов «операционки». Можно вообще загрузить компьютерный терминал без поддержки драйверов. Весьма вероятно, что некоторые из них могут вызывать системные ошибки, но такое, как правило, встречается достаточно редко.
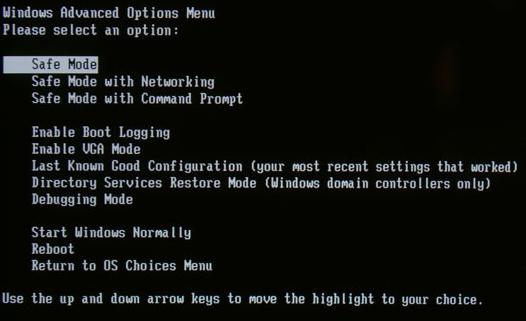
После запуска системы (при старте нажатие клавиши F8) необходимо протестировать «Проводник» Windows. Если все работает без сбоев и ошибок, значит, проблема заключается именно в установленных программных продуктах.
В заключение
Если все вышесказанное не дало никакого результата, есть два пути: или переговоры с технической поддержкой самой компании Microsoft, или же полная переустановка системы. Желательно воспользоваться командой sfc/scannow, которая автоматически создает файл CBS.log.
Отыскать его можно при помощи «Поиска» в меню «Пуск». Этот документ потребуется службе поддержки для точного установления причины. Надеемся, что ошибка «Прекращена работа программы «Проводник»» будет вами устранена.
Наверняка многие пользователи сталкивались с таким неприятным сообщением своей как «прекращена работа программы проводник Windows 7». Это случается очень часто во время открытия какой-то папки или когда вы пытаетесь очистить корзину. Бывает, что при таком аварийном прекращении работы вы видите сообщение «проводник не отвечает Windows 7».
В принципе, суть проблемы от этого не меняется. Это может происходить как раз в неделю, так и каждые десять минут. Помимо того, что это значительно замедляет работу компьютера, это очень сильно способно воздействовать на нервную систему пользователя. Давайте разбираться, как исправить ситуацию, чтобы проводник Windows работал в нормальном режиме.
Многие в таких случаях могут начать винить компанию Майкрософт за то, что она производит некачественный продукт. Это, кстати, отличное оправдание для тех, кто даже не пытается в чем-то разобраться. Что может быть проще, чем обвинить кого-то в своей некомпетентности? Но с выводами не стоит торопиться. Скорее всего, причина кроется в различных дополнениях, которые были интегрированы в проводник Windows. Как правило, это делается сторонними приложениями без вашего ведома, или когда вы не удосуживаетесь посмотреть во время установки программы, какие пункты отмечены галочкой. Чтобы вам было понятно, о чем речь, нажмите на любом файле правой кнопкой. В вы увидите те самые пункты.
Конечно, порой очень сложно установить, с каким именно из всех этих приложений конфликтует проводник Windows. Поэтому вашему вниманию предлагается инструкция, которая поможет обнаружить проблему и исправить ситуацию.
Скачайте утилиту, которая называется Shell Ex View версия 1.47 — Shell Extensions Manager. Она даст вам возможность управлять всеми имеющимися расширениями. Стоит отметить, что скачать ее можно где угодно, поскольку она распространяется бесплатно. Еще одно ее достоинство заключается в том, что для вас доступна как версия для 32-битной операционной системы, так и для 64-битной. В зависимости от того, какая у вас установлена операционная система, скачивайте тот или иной вариант.
Как только вы скачали этот софт, запускайте приложение с правами администратора, после чего начинайте сортировать список всех дополнений по названию компаний-разработчиков. Чтобы это сделать, нужно щелкнуть колонку «Company».
Сейчас лучше перезагрузить ваш компьютер, после чего дать ему возможность поработать какое-то время с чистым контекстным меню. Если, проработав какое-то время, проводник Windows не «ругается», то можно задействовать по одному необходимые вам приложения. Причем, запустив одно, перезагружайте и работайте некоторое время, не добавляя следующих. Если все нормально, сбоев нет — подключайте к работе очередное дополнение. Делайте так до тех пор, пока не выявите «виновника» всех бед вашего компьютера. С помощью этого метода большое количество людей решило эту проблему менее чем за один час. У вас тоже обязательно это получится!
Многим компьютерным пользователям известна такая проблема, когда возникает ошибка «Прекращена работа программы «Проводник»» или же перезагрузка Проводника. Причин появления данной ошибки существует несколько. Первая заключается в несовместимости запущенной той или иной программы с вашей операционной системой Windows 7.
Другая возможная причина, которую, впрочем, можно применить только в случае запуска видео – это проблема с кодеками.
Выводы статьи
Если, во время работы на компьютере возникает необходимость для презапуска Проводника Windows, пользователь может выполнить эту операцию раными способами: в Диспетчере задач, при помощи клавиш клавиатуры, выполнением команд в командной строке, в Windows PowerShell, в специально созданном «.bat» файле.
Перезапуск Проводника с помощью bat файла (видео)
Похожие публикации:
- Как запустить Панель управления в Windows 10 — 10 способов
- Поддержка Windows 7 окончена: что делать
- Прозрачная панель задач Windows 10 разными способами
- Как изменить размер значков рабочего стола Windows
- Как сделать скрытую папку в Windows