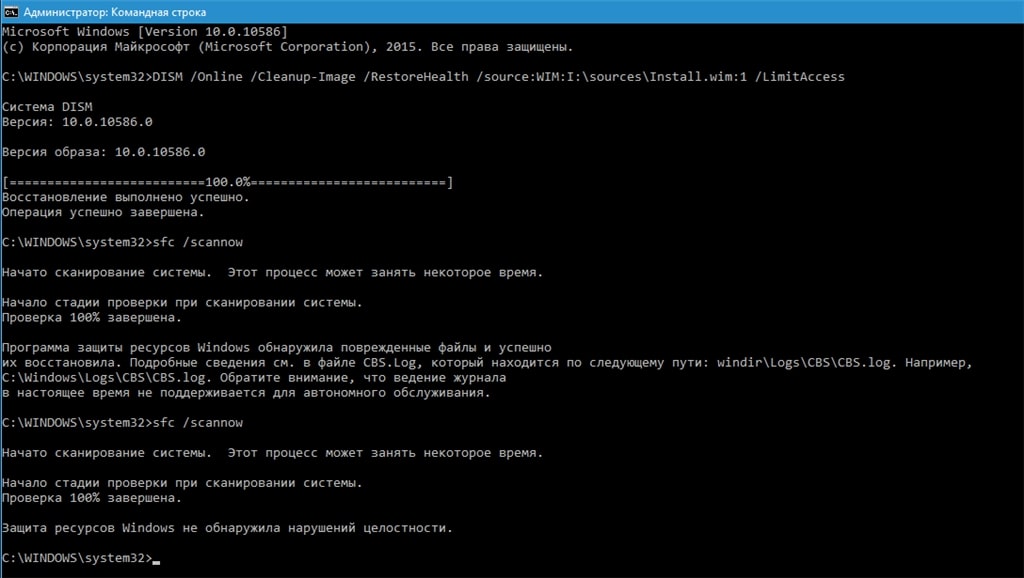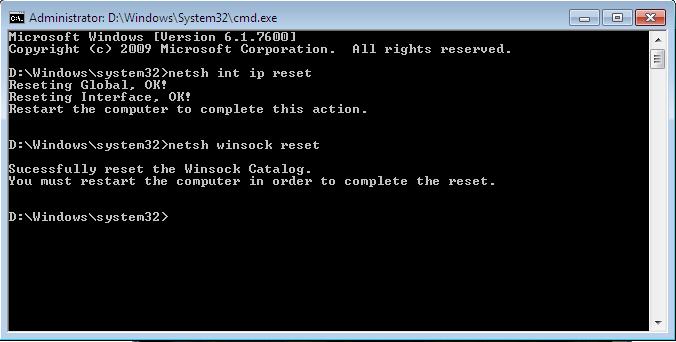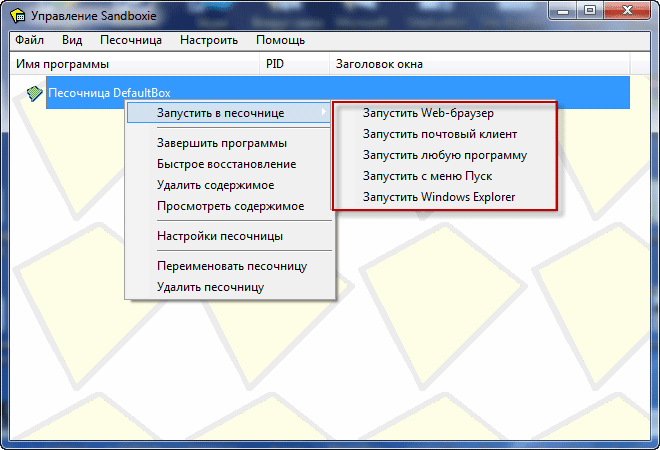Основные настройки ос windows 7
Содержание:
- Как настроить и сохранить вид папок в Windows 7
- Новое имя
- Открываем дополнительные параметры запуска
- Переход в «Параметры папок»
- Способ 1: меню «Упорядочить»
- Способ 2: меню Проводника
- Способ 3: комбинация клавиш
- Способ 4: Панель управления
- Способ 5: инструмент «Выполнить»
- Способ 6: командная строка
- Способ 7: применение поиска в меню «Пуск»
- Способ 8: введение выражения в адресную строку Проводника
- Способ 9: переход в свойства отдельной папки
- Ищите элементы на основе конкретных свойств
- Способы открытия параметров папок
- Добавьте функции на панель Быстрого доступа
- Описание полезных параметров
- Где найти параметры папок в Windows 10?
- Что делать, если строка свойств пропала из контекстного меню?
- Свойства папки в Windows 7: возможности
- Поиск в Проводнике
- Как настроить свойства папок в Windows 10
- Вывод
Как настроить и сохранить вид папок в Windows 7
Одно из раздражающих неудобств в Windows – неспособность системы сохранять пользовательские настройки вида папок. По умолчанию все файлы отображаются в виде таблицы, и даже если поменять вид, то после того, как вы закроете и вновь откроете папку, содержимое будет неизменно представлено таблицей. К этому можно вспомнить, что «Окна» не всегда верно определяют шаблон папки в зависимости от находящихся в ней файлов, в общем, в данной заметке я в «картинках» расскажу как быстро настроить и сохранить нужный вид папок, не трогая хрупкий реестр.
/ опубликовано в IT-издании «Компьютерные Вести» 29.04.2015 в рубрике «На заметку» /
А начнем мы процесс с «чистого листа» – сброса вида папок в любимой «семерке».
- Для того, чтобы произвести сброс вида папок надо открыть любую непустую папку и в левой верхней части Проводника Windows нажать на «Упорядочить» → далее, в выпавшем меню выбрать «Параметры папок и поиска» (скриншот) → в появившемся окне на вкладке «Вид» кликаем по искомой кнопке «Сброс вида папок» → в новом окошке на вопрос «Установить вид всех папок этого типа на компьютере в соответствии с параметрами по умолчанию?» мышкой отвечаем «Да» → «ОК» (следующий скриншот, вариант 1).
- Второй способ: через «Пуск» открыть «Панель управления» → «Параметры папок» → финал аналогичный («Вид», «Сброс вида папок» и подтвердить сделанное).
- Для изменения вида отображения файлов в папках по умолчанию в той же «любой-непустой» папке нажмите клавишу «Alt» → в появившемся вверху проводника меню выберем «Вид» и, разумеется, отметим нужный вид папок (автор остановился на оптимальном «Обычные значки») → дальше щелчок по знакомому «Упорядочить», «Параметры папок и поиска», вкладке «Вид» → «Применить к папкам» → «Да» и «ОК» (скриншот, вариант 2).
- Другой способ: в папке кликнуть по значку «Изменить представление» справа вверху Проводника → «Обычные значки» → после клавиши «Alt» в меню Проводника нажать «Сервис» → «Параметры папок» → на вкладке «Вид» выбрать «Применить к папкам» → «Да» и «ОК».
Уверен, что следуя вышеописанным алгоритмам, вам без труда удалось настроить и сохранить вид папок в Windows 7 подобающим образом, т.е. «под себя».
Дмитрий dmitry_spb Евдокимов
Как и в предыдущих версиях, параметры папок в Windows 10 можно изменять и подстраивать под свои потребности. Это позволяет сделать ОС компьютера максимально функциональной и понятной.
Новое имя
В Windows 7 свойства папок названы «параметрами». Запустить данную функцию
можно следующим образом: открываете окно проводника ОС Windows (к примеру, «Компьютер» или другую папку). Теперь, чтобы настроить внешний вид, выбираете команду «Упорядочить», после этого нажимаете на строчку «Параметры папок».
Если вы любите все делать быстро и использовать клавиатуру, воспользуйтесь комбинацией Alt-Е-А. «А» и «Е» — русские буквы, чтобы данный способ сработал, соответственно, выберите русскую раскладку на клавиатуре, также здесь во время набора комбинации можно не зажимать клавишу Alt.
Еще одна особенность системы заключается в том, что меню «Проводника» стало скрытым от пользователя, а появляется оно только в случае нажатия клавиши Alt. После этого можно нажать «Е», чтобы войти в меню под названием «Сервис», а после нажатия клавиши «А» откроется непосредственно настройка папок в Windows 7.
Для гурманов существует еще один метод: в строке адреса папки введите команду Control folders.
Открываем дополнительные параметры запуска
Настроить параметры загрузки, а также получить сведения о восстановлении системы поможет системный раздел «Дополнительные параметры запуска». В ОС присутствует несколько способов открыть данное меню:
- Удерживая «Shift» нажать на пункт «Перезагрузка» в «Пуске».
- Откройте раздел «Параметры» любым любым из приведенных в начале руководства способов, там найдите «Обновления и безопасность». Затем слева найдите графу «Восстановление», после под текстом «Особые варианты загрузки» выбирайте «Перезагрузить сейчас». В «Параметрах», в «Обновления и безопасность» выбираем «Восстановление», а под текстом «Особые варианты загрузки» выбираем «Перезагрузить сейчас»
- В связи с последующей перезагрузкой системы, появится экран с названием «Выбор действия». Смотрите раздел «Поиск и устранение неисправностей». Открываем раздел «Поиск и устранение неисправностей»
- Последнее действие — кликните по «Дополнительным параметрам». Кликаем по «Дополнительным параметрам»
- При включении ПК открывается окно входа в ОС, нажмите на иконку выключения и, при зажатой клавише «Shift», нажмите на «Перезагрузить». С этого момента вам предстоит повторить два последних шага, описанных в предыдущем методе открытия.
Нажимаем на иконку выключения и, при зажатой клавише «Shift», нажимаем на «Перезагрузить»
Переход в «Параметры папок»
Хотя мы часто оперируем более привычным термином «Свойства папки», оставшимся в наследство от Windows XP, но в Windows 7 данную настройку правильнее называть «Параметры папок».
Существуют глобальные параметры папок и свойства отдельного каталога. Требуется различать эти понятия. В основном мы будем описывать как раз переход к глобальным настройкам. Существует несколько способов перехода в настройки папок. О них мы далее и поговорим подробно.
Способ 1: меню «Упорядочить»
Прежде рассмотрим самый популярный вариант открытия «Параметров папок» в Windows 7 – через меню «Упорядочить».
- Перейдите в Проводник Windows.
В любой директории Проводника жмите «Упорядочить». В раскрывшемся списке выбирайте «Параметры папок и поиска».
Окошко «Параметры папок» будет открыто.
Способ 2: меню Проводника
Перейти к нужному нам инструменту можно также непосредственно через меню Проводника. Но дело в том, что, в отличие от Windows XP, на «семерке» данное меню по умолчанию скрыто. Поэтому придется выполнить некоторые дополнительные манипуляции.
- Откройте Проводник. Чтобы появилось меню, нажмите на клавишу Alt или F10.
В появившемся меню нажимайте на пункт «Сервис», а далее выбирайте «Параметры папок…».
Окно настройки каталогов будет открыто. Кстати, чтобы каждый раз не включать меню Проводника, можно настроить его постоянное отображение прямо в параметрах папок. Для этого переместитесь во вкладку «Вид», установите галочку около пункта «Всегда отображать меню», а после нажмите «Применить» и «OK». Теперь меню будет всегда отображаться в Проводнике.
Способ 3: комбинация клавиш
Отобразить свойства каталогов можно также, использовав комбинацию клавиш.
- Откройте Проводник. Последовательно нажмите в русскоязычной раскладке клавиатуры следующие клавиши: Alt, Е, А. Это должно быть именно последовательное, а не одновременное нажатие.
Нужное нам окно настроек будет открыто.
Способ 4: Панель управления
Решить поставленную перед нами задачу можно также и при помощи Панели управления.
- Нажимайте «Пуск» и «Панель управления».
Перейдите в раздел «Оформление и персонализация».
Далее нажимайте «Параметры папок».
Инструмент искомых настроек будет запущен.
Способ 5: инструмент «Выполнить»
Вызвать окошко настроек каталогов можете, применив инструмент «Выполнить».
-
Для вызова данного инструмента наберите Win+R. Введите в поле:
Нажимайте «OK».
Окно «Параметров» запустится.
Способ 6: командная строка
Ещё один вариант решения поставленной задачи предусматривает ввод команды через интерфейс командной строки.
- Щелкайте «Пуск». Далее перейдите по надписи «Все программы».
В перечне программ выберите каталог «Стандартные».
В отобразившемся списке выберите «Командная строка». Данный инструмент не обязательно запускать от имени администратора.
Запускается интерфейс командной строки. Введите в его окно следующую команду:
Щелкните Enter и окошко параметров папок будет открыто.
Урок: Как запустить командную строку в Windows7
Способ 7: применение поиска в меню «Пуск»
Данный вариант предполагает воспользоваться инструментом поиска через меню «Пуск».
-
Щелкните «Пуск». В области «Найти программы и файлы» введите:
Сразу же после введения в поисковой выдаче в группе «Панель управления» автоматически отобразится результат «Параметры папок». Щелкните по нему.
После этого необходимый инструмент запустится.
Способ 8: введение выражения в адресную строку Проводника
Следующий метод, наверное, наиболее оригинальный из всех перечисленных. Он подразумевает введение определенной команды в адресную строчку Проводника.
-
Запустите Проводник и в его адресную строку вбейте такую команду:
Щелкните Enter или нажмите на значок в форме стрелки справа.
Инструмент регулировки настроек каталогов откроется.
Способ 9: переход в свойства отдельной папки
Если ранее мы рассматривали возможность перехода в окно генеральных параметров папок, то теперь давайте разберемся, как открыть свойства отдельной папки.
- Через Проводник перейдите к тому каталогу, свойства которого нужно открыть. Кликайте по нему правой кнопкой мыши. В контекстном меню выбирайте «Свойства».
Окно свойств данного каталога будет открыто.
Как видим, свойства папок могут быть глобальными и локальными, то есть, такими, которые применяются к настройкам системы в целом и к конкретному каталогу. Переход в глобальные настройки можно выполнить довольно большим количеством способов. Хотя далеко не все они удобны. Удобнее всего выполнять переход из Проводника. А вот к свойствам конкретного каталога можно получить доступ только одним способом – через контекстное меню.
Опишите, что у вас не получилось.
Наши специалисты постараются ответить максимально быстро.
Ищите элементы на основе конкретных свойств
Имеющееся в Проводнике поля поиска мы используем, как правило, очень упрощенным способом: поиск файлов с искомым именем (например, обои) или расширением (например,*.txt).
Возможности поиска в операционной системе Windows, однако, значительно более мощные и позволяют нам осуществлять поиск элементов на основе их конкретных свойств, такие как дата последнего изменения, тип и размер элемента, его тип и название, путь к содержащей его папке, а также некоторые другие свойства.
Уточнения результатов поиска с использованием этих свойств мы можем сделать с помощью вкладки Поиск на Ленте (появляется при нажатии в поле поиска), либо непосредственно в поле поиска, доступном в правой стороне адресной строки. Второй способ гораздо более удобный, чем определение отдельных свойств с помощью Ленты, но, прежде чем мы сможем его использовать, должны знать, определяющие эти свойства команды.
Способы открытия параметров папок
Существует достаточно методов, позволяющих найти свойства папок. Выберите для себя один из удобных на Ваш взгляд способ:
1. Возле кнопки «Пуск» кликните на изображение поиска (иконка лупы). В строку поиска впишите «Параметры проводника» и нажмите этот найденный элемент.
2. Нажмите кнопку Win + X для вызова дополнительного меню «Пуск». Запустите панель управления и нажмите «Оформление и персонализация». Далее перейдите в «Параметры проводника».
3. Откройте проводник, переместитесь на вкладку «Вид». Кликните объект «Параметры».
4. Откройте окно «Выполнить», зажав Win + R. В строку ввода поместите команду ниже и кликните OK:
control.exe folders
5. В проводнике ЛКМ выберите «Файл». В появившемся меню нажмите пункт, отвечающий за изменение параметров папок Windows 10.
6. Чтобы открыть свойства директорий клавиатурой проделайте такие шаги. Нажмите Win + E, запустится проводник. Переключите клавиатуру на русскую раскладку (Shift + Alt). Зажмите Alt, пока не появятся буквенные обозначения. Далее жмете «Ф», после открытия меню жмете «И».
Воспользовавшись одним из методов выше, откроются параметры каталогов. Ниже опишем функциональность данных настроек.
Добавьте функции на панель Быстрого доступа
Известная из приложений Microsoft Office панель инструментов Быстрый доступ начиная с версии операционной системы Windows 8 присутствует также и в Проводнике.
Этот элемент позволяет получить быстрый доступ к выбранным нами функциям и параметрам путем закрепления их в части заголовка окна панели инструментов.
Чтобы добавить произвольно выбранную функцию, доступную в рамках любой из вкладок Ленты (в том числе динамических карт), щелкните эту кнопку правой кнопкой мыши, после чего выберите пункт Добавить на панель Быстрого доступа.
С этих пор, желая воспользоваться выбранной функцией, Вам не надо будет переходить к выбранной вкладке Ленты. Все наиболее часто используемые функции будут доступны в видимой части панели инструментов Быстрый доступ.
Описание полезных параметров
На вкладке «общие» (картинка выше) отображается ограниченный набор конфигураций. Здесь Вы можете установить открытие папки в одном и том же или отдельном окне. Можете выбрать открытие файлов и папок одним или двойным щелчком.
Вкладка «вид» содержит множество параметров. Какими опциями пользоваться, решает для себя пользователь индивидуально
Я рекомендую обратить особое внимание на такие настройки свойств папки:
- Всегда отображать значки, а не эскизы – опция полезна, когда Вы работаете с большими объемами файлов и папок. Если компьютер подгружает миниатюры медленно, включите этот параметр.
- Скрывать пустые диски в папке – если вставить пустую флешку или другой съемный диск, он не будет отображаться в проводнике, что может вызвать путаницу. Снять флажок с этого варианта настоятельно рекомендуется.
- Скрывать расширения для зарегистрированных типов файлов – отключение этого свойства показывает расширения файлов. Оно поможет отличить обычные файлы от вирусных. Есть вредоносное ПО, которое задает два расширения, например, имя_файла.doc.exe. Если параметр включен, Вы увидите только имя_файла.doc и воспримите его, как обычный текстовый файл. Снимите галку с этой опции.
- Использовать флажки для выбора элементов – дает возможность отмечать элементы мышкой. Настройка эквивалентна зажатию Ctrlс последующим нажатием кнопки мыши по выбираемым элементам. Свойство полезно, когда Вам надо для последующих действий.
- Скрытые файлы и папки – содержит две опции, которые показывают или скрывают элементы с соответствующими атрибутами.
Вкладка «поиск» содержит параметры о поиске файлов и папок. Конфигурация по умолчанию работает очень хорошо. Если Вы не удовлетворены, тогда экспериментируйте с доступными опциями для улучшения результата.
Не забывайте после всех изменений в свойствах папки нажмите OK для сохранения.
Где найти параметры папок в Windows 10?
В первую очередь стоит рассмотреть общие параметры для папок, которые сохранены на жестком диске. Подобный вид настроек позволит установить общие значения для всех директорий. В частности, можно активировать переход в каталог одинарным щелчком мыши или создание для него отдельного окна после запуска.
Панель меню папки
Самый рациональный способ зайти в параметры – воспользоваться Проводником. Это стандартное приложение, которое предоставляет пользователю доступ к файлам и папкам. Чтобы изменить настройки отображения и взаимодействия, необходимо выполнить следующее:
Открыть «Проводник».
Щелкнуть ЛКМ по вкладке «Вид».
- Выбрать «Параметры», а затем нажать «Изменить параметры папок и поиска».
- Изменить каждый элемент по собственному усмотрению.
В открывшемся окне будет доступна настройка для обзора, щелчков мышью и конфиденциальности. При желании можно вернуться к исходным параметрам нажатием кнопки «По умолчанию», а сохранение изменений осуществляется кликом по блоку «Применить».
Окно «Выполнить»
Также пользователь может изменить настройки, обратившись к альтернативному способу запуска соответствующего меню. Например, через окно «Выполнить». Оно открывается комбинацией клавиш «Win» + «R», после чего владельцу компьютера остается ввести запрос «Control folders» и нажать «ОК». Затем откроется то же окно, которое рассматривалось в предыдущем методе получения доступа к свойствам.
Меню «Пуск»
Еще один вариант, отличающийся от предыдущих методов тем, что пользователь обращается к меню «Пуск». Включить его можно кликом левой кнопкой мыши по фирменной иконке Windows, расположенный в левом нижнем углу Панели задач.
На заметку. Более простой способ перехода в меню «Пуск» – нажатие клавиши «Win» на клавиатуре.
Оказавшись в «Пуске», пользователь должен ввести запрос, который откроет свойства папки. В данном случае речь идет о настройках проводника. Поэтому начните вводить слово «Проводник», а система сама подскажет, какое приложение вы хотите открыть. Первым результатом поиска станет искомая утилита, где изменяются настройки отображения директорий.
«Параметры»/«Панель управления»
Теперь рассмотрим еще два варианта, ни один из которых нельзя назвать рациональным. Впрочем, если вы попали в ситуацию, когда свойства не открываются ни одним из ранее рассмотренных способов, «Параметры» или «Панель управления» станут отличным выходом из сложного положения.
Запуск через «Параметры»:
- Щелкните правой кнопкой мыши по иконке «Пуск».
- Перейдите в «Параметры».
- В открывшемся окне начните вводить в поисковую строку слово «Проводник».
- Запустите «Параметры проводника», выпавшие в качестве первого результата.
Запуск через «Панель управления»:
- Щелкните по значку в виде лупы. Он находится в левом нижнем углу Панели задач.
- Начните вводить запрос «Панель управления», и как только операционная система определит его, откройте одноименное приложение.
Перейдите в раздел «Оформление и персонализация».
Откройте «Параметры проводника», где находятся свойства папки.
В обоих случаях пользователю приходится выполнять лишние действия, из-за чего рассмотренные варианты часто называют нерациональными. Тем более что, вне зависимости от того, какой способ открытия свойств будет избран владельцем компьютера, откроется одно и то же меню с одинаковыми настройками.
Командная строка/PowerShell
Наконец, осталось рассмотреть пару функциональных интерфейсов Windows 10, созданных для обработки пользовательских запросов. И Командная строка, и PowerShell функционируют по принципу ввода команд. Каждый запрос несет в себе определенный смысл, и существуют специальные комбинации символов, позволяющие открыть свойства директорий ПК.
Использование Командной строки:
- Щелкните ПКМ по иконке «Пуск».
- В предложенном списке выберите «Командную строку».
Введите запрос «Control folders».
Нажмите на клавишу «Enter».
Важно. Для корректной обработки запроса Командную строку необходимо запускать с правами Администратора
Использование PowerShell:
Откройте поисковую строку Windows.
- Введите название «PowerShell», чтобы запустить одноименное приложение.
- Открыв программу, укажите команду «Control folders» и нажмите «Enter».
Совершенно не важно, какую консоль выберет пользователь для обработки запроса. В обоих случаях откроется раздел настроек Проводника, отвечающий за свойства папок
Что делать, если строка свойств пропала из контекстного меню?
Наконец, давайте рассмотрим ситуацию, когда доступ к свойствам каталога из «Проводника» через меню ПКМ оказывается невозможным по причине того, что такой пункт попросту отсутствует. Восстановить его можно совершенно просто, используя для этого групповые политики.
Сначала вызываете редактор (команда gpedit.msc в консоли «Выполнить»). В пользовательской конфигурации используете разделы административных шаблонов и компонентов системы, после чего в правой части редактора выбираете параметр выключения свойств директорий в «Проводнике», входите в редактирование параметров и активируете строку «Отключено».
Аналогичные действия производятся и в системном реестре, но только здесь выбирается параметр NoFolderOptions, который нужно удалить (как показано на изображении выше). По большому счету, что реестр, что групповые политики друг друга дублируют, однако действия в реестре имеют более высокий приоритет. Иными словами, если вы установите какие-то параметры именно в нем, изменить аналогичные настройки в групповых политиках не получится. Но параметры, выставленные в политиках, в реестре изменить можно.
Свойства папки в Windows 7: возможности
Как видно, первый пункт «Параметры» определяет количество одновременно запущенных окон и позволяет открывать все папки в одном или нескольких окнах.
Следующий раздел — «Щелчки мыши» — здесь мы определяем, как именно будем управлять Windows при помощи мыши. Предусмотрено два варианта. Первый — стандартный, он осуществляет запуск двойным щелчком. Второй сделает ваш компьютер похожим на интернет, в котором все подсвечивается в случае наведения, а запуск и вход осуществляется единственным нажатием.
Нижние переключатели настраивают область переходов. Речь идет о дереве папок, которое расположено слева в проводнике. Если вы захотите «Отобразить все папки», к области переходов добавится «Корзина», «Панель управления» и все папки рабочего стола.
Вы можете также попросить «Проводника» автоматически разворачиваться до указанной папки. В таком случае при перемещении между папками будет разворачиваться и дерево папок, указывая ваше положение. В обычном режиме вы увидите лишь диск, на котором сейчас находитесь.
Поиск в Проводнике
На наш взгляд более расширенный и удобный поиск – через файловый Проводник. Поиск через строку панели задач более быстрый и подойдет для простых, сиюминутных задач. Но тем, кому нужно установить множество фильтров, причем сделать это удобно, следует воспользоваться проводником.
Открываем файловый менеджер через иконку на панели задач или комбинацией быстрых клавиш Win+E. В проводнике кликаем на поисковую строку. На панели сверху появятся все необходимые инструменты поиска.
Видим, что поисковая панель предлагает огромное количество фильтров и инструментов для поиска. Вот главные из них:
по дате: отличная возможность нахождения файлов, ограничив поисковой запрос по дате. Например, вы точно знаете, что файл создавался или изменялся не раньше, чем в течение двух последних недель. Установите нужный фильтр;
Еще одно замечание, касающееся даты. Если кликнуть на поисковую строку с синим тегом, появится календарь. В нем можно назначить конкретную дату последнего изменения в файле.
Очень важный раздел на поисковой панели – «Другие свойства». Здесь мы можем задать важные критерии поиска: путь к папке, имя файла, теги и расширение. Если с первыми двумя признаками все понятно, то вторые два малознакомы, но очень облегчают поиск нужных файлов.
- Теги.
Начнем с тегов. Добавление тегов к файлам очень облегчает работу с файловым содержимым компьютера. Особенно когда вы работаете с большим массивом файлов. Например, с фотографиями. Чтобы найти определенный корпус фотографий по заданной теме, можно использовать теги.
Посмотрим, как добавить тег к фотке. Кликаем правой кнопкой мышки на файл фото и выбираем из контекстного меню «Свойства». Или же выделяем фото левой кнопкой мышки и кликаем на соответствующую иконку на панели Проводника.
Далее переходим во вкладку «Подробно». Кликаем на пункт «Теги» и в появившемся текстовом окошке прописываем нужные ключевые слова через точку запятую. Кстати, точка с запятой ставится автоматически.
Закрываем вкладку, нажав «ОК». Попробуем теперь найти нашу фотографию по заданным тегам. Выставляем на панели поиска теговый фильтр и набираем один из заданных нами ранее тегов. Фотография нашлась моментально.
- Поиск файлов по расширению.
Поиск по расширению файла помогает найти файлы точно заданного типа. Выбираем во вкладке «Другие свойства» пункт «Расширение». В поисковой строке синим впишется нужный тег, после двоеточия прописываем расширение. Мы будем искать файлы PDF. После имени расширения можно писать любой поисковой запрос. Для удобства он выделяется не синим, а стандартным черным.
В нашем случае нашлись все файлы PDF-формата, содержащие в своем названии запрос «English».
В разделе «Предыдущие поисковые запросы» вы можете выбирать те, которые были применены вами ранее.
Также Проводник предлагает сохранить параметры поиска. Кликаем на «Сохранить условия поиска». Поисковые запросы сохраняются в специальной папке, которую мы покажем ниже.
Поисковые условия сохраняются в формате XML в папке «Поиски», которая находится по пути: Локальный диск C – Пользователи. Кликнув два раза по нужному поисковому запросу, пользователь сразу увидит результат.
Причем если вы сохраняли условия поиска с датой, то Проводник будет выбирать только актуальное время. Например, вы сохраняли поисковой запрос с пометкой «На прошедшей недели». Каждый раз, когда вы будете кликать по запросу, прошедшая неделя будет отсчитываться от текущей даты поиска.
Как настроить свойства папок в Windows 10
Во всех версиях Windows вплоть до 95 много узнаваемых элементов, но как это всегда бывает, в Windows 10 разработчики взяли старую добрую лошадку и научили ее новым трюкам. Изменения, произошедшие в свойствах папок, вряд ли можно назвать самым громким нововведением в Windows 10, но даже здесь появилось немало новых настроек, о которых известно далеко не каждому пользователю.
Общие настройки
Для настройки свойств папок в Windows 10 нужно для начала открыть Проводник – кнопкой в панели задач или через меню «Пуск» (Start)
В Проводнике откройте меню «Файл» (File) и выберите пункт «Изменить параметры папок и поиска» (Change folder and search options).Или можно пойти другим путем – через раздел «Оформление и персонализация» (Appearance and Personalization) в Панели управления (Control Panel).Когда откроется окно параметров Проводника, сначала обратите внимание на вкладку «Общие» (General). Здесь можно указать, в каком окне должны открываться папки (в новом или в том же самом) и сколькими щелчками будут запускаться файлы (открытие одним щелчком особенно удобно для тех, кто страдает артритом или туннельным синдромом).Здесь также можно отключить отображение недавно открытых папок в боковой панели Проводника.Вкладка «Вид»Самые главные настройки папок собраны на вкладке «Вид» (View)
Тут можно найти все привычные параметры: скрытие или отображение системных файлов, настройки значков, возможность запускать отдельные окна Проводника как независимые друг от друга процессы и многое другое.Если не стоит задача найти определенный скрытый файл для восстановления или проверки антивирусом, делать системные файлы видимыми не рекомендуется – многие вирусы ищут их при попытке заразить незащищенный компьютер.В числе новых настроек, появившихся в Windows 10, – возможность использовать встроенный мастер общего доступа (Sharing Wizard) и возможность выбрать, какие папки или библиотеки будут отображаться в боковой панели Проводника.Имейте в виду, что выбранные настройки будут применены только к текущей открытой папке, если не нажать кнопку «Применить к папкам» (Apply to Folders) для применения ко всем папкам.ПоискВсе настройки на вкладке «Поиск» (Search), как нетрудно догадаться, управляют обработкой поисковых запросов в самом Проводнике и в строке поиска на панели задач. Здесь можно указать, как система должна реагировать на запросы при поиске неиндексированных системных файлов и следует ли включать содержимое архивов в результаты поиска по неиндексируемым расположениям.Если поиск постоянно выдает неудовлетворительные результаты, можно включить опцию «Всегда искать по именам файлов и содержимому» (Always search file names and contents). Тогда поиск будет занимать больше времени, но если вы склонны прятать нужные файлы в неожиданных местах или имеете сложную структуру папок, это пригодится.Разработчики Windows 10 неплохо справились с тем, чтобы внести в систему необходимые правки, не изменяя, однако, все подряд исключительно ради новизны. Параметры Проводника позволяют успешно настроить, как должны отображаться файлы, какие из них следует скрывать и как должны обрабатываться внутренние поисковые запросы.
Вывод
Настройка параметров папок и открытие к ним доступа для юзеров домашней сети сделает использование компьютера более удобным и функциональным. Выполнить все действия можно без посторонних утилит или программ, используя приложение Параметры.
В операционной системе Windows 10 все папки имеют свойства и их можно изменить. Для этого можно воспользоваться классической Панелью управления или опциями Проводника.
Для того, чтобы открыть свойства папок, стоит выполнить следующие действия:
Из списка выбираем «Изменение параметров папок и поиска». Откроется новое окно, в котором будет доступно три вкладки: «Общее», «Вид», «Поиск». Каждая из вкладок отвечает за определённые свойства папок.
Во вкладке «Общее» можно задать открытие папок в новом окне или в том же.
Также здесь можно указать, каким образом открывать папку: одним или двойным щелчком мыши.
В зависимости от сборки Windows 10, во вкладке «Общее» ещё имеется пункт «Конфиденциальность», который отвечает за быстрый доступ к часто используемым папкам и файлам. Также здесь можно очистить историю Проводника.
Вкладка «Вид» мало изменилась. Здесь можно задать отображение скрытых папок и файлов, эскизов меню, восстановить начальный вид окна. Эта вкладка даёт больший доступ к свойствам папок.
Во вкладке «Поиск» можно указать, как Windows 10 должна реагировать на запросы при поиске системных файлов и папок, в том числе и неиндексированных. Также здесь можно добавить в число поиска архивы и папки приложений.
Также параметры любой папки в Windows 10 можно настроить классическим способом. Для этого нажимаем правой кнопкой мыши на папке и выбираем «Свойства».
В данном случае доступные будут параметры в таких пяти вкладках: «Общее», «Доступ», «Настройка», «Безопасность», «Предыдущие версии».
В папке «Общее» будут указаны такие параметры папки, как размер, расположение, дата создания, атрибуты (скрытый или чтение).
Во вкладке «Доступ» можно указать доступ к папке отдельному пользователю или нескольким.
Во вкладке «Настройка» можно оптимизировать папку под хранение документов, музыки или других файлов. Или же выбрать общий тип.
Вкладка «Безопасность» отвечает за безопасность, а в «Предыдущих версиях» можно посмотреть наличие или отсутствие предыдущих идентичных папок (актуально в том случае, когда папка была переименована).
Во всех операционных системах есть возможность настроить отображение информации в папках под свои нужды. Настройка папок в Windows 10 может проводиться при помощи «Панели управления» и «Проводника». Второй вариант более удобен, так как вам не придется далеко заходить в настройки и искать нужные опции.