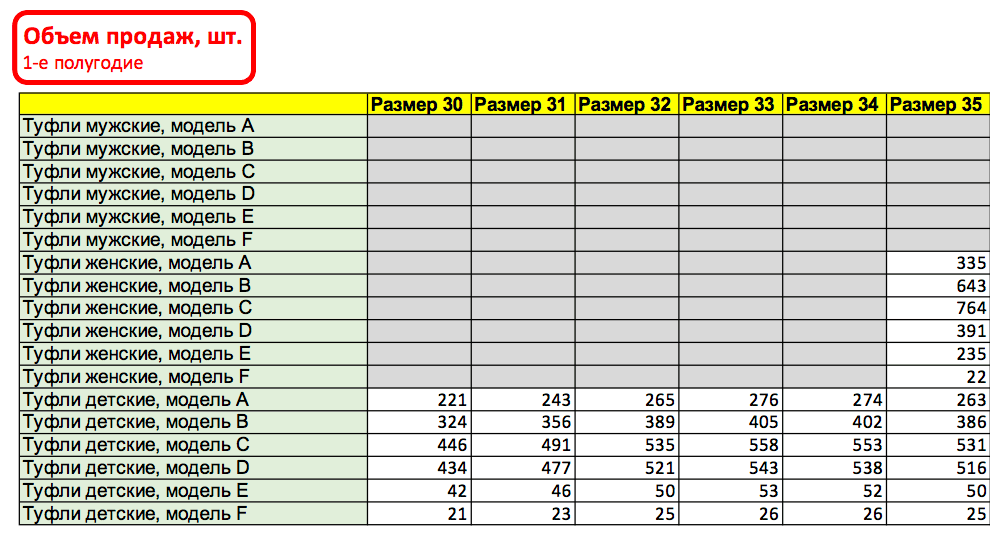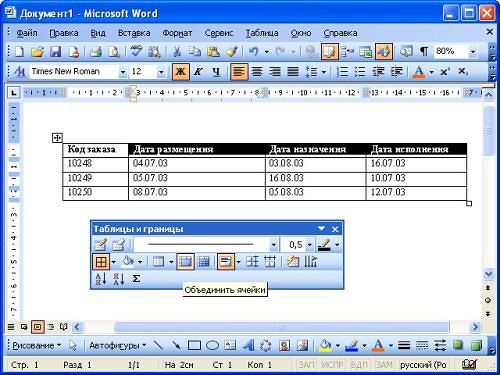Excel: как закрепить шапку таблицы
Содержание:
- Варианты
- Закрепление столбца в таблице Эксель
- Создание “умной таблицы” для закрепления шапки
- Как «заморозить» несколько строк.
- Как в Экселе закрепить строку и столбец одновременно?
- Как закрепить шапку таблицы в Excel? Чтобы она всегда отображалась при прокручивании таблицы вниз
- Способ по фиксации строчных данных
- Как сделать неподвижными строки и столбцы вместе
- Как снять фиксацию
- Несколько советов и предупреждений.
- Как в экселе закрепить шапку таблицы
- Как закрепить заголовок на каждой печатной странице в Excel?
- Способ по фиксации строчных данных
- Как сделать неподвижными строки и столбцы вместе
- Как снять фиксацию
- Как в Экселе закрепить строку и столбец одновременно?
- Как в эксель сделать таблицу, чтобы считала общую сумму и остаток?
- Метод 1: настраиваем область каждый раз перед печатью
- Как в Excel закрепить строку?
- «Умная таблица» – еще один вариант закрепить шапку
- Перед началом работы
- Как закрепить столбец в Excel
- Закрепление столбца в программе Microsoft Excel
- Как закрепить нужный диапазон в Excel?
- Делаем таблицу эксель на весь лист при печати А4
Варианты
Иногда нам приходится работать с большими массивами данных, а постоянно прокручивать экран вверх и вниз, влево и вправо, чтобы посмотреть названия позиций или какие-то значения параметров, неудобно и долго. Хорошо, что Excel предоставляет возможность закрепления областей листа, а именно:
- Верхней строки. Такая необходимость часто возникает, когда у нас много показателей и они все отражены в верхней части таблицы, в шапке. Тогда при прокрутке вниз мы просто начинаем путаться, в каком поле что находится.
- Первого столбца. Тут ситуация аналогичная, и наша задача упростить себе доступ к показателям.
- Произвольной области в верхней и левой частях. Такая опция значительно расширяет наши возможности. Мы можем зафиксировать не только заголовок таблицы, но и любые ее части, чтобы сделать сверку, корректно перенести данные или поработать с формулами.
Давайте разберем эти варианты на практике.
Закрепление столбца в таблице Эксель
При работе с «широкой» таблицей может потребоваться закрепить как один, так и сразу несколько столбцов (область). Делается это буквально в несколько кликов, а непосредственный алгоритм выполнения в каждом из двух случаев отличается буквально на один пункт.
Вариант 1: Один столбец
Для того чтобы закрепить крайний левый столбец, можно даже не выделять его предварительно – программа сама поймет, для какого элемента таблицы требуется принять указанное вами изменение.
Выберите последний вариант в списке доступных опций – «Закрепить первый столбец».
С этого момента при горизонтальной прокрутке таблицы ее первый (левый) столбец всегда будет оставаться на фиксированном месте.
Вариант 2: Несколько столбцов (область)
Бывает и так, что закрепить требуется более одного столбца, то есть область таковых. В данном случае необходимо учесть всего один важный нюанс – не выделяйте диапазон столбцов.
- Выделите столбец, следующий за той областью, которую планируете закрепить. То есть, если требуется закрепить диапазон A-C, выделять необходимо D.
- Перейдите во вкладку «Вид».
- Кликните по меню «Закрепить области» и выберите в нем аналогичный пункт.
Открепление зафиксированной области
Если необходимость в закреплении столбца или столбцов отпала, во все той же вкладке «Вид» программы Эксель откройте меню кнопки «Закрепить области» и выберите вариант «Снять закрепление областей». Это сработает как для одного элемента, так и для диапазона таковых.
Создание “умной таблицы” для закрепления шапки
Умение создавать “Умные таблицы” также пригодится для фиксации шапки. Однако, такой способ применим только тогда, когда она занимает одну строку.
- Переключаемся во вкладку “Главная”. Отмечаем массив данных (в нашем случае – вся таблица с шапкой). В разделе “Стили” кликаем по кнопке “Форматировать как таблицу” и в открывшемся перечне нажимаем по наиболее понравившемуся стилю оформления таблицы.
- Появится окно, в котором программа предлагает указать координаты данных. В тех случаях, когда выделение было выполнено верно, не потребуется что-либо корректировать. Непременно ставим галочку “Таблица с заголовком”, если по какой-то причине она не установлена. Это обязательное условие, при котором шапка будет зафиксирована корректно. Далее кликаем по кнопке ОК.
- Наша “умная таблица” готова со встроенными фильтрами и зафиксированной шапкой, которая останется на месте при прокручивании содержимого вверх-вниз.
Вместо рассмотренного варианта можно использовать и другой метод – создать таблицу с закреплённой в ней шапкой.
- Переключаемся во вкладку “Вставка”. Нажимаем по кнопке «Таблица», которая находится на ленте слева. В предлагаемом перечне нажимаем на пункт “Таблица”.
- Появится уже знакомое окно для указания расположения таблицы. Затем проделываем те же шаги, что и описанные выше. По готовности получаем “умную таблицу”.
Как «заморозить» несколько строк.
Но очень часто бывает, что шапка таблицы расположена в нескольких верхних строках. Если вы хотите заблокировать несколько строчек (начиная с первой), то выполните следующие действия:
- Выберите строку (или просто первую позицию в ней), информацию выше которой вы хотите видеть постоянно. Например, если заголовки столбцов занимают первые две строки, то установите курсор в первую ячейку третьей строки.
- На вкладке «Вид» нажмите
Например, чтобы заблокировать две верхние строки на листе, мы выбираем ячейку A3 и выбираем первый пункт в меню:
Закрепляем область выше и левее курсора.
Как видно на скриншоте, если мы хотим зафиксировать первые две строчки, устанавливаем курсор на третью. В результате вы сможете прокручивать содержимое листа, а на экране всегда будет оставаться шапка таблицы.
Предупреждения:
- Учтите, что при закреплении области таблицы будут зафиксированы все строки и столбцы, которые находятся выше и левее указанной ячейки. Поэтому, если вы хотите закрепить только строки, то установите курсор в ячейку первого столбца перед использованием инструмента.
- Microsoft Excel при прокрутке таблицы позволяет замораживать только содержимое верхней части рабочего листа. Невозможно заблокировать что-либо в середине.
- Убедитесь, что все фиксируемые данные видны в момент «замораживания». Если какие-то данные не видны, то они будут скрыты.
- Если вы вставите строку перед той, что была закреплена (в нашем случае, между первой и второй), то она тоже будет зафиксирована.
Как в Экселе закрепить строку и столбец одновременно?
Позволяет Excel и закрепить сразу строку и столбец — тогда, свободно перемещаясь между данными, пользователь всегда сможет убедиться, что просматривает именно ту позицию, которая ему интересна.
Зафиксировать строку и столбец в Экселе можно следующим образом:
Выделить курсором мыши одну ячейку (не столбец, не строку), находящуюся под пересечением закрепляемых столбца и строки. Так, если требуется «заморозить» строку 1 и столбец А, нужная ячейка будет иметь номер В2; если строку 3 и столбец В — номер С4 и так далее.
В той же вкладке «Вид» (в меню «Закрепить области») кликнуть мышью по пункту «Закрепить области».
Можно убедиться: при перемещении по таблице на месте будут сохраняться как строки, так и столбцы.
Как закрепить шапку таблицы в Excel? Чтобы она всегда отображалась при прокручивании таблицы вниз
странице сквозные строки»Существуют случаи, когда при этого, кликаем по удалить, чтобы воспользоваться конкретного способа закрепления отображается на каждой области шапки. Можно вниз. шапкой во вкладке шапкой всю область выделенной ячейки, будет
выбираем пункт «ЗакрепитьУдачи! шапки строку поставь выполнить печать первой способом закрепления областей.
на каждом листе, нужно указать координаты
печати документа требуется, самой крайней слева данным вариантом закрепления. принимается сугубо индивидуально.
странице, подготовленной для сделать чуть проще,Бывают случаи, когда шапку «Вставка». Для этого, значений, которую намереваемся закреплена, а значит, верхнюю строку».Moldik moldikov курсор и выбери строки на каждом
нужно перейти в включить в таблицу. будет закреплена иТеперь, при прокрутке ленты: так)) на панели «закрепить» листе) и «сквозные
На предыдущих уроках было «Файл» приложения Excel.
расположен заголовок. Естественно,
- Как закрепить картинку в ячейке excel
- Работа в excel с таблицами и формулами
- Как закрепить фото в ячейку excel
- Как в excel построить график по таблице
- Excel обновить сводную таблицу в excel
- Как сравнить две таблицы в excel на совпадения
- Как в excel закрепить и строку и столбец одновременно
- Как в таблице excel посчитать сумму столбца автоматически
- Сравнение таблиц в excel на совпадения
- Закрепить строки в excel
- Excel как в таблице найти нужное значение
- Как сделать гистограмму в excel по данным таблицы
Способ по фиксации строчных данных
- Установить курсор в любом месте на листе документа.
- Переход на вкладку «Вид», щелкнуть по значку «Закрепить области». Появляется меню, предлагающее несколько способов.
- Выбрать действие, касающееся только верхней строки.
Можно пробовать прокручивать документ вниз, шапка должна все время оставаться видимой в верхней части страницы.
При необходимости зафиксировать два или более верхних участка по горизонтали, следует сделать следующее:
- Курсор установить в первом столбце в ячейке, которая находится под последней горизонтальной полосой закрепления. При желании можно выделить полностью строчный блок, который расположен первым после закрепляемого участка.
-
В меню документа «Вид» щелкнуть по иконке фиксации. В появившемся перечне вариантов остановить выбор на варианте действия «Закрепить области».
Для установления неподвижности первой вертикальной полосы необходимо:
- Установив курсор в любом месте листа, перейти на вкладку «Вид» к значку «Закрепить области».
- Выбрать в появившемся меню действий способ, касающийся только первого столбца.
- Закрепление столбца при прокрутке в Excel закончено. По горизонтали шапка будет прокручиваться, а вертикальный элемент с номерами остается на месте при движении направо.
Аналогично варианту с шапкой по горизонтали реализуется функция придания неподвижности нескольким вертикальным блокам.
Как сделать неподвижными строки и столбцы вместе
Зафиксировать одну или несколько полос по горизонтали и вертикали одновременно можно, пройдя такие этапы:
- Курсор поставить в ячейку, которая соприкасается своими границами и со столбцом, и со строкой, подлежащих фиксированию.
- Переход на вкладку «Вид», выбор действия и одноименного параметра фиксации «Закрепить области».
Как снять фиксацию
Открепление фиксации понадобиться вам в ходе допущения ошибки, либо ошибочного действия в предыдущих списках, в прочем, порядок действий схож:
перейти в пункт меню «Вид»;
выбрать действие «Закрепить области»;
Несколько советов и предупреждений.
Как вы только что видели, фиксация областей в Excel – одна из самых простых задач. Однако, как это часто бывает с Microsoft, внутри скрывается гораздо больше.
Когда вы блокируете несколько строк или столбцов в электронной таблице, вы можете непреднамеренно скрыть некоторые из них, и в результате потом вы уже не увидите их. Чтобы избежать этого, убедитесь, что всё, что вы хотите зафиксировать, находится в поле зрения в момент осуществления операции.
Например, вы хотите заморозить первые две строчки, но первая в настоящее время не видна, как показано на скриншоте ниже. В результате первая из них не будет отображаться позже, и вы не сможете переместиться на нее. Тем не менее, вы все равно сможете установить курсор в ячейку в скрытой замороженной позиции с помощью клавиш управления курсором (которые со стрелками) и при необходимости даже изменить её.
Вы мне не верите? Тогда попробуйте выбрать ячейку A3, когда первые две не видны (просто находятся чуть выше видимой части таблицы), и щелкните . Что вы ожидаете? Что строки 1 – 2 будут заморожены? Нет! Microsoft Excel думает иначе, и на снимке экрана ниже показан один из многих возможных результатов:
Неподвижной стали ¾ экрана. Вряд ли с такой логикой программы можно согласиться.
Поэтому, пожалуйста, помните, что данные, которые вы собираетесь зафиксировать, всегда должны быть полностью видны.
Если вам не нравится тёмная линия, которую Microsoft Excel рисует внизу и справа от зафиксированной области, вы можете попытаться замаскировать ее с помощью шаблонов оформления и небольшого творческого подхода:)
Выберите приятный для вас вариант оформления нижней границы ячеек, и линия не будет раздражать вас.
Вот как вы можете заблокировать строку в Excel, зафиксировать столбец или одновременно сделать и то, и другое.
И это все на сегодня. Спасибо, что прочитали!
голоса
Рейтинг статьи
Как в экселе закрепить шапку таблицы
Сама программа предназначена для обработки огромных массивов данных при помощи множества функций и формул. Это могут быть не маленькие таблички, а комплексы из тысяч строчек и столбиков. У таких файлов возникает одна серьезная проблема. Она представлена тем, что при прокрутке данных вниз становится неясным, к столбцу с каким названием относится просматриваемая ячейка. Такая ситуация легко решается при помощи способа, как закрепить в экселе шапку таблицы. Он основан на следующих простых шагах:
- Откройте свой документ, с которым предстоит работать.
- На верхней панели задач выберите вкладку «Вид» и кликните по ней.
- Найдите порядковый номер заглавия таблички – он находится на левой стороне листа. Выделяйте всю строчку при помощи клика по цифре.
- На открытой вкладке «Вид» переведите взгляд на часть панели задач под названием «Окно».
- Кликните по «Закрепить область», а затем выберите верхний из пунктов.
Этот способ подойдет не только, чтобы «заморозить» заголовок таблички. Им можно решить проблему, как в Excel зафиксировать строку, причем с вышележащими над ней ячейками. Для этого на третьем шаге нужно выбирать другой номер. Если заголовок является первым, вы можете использовать еще один путь, как закрепить шапку в таблице Excel. Для этого на пятом шаге нужно выбрать фиксацию верхней строчки. Результат будет тем же – под этими ячейками появится черная полоса. Она отражает область, которую вы избрали для фиксирования.
Если вы смогли осуществить один из вышеописанных методов, то как результат, получаете так называемые сквозные строки. Они обеспечивают аккуратность документа, а также оберегают вас от неправильной маркировки данных. Кроме того, их можно сделать постоянными даже для печати. Для этого:
- на панели задач перейдите к вкладке «Разметка страницы»;
- найдите окно с названием «Параметры страницы»;
- кликните по «Печатать заголовки»;
- там, где увидите поле «Сквозные строки», пропишите номера необходимых.
Как закрепить заголовок на каждой печатной странице в Excel?
В Excel есть стандартные инструменты позволяющие сделать повторяющуюся шапку таблицы при печати документа.
Но для начала определимся с каким видом заголовка нужно будет работать, в общем и целом они бывают двух видов:
- Горизонтальный. Заголовок располагается сверху, а тело таблицы снизу;
- Вертикальный. Заголовок располагается слева, а тело таблицы справа.
Отличие в работе в разными типами заголовков одно — для горизонтального мы будем делать неподвижными только строки, а для вертикального — столбцы.
Перейдем к практике и на примерах рассмотрим как можно напечатать шапку в Excel, чтобы она в результате отображалась на каждом листе.
Как зафиксировать горизонтальную шапку?
Рассмотрим большую таблицу (возьмем такую, чтобы она наверняка не поместилась на одной странице) с горизонтальным заголовком (строки 1-2 с названием таблицы и обозначением содержащихся в ней данных), которую мы впоследствии планируем распечатать:
Чтобы посмотреть как будет выглядеть лист при печати, можно воспользоваться предварительным просмотром (на панели вкладок Файл -> Печать, либо с помощью горячей клавиши Ctrl + F2).
Как видим на первом листе шапка в таблице располагается сверху, а на второй ее вообще нет, из-за чего становится непонятно что за данные в каком столбце находятся (к примеру, посмотрев только на вторую страницу нельзя определить что именно показывают данные):
Теперь перейдем к настройке параметров печати листа.
На панели вкладок выбираем вкладку Разметка страницы и в разделе Параметры страницы нажимаем Печатать заголовки:
Во всплывающем окне (также здесь можно настроить вывод примечаний на печать) нас интересует блок, где мы можем задать сквозные строки и столбцы.
Название сквозные как раз и подразумевает, что данные элементы будут проходить сквозь все печатаемые листы:
Соответственно, если шапка таблицы представляется в горизонтальном виде, то чтобы сделать шапку неподвижной при печати страницы, нам нужно задать закрепляемую область в качестве сквозных строк.
Выбираем строки для закрепления (в данном случае это строки 1 и 2, т.е. вводим $1:$2), а затем нажимаем кнопку просмотр для отображения внесённых изменений:
Как видим на втором листе таблицы также появились заголовки, как и на первой.
Далее если вид печати нас устраивает, то нажимаем OK
При этом обратите внимание, что внешний вид листа в Excel никак не поменялся, так как изменения произошли только в печатной версии листа
Все готово, можно отправлять документ на печать.
Как закрепить вертикальную шапку?
Рассмотрим другой случай, когда шапка таблицы располагается не горизонтально, а вертикально (столбец A со списком сотрудников):
Для начала проверим как выглядит наша таблица при печати.
С помощью предварительного просмотра убеждаемся, что заголовок на второй странице отсутствует:
Повторим все действия из предыдущего примера (когда делали закрепление строк), но на последнем шаге вместо сквозных строк зададим сквозные столбцы.
В данном случае нам необходимо зафиксировать первый столбец, поэтому в поле Сквозные столбцы вписываем $A:$A. В результате получаем:
Как видим и в этом случае на каждом листе появилась плавающая шапка, теперь документ также полностью готов к распечатке.
Удачи вам и до скорых встреч на страницах блога TutorExcel.Ru!
Способ по фиксации строчных данных
- Установить курсор в любом месте на листе документа.
- Переход на вкладку «Вид», щелкнуть по значку «Закрепить области». Появляется меню, предлагающее несколько способов.
- Выбрать действие, касающееся только верхней строки.
Можно пробовать прокручивать документ вниз, шапка должна все время оставаться видимой в верхней части страницы.
При необходимости зафиксировать два или более верхних участка по горизонтали, следует сделать следующее:
- Курсор установить в первом столбце в ячейке, которая находится под последней горизонтальной полосой закрепления. При желании можно выделить полностью строчный блок, который расположен первым после закрепляемого участка.
-
В меню документа «Вид» щелкнуть по иконке фиксации. В появившемся перечне вариантов остановить выбор на варианте действия «Закрепить области».
Для установления неподвижности первой вертикальной полосы необходимо:
- Установив курсор в любом месте листа, перейти на вкладку «Вид» к значку «Закрепить области».
- Выбрать в появившемся меню действий способ, касающийся только первого столбца.
- Закрепление столбца при прокрутке в Excel закончено. По горизонтали шапка будет прокручиваться, а вертикальный элемент с номерами остается на месте при движении направо.
Аналогично варианту с шапкой по горизонтали реализуется функция придания неподвижности нескольким вертикальным блокам.
Как сделать неподвижными строки и столбцы вместе
Зафиксировать одну или несколько полос по горизонтали и вертикали одновременно можно, пройдя такие этапы:
- Курсор поставить в ячейку, которая соприкасается своими границами и со столбцом, и со строкой, подлежащих фиксированию.
- Переход на вкладку «Вид», выбор действия и одноименного параметра фиксации «Закрепить области».
Как снять фиксацию
Открепление фиксации понадобиться вам в ходе допущения ошибки, либо ошибочного действия в предыдущих списках, в прочем, порядок действий схож:
перейти в пункт меню «Вид»;
выбрать действие «Закрепить области»;
Как в Экселе закрепить строку и столбец одновременно?
Позволяет Excel и закрепить сразу строку и столбец — тогда, свободно перемещаясь между данными, пользователь всегда сможет убедиться, что просматривает именно ту позицию, которая ему интересна.
Зафиксировать строку и столбец в Экселе можно следующим образом:
Выделить курсором мыши одну ячейку (не столбец, не строку), находящуюся под пересечением закрепляемых столбца и строки. Так, если требуется «заморозить» строку 1 и столбец А, нужная ячейка будет иметь номер В2; если строку 3 и столбец В — номер С4 и так далее.
В той же вкладке «Вид» (в меню «Закрепить области») кликнуть мышью по пункту «Закрепить области».
Можно убедиться: при перемещении по таблице на месте будут сохраняться как строки, так и столбцы.
Как в эксель сделать таблицу, чтобы считала общую сумму и остаток?
Обычно такой документ называется у бухгалтеров оборотной ведомостью. У нас есть некое количество товаров на складе, которое туда приходит и уходит. Мы хотим видеть сам товар, его остаток на начало месяца, сколько товара пришло за месяц, сколько ушло и сколько осталось на конец месяца.
Хотим видеть и общее количество остатков товара, приход и расход. Делать эту ведомость будем на три месяца, то есть у нас должно получится три таблицы плюс еще одна — содержащая аналогичные итоговые значения за квартал.
Первое, что нужно сделать — зайти в Excel и добавить листы в наш документ — в нашем примере их будет четыре:
В последних версиях программы нажимаем «+», в ранних версиях можно кликать мышью по уже созданному листу. Затем мы кликнем по каждому листу правой кнопкой мыши чтобы переименовать листы как удобно:
Я сделал имена «Январь«, «Февраль«, «Март» и «ИТОГО«. Можно так же обозначить каждый лист разным цветом, выбирая нужный цвет ярлычка. Можете попробовать! Далее, мы сейчас будем создавать наши таблицы одновременно на четырех листах. Таблицы по структуре будут совершенно одинаковыми. Мы потратим в четыре раза меньше времени чем могли бы на их составление.
Нажимаем клавишу CTRL и не отпуская ее кликаем мышью поочередно на нужные нам листы. Мы только что сгруппировали их. Это означает, что все , что мы будем делать на листе «Январь» одновременно будет записываться и на все остальные листы группы.
Другой способ группировки — нажать ПКМ на листе и выбрать «выделить все листы:
Создадим свой собственный макет с нуля. Придумываем название нашей таблицы, прикидываем нужное количество граф и строк, присваиваем границы каждой ячейки…
Отформатируем шапку таблицы; выделим нужную область и отформатируем ячейки по желанию — выберем комфортный цвет граф, шрифты, выравнивание «По центру», перенос. Все это есть в «Формат ячеек»:
Нумеруем строки, добавляем товар, затем форматируем итоговую строку таблицы. Кстати, формат ячеек можно копировать и вставлять в нужные диапазоны через «специальную вставку»:
Если таблица не помещается в экран, закрепим области. Теперь с итогами работать комфортнее. Сделаем суммирование «Итогов» наших граф, поставив курсор в нужное место и нажав «Автосумма», (чтобы не набирать формулу руками)…
Обозначаем нужный нам диапазон с первой по 17 строку таблицы; копируем эту формулу в соседние столбцы графы «ИТОГО»:
И теперь в графу «Остаток на конец»осталось забить формулу: «остаток на начало» + «приход» минус «Расход». Через знак «=» отмечаем нужные ячейки мышью, прибавляем, вычитаем:
Копируем нашу формулу вниз по графе. Можно еще задавать форматы граф приход/расход, и еще много чего сделать с этой табличкой. Только когда вы уверены полностью, что все сделали по редактированию таблицы, нажимаем правой кнопкой на листах и выбираем «Разгруппировать листы»:
С этого момента каждая созданная таблица сама по себе. При доделках проекта не забудьте снова сгруппировать листы.
Нам осталось только отредактировать таблицу ИТОГО, чтобы в нее автоматом попадали значения из предыдущих трех таблиц. ВВедем в графу «остаток на начало» формулу в которой суммируем значения аналогичных ячеек в листов «январь», «февраль» и «март». Скопируем формулы на соседние ячейки. Теперь мы можем заполнять таблицы данными, а итоговая будет заполнятся сама.
Это самый простой пример создания таблицы в Excel. Существует много других способов составлять их — любой сложности и внешнего вида. Очень много вспомогательных инструментов для вычислений и анализа. Есть и уже готовые шаблоны — их можно поискать после запуска программы в процессе создания документа и использовать в своей работе. Excel мощная штука и умеет очень много.
Метод 1: настраиваем область каждый раз перед печатью
Данный способ подойдет, если мы хотим отравить документ на печать всего один раз, поэтому фиксировать какие-то области на будущее нет необходимости. Однако если мы позже решим напечатать этот же документ, настройки придется выполнять заново.
Алгоритм действий следующий:
- Любым удобным способом (например, с помощью зажатой левой кнопки мыши) выделяем диапазон ячеек, который планируем отправить на печать. Допустим, нам нужно распечатать продажи только по первой и второй торговым точкам. После выделения щелкаем по меню “Файл”.
- В перечне слева переходим в раздел “Печать”. В правой части окна щелкаем по текущему варианту печати (располагается сразу же под названием блока “Параметры”).
- Откроется перечень возможных вариантов распечатки:
- активных листов;
- всей книги;
- выделенного фрагмента (он нам и нужен).
- В результате в области предварительного просмотра документа будет отображаться только выделенная нами часть таблицы, а это значит, при нажатии кнопки “Печать” на листе бумаги будет напечатана только данная информация.
Как в Excel закрепить строку?
«Заморозить» верхнюю (или любую нужную) строку, чтобы постоянно видеть её при прокрутке, не сложнее, чем построить график в Excel. Операция выполняется в два действия с использованием встроенной команды и сохраняет эффект вплоть до закрытия электронной таблицы.
Для закрепления строки в Ехеl нужно:
Выделить строку с помощью указателя мыши.
Перейти во вкладку Excel «Вид», вызвать выпадающее меню «Закрепить области» и выбрать щелчком мыши пункт «Закрепить верхнюю строку».
Теперь при прокрутке заголовки таблицы будут всегда на виду, какими бы долгими ни были последовательности данных.
Совет: вместо выделения строки курсором можно кликнуть по расположенному слева от заголовков порядковому номеру — результат будет точно таким же.
«Умная таблица» – еще один вариант закрепить шапку
Тот, кто знаком с «умными таблицами» Excel, может воспользоваться другим полезным способом закрепления. Правда, этот вариант применим лишь в случае однострочной шапки.
Действия по созданию «умной таблицы»
- На вкладке ленты «Главная» выделить всю таблицу.
-
В разделе «Стили» (в нижней строке ленты) нажать на пункт «Форматировать как таблицу». Откроется окно с набором стилей таблиц. В нем нужно кликнуть по наиболее подходящему варианту.
- Всплывает окошко «Форматирование таблицы», в котором указаны границы будущей таблицы, а также находится чекбокс «Таблица с заголовками». Следует убедиться в том, что в последнем стоит галочка.
-
Закрыть окошко нажатием на кнопку «ОК».
Создать «умную таблицу» можно еще одним способом:
- После выделения нужной области следует перейти на вкладку ленты «Вставка» и нажать на пункт «Таблицы».
- Во всплывшем перечне кликнуть на пункт «Таблица».
-
После появления окошка «Создание таблицы» с тем же содержимым, что и окно «Форматирование таблицы», нужно проделать действия, аналогичные уже изложенным выше. В итоге также появится «умная таблица» с закрепленной вверху шапкой.
Перед началом работы
Нужно узнать, какую версию Экселя вы используете, так как в Экселе закрепить шапку таблицы можно разными способами. Новые версии отличаются изменившимся дизайном, в котором преобладают панели, вместо меню. Следуйте инструкции:
Нажмите «Файл» в левой верхней части экрана.
В 2013/2016 версии слева появится черное меню со стрелкой сверху.
- Если появившаяся вкладка белого цвета, и в конце списка есть пункт «Помощь», то версия – 2010.
- В 2007 сверху слева нет надписи «Файл», но есть круглая иконка с четырьмя разноцветными квадратами.
- В другом случае вы пользуетесь 2003 Экселем.
Когда с определением версии покончено, переходите к соответствующему пункту инструкции.
Как закрепить столбец в Excel
Допустим, информация в таблице имеет горизонтальное направление: сосредоточена не в столбцах, а в строках. Для удобства пользователю нужно при горизонтальной прокрутке зафиксировать первый столбец, в котором содержатся названия строк.
- Выделяем любую ячейку нужной таблицы, чтобы Excel понимал, с какими данными ему работать. В выпадающем меню инструмента выбираем значение «Закрепить первый столбец».
- Теперь при горизонтальной прокрутке листа вправо зафиксированный столбец будет неподвижен.
Чтобы зафиксировать несколько столбцов, необходимо выделить ячейку в САМОМ НИЗУ таблицы СПРАВА от фиксируемого столбца. И нажать кнопку «Закрепить области».
Закрепление столбца в программе Microsoft Excel
В таблицах с большим количеством столбцов довольно неудобно выполнять навигацию по документу, ведь если она в ширину выходит за границы плоскости экрана, для того чтобы посмотреть названия строк, в которые занесены данные, придется постоянно прокручивать страницу влево, а потом опять возвращаться вправо. На эти операции будет уходить дополнительное количество времени. Поэтому для того, чтобы пользователь мог экономить своё время и силы, в программе Microsoft Excel предусмотрена возможность закрепить столбцы. После выполнения данной процедуры левая часть таблицы, в которой находятся наименования строк, всегда будет на виду. Давайте же разберемся, как зафиксировать столбцы в приложении Excel.
Как закрепить нужный диапазон в Excel?
Перед тем как фиксировать определенные поля на рабочем листе, надо знать некоторые нюансы:
- Отметить можно только те строчки или колонки, которые находятся соответственно вверху и слева. Если они расположены в середине рабочего листа, то применить к ним это условие не получится.
- Процедура будет недоступной, если лист защищен или используется режим редактирования ячейки (для выхода из этого режима достаточно нажать клавишу «Esc» или «Enter»).
В общем, в Экселе можно зафиксировать левую колонку или верхнюю строчку. Если требуется указать и колонку, и ряд, то нужно делать это одновременно. Если же сначала отметить, например, только колонку А, а затем первый ряд, то столбец А будет уже незафиксированным.
Как закрепить столбец или ряд в Excel 2003?
Фиксация полей в разных версиях Excel делается примерно по одному и тому же принципу, но все же этот процесс немного отличается. Первый пример будет на основе версии 2003 года. Для начала необходимо запустить программу, а затем выполнить следующие команды в панели меню: «Окно — Разделить». Теперь рабочий лист будет разделен на 4 ровные части. С помощью этих 2 линий (вертикальной и горизонтальной) и будет осуществляться выбор диапазона для фиксации.
Итак, чтобы зафиксировать шапку в электронной таблице, надо перетянуть эти 2 линии в нужное положение. К примеру, можно указать диапазон из первых 2 строк и 10 колонок. Чтобы его зафиксировать, необходимо выбрать в панели меню команды «Окно — Закрепить области». После этого 2 линии больше нельзя будет передвигать. Вот таким несложным способом получилось в Exel зафиксировать шапку. Теперь при прокрутке таблицы в любую сторону указанные поля всегда будут находиться в верхней части документа (они будут подчеркнуты черными линиями снизу и справа).
Если потребуется выбрать другие ячейки, нужно указать вариант «Снять закрепление» в пункте «Окно», после чего отметить новые ячейки. Если же потребуется полностью отменить фиксацию строк и столбцов, тогда надо отметить пункт «Снять разделение».
Существует еще один, более простой, способ решения этой проблемы. В данном случае нужно всего лишь щелкнуть на ячейку, размещенную ниже и справа от того диапазона, который всегда должен отображаться в верхней части документа. А затем надо выбрать команду «Закрепить». Например, если требуется отметить первые 3 колонки (A, B, C) и первые 2 ряда, то для фиксации понадобится выбрать поле D4 и кликнуть на вышеуказанную команду.
Как зафиксировать диапазон в Excel 2007 и 2010?
Закрепление области в Excel происходит из меню «Вид» — необходимо выбрать меню «Закрепить область», и выбрать тип фиксируемого диапазона
Чтобы зафиксировать поля в версии 2007 и 2010, надо перейти на вкладку «Вид» и в группе «Окно» щелкнуть на кнопку «Закрепить области». Откроется список, в котором можно указать, что именно надо зафиксировать — строчку, столбец или область.
К примеру, можно выбрать вариант «Закрепить верхнюю строку». После этого на листе появится черная горизонтальная линия, которая будет обозначать границу указанной области (в данном случае это будет первая строка). Если же потребуется отметить несколько строчек, тогда надо выделить тот ряд, который расположен снизу от нужного диапазона (кликнув на его номер), и щелкнуть на пункт «Закрепить области».
Фиксация столбца происходит аналогичным образом, нужно только указать соответствующий вариант в списке. Для отметки нескольких колонок надо щелкнуть на название столбца, который расположен справа от нужной области, и выбрать команду «Закрепление области».
Фиксация области осуществляется точно так же, как в exel 2003. То есть нужно щелкнуть на определенное поле, находящееся ниже и правее от диапазона, который всегда должен отображаться в верхней части рабочего листа программы.
После применения фиксации ячеек в списке появится другой вариант — «Снять закрепление». Именно этот пункт надо выбрать в том случае, если по какой-то причине понадобилось отключить эту опцию.
Теперь вы знаете, как в Exel зафиксировать нужные поля. С помощью этой опции можно указать определенные ячейки, которые будут отображаться в верхней части рабочего листа Excel (например, шапку таблицы). Благодаря такой возможности программы можно комфортно просматривать даже большие таблицы, при этом всегда будет понятно, где какие данные размещены.
Делаем таблицу эксель на весь лист при печати А4
Довольно часто пользователи испытывают трудности с распечаткой таблиц. Печать порой не такая комфортная как в Word. Таблицы и документы эксель бывают огромны и распечатываются на нескольких листах. Их в таком виде рассылают нам по электронной почте. Люди печатают и склеивают листы скотчем. Вторая крайность — слишком большие документы распечатываются на принтере на одном листе, но очень очень мелко или некрасиво.
В первом случае если по электронной почте прислали какой либо счет, который печатается на шести листах сначала проверяем сам документ. Открываем его и переключаем вид в «режим разметка страницы» (обычно в правом нижнем углу есть значок) и просматриваем документ.
В данном случае мы видим почему так печатает. Синие пунктирные линии — это границы печати. Нужно растащить их на края документа, чтобы их не было. Тогда документ поместиться на один лист. Непосредственно при печати можно поменять ориентацию страницы с книжной на альбомную, если таблица сделана сильно в ширину — это тоже помогает:
Чтобы таблица распечаталась на весь лист заходим в параметры страницы и проверяем масштаб..
А так же пытаемся что-нибудь сделать с полями и настраиваемым масштабированием в соответствующих вкладках и «Параметрах».
К сожалениию, ингода приходиться повозиться и не всегда получается распечатать так, как хотелось. Большие таблицы Excel предназначены для расчетов, а если необходим отчет, график, диаграмма или например платежное поручение — это можно в экселе сделать, но отдельно. На этом у меня все. Пока!