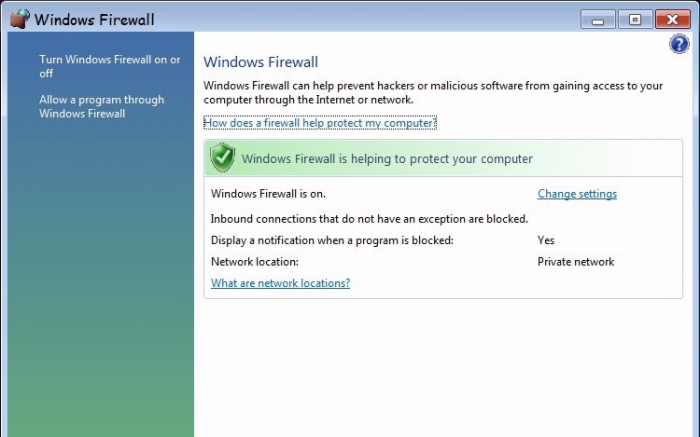Интернет-центр zyxel keenetic extra ii: полезные опции и пошаговые настройки
Содержание:
- Сетевые настройки на ПК
- Ручная настройка
- Настройка интернета, различных типов соединение.
- Вход в настройки маршрутизатора Кинетик
- Особенности и технические характеристики
- Экскурс
- Как войти в настройки роутера Zyxel Keenetic через веб-интерфейс 192.168.1.1 или my.keenetic.net?
- Ручная настройка
- Как сменить пароль на роутере Zyxel Keentic Lite, Start, 4G, Ultra, Giga, Omni?
- Ручное изменение параметров
- Вход в настройки маршрутизатора Кинетик
- Сброс настроек
- Беспроводное соединение
- Вход в веб-интерфейс роутера
- Для каких моделей ZyXEL Keenetic подойдут данные настройки
- Настройка параметров цифрового телевидения IPTV
- Как выполнить настройки вручную
Сетевые настройки на ПК
Сперва стоит проверить сетевые настройки на ПК. Для этого необходимо войти в параметры операционной системы и открыть раздел, посвященный сети и интернету. Выбрать нужно адаптер, который используется в данный момент – вай-фай или сетевой кабель. Далее нажимаем «Настройка параметров адаптера». Теперь перед вами должен появиться перечень сетевых адаптеров ПК. Нажимаем на нужный правой клавишей мышки и кликаем на Свойства. Теперь должно открыться новое окно, где два раза нужно нажать мышью на графе IP версии 4 (TCP/IPv4). В другом окне проверяем, чтобы были установлены флажки для автоматического получения IP-адресов и DNS. Теперь можно заново попробовать попасть на my.keenetic.net. Часто абонентам не удается попасть в панель из-за того, что неправильно введен его адрес.
Ручная настройка
Веб-конфигуратор состоит из главного меню и системного монитора. В первом проводятся все настройки, а во втором отображается сводная информация о системе.
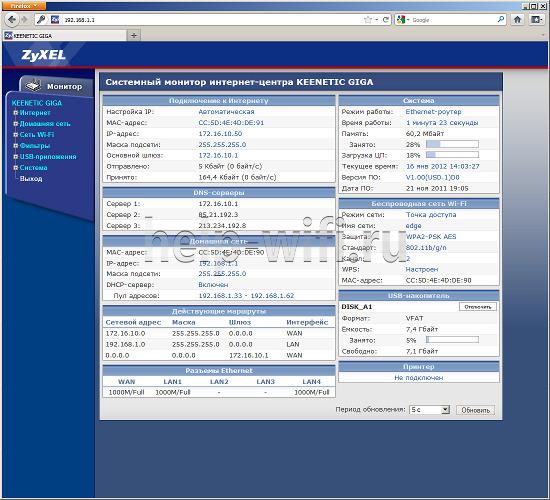
Поскольку роутер имеет несколько режимов работы, настройка начинается с его выбора. По умолчанию активирован режим работы по выделенной линии Ethernet. Все дальнейшие действия проводятся в разделе «Интернет» главного меню.
Инструкция:
- Откройте подраздел «Подключение», где необходимо заполнить поля данными провайдера.
- Перейдите в подраздел «Авторизация», выберите протокол доступа и при необходимости заполните остальные поля.

На этом настройка интернета закончена. Если вы правильно ввели данные учетной записи пользователя, доступ в интернет будет открыт.
Аналогичным образом осуществляется настройка VPN.
Инструкция по настройке:
- В настройках параметров IP подраздела «Подключение» выберите пункт «Автоматическая».
- В окне «Получать адреса серверов DNS автоматически» поставьте галочку.
- При наличии жесткой привязки MAC адреса в поле «Использовать MAC адрес» выберите пункт «Взять с компьютера». В противном случае ничего в нем не меняйте.
- Перейдите в подраздел «Авторизация», где в поле «Протокол доступа в Интернет» выберите пункт «L2TP».
- Заполните поля «Адрес сервера», «Имя пользователя» и «Пароль», поставьте галочку в окошке «Получать IP адрес автоматически».
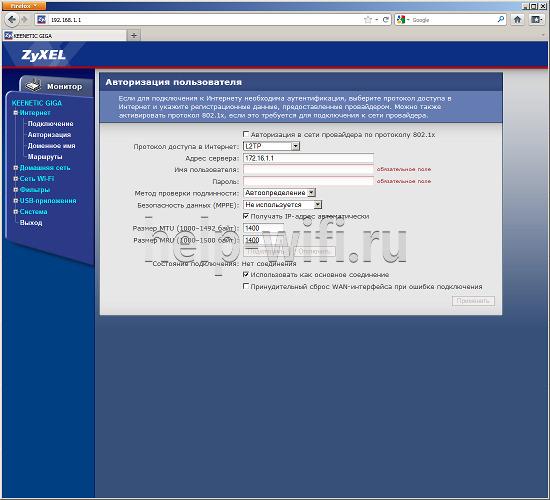
Сохраните изменения нажатием кнопки «Применить».
Настройка интернета, различных типов соединение.
Данный роутер поддерживает все известные типы подключение. В это раздели мы разберем их все подробней. Для начало перейдем в раздел настройки интернета, кликнув на соответствующий значок внизу нашего интерфейса.
Для начало рассмотрим три основных и популярных типа подключения к интерне. Это такие типы подключения которые требуют авторизаций через логин и пароль. Для этого перейдем во вкладку «PPPoE/VPN» нажмем на кнопку «Добавить соединение»
Настройка PPPoE подключения
Наверное самый популярный тип подключения. Для него нужно заполнить определенные поля:
- Тип (протокол) — из списка выбираем PPPoE.
- Подключение через — выбираем наш интерфейс. Поумолчаниюэто Broadband connection (ISP).
- Имя пользователя – вводим ваш логин из договора с провайдером , если нет уточняем у тех поддержки провайдера.
- Пароль — ваш пароль из договора с провайдером.
- Настройка параметров IP – выбираем из списка «Автоматическая».
- Имя сервиса, Имя концентратора, Описание – заполняется только в том случай если есть требование провайдера.
- Сохраняем настройки нажав на кнопку «Применить».
Настройка PPTP подключения
- Тип (протокол) — из списка выбираем PPTP .
- Подключение через — выбираем наш интерфейс. Поумолчаниюэто Broadband connection (ISP).
- Адрес сервера введите адрес сервера который указан в договоре. Так же некоторые провайдеры называют его VPN-адрес сервера.
- Имя пользователя это ваш логин из договора с провайдером.
- Пароль также находится в договоре с провайдером. Если нет уточните у тех поддержки с провайдером .
- Настройка параметров IP выбираем из списка «Автоматическая».
- Метод проверки подлинности нужно уточнять у провайдера. Но предварительно поставьте «Авто»
- Имя сервиса, Имя концентратора, Описание – заполняется только в том случай если есть требование провайдера.
- После заполнения всех полей нажмите кнопку Применить.
Настройка L2tp подключения
- Тип (протокол) — из списка выбираем L2tp.
- Подключение через — выбираем наш интерфейс. Поумолчаниюэто Broadband connection (ISP).
- «Адрес сервера» введите адрес сервера который указан в договоре. Так же некоторые провайдеры называют его VPN-адрес сервера.
- Имя пользователя это ваш логин из договора с провайдером.
- Пароль также находится в договоре с провайдером. Если нет уточните у тех поддержки с провайдером .
- Настройка параметров IP выбираем из списка «Автоматическая».
- Метод проверки подлинности нужно уточнять у провайдера. Но предворительно поставьте «Авто»
- Имя сервиса, Имя концентратора, Описание – заполняется только в том случай если есть требование провайдера.
- После заполнения всех полей нажмите кнопку Применить.
Вход в настройки маршрутизатора Кинетик
Для того, чтобы зайти в мастер настройки роутера Keenetic, Вам необходимо подключиться к нему с помощью LAN-кабеля или через беспроводную сеть WiFi. Последнее очень удобно в том случае, если Вы хотите настроить роутер с планшета, телефона или ноутбука. Хотя, если возникнут проблемы с доступом, всё равно придётся подцепляться через кабель.
Откройте любой веб-браузер и введите в строку поиска адрес: my.keenetic.net.
Если никаких проблем с настройками и работой устройства либо компьютера нет, то должна открыться страничка с полями для ввода логина и пароля.
Кстати, если заметите, что адрес изменился на keenetic.io — не удивляйтесь, это нормально. Далее нужно ввести логин и пароль для авторизации.
Как подключиться к роутеру Keenetic
Есть два способа подключиться к WiFi маршрутизатору Кинетик — по кабелю и через беспроводную сеть. Рассмотрим оба варианта.
Подключение Кинетика по кабелю
В комплекте с любым WiFi роутером идёт сетевой Ethernet-кабель. С его помощью можно подключить устройство к компьютеру или ноутбуку через LAN-порт. Для этого надо один конец кабелю включить в любой из желтых разъёмов Кинетика, подписанных как «Домашняя сеть»:
Другой конец кабеля подключите в LAN-порт сетевой карты компьютера. Как правило, все современные ПК и ноутбуки имеют встроенный в материнскую плату сетевой контроллер, так что никаких проблем возникнуть у Вас не должно!
Подключение по WiFi
Зайти в настройки роутера через my.keenetic.net можно и через беспроводную сеть. Для этого Вам нужно знать имя этой сети (WiFi SSID) и пароль на подключение к ней. Если Вы ранее ничего не меняли в конфигурации устройства, то узнать эти параметры можно просто перевернув Кинетик «вверх ногами».
Там будет наклейка, в которой в поле «Сеть Wi-Fi» будет имя беспроводной сети, а в поле «Пароль Wi-Fi» соответственно ключ безопасности.
Если Вы хотите сделать вход в my.keenetic.net с планшета или телефона (Android или Apple iOS), то можно считать необходимые данные отсканировав QR-код. Кстати, он же понадобится если Вы захотите воспользоваться фирменным приложением от разрабочиков — My.Keenetic либо Keenetic Cloud. На мой взгляд настраивать роутер Кинетик с телефона через мобильное приложение в разы проще и удобнее.
Использование WPS на Keenetic
Не стоит забывать и про такой достаточно старый способ подключиться к Кинетику через WiFi, как воспользоваться функцией WPS. Она позволит связать роутер и ноутбук (планшет, телефон) простым нажатием кнопки. Сначала нажимаем кнопку WPS на роутере Keenetic — вот она:
Затем в течение минуты делаем то же самое на том гаджете, с которого хотим подключиться. На планшетах и телефонах кнопка WPS обычно программная и находится в разделе настройки беспроводной сети.
Особенности и технические характеристики
На фоне более современных версий дизайн роутера Keenetic Lite выглядит несколько архаично. У него одна съемная антенна для передачи точки доступа и восемь индикаторов, по четырем из которых отслеживается, в каком состоянии локальные порты сзади. Разъемов пять. Четыре желтых, предназначенных для домашних выходов и подключения к ПК, и один синий для интернета.
Также на задней части Кинетик Лайт есть кнопки WPS и Reset. Первая необходима для упрощенного подключения устройства к сети. Вторая – меньшего размера и утоплена в корпус. Она нужна, только если возникнут сбои в работе. Нажатием кнопки Reset пользователь сбрасывает все ранее произведенные настройки на маршрутизаторе.
Общие характеристики удобно свести к единому списку:
- поддержка IPTV (технология цифрового телевидения);
- защита от атак хакеров (SPI);
- технология Link Dou (одновременное подключение к интернету и локальной сети провайдера);
- PPPoE, PPPTP, L2TP, IEEE1X (стандартные протоколы для подключения к сети);
- максимальная скорость Wi-Fi – 150 Мбит/с;
- протоколы Wi-Fi – 802.11b/g/n;
- быстрое безопасное соединение через WPS;
- защита Wi-Fi (установка пароля WEP/WPA-PSK/WPA2-PSK);
- режим WMM для поддержки уровня работы беспроводной сети;
- частотный диапазон – 2,4 Ггц.
Экскурс
В середине нулевых отдел розницы компании Zyxel выпустило на рынок потребительских маршрутизаторов новые устройства, которые получили название интернет-центр. Эти устройства изначально разрабатывались для домашнего использования. Первая генерация Keenetic была представлена в десятом году, и стали очень популярными, поскольку предлагали самый быстрый и простой способ подключения к интернету не только компьютеров, но и всего, что есть дома. Тогда в моду вошло IP-телевидение. Скорость эти устройства не резали, работали со всеми протоколами и провайдерами.
Современные устройства Keenetic — это основа домашних сетей для миллионов семей по всему миру, как для домохозяйств, так и для небольших офисов. В нашей стране компания занимает место с топ 3 по количеству продаж.
Как войти в настройки роутера Zyxel Keenetic через веб-интерфейс 192.168.1.1 или my.keenetic.net?
Для того, чтобы зайти в настройки маршрутизатора Zyxel Keenetic также необходимо проверить параметры подключения к сети на компьютере. Бывает такое, что вы вводите верный адрес «my.keenetic.net» или «http://192.168.1.1», а браузер не заходит в личный кабинет через веб-конфигуратор. Это может свидетельствовать о проблемах с неправильно выставленными параметрами на ПК. Они просто могли сохраниться еще с тех пор, когда ваш компьютер был подключен к интернету напрямую кабелем от провайдера. Сейчас расскажу, о чем идет речь.
Заходим на Windows в Панель управления
в раздел «Сети и Интернет — Центр управления сетями и общим доступом»
и далее в «Изменение параметров адаптера»
Здесь находим «Подключение по локальной сети» («Ethernet»), если вы соедините свой маршрутизатор с компом по кабелю, либо «Беспроводное соединение», если собираетесь выполнять настройку сразу по WiFi. Кликаем по тому или другому правой кнопкой мыши и заходим в «Свойства».
И здесь в разделе «Протокол Интернета версии 4» выставляем все параметры на «автомат» — получение IP адреса и DNS серверов. Ничего не должно быть прописано вручную.
Ваше мнение — WiFi вреден?
Да
24.08%
Нет
75.92%
Проголосовало: 3268
Применяем изменения.
Ручная настройка
Настройки роутера Zyxel Keenetic Lite 3 предполагают возможность выполнить более точную корректировку параметров. Например, здесь можно установить VPN-соединение, задать нестандартные значения для провайдеров.
Для Ростелеком
Ручная настройка роутера для Ростелеком, Дом.ру, ТТК и других подобных происходит по одинаковой инструкции:
- Откройте раздел «Интернет» с помощью соответствующей иконки в нижней части интерфейса.
- Там во вкладке «Подключения» нажмите по «Broadband connection».
- В строке «Использовать разъем» установите отметку на «0». Он отмечен фиолетовым.
- Поставьте галочки у «Включить» и «Использовать для выхода в интернет».
- «Настройка IP» выставьте «Без IP-адреса». Примените настройки.
- Теперь переключитесь во вкладку «PPPoE/VPN». Там нажмите по кнопке «Добавить соединение».
- Форму «Настройка соединения» заполните по образцу:
- Отметьте галочками «Включить» и «Использовать для выхода в интернет»;
- «Тип (протокол)» – PPPoE;
- «Имя пользователя» и «Пароль» вводите те, которые стоят по умолчанию, если они не были изменены ранее;
- «Настройка параметров IP» – «Автоматическая».
- Примените настройки с помощью одноименной кнопки.
Для Билайн
Инструкция будет актуальна и для других мобильных операторов из РФ:
- Откройте раздел «Интернет» с помощью соответствующей иконки в нижней части интерфейса.
- Там, во вкладке «Подключения» нажмите по «Broadband connection».
- В строке «Использовать разъем» установите отметку на «0». Он отмечен фиолетовым.
- Поставьте галочки у «Включить» и «Использовать для выхода в интернет».
- «Настройка IP» выставьте «Автоматическая». Примените настройки.
- Теперь откройте вкладку «PPPoE/VPN». Нажмите «Добавить соединение».
- В «Тип (протокол)» поставьте значение «L2TP».
- «Настройка параметров IP» – «Автоматическая».
- Примените настройки с помощью одноименной кнопки. На этом настройка роутера Zyxel Keenetic Lite 3 завершена.
Как сменить пароль на роутере Zyxel Keentic Lite, Start, 4G, Ultra, Giga, Omni?
Несмотря на довольно высокую стоимость, роутеры Zyxel Keenetic пользуются большим успехом не столько из-за их технических характеристик, сколько из-за надежности при использовании и стабильности вай-фай соединения. Однако и с ними возникают трудности, которые чаще связаны не с работой самого устройства, а с забывчивостью пользователя.
Например, если вы забыли пароль и логин от администраторского раздела маршрутизатора my.keenetic.net. Самое радикальное решение — это не пытаться изменить и поставить свой, а полностью сбросить пароль, чтобы восстановить стандартный, заданный по умолчанию. Для этого надо просто воспользоваться кнопкой «Reset» на корпусе маршрутизатора. Ее нужно зажать и подержать в таком состоянии около 10 секунд. После перезагрузки на Zyxel Keenetic вернутся заводские настройки.
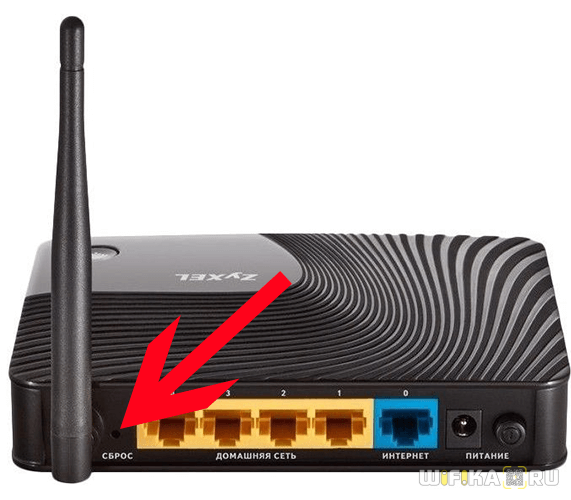
Но нужно учитывать, что при таком решении утратятся абсолютно все конфигурации, и подключать его придется заново, как будто вы только что принесли его из магазина.
Ручное изменение параметров
Если интернет не работает или хочется изменить заводские параметры безопасности WiFi, после завершения быстрой настройки следует нажать кнопку «Веб-конфигуратор». Откроется меню со всеми возможными параметрами, разделенными на 5 категорий, и вкладкой с информацией о состоянии сети. На последней можно узнать, идет ли прием и передача пакетов данных и требуется ли изменение параметров соединения, или интернет не работает по не связанным с роутером причинам.
Соединение с интернетом
Чтобы изменить параметры подключения к интернету, нужно открыть вкладку «Интернет», нажав иконку с планетой в нижней части интерфейса. Откроется окно с несколькими разделами настроек. В первом из них можно увидеть все созданные подключения — функционирующие отмечаются зеленой галочкой, рядом с неработающими ставится красный крест.
Это меню полезно, когда нужно изменить только часть настроек. Один из распространенных случаев — необходимость установки статического IP-адреса; в такой ситуации подключение, созданное при быстрой настройке, работать не будет. Используя WiFi-роутер ZyXEL, поменять режим получения IP можно следующим образом:
- Нажать на неактивное подключение.
- Выбрать ручную настройку IP-адреса в соответствующей графе.
- Вписать IP-адрес, шлюз и маску подсети, полученные от провайдера.
Также здесь можно выбрать протокол интернета (PPPoE, PPTP или L2TP), указать MAC-адрес и т. д
Важно убедиться, что у подключения активны флажки «Включить» и «Использовать для выхода в интернет». После внесения изменений нужно нажать кнопку «Применить» и перезагрузить роутер
Второй полезный раздел на вкладке «Интернет» — PPPoE/VPN. Здесь можно с нуля создать новое подключение, указав логин и пароль для доступа, протокол соединения, режим получения IP-адреса и другие параметры. Делать это нужно, если мастер быстрой настройки не может подобрать оптимальные настройки.
Беспроводная точка доступа
Чтобы роутер мог раздавать беспроводной интернет, необходимо активировать и настроить точку доступа. Делается это на вкладке «Сеть Wi-Fi». Она имеет 5 разделов, наиболее полезны 3 из них:
- WPS;
- «Соединение»;
- «Безопасность».
В первом можно активировать технологию WPS (Wi-Fi Protected Setup). Она позволяет быстро передать настройки защищенной сети на мобильное устройство, чтобы не пришлось вручную вводить пароль. Чтобы технология сработала, в момент подключения нужно нажать на кнопку со стрелками на задней стенке маршрутизатора. Через параметры можно сделать так, чтобы вместо пароля сеть требовала ввод короткого пин-кода для подключения.
Во втором разделе можно изменить стандартное название создаваемой сети и изменить стандарт передачи данных. Кроме того, здесь нужно поставить флажок активации Wi-Fi, если он не стоял по умолчанию. Изменять остальные параметры не рекомендуется.
В разделе «Безопасность» устанавливается тип защиты сети — лучше всего выбрать технологию WPA2-PSK, и пароль. По умолчанию установлена комбинация, записанная на наклейке на корпусе маршрутизатора; этот пароль легко подбирается, поэтому его нужно поменять при первом же запуске устройства. Выбрать технологию шифрования при настройке ZyXEL Keenetic Lite III нельзя.
Микропрограмма устройства
Микросхемами маршрутизатора управляет прошивка — программа, в которой записана серверная часть устройства. Обновление прошивки необходимо при программных поломках роутера. Кроме того, новая версия микропрограммы может добавить новые функции, которых иногда не хватает для нормального подключения к интернету или бесперебойной работы сети Wi-Fi.
Чтобы удалить старое ПО из внутренней памяти роутера и записать новую прошивку, нужно сделать следующее:
Появится полоска прогресса; новое ПО будет записываться в течение нескольких минут. В процессе установки роутер должен оставаться включенным, не следует трогать никакие кнопки — если запись сорвется, устройство может выйти из строя. По завершении обновления роутер автоматически перезагрузится и будет готов к использованию. Все ранее сделанные настройки сохранятся, поэтому создавать подключение заново не придется.
Вход в настройки маршрутизатора Кинетик
Для того, чтобы зайти в мастер настройки роутера Keenetic, Вам необходимо подключиться к нему с помощью LAN-кабеля или через беспроводную сеть WiFi. Последнее очень удобно в том случае, если Вы хотите настроить роутер с планшета, телефона или ноутбука. Хотя, если возникнут проблемы с доступом, всё равно придётся подцепляться через кабель.
Откройте любой веб-браузер и введите в строку поиска адрес: my.keenetic.net.
Если никаких проблем с настройками и работой устройства либо компьютера нет, то должна открыться страничка с полями для ввода логина и пароля.
Кстати, если заметите, что адрес изменился на keenetic.io — не удивляйтесь, это нормально. Далее нужно ввести логин и пароль для авторизации.
Как подключиться к роутеру Keenetic
Есть два способа подключиться к WiFi маршрутизатору Кинетик — по кабелю и через беспроводную сеть. Рассмотрим оба варианта.
Подключение Кинетика по кабелю
В комплекте с любым WiFi роутером идёт сетевой Ethernet-кабель. С его помощью можно подключить устройство к компьютеру или ноутбуку через LAN-порт. Для этого надо один конец кабелю включить в любой из желтых разъёмов Кинетика, подписанных как «Домашняя сеть»:
Другой конец кабеля подключите в LAN-порт сетевой карты компьютера. Как правило, все современные ПК и ноутбуки имеют встроенный в материнскую плату сетевой контроллер, так что никаких проблем возникнуть у Вас не должно!
Подключение по WiFi
Зайти в настройки роутера через my.keenetic.net можно и через беспроводную сеть. Для этого Вам нужно знать имя этой сети (WiFi SSID) и пароль на подключение к ней. Если Вы ранее ничего не меняли в конфигурации устройства, то узнать эти параметры можно просто перевернув Кинетик «вверх ногами».
Там будет наклейка, в которой в поле «Сеть Wi-Fi» будет имя беспроводной сети, а в поле «Пароль Wi-Fi» соответственно ключ безопасности.
Если Вы хотите сделать вход в my.keenetic.net с планшета или телефона (Android или Apple iOS), то можно считать необходимые данные отсканировав QR-код. Кстати, он же понадобится если Вы захотите воспользоваться фирменным приложением от разрабочиков — My.Keenetic либо Keenetic Cloud. На мой взгляд настраивать роутер Кинетик с телефона через мобильное приложение в разы проще и удобнее.
Использование WPS на Keenetic
Не стоит забывать и про такой достаточно старый способ подключиться к Кинетику через WiFi, как воспользоваться функцией WPS. Она позволит связать роутер и ноутбук (планшет, телефон) простым нажатием кнопки. Сначала нажимаем кнопку WPS на роутере Keenetic — вот она:
Затем в течение минуты делаем то же самое на том гаджете, с которого хотим подключиться. На планшетах и телефонах кнопка WPS обычно программная и находится в разделе настройки беспроводной сети.
Сброс настроек
Функция «Сброс настроек» в Keenetic Omni удаляет все пользовательские настройки и возвращает маршрутизатор к заводским параметрам. Она же помогает, если забыт пароль – в этом случае устройство сбрасывают до заводских настроек и устанавливают новый код защиты.
Выполнить операцию можно двумя способами. Предварительно рекомендуется отключить от устройства все кабели, кроме блока питания.
Первый способ – воспользоваться кнопкой Reset на тыльной стороне корпуса. Включить роутер, дождаться полной загрузки, нажать скрепкой на кнопку и удерживать не менее 10-12 секунд. Индикатор питания замигает. Отпустить кнопку и дождаться перезагрузки прибора
Второй способ – сброс роутера через веб-конфигуратор.
- Открыть вкладку «Общие настройки».
- Перейти в «Перезагрузка системы», кликнуть «Вернуть заводские настройки».
- Ввести «RESET» и нажать «Удалить настройки».
Маршрутизатор будет перезагружен.
Беспроводное соединение
Если требуется дополнительно установить Wi-Fi в интерфейсе, следует щелкнуть на раздел Wi-Fi и установить метку на пункте «Точка доступа». Затем нужно щелкнуть элемент «Применить» и дождаться применения параметров. В результате станет доступной установка настраиваемых опций беспроводной сети. Чтобы изменить их, необходимо выбрать подпункт «Точка доступа» и выставить в его диалоге метки на строках:
- Использовать защиту
- WPA2
Дополнительно следует придумать и записать в ячейку имя сети (SSID), уникальное имя сети роутера, а пароль к ней в ячейке «Ключ». В окончании для пункта «Канал» следует установить значение «6» и нажать кнопку «Применить».
Настройка беспроводного подключения
Если интересно прочтите настройка роутера D LINK DIR 300
Выводы
На этом настройка роутера Zyxel Keenetic заканчивается. Как видите, она не столь сложна, чтобы заставлять выполнять ее других людей. При желании можно также настроить прием IPTV, если провайдер предоставляет его. Для этого в настройках имеется специальный подраздел, впрочем, как и для создания сервера DHCP.
Следующая
роутер ZyxelНастройка роутера Keenetic
Вход в веб-интерфейс роутера
Процедура входа в интерфейс управления настройками роутера чрезвычайно проста. На компьютере необходимо запустить предпочитаемый браузер и ввести в адресную строку один из вариантов:
- 192.168.1.1
- 192.168.0.1
- my.keenetic.net
Любой из адресов приведет пользователя к начальному окну интерфейса.
На нижней части роутера расположена наклейка, где пользователь находил пароль доступа к сети. Там же располагается адрес веб-сайта, где можно произвести настройку устройства.
При первичном входе система запросит логин и пароль администратора. В качестве логина используется «admin», пароль для входа тот же, что и у подключения к сети (расположен на нижней наклейке роутера).
После нажатия кнопки «Применить» пользователь получает полный доступ к настройке домашнего роутера. В этом меню открываются возможности администрирования паролей, типов шифрования и стандартов раздачи интернета.
Для каких моделей ZyXEL Keenetic подойдут данные настройки
Для роутеров Zyxel Keenetic актуальной остаётся вторая версия (v2.0 и её производные) прошивки NDMS. Именно на её примере мы и будем настраивать маршрутизатор. Инструкции подойдут для всех моделей Zyxel Keenetic, включая линейки Omni, 4G, Air, Start, Extra, Giga, Lite, VOX, DSL, Ultra, Viva. Обычно модели Zyxel Keenetic чёрного цвета (за редким исключением бело-чёрные или глянцевые белые), не спутайте их с обновлёнными моделями, у которых в названии стоит только Keenetic (Zyxel уже не значится).
Инструкции для настройки в этой статье подойдут для роутеров, в названии которых упоминается компания Zyxel
Настройка параметров цифрового телевидения IPTV
Поскольку роутер ZYXEL KEENETIC LITE 2 располагает функцией «IPTV», особое внимание стоит уделить его настройке в данной части. К примеру, Ростелеком IPTV настраивается следующим образом:
- заходим на домашнюю страницу роутера 192.168.1.1;
выбираем вкладку «интернет»;
далее выбираем вкладку «подключение»
выделяем строку «Broadband Connection»;
при появлении нового окна настроек выставляем флажки на опциях «включить», «использовать для входа в интернет»
выставить режим автоматической настройки параметров IP.
Настройка роутера ZYXEL KEENETIC LITE 2 не должна вызвать существенные трудности и пользователя, если он не отклонялся от предложенного варианта подбора параметров подключения к Интернету. Для этого производителем предусмотрена процедура автоматизации процесса подключения и настройка сетевого устройства. Поэтому при проведении данных операций следует действовать в соответствии с подсказками, чтобы избежать проблем и сбоев в работе устройства. Но если не получилось сделать это с помощью программы автоматической наладки соединения, то можно самостоятельно провести данную процедуру, используя выше описанные советы.
Как выполнить настройки вручную
В достаточно редких случаях пользователям необходимо самостоятельно выполнить настройки конфигурации Кинетик. Если нужно организовать новое подключение, вам потребуется открыть вкладку с подключениями и посмотреть, какие из них доступны в данный момент. Если есть необходимость организовать собственное подключение или же изменить настройки в уже существующем, сделать это Вы сможете в пункте PPPoE/VPN. Выбрав нужное подключение, увидите страницу, где можно будет внести изменения для каждого параметра. Воспользуйтесь кнопкой «Добавить» и Вы сможете настроить самостоятельно новое соединение.
Пользуясь подсказками, которые мы описали выше, каждый пользователь сможет правильно настроить свое домашнее оборудование. Для большинства абонентов оптимальным вариантом является автоматическая настройка, не предполагающая выполнения особо сложных действий со стороны пользователя. Автоматическая работа даст возможность сэкономить личное время. Ручная настройка будет актуальной лишь в некоторых случаях. Например, когда провайдер поменял адреса доступов, и возникла необходимость изменить параметры вручную. В данном случае система не сможет в автоматическом режиме произвести нужные изменения. Абоненты при возникновении малейших трудностей всегда могут обратиться за помощью в техническую службу поддержки.