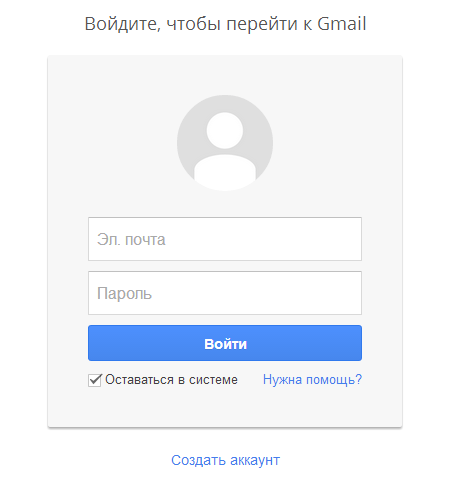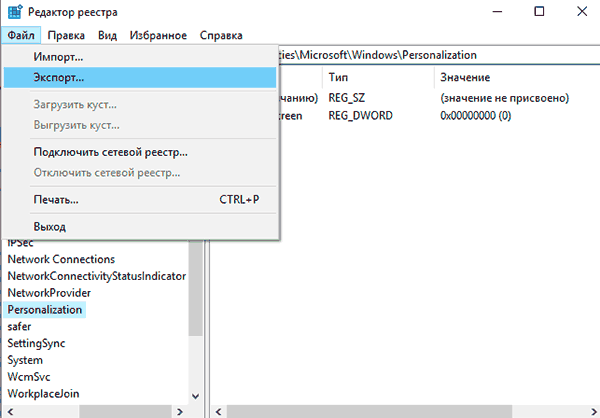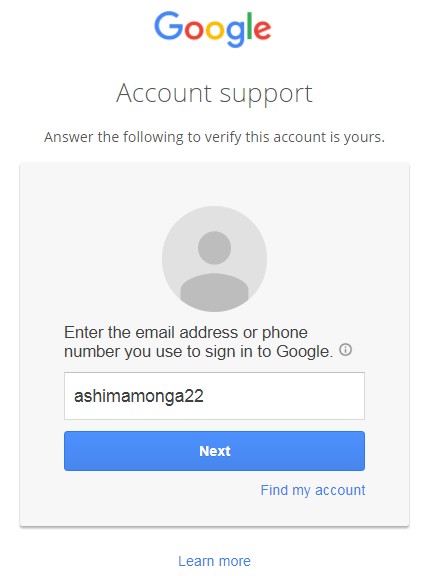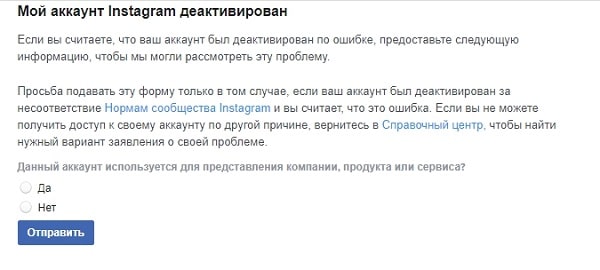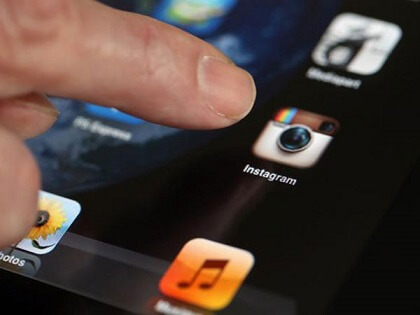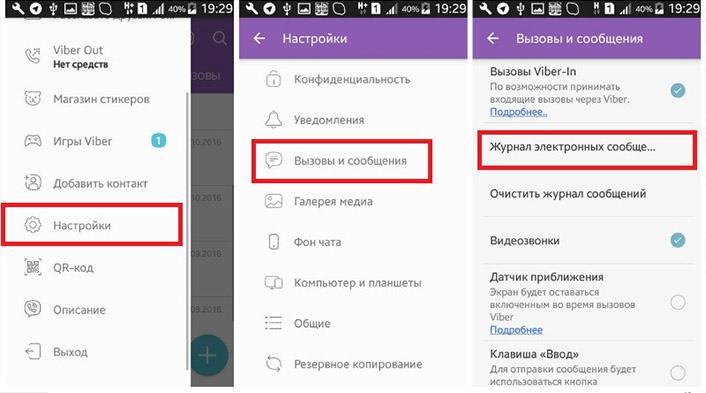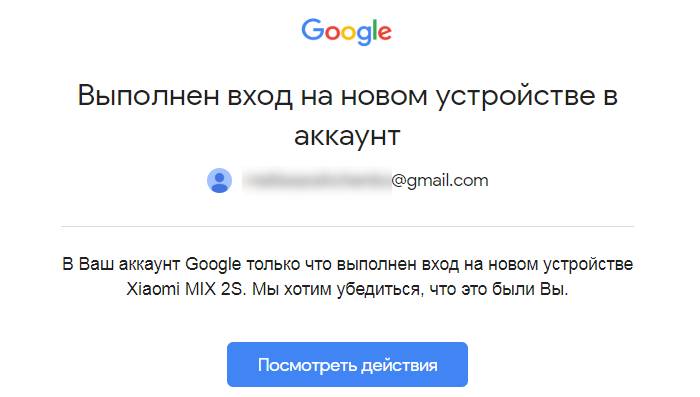Как можно восстановить аккаунт gmail?
Содержание:
- Что делать при утрате доступа к почтовому ящику
- Возобновление доступа к учетной записи Гугл
- Способы восстановления доступа
- Шаг 2. Проверьте действия во взломанном аккаунте Google и помогите защитить его
- Для чего нужны эти данные
- Синхронизация после смены пароля
- Восстановление доступа
- Как Восстановить Почту Gmail и Аккаунт Gmail.com Почту Гугл Google Без Пароля и Номера Телефона
- Как изменить пароль Gmail из веб-браузера
- Обновление за апрель 2021 года:
- Как изменить пароль Gmail из приложения для Android
- Как изменить пароль Gmail из приложения для iPhone
- Вариант №4: Восстановление забытого аккаунта google
- Описание
- Что такое Гугл аккаунт и для чего он нужен
- Восстановление пароля Gmail.com на мобильных устройствах
- Настройки безопасности Gmail
Что делать при утрате доступа к почтовому ящику
Помню логин, не помню пароль: стандартный способ
Если в памяти сохранилось главное – адрес ящика, ваши дела не так уж плохи. Откройте эту страницу сайта Google в любом браузере.

Далее вбейте последний пароль, который помните.
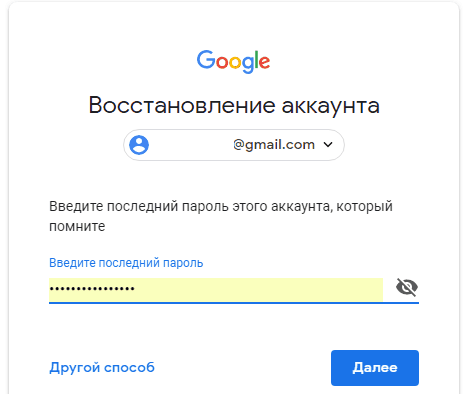
В случае неверного ввода сервис попросит подтвердить, что акк действительно ваш. Он отправит запрос на мобильное устройство, на котором вы тоже использовали эту почту (Гугл запоминает девайсы пользователей).
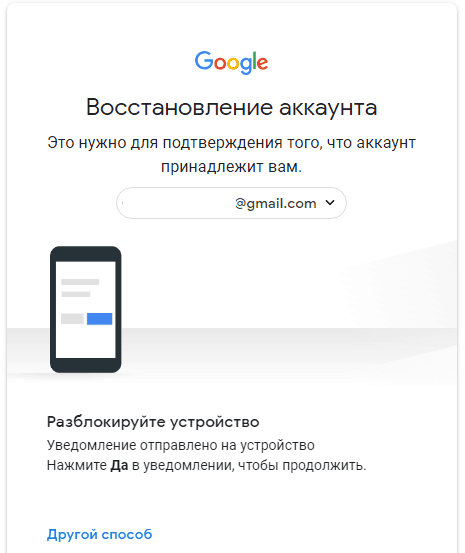
Нажмите в запросе кнопку «Да».
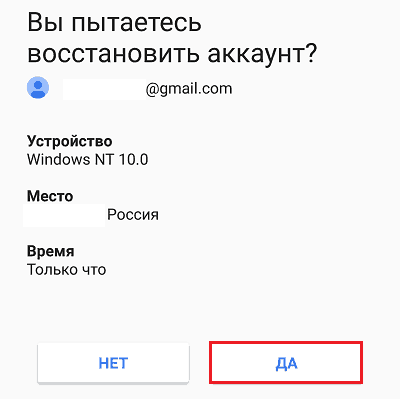
Придумайте новый пароль, введите подтверждение и щелкните «Изменить».
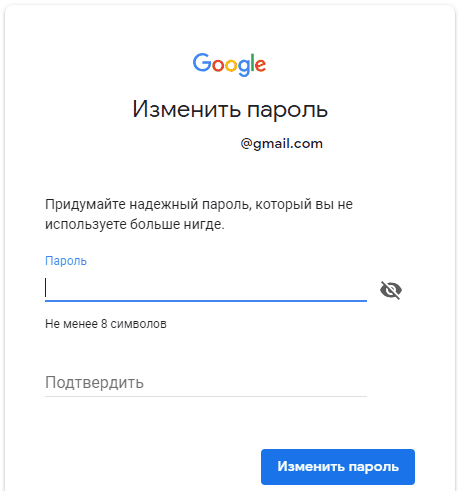
Вот и всё, доступ восстановлен.
Альтернативные способы
К сожалению, память нередко подводит нас в самый неподходящий момент. Что делать, если вы начисто забыли предыдущие пароли или их никогда не было? А вот что:
- Нажмите в форме восстановления «Другой способ».
- Подтвердите аккаунт через мобильное устройство, коснувшись кнопки «Да», как описано выше.
- Если этой возможности тоже нет, снова нажмите «Другой способ». Гугл отправит подтверждение на привязанный к почте номер телефона.
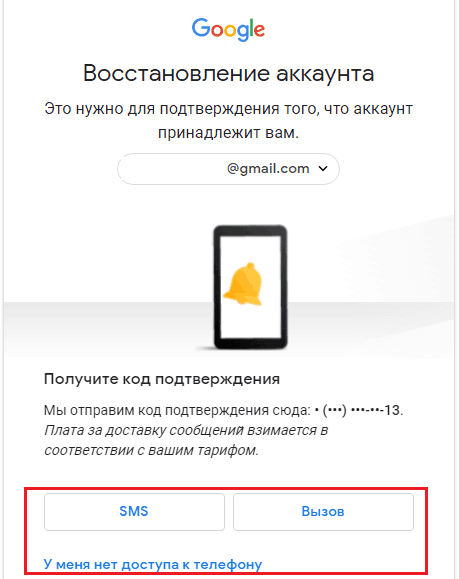
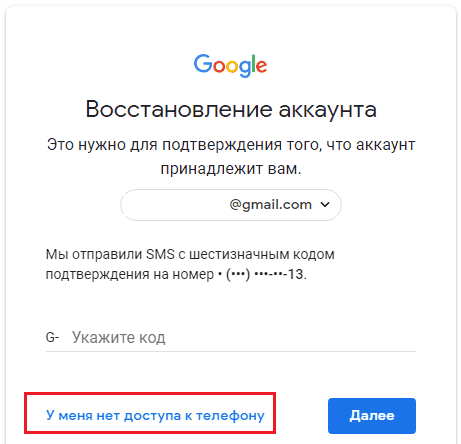
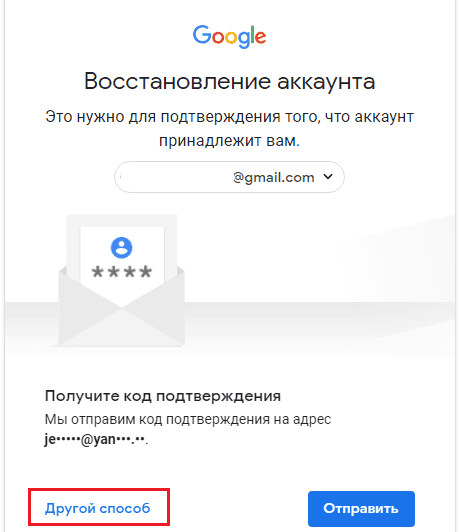
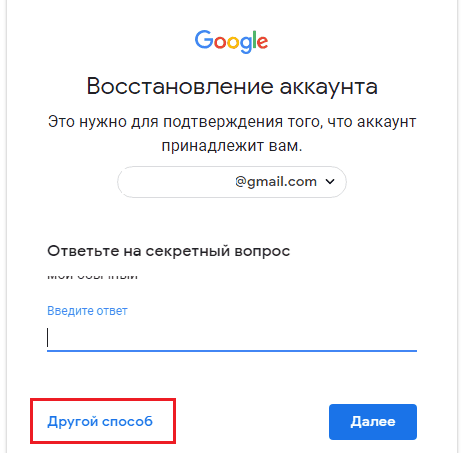
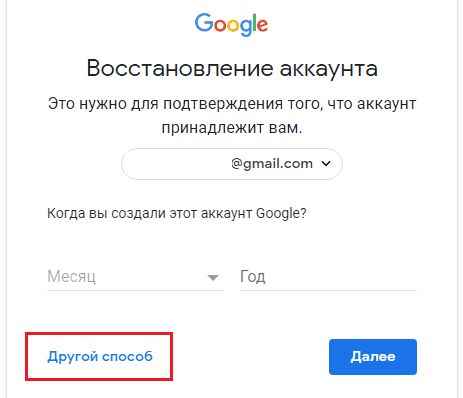
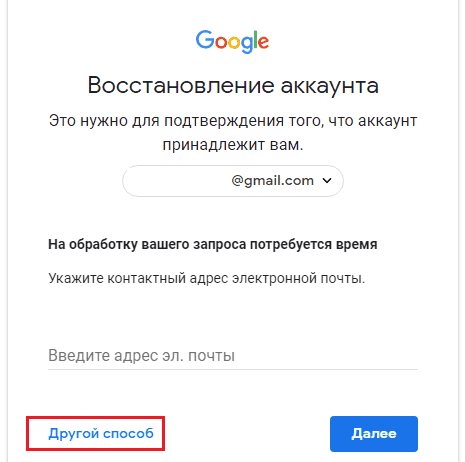
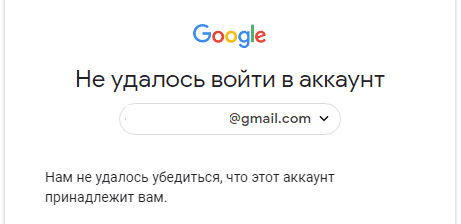
Не помню ни логин, ни пароль
Порядок восстановления доступа к почте, когда юзер не помнит ни пароль, ни адрес ящика, на несколько шагов длиннее. Первый этап – «вспоминание» логина, довольно прост, но и он требует подтверждения принадлежности аккаунта.
Снова откройте эту страницу сервиса и нажмите «Забыли адрес электронной почты?»
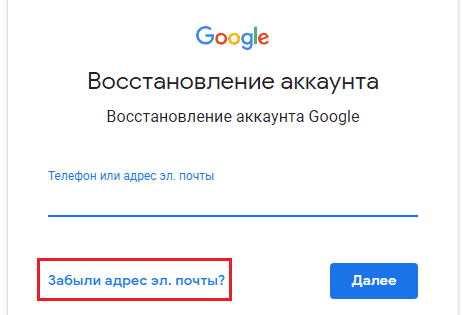
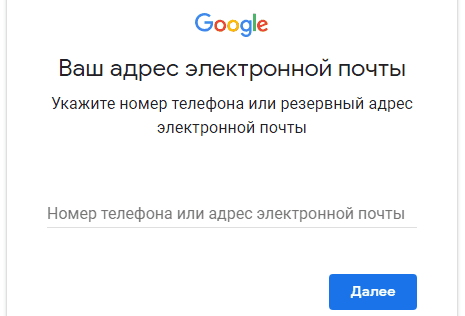
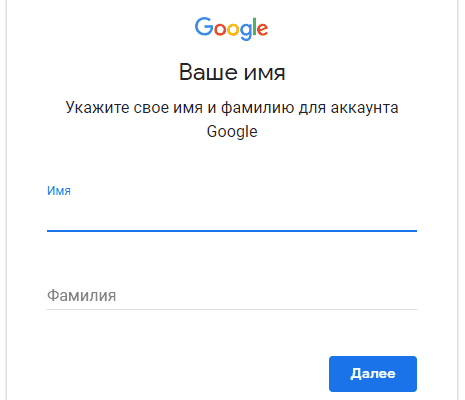
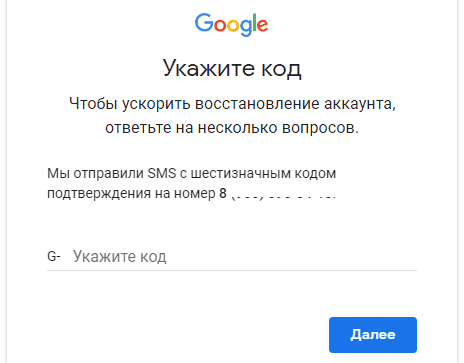
Если код указан правильно, на следующей странице отобразится адрес вашей почты Gmail. Дальше переходите к восстановлению пароля.
Можно ли узнать адрес своей почты Gmail как-нибудь иначе? Если вы активно пользовались ею в последнее время, то можно, и довольно легко. Просто вспомните, кому из людей вы отправляли письма с этого ящика, и спросите адрес у них.
Прочие варианты не всегда бывают эффективны, но и они порой выручают:
- «Прошерстите» почтовую программу или сервис в браузере, через которые вы получали либо отсылали корреспонденцию с адреса @gmail.com. Не нашли на компьютере? Поищите на мобильных девайсах.
- Проверьте, как поживают ваши аккаунты на различных сайтах. Я точно знаю, что в большинство из них вы заходите автоматически по логину и паролю, которые хранит браузер. Не исключено, что одна или несколько учеток зарегистрированы на нужную почту. Не нашли в одном браузере? Поищите в других.
Возобновление доступа к учетной записи Гугл
Иногда перед пользователем становится задача восстановления профиля после того как он был удален или заблокирован. Далее будут описываться инструкции действий, которые необходимо выполнить в каждой из ситуаций.
Как восстановить доступ к удаленному аккаунту
Если ваша учетная запись была удалена не более трех недель назад, то шансы на ее восстановление у вас достаточно велики. Если времени прошло больше, то, скорее всего, вам придется создавать новый профиль.
Для того чтобы восстановить Гугл-аккаунт, выполните следующие действия:
- Откройте страницу, предназначенную для восстановления пароля. В пустое поле введите электронный адрес, на который регистрировался аккаунт. Нажмите клавишу «Далее».
- Перед вами появится сообщение о том, что профиль был удален, а рядом находится ссылка, по которой необходимо перейти, для того чтобы приступить к восстановлению аккаунта.
- В пустое поле введите текст из предложенной картинки.
- Далее вам необходимо указать пароль, который использовался для авторизации в этом аккаунте. Если вы не помните последний пароль, можете ввести любой, который когда-либо использовался по отношению к этой учетной записи.
- На следующем этапе вам потребуется выбрать один из вариантов подтверждения вашей личности. Первый способ – отправка кода на привязанный к профилю мобильный телефон, а второй – на прикрепленную к аккаунту почту. Когда вы получите одноразовый код для подтверждения, введите его в соответствующее поле.
- Если у вас нет доступа ни к почте, ни к мобильному номеру, указанному при регистрации учетной записи, вы можете нажать на строку «Другой вопрос». В этом случае вам необходимо указать год и число, когда был создан профиль.
- После того как вы выполнили все требуемые системой действия, придумайте и укажите новый пароль, который не будет совпадать ни с одним из предыдущих.
- В следующем окне вам предложат перейти к проверке безопасности. Нажав на соответствующую кнопку, вы попадете в настройки аккаунта. Здесь вы можете обновить способы восстановления учетной записи.
Выполнив указанные действия, все ваши данные и доступ к различным сервисам вернутся. Если ваш профиль был заблокирован, манипуляции для его восстановления будут немного отличаться.
Как восстановить доступ к заблокированному профилю
Во время использования Гугл-аккаунта разработчики имеют право заблокировать его. Вам могут об этом сообщить, а могут выполнить блокировку без предупреждения. Такая ситуация встречается редко, но все же иногда возникает.
Чаще всего разработчики блокируют учетную запись пользователей по причине не соблюдения правил эксплуатации аккаунта. Вы можете утратить доступ, как к своей учетной записи, так и к определенным компонентам компании.
Если ваш профиль был заблокирован, вы можете попытаться восстановить к нему доступ. Для этого выполните следующее:
- Для начала необходимо попытаться разобраться в причинах, по которым вас могли заблокировать. Для этого ознакомьтесь с правилами использования Гугл-аккаунта и его сервисов.
- Теперь откройте форму для подачи заявки на восстановление доступа. Затем необходимо заполнить саму заявку.
- В первом пункте установите пунктир напротив строки «Да».
- Укажите электронный адрес, который был прикреплен к заблокированному профилю.
- Далее введите эмейл, которым вы пользуетесь на данный момент. Именно на него придет ответ о рассмотрении вашей заявки.
- Затем необходимо поделиться любой информацией, которой вы располагаете о заблокированной учетной записи.
- Нажмите на клавишу «Отправить», для того чтобы заполненное заявление получили разработчики.
На этом оформление запроса на восстановление аккаунта завершено. После рассмотрения вашего письма, вы получите ответ от службы поддержки на ваш электронный адрес.
Заключение
Восстановить доступ к удаленной или заблокированной учетной записи не сложно. Варианты действий, которые вам необходимо выполнить, зависят только от того, по какой именно причине вы не можете зайти в свой профиль.
Способы восстановления доступа
Восстановить Яндекс почту можно одним из трех способов:
Способ зависит от настроек ящика. Если к нему был прикреплен номер мобильного, то можно восстановить доступ через этот телефон. А если был добавлен другой электронный адрес, то при его помощи. Секретный вопрос используется тогда, когда нет ни номера, ни второго адреса в настройках.
По номеру телефона
1. Переходим на страничку восстановления: passport.yandex.ru/restoration/login
2. Вводим номер телефона и слово (буквы) с картинки. На указанный мобильный поступит смс сообщение с кодом.
Вводим полученный код.
3. Печатаем имя и фамилию, которые указаны в настройках аккаунта.
4. Появится нужный логин. Запоминаем или записываем его, чтобы в будущем избежать проблем со входом, и нажимаем «Войти».
5. Откроется форма для входа в ящик, где уже будет указан логин. Нажимаем «Войти».
6. В следующем окошке выбираем пункт «Не помню пароль».
Вводим свой логин и проверочный код.
Указываем привязанный номер телефона. Нажимаем «Получить код».
Печатаем цифры из смс и нажимаем «Подтвердить».
7. Придумываем новый пароль к электронному ящику. Запоминаем или записываем его, чтобы в будущем избежать проблем с доступом. И печатаем этот пароль два раза – в первое и второе поле.
Вот и все – вы восстановили почту и получили данные для входа.
Через другой электронный адрес
Если в настройках указан другой ваш электронный ящик, то можно восстановить доступ через него. Проверить, назначен ли второй адрес, можно следующим образом:
- Нажать на иконку профиля и выбрать «Управление аккаунтом».
- Если адрес добавлен, он будет написан в разделе «Почтовые ящики и номера телефонов».
Укажите логин в Яндексе и напечатайте проверочное слово, чтобы перейти к следующему пункту.
Введите дополнительный электронный адрес и нажмите «Получить код».
Теперь нужно ввести код, который система отправила на указанный ящик.
Для этого в новой вкладке откройте этот адрес. В нем должно быть входящее сообщение от службы Яндекс.Паспорт. Скопируйте код внутри письма.
Вернитесь на вкладку восстановления, вставьте скопированный код и нажмите «Отправить».
Осталось назначить новый пароль и доступ будет восстановлен.
Через секретный вопрос
Этот способ подойдет, если при регистрации вы не указывали номер телефона. Тогда Яндекс просит выбрать секретный вопрос и напечатать ответ на него.
2. Введите логин и проверочное слово.
3. Откроется окошко, в котором вы увидите свой секретный вопрос. Постарайтесь вспомнить правильный ответ и нажмите кнопку «Отправить».
Если система выдаст ошибку, попробуйте ввести первую букву в другом регистре – маленькую вместо большой и наоборот.
4. Придумайте новый пароль и нажмите «Далее».
5. Откроется окошко с предложением привязать номер телефона. Вы можете добавить его или пропустить данный шаг, нажав кнопку «Пропустить и вернуться на сервис».
Шаг 2. Проверьте действия во взломанном аккаунте Google и помогите защитить его
Как посмотреть действия в аккаунте
- Откройте страницу Аккаунт Google.
- На панели навигации слева выберите Безопасность.
- В разделе Недавние действия, связанные с безопасностью аккаунта нажмите Показать события безопасности.
- Проверьте, не было ли подозрительных действий в аккаунте.
- Если вы обнаружили действия, которых не совершали, нажмите Нет, это не я. Следуйте инструкциям на экране, чтобы защитить аккаунт.
- Если действия совершили вы, нажмите Да. Если вам всё ещё кажется, что кто-то использует ваш аккаунт, .
Как проверить, на каких устройствах выполнен вход
- Откройте страницу Аккаунт Google.
- На панели навигации слева выберите Безопасность.
- На панели Ваши устройства нажмите Управление устройствами.
-
Проверьте список устройств.
- Если вы обнаружили незнакомое устройство, нажмите Не узнаёте устройство? и следуйте инструкциям на экране, чтобы защитить аккаунт.
- Если все устройства вам знакомы, но вам всё ещё кажется, что кто-то использует ваш аккаунт, .
Для чего нужны эти данные
Резервный адрес электронной почты и номер телефона помогут вам сбросить пароль, если:
- вы его забудете;
- кто-то другой его поменяет;
- вы потеряете доступ к аккаунту по иной причине.
-
На телефоне или планшете Android откройте приложение «Настройки» Аккаунт Google.
- Вверху экрана выберите Личная информация.
- В разделе «Контактная информация» выберите Электронная почта.
- В разделе «Дополнительные адреса электронной почты» нажмите Добавить дополнительный адрес электронной почты или Добавить другой адрес.
- Введите адрес. Нажмите Добавить
Если вы используете рабочий или учебный аккаунт, обратитесь к администратору.
.
На указанный адрес будет отправлено письмо со ссылкой для подтверждения. Перейдите по ней. После этого вы сможете входить в аккаунт с помощью дополнительного адреса
Обратите внимание, что письмо может прийти не сразу
Если вы так и не получили письмо, прочитайте эту статью.
Синхронизация после смены пароля
После того, как была произведена смена пароля, требуется настроить синхронизацию между устройством и аккаунтом.
- для начала переходим в «Настройки» в меню смартфона;
- далее прокручиваем список и выбираем «Приложения»;
- необходимо перейти в список «Установленные» и выбрать приложение «Gmail»;
- тапаем по нему и выбираем «Остановить» и «Очистить кэш»;
- далее закрываем меню «Настройки» и запускаем приложение с главного экрана;
- затем выполняем резервное копирование данных, во избежание их безвозвратного удаления;
- далее открываем «Настройки» и «Аккаунты»;
- в списке выбираем аккаунт «Google» и удаляем его;
- в заключение необходимо вновь добавить аккаунт на устройство, для обновления настроек.
Восстановление доступа
1. На странице https://myaccount.google.com клацните кнопку «Войти».
Внимание! Некоторые пользователи по ошибке вводят свой пароль и логин от почты Google на сайте gmail.ru. Не путайте! Это совершенно другой сервис.. 2
Под полем для ввода логина нажмите ссылку «Нужна помощь?»
2. Под полем для ввода логина нажмите ссылку «Нужна помощь?».
3. Перед тем, как приступить к восстановлению доступа, укажите проблему, с которой вы столкнулись в процессе авторизации.
Для каждой проблемы на сервисе предусмотрено отдельное решение.
Я не помню пароль
1. После того, как вы кликните радиокнопку, расположенную напротив этого пункта в списке, появится дополнительное поле. Укажите в нём адрес почтового ящика, который не можете открыть.
2. Если вы забыли лишь отдельный фрагмент пароля (например, не помните начало комбинации — «qr367» или «qt357»), всё равно введите его даже в таком недействующем виде в строке «… который помню». Таким образом вы быстрей убедите систему Gmail в том, что являетесь владельцем аккаунта и желаете сменить ключ.
Если же вы символьную комбинацию для авторизации в учётной записи абсолютно не помните, клацните кнопку «Затрудняюсь ответить».
А в следующей строке установите месяц и год регистрации учётной записи. После ввода данных щёлкните «Продолжить».
4. По возможности укажите в форме:
- пять email, которые вы наиболее часто использовали в профиле (переписка, рассылка и т.д.);
- уникальные ярлыки, созданные вами (стандартные, установленные по умолчанию, типа «Корзина», «Отправленные» для идентификации не подойдут);
- адрес резервного email (если он был указан в настройках профиля).
А затем кликните по кнопке «Продолжить». Если вы не владеете вышеперечисленными данными, выберите «Пропустить эти вопросы».
5. Сообщите, какими сервисами Google вы ещё пользуетесь (не более 4 продуктов компании) и когда начали ими пользоваться (укажите число/год).
Соответственно, снова выберите «Продолжить» или «Пропустить вопросы».
7. В поле под строкой «Сообщите … » введите дополнительные сведения, которые помогут вам подтвердить права на профиль (например, IP-адреса, с которых вы заходили на сервис).
Укажите, услугами какого интернет-провайдера вы пользуетесь. Под вопросом «Работает ли электронная почта на другом устройстве?» выберите ответ, соответствующий вашей ситуации («Да», «Нет», «Я не знаю»). Нажмите «Отправить».
После отправки данных поддержка сервиса Gmail отправит вам по указанному адресу специальную ссылку на страницу, где можно сбросить утерянный пароль и изменить его на новый.
Я не помню имя пользователя
1.Чтобы узнать свой логин, укажите название проблемы в списке «Проблемы с входом».
2. Для активации процедуры клацните «Продолжить».
3. Выберите способ восстановления и пройдите верификацию:
- email (укажите адрес резервного почтового ящика);
- телефон (выберите в поле свою страну, наберите номер мобильного, прикреплённого к профилю, выберите способ получения кода: SMS или звонок).
4. Введите имя и фамилия (указанные при регистрации на Gmail).
5. Выполните задание в блоке «Captcha»:
- щёлкните окошко «Я не робот»;
- клацните картинки, которые имеют признак, заданный в вопросе над панелью;
- после того, как новые изображения в плиточной галерее перестанут появляться, нажмите «Подтвердить».
6. Внизу формы клацните «Отправить».
7. Если вы правильно указали данные, по завершении процедуры откроется страница с вашим адресом почты (логином).
При входе возникают другие проблемы
1. После выбора пункта «… другие проблемы» откроется дополнительное поле. Наберите в нём адрес почтового ящика. Щёлкните кнопку «Продолжить».
2. На открывшейся странице уточните причину, по которой вы не можете попасть в аккаунт.
3. Ответьте на 5-10 вопросов сервиса (их количество варьируется в зависимости от ситуации).
4. Внимательно следуйте полученным инструкциям, чтобы восстановить доступ.
Как Восстановить Почту Gmail и Аккаунт Gmail.com Почту Гугл Google Без Пароля и Номера Телефона

Покажу в видео как восстановить аккаунт гугл и как восстановить аккаунт электронной почты gmail.com (gmail), как восстановить почтовый ящик gmail (gmail.com). Расскажу как восстановить аккаунт гугл и почту gmail (gmail.com) и как восстановить аккаунт gmail если забыл свой пароль и логин и нет доступа к номеру телефону. Из видео вы узнаете как без номера телефона и без логина и без пароля и без данных доступа можно восстановить на телефоне (андроид) аккаунт гугл и почту gmail.com (гмайл) и как восстановить аккаунт gmail.com (гмайл) и как восстановить почтовый ящик gmail (gmail.com). При восстановлении аккаунта гугл мы восстановим пароль от аккаунта гугл и восстановим пароль от электронной почты gmail.com (гмайл) и восстановим пароль от аккаунта gmail (gmail.com) и почтового ящика gmail (gmail.com)..Подпишись на канал: https://www.youtube.com/channel/UC2hvp4-ynI612bXQrrs0t8w?sub_confirmation=1.Актуальное о Ютуб (YouTube): https://www.youtube.com/playlist?list=PLAvcLyRcDm7gSr3PU0Bvdey0sVrfFD9td.Актуальное о Вконтакте (ВК): https://www.youtube.com/playlist?list=PLAvcLyRcDm7gbon-dC7A4CeNO20gleZIb.Актуальное Монтаж Видео, запись Звука: https://www.youtube.com/playlist?list=PLAvcLyRcDm7h9ZYUkdGtZFxHQdahfHh_N.Актуальное Запись Звука для Видео: https://www.youtube.com/playlist?list=PLAvcLyRcDm7i5CQiSvMjbgNkHv8H3czYS.Актуальное Выбор процессора для компьютера и ноутбука: https://www.youtube.com/playlist?list=PLAvcLyRcDm7gzZiljpfdQJ70kfsIN5w1v.Актуальное Выбор Ноутбука: https://www.youtube.com/playlist?list=PLAvcLyRcDm7inwXVqecH0r5Id-j_tY0aH.#каквосстановитьgmail.#каквосстановитьпочтуgmail.#каквосстановитьпочтуgmailcom.#каквосстановитьаккаунтgmail.#каквосстановитьпарольgmailбезтелефона.#каквосстановитьпочтуgmailстелефона.#каквосстановитьаккаунтgmailcom.#каквосстановитьаккаунтgmail.#каквосстановитьаккаунтgoogle.#каквосстановитьпарольgmailнателефоне.#каквосстановитьпарольgmail.#каквосстановитьпочтуgmailcтелефона.#каквосстановитьпочтугмайлнателефоне.#каквосстановитьпочтуgmailзабылпароль

Watch this video on YouTube
Как изменить пароль Gmail из веб-браузера
Неважно, какой браузер у вас установлен на компьютере, потому что Gmail выглядит одинаково во всех браузерах. Как изменить пароль в Gmail:
Обновление за апрель 2021 года:
Теперь мы рекомендуем использовать этот инструмент для вашей ошибки. Кроме того, этот инструмент исправляет распространенные компьютерные ошибки, защищает вас от потери файлов, вредоносных программ, сбоев оборудования и оптимизирует ваш компьютер для максимальной производительности. Вы можете быстро исправить проблемы с вашим ПК и предотвратить появление других программ с этим программным обеспечением:
- Шаг 1: (Windows 10, 8, 7, XP, Vista — Microsoft Gold Certified).
- Шаг 2: Нажмите «Начать сканирование”, Чтобы найти проблемы реестра Windows, которые могут вызывать проблемы с ПК.
- Шаг 3: Нажмите «Починить все», Чтобы исправить все проблемы.
- Откройте Gmail в своем браузере, нажмите кнопку «Зубчатое колесо» в правом верхнем углу (который мы обвели красным) и выберите «Настройки».
- Это приведет вас к странице настроек. На этой странице нажмите Аккаунты и Импорт.
- В разделе «Учетные записи и параметры импорта» нажмите «Изменить пароль».
- Теперь Google сначала захочет убедиться, что это вы, а не кто-то еще, хотите изменить пароль. Так что введите свой существующий пароль и нажмите Далее.
- На следующем экране Google позволит вам изменить свой пароль. На этом этапе введите новый пароль дважды в два пустых поля и затем нажмите ИЗМЕНИТЬ ПАРОЛЬ.
- На следующем экране Google подтвердит изменение пароля и попросит вас проверить информацию о восстановлении учетной записи и настройки безопасности. Чтобы продолжить, нажмите Пуск.
- 7 На следующем экране Google сообщит вам о любых проблемах безопасности с вашей учетной записью. Мы рекомендуем вам решить эти проблемы и продолжить использовать свой аккаунт Google.
- 8 Вот и все. Вы успешно изменили свой пароль Gmail.
Как изменить пароль Gmail из приложения для Android
- Откройте Gmail на своем телефоне или планшете Android. Это красно-белый значок конверта, который обычно находится на главном экране или в панели приложений.
- Коснитесь меню ≡. Он расположен в верхнем левом углу экрана. Меню расширено.
- Прокрутите вниз и коснитесь Настройки. Он расположен внизу меню.
- Выберите свою учетную запись Gmail. Нажмите на учетную запись, пароль которой вы хотите изменить.
- Коснитесь Управление учетной записью Google. Он находится в верхней части меню в разделе «Учетная запись». Это откроет настройки вашей учетной записи Google.
- Перетащите влево на вкладке Безопасность. Если вам не удается найти вкладку «Безопасность», нажмите ≡ в правом нижнем углу, затем нажмите «Безопасность».
- Прокрутите вниз и нажмите Пароль. Его можно найти в разделе «Подписывание в шапке Google».
- Введите текущий пароль и нажмите «Далее». Вы можете посетить ″ Пароль ″.
- Введите новый пароль в верхнем поле. Убедитесь, что ваш пароль имеет длину не менее 8 символов, используя комбинацию букв, цифр и символов.
- Введите новый пароль в новом поле ″ Подтвердите пароль ″. Обязательно введите его точно так же, как в первом поле.
- Нажмите ИЗМЕНИТЬ ПАРОЛЬ. Это синяя кнопка внизу страницы. Ваш пароль Gmail был изменен.
Как изменить пароль Gmail из приложения для iPhone
- В приложении iPhone Gmail коснитесь трех горизонтальных линий в верхнем левом углу экрана и перейдите к «Настройки».
- Затем выберите учетную запись Gmail, которую вы хотите настроить.
- В разделе «Учетная запись» выберите «Управление учетной записью Google».
- В приведенных выше вариантах прокрутите вниз до пункта «Безопасность».
- В разделе Войти в Google выберите Пароль.
- Введите текущий пароль, как на рабочем столе, и нажмите «Далее».
- Затем вам будет предложено ввести новый пароль. Как и на рабочем столе, вам скажут, что он должен содержать не менее восьми символов. Затем выберите «Изменить пароль». Затем вы увидите экран, подтверждающий, что ваш пароль был успешно изменен.
Вариант №4: Восстановление забытого аккаунта google
Окей, Гугл на Андроид: Как установить и пользоваться
Способ, как восстановить забытый аккаунт гугл, довольно прост.
Необходимо зайти на gmail.com
Входим в наш аккаунт Гугл
Выбрать пункт ”Не удается войти в аккаунт” Откроется окно с формой восстановления логина и пароля. Затем, выбрать пункт — “Я не помню имя пользователя” в данном случае.
Выбираем пункт “Я не помню имя пользователя”
И нажать на кнопку .
Теперь нужно указать некоторые данные вашего почтового ящика.
Указываем некоторые данные почтового ящика
Введите код с картинки, и отправьте запрос.
Хорошо, если есть дополнительный электронный адрес. Тогда способ восстановления намного упрощается.
Поставьте в открывшемся окне галочку “При входе в систему возникают другие проблемы” и дальше, проследуйте по пути восстановления аккаунта, предлагаемого google.
Выбираем пункт “При входе в систему возникают другие проблемы”
Описание
В видео покажу как поменять пароль в gmail (gmail.com), как изменить пароль в gmail (gmail.com), как в электронной почте гугл (google) сменить пароль в аккаунте gmail (gmail.com) и как поменять пароль в электронной почте gmail (gmail.com) и как поменять пароль в аккаунте гугл и как поменять пароль в почтовом ящике gmail.com (gmail) на телефоне андроид и на компьютере. Раскажу как измененить пароль в почте аккаунте gmail (gmail.com) на телефоне андроид в 2020 и как поменять пароль в электронной почте аккаунте gmail (gmail.com) на компьютере в 2020. Чтобы поменять пароль в gmail (изменить пароль в gmail) необходимо поменять пароль в аккаунте гугл на телефоне андроид смартфоне или на компьютере. Можно поменять пароль gmail (гмайл) через настройки аккаунта гугл в телефоне или компьтере и можно поменять пароль в gmail (гмайл) через настройки электронной почты gmail (gmail.com). После того как вы измените и поменяете пароль в электронной почте gmail пароль изменится (поменяется) и в аккаунте гугл. Это видео о том, как можно поменять изменить сменить пароль в электронной почте гугл аккаунте gmail (гмайл) на телефоне андроид смартфоне и на компьютере в 2020.
Подпишись на канал: https://www.youtube.com/channel/UC2hvp4-ynI612bXQrrs0t8w?sub_confirmation=1
Актуальное о Ютуб (YouTube): https://www.youtube.com/playlist?list=PLAvcLyRcDm7gSr3PU0Bvdey0sVrfFD9td
Актуальное о Вконтакте (ВК): https://www.youtube.com/playlist?list=PLAvcLyRcDm7gbon-dC7A4CeNO20gleZIb
Актуальное Монтаж Видео, запись Звука: https://www.youtube.com/playlist?list=PLAvcLyRcDm7h9ZYUkdGtZFxHQdahfHh_N
Актуальное Запись Звука для Видео: https://www.youtube.com/playlist?list=PLAvcLyRcDm7i5CQiSvMjbgNkHv8H3czYS
Актуальное Выбор процессора для компьютера и ноутбука: https://www.youtube.com/playlist?list=PLAvcLyRcDm7gzZiljpfdQJ70kfsIN5w1v
Актуальное Выбор Ноутбука: https://www.youtube.com/playlist?list=PLAvcLyRcDm7inwXVqecH0r5Id-j_tY0aH
#какпоменятьпарольвgmail
#какеизменитьпарольвgmail
#каксменитьпарольвgmail
#какпоменятьпарольвgmail.com
#какеизменитьпарольвgmail.com
#каксменитьпарольвgmailcom
#какпоменятьпарольвgmailстелефона
#какеизменитьпарольвgmailстелефона
#каксменитьпарольвgmailстелефона
#какпоменятьпарольвgmailcomнателефоне
#какеизменитьпарольвgmailcomнателефоне
#каксменитьпарольвgmailcomнателефоне
#какпоменятьпарольвgmailнаандроиде
#какеизменитьпарольвgmailнаандроиде
#каксменитьпарольвgmailнаандроиде
Что такое Гугл аккаунт и для чего он нужен
Google-аккаунт — это универсальная учетка, которая позволяет пользоваться сервисами компании. Google предлагает своим клиентам широкий выбор возможностей, как для широкого потребителя, так и узкоспециализированные функции. К общедоступным относятся:
- Gmail — онлайн-почта, адрес которой будет логином;
- Youtube — наиболее крупный видеохостинг мира, который можно использовать для просмотра роликов или загружать свои;
- Maps — карты всего мира с указанием улиц, популярных мест и построением маршрута;
- Гугл диск — облачное хранилище файлов, на который можно загружать личные фото, видео и прочие типы информации, при этом они не попадают в распоряжение общественности;
- Play Market — работает на смартфонах с ОС Android, объединяя в себе приложения и игры;
- Translate — онлайн-переводчик, работающий с большинством языков;
- Гугл документы онлайн — сервис, который заменяет пакет офисных программ, позволяя работать с таблицами, текстовыми файлами и презентациями.
Кроме перечисленных сервисов, также существует интернет-браузер Chrome от Гугл, авторизация в котором с универсальным “акком” позволит синхронизировать закладки и коды на разных устройствах. Таким образом, экономится время на настройку браузера, поскольку при входе все сведения автоматически переносятся и сразу доступны для использования.
Восстановление пароля Gmail.com на мобильных устройствах
Чтобы восстановить пароль на устройствах с операционными системами Android и IOS, достаточно проделать те же самые операции, что и на компьютере. Разница лишь в том, что придется использовать мобильный браузер.
Пользователям гаджетов на Android доступен еще один способ восстановления — через системное почтовое приложение Gmail. К сожалению, метод работает не на всех устройствах, и если вам он не помог, просто сбросьте пароль через браузер.
Как сбросить пароль через приложение Gmail:
- Откройте список подключенных учетных записей и нажмите “Управление аккаунтами”.
- На следующем экране выберите Google.
- Затем нажмите “Управление аккаунтом Google”.
- Откройте меню и выберите раздел “Безопасность”. Либо просто перейдите на одноименную вкладку.
- Коснитесь любого пункта настроек в этом разделе. Сервис попросит подтвердить, что аккаунт действительно ваш — ввести текущий пароль. Но так как вы его не помните, остается нажать кнопку “Забыли пароль?” и перейти к процедуре восстановления.
Дальше всё делается так же, как в инструкции для браузеров.
Настройки безопасности Gmail
Чтобы зайти в настройки Gmail: кликаем по шестерёнке в правом верхнем углу и выбираем «Настройки»
Использование почтовых программ хоть и сильно упрощает работу с почтой, но это ещё одна брешь в безопасности. Для тех кто не собирается ими пользоваться — отключаем эту возможность. Для этого идём на вкладку «Пересылка и POP/IMAP» и ставим галочки «Отключить POP» и «отключить IMAP».
Двойная аутентификация Google
После включения двойного входа, для получения доступа к почте потребуется ввести код, присланный в SMS на ваш телефон. Как вы сами понимаете, это сильно увеличивает безопасность почтового ящика. Идём на вкладку «Аккаунты и импорт» и жмём «Изменить параметры восстановления пароля»
Или входим из любого гугловского сервиса через «Мой аккаунт»
На новой странице в разделе «Вход в аккаунт Google» привязываем номер мобильного телефона.
Входим в настройки двухэтапной аутентификации:
Что такое пароли приложений будет ниже. Откроется окно, жмём «Приступить». Следуйте указаниям мастера:
На первом шаге вводим номер телефона, на который Google будет высылать коды подтверждения. Если телефон уже привязан, то вводить ничего не надо – номер уже будет там. Выберите каким образом вы будете получать коды: по СМС или телефонным звонком, рекомендую СМС:
Подтвердите PIN-кодом, который вы получите на телефон, это будет означать что ваш номер работает.
Если при вводе кода оставили галочку «Запомнить на этом компьютере», то Google считает его как «Надёжное устройство». Теперь при входе в аккаунт с этого компьютера, код подтверждения нужно будет вводить только в редких случаях.
Теперь попробуйте выйти из почты и войти заново. Google запросит код подтверждения, высланный на мобильный телефон.
Здесь также можно пометить компьютер как надёжный. Но учтите, получив доступ к компьютеру, злоумышленник сможет войти в вашу почту с вашего же «надёжного» компьютера Кому нужна максимальная безопасность учитывайте и этот момент.
Бывает такое, что SMS с кодом не приходит. Тогда можно заказать звонок. В этом случае позвонит робот гугла и продиктует код подтверждения. Я сам несколько раз пользовался этой возможностью, телефон звонил сразу, а СМС пришла уже потом.
Как входить в аккаунт без SMS
В дополнительных настройках предусмотрено несколько вариантов получения кодов, кроме смс и звонков. Первое — это уведомления Google Prompt:
После его настройки, достаточно будет нажимать «Да» в уведомлении от гугл на телефоне. Мастер предложит добавить мобильное устройство в аккаунт:
Второй способ — приложение Google Authenticator
Нужно установить приложение Google Authenticator для андроид или для устройств Apple. Мастер предложит просканировать камерой телефона QR-код в приложении. Теперь для входа в аккаунт нужно будет вводить уникальный код, генерируемый приложением. Код обновляется каждую минуту.
В третьих, можно обойтись вообще без телефона с помощью резервных кодов. Это может быть полезно за границей или в случае потери телефона, но позаботиться придётся заранее, иначе никак. Тут всё просто, создаём «Резервные коды» и распечатываем табличку.
Потом можно вводить эти коды по очереди вместо кодов из СМС. Резервных кодов всего десять, поэтому после их использования нужно генерировать новые. Кстати, в экстренном случае можно быстро выйти из почты со всех устройств.