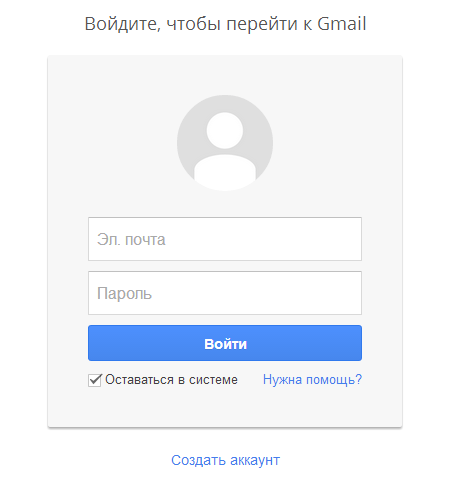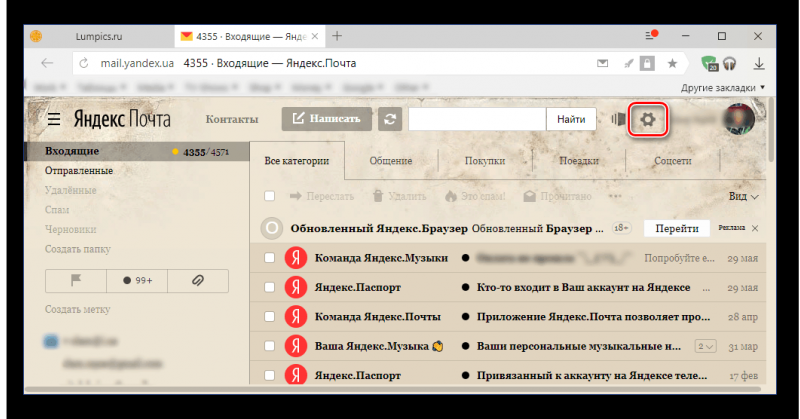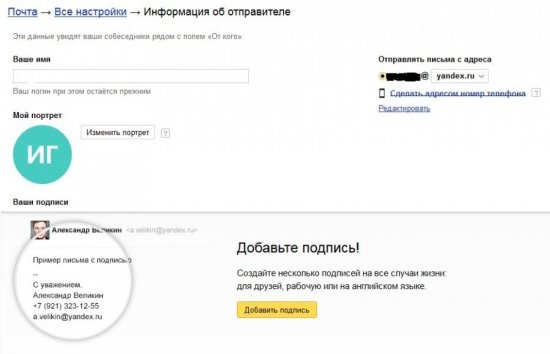Меняем пароль в gmail
Содержание:
- Для чего менять пароль в Гугл аккаунте на андроиде
- Изменение пароля на компьютере
- Вашу страницу в Инстаграме взломали
- Как изменить пароль Gmail из веб-браузера
- Обновление за апрель 2021 года:
- Как изменить пароль Gmail из приложения для Android
- Как изменить пароль Gmail из приложения для iPhone
- Как поменять на телефоне
- Что такое Google Pay и как он работает
- Как часто менять пароли
- Несовместимость загруженных приложений
- Как в аккаунте «Google» и почте Gmail сменить пароль на компьютере и ноутбуке? Вариант второй
- Возобновление доступа к учетной записи Гугл
- Смена забытого пароля
- Как поменять пароль в «Гугле» (новая версия)
- Что делать, если вы забыли свой пароль
- Преимущества Google Pay
- Рекомендации по выбору пароля для учётной записи Гугл
Для чего менять пароль в Гугл аккаунте на андроиде
Изменить пароль в аккаунте Google на Android может потребоваться как по собственному желанию, так и по предупреждению от службы безопасности сервисов:
- при попытке входа в аккаунт с неизвестного устройства, о чем предупредит служба безопасности Google;
- если текущий защитный код был утерян или забыт;
- если данные, необходимые для входа в аккаунт, имелись у третьих лиц, которым необходимо ограничить доступ;
- если хочется увеличить надёжность кода авторизации.
Аккаунт Гугл в смартфоне — ключ к широким возможностям
К сведению! Пароль в аккаунте Гугл является единым для всех служб этого сервиса, из-за чего сменив его, появится необходимость заново выполнить вход, например, в почту, Google Play, облачное хранилище и т. д. с новой защитной комбинацией. Это делается для повышения безопасности и сохранности данных пользователей.
Изменение пароля на компьютере
Сначала заходят в любой поисковой браузер, запускают главную страницу Google. Дальнейшая последовательность действий по смене пароля в Гугл аккаунте:
- С правой стороны вверху располагается аватарка, кликают на значок.
- Откроется окошко, в котором нажимают на «мой аккаунт». Иногда вместо фотографии или картинки находится кнопка «вход».
- Открывают раздел «безопасность и вход». Нажимают на «вход в аккаунт Гугл».
- В поле «пароль» вводят действующее сочетание.
- Вводят новое сочетание, состоящее из 8 и более символов. Повторяют в следующей строке для подтверждения и сохраняют изменения.
Для смены знаков подойдет не только стационарный компьютер, но и ноутбук или планшет.
Другой доступный способ сменить пароль через компьютер – зайти в почту gmail.com. По сути, данные для входа от учетной записи и электронного ящика одинаковые, поэтому придумать другое сочетание можно в почте. Последовательность действий:
- Заходят на почту Gmail.
- В правом верхнем углу нажимают на шестеренку и переходят во вкладку «настройки».
- В категории «аккаунт и импорт» нажимают на первый пункт, касающийся изменения учетных данных.
- Кликнув на него откроется окошко, в котором потребуется ввести нужную комбинацию, и нажать на «войти».
- Снова появится окошко, в котором дважды вводят секретную комбинацию. Кликают на «изменить пароль».
Включение двухэтапной аутентификации
Для более надежной и качественной защиты рекомендуется применить двухэтапную аутентификацию. После ввода комбинации необходимо подтвердить ее с помощью телефона. Дальнейшая инструкция:
- Сначала нажимают на «мой аккаунт».
- В разделе «безопасность и вход» выбирают «пароль и способ входа в аккаунт». Кликают на «приступить», набирают комбинацию.
- Затем вводят номер мобильного и выбирают способ подтверждения по СМС. Кликают на «пробовать сейчас».
Останется ввести комбинацию, которую отправили на телефон по СМС. Последовательно кликают на «далее» и «включить». С помощью простых манипуляций пользователь повысит уровень безопасности своего аккаунта.
Вашу страницу в Инстаграме взломали
Когда злоумышленники захватили учетные данные и вошли в профиль, они тут же постараются сменить всю информацию от логина до электронного адреса. Если вы получили на почту сообщение о попытке замены почтового адреса, привязанного к Instagram, тут же перейдите по указанной в письме ссылке, чтобы отменить действие.
Если вы не получили такое послание или пропустили его, то нужно обратиться в службу поддержки. Для этого откройте приложение в телефоне. Нажмите на надпись “Забыли данные для входа? Помощь со входом в систему” под формой входа, как при сбросе пароля.
Если у вас iPhone, то коснитесь фразы “Забыли пароль?” Введите логин, телефон или адрес электронной почты и нажмите “Далее”. Затем тапните по тексту “Нужна дополнительная помощь?”
Напишите суть своего вопроса в специальную строку.
Ждите ответа администраторов, укажите свою электронную почту, чтобы вам могли отправить письмо с дальнейшими инструкциями.
Скорее всего, вам придется подтвердить свой аккаунт в Инстаграме. Для этого вас попросят:
- написать код из СМС на листочке и сфотографироваться с ним;
- указать модель устройства, с которого вы чаще всего заходите в социальную сеть;
- сообщить данные, на которые вы регистрировали страницу: логин, телефон, e-mail.
Если вы считаете, что аккаунт взломан и кто-то другой хозяйничает в нем, но вы все еще можете войти на свою страницу – сбросьте пароль через почту, как было описано выше и включите двухфакторную аутентификацию. Для этого зайдите в настройки.
Найдите раздел “Конфиденциальность и безопасность”. В нем отыщите нужный подраздел.
Поставьте “птички” напротив удобного способа получения кода или передвиньте рычажки.
Также во избежание повторного взлома проверьте устройство на вирусы и отключите подозрительные приложения. Для этого зайдите в раздел для редактирования профиля в веб-версии Инстаграма, перейдите во вкладку “Приложения с разрешенным доступом” и нажмите на кнопку “Отозвать доступ”.
Как изменить пароль Gmail из веб-браузера
Неважно, какой браузер у вас установлен на компьютере, потому что Gmail выглядит одинаково во всех браузерах. Как изменить пароль в Gmail:
Обновление за апрель 2021 года:
Теперь мы рекомендуем использовать этот инструмент для вашей ошибки. Кроме того, этот инструмент исправляет распространенные компьютерные ошибки, защищает вас от потери файлов, вредоносных программ, сбоев оборудования и оптимизирует ваш компьютер для максимальной производительности. Вы можете быстро исправить проблемы с вашим ПК и предотвратить появление других программ с этим программным обеспечением:
- Шаг 1: (Windows 10, 8, 7, XP, Vista — Microsoft Gold Certified).
- Шаг 2: Нажмите «Начать сканирование”, Чтобы найти проблемы реестра Windows, которые могут вызывать проблемы с ПК.
- Шаг 3: Нажмите «Починить все», Чтобы исправить все проблемы.
- Откройте Gmail в своем браузере, нажмите кнопку «Зубчатое колесо» в правом верхнем углу (который мы обвели красным) и выберите «Настройки».
- Это приведет вас к странице настроек. На этой странице нажмите Аккаунты и Импорт.
- В разделе «Учетные записи и параметры импорта» нажмите «Изменить пароль».
- Теперь Google сначала захочет убедиться, что это вы, а не кто-то еще, хотите изменить пароль. Так что введите свой существующий пароль и нажмите Далее.
- На следующем экране Google позволит вам изменить свой пароль. На этом этапе введите новый пароль дважды в два пустых поля и затем нажмите ИЗМЕНИТЬ ПАРОЛЬ.
- На следующем экране Google подтвердит изменение пароля и попросит вас проверить информацию о восстановлении учетной записи и настройки безопасности. Чтобы продолжить, нажмите Пуск.
- 7 На следующем экране Google сообщит вам о любых проблемах безопасности с вашей учетной записью. Мы рекомендуем вам решить эти проблемы и продолжить использовать свой аккаунт Google.
- 8 Вот и все. Вы успешно изменили свой пароль Gmail.
Как изменить пароль Gmail из приложения для Android
- Откройте Gmail на своем телефоне или планшете Android. Это красно-белый значок конверта, который обычно находится на главном экране или в панели приложений.
- Коснитесь меню ≡. Он расположен в верхнем левом углу экрана. Меню расширено.
- Прокрутите вниз и коснитесь Настройки. Он расположен внизу меню.
- Выберите свою учетную запись Gmail. Нажмите на учетную запись, пароль которой вы хотите изменить.
- Коснитесь Управление учетной записью Google. Он находится в верхней части меню в разделе «Учетная запись». Это откроет настройки вашей учетной записи Google.
- Перетащите влево на вкладке Безопасность. Если вам не удается найти вкладку «Безопасность», нажмите ≡ в правом нижнем углу, затем нажмите «Безопасность».
- Прокрутите вниз и нажмите Пароль. Его можно найти в разделе «Подписывание в шапке Google».
- Введите текущий пароль и нажмите «Далее». Вы можете посетить ″ Пароль ″.
- Введите новый пароль в верхнем поле. Убедитесь, что ваш пароль имеет длину не менее 8 символов, используя комбинацию букв, цифр и символов.
- Введите новый пароль в новом поле ″ Подтвердите пароль ″. Обязательно введите его точно так же, как в первом поле.
- Нажмите ИЗМЕНИТЬ ПАРОЛЬ. Это синяя кнопка внизу страницы. Ваш пароль Gmail был изменен.
Как изменить пароль Gmail из приложения для iPhone
- В приложении iPhone Gmail коснитесь трех горизонтальных линий в верхнем левом углу экрана и перейдите к «Настройки».
- Затем выберите учетную запись Gmail, которую вы хотите настроить.
- В разделе «Учетная запись» выберите «Управление учетной записью Google».
- В приведенных выше вариантах прокрутите вниз до пункта «Безопасность».
- В разделе Войти в Google выберите Пароль.
- Введите текущий пароль, как на рабочем столе, и нажмите «Далее».
- Затем вам будет предложено ввести новый пароль. Как и на рабочем столе, вам скажут, что он должен содержать не менее восьми символов. Затем выберите «Изменить пароль». Затем вы увидите экран, подтверждающий, что ваш пароль был успешно изменен.
Как поменять на телефоне
Чтобы поменять пароль от аккаунта Гугл на Андроид, войдите в свой профиль. Для этого можете залогиниться в любом сервисе, таком как Гугл Плей, Google+, Gmail.
Через настройки Google
Зайдите в меню на телефоне или планшете и найдите в нем кнопку, подписанную «Настройки Google».
Владельцы телефонов Самсунг ее не найдут. Вам нужно зайти в «Настройки» устройства и там уже выбрать пункт «Google».
В разделе «Мой аккаунт» нажмите на пункт «Безопасность и вход».
Вверху открывшегося окна посмотрите, чтобы был выбран тот ящик, для которого собираетесь поменять пароль. Затем жмите в поле с подходящим названием на кнопку «Изменить».
Выберите один из установленных браузеров, который хотите использовать. Чтобы подобное окошко появлялось и в последующие разы, нажмите «Только сейчас».
Если вы, как и я, не заходили в свой профиль через браузер на смартфоне, то это нужно сделать сейчас. Введите логин и жмите «Далее».
Дальше впишите пароль, чтобы посмотреть введенные символы, можете нажать на перечеркнутый глаз. Нажимайте «Далее».
После этого вводим новую комбинацию и повторяем ее в поле ниже. Чтобы она была надежной используйте маленькие и заглавные буквы, цифры и разрешенные символы. Например, 95!Li4nfHG. Для сохранения кликайте по кнопке «Изменить».
Через установленный браузер
Сменить пароль аккаунта Гугл можно и по-другому. Для этого сразу будем использовать установленный веб-обозреватель. Запускайте его.
Дальше в поисковик вводим фразу «гугл аккаунт вход» и жмем по первой предложенной ссылке.
Вводите электронную почту и нажимайте «Далее».
Заполните поле для пароля и продолжите.
Откроется окно вашего профиля. В нем выберите «Безопасность и вход».
Потом нажимайте на строку с надписью «Пароль».
Подтверждайте, что это ваш аккаунт, и кликайте «Далее».
В предложенное поле введите новую комбинацию, посмотрите, чтобы она была надежной, повторите ее и кликайте «Изменить». Смена пароля на этом закончена.
Что такое Google Pay и как он работает
Google Pay — ранее известный как Android Pay — это сервис, который позволяет оплачивать покупки в магазинах, на сайтах и в приложениях через смартфон.
Google Pay можно использовать в любых магазинах и других местах, где установлены терминалы для бесконтактной оплаты. Вы наверняка уже видели подобные устройства на кассах и подносили к ним банковские карты для списывания средств.
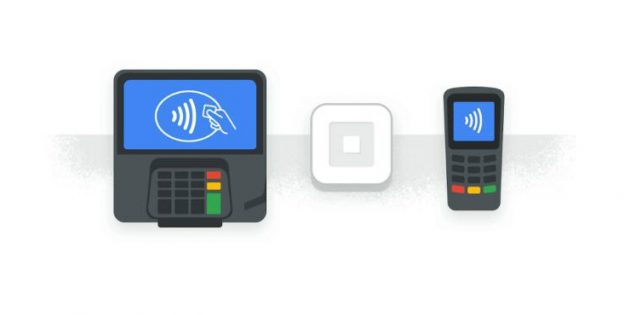
Что касается онлайн-покупок: сайты и приложения, которые принимают деньги через Google Pay, отображают на экране оплаты кнопку с логотипом этого сервиса. Если увидите такую, нужно нажать на неё и следовать дальнейшим подсказкам на дисплее смартфона.
Такой способ избавляет от необходимости каждый раз вводить данные карты и тем самым значительно ускоряет процесс.
Как часто менять пароли
Было время, когда эксперты по безопасности во всем мире рекомендовали менять пароли каждые несколько месяцев. Мой банк просит меня менять пароль каждые 90 дней.
Однако, это создаёт другую проблему. Пользователи начинают использовать запоминающиеся пароли или используют один и тот же пароль с некоторыми вариациями. Другие пользователи записывают пароли в небезопасных местах, что ещё больше увеличивает риски для безопасности.
Вывод. Вам следует изменять свой пароль, но только если вы чувствуете или знаете, что он был взломан. Если вы следуете лучшим практикам безопасности и используете надежный пароль, вам не нужно часто его менять.
Несовместимость загруженных приложений
Иногда причиной некорректной работы Google Play Market является несовместимость некоторых программ, которые были загружены самостоятельно. Подобные приложения способны сильно повлиять на работу вплоть до блокировки Плей Маркета. Перечень таких программ достаточно велик, и если причина неполадки именно в этом, такие программы удаляются с последующей перезагрузкой системы. Одной из популярнейших вредоносных программ является Freedom, которая позволяет совершать покупки бесплатно внутри игры. Чтобы удалить это приложение правильно, выполняем такие операции:
Заходим в уже знакомое меню «Настройки» – «Диспетчер приложений». Выбираем Freedom, открываем приложение. Затем нажимаем кнопку «Stop», то есть останавливаем приложение, а только потом удаляем
Для восстановления работы Play Market очень важно сначала остановить работу вредоносного приложения, а затем удалить. Не забудьте перезагрузить устройство после выполненных операций по удалению
Как в аккаунте «Google» и почте Gmail сменить пароль на компьютере и ноутбуке? Вариант второй
Ещё раз повторим, что пароль от почты Gmail
является тем же самым паролем, под которым вы входите в аккаунт « ». Поэтому поменять пароль от этих сервисов можно в самой почтеGmail , что и будет вторым способом, который лично вам может показаться наиболее удобным. В противном случае вы можете воспользоваться предыдущим способом.
Итак, проследуем инструкции:
Заходим в свою почту Gmail
Как в аккаунте и почте gmail поменять пароль на компьютере, в Андроиде
В верхней правой части сайта нажимаем на значок звёздочки, после чего выпадет меню, в котором нужно будет кликнуть на пункт настроек.
Как в аккаунте и почте gmail поменять пароль на компьютере, в Андроиде
Затем нас переведёт на страницу, где в верхнем меню нужно будет нажать на «Аккаунты и импорт». Оказавшись в этом разделе сразу же первой строчкой будет предложные изменить пароль.
Как в аккаунте и почте gmail поменять пароль на компьютере, в Андроиде
После того как вы нажмёте «Изменить пароль », вас выведет на ту же страницу, которую мы указывали в предыдущей инструкции. Здесь нужно будет ввести пароль от почты/аккаунта «Google ».
Как в аккаунте и почте gmail поменять пароль на компьютере, в Андроиде
Затем также, как и в прошлый раз, вводим новый пароль дважды и полностью меняем свой пароль
Как в аккаунте и почте gmail поменять пароль на компьютере, в Андроиде
Возобновление доступа к учетной записи Гугл
Иногда перед пользователем становится задача восстановления профиля после того как он был удален или заблокирован. Далее будут описываться инструкции действий, которые необходимо выполнить в каждой из ситуаций.
Как восстановить доступ к удаленному аккаунту
Если ваша учетная запись была удалена не более трех недель назад, то шансы на ее восстановление у вас достаточно велики. Если времени прошло больше, то, скорее всего, вам придется создавать новый профиль.
Для того чтобы восстановить Гугл-аккаунт, выполните следующие действия:
- Откройте страницу, предназначенную для восстановления пароля. В пустое поле введите электронный адрес, на который регистрировался аккаунт. Нажмите клавишу «Далее».
- Перед вами появится сообщение о том, что профиль был удален, а рядом находится ссылка, по которой необходимо перейти, для того чтобы приступить к восстановлению аккаунта.
- В пустое поле введите текст из предложенной картинки.
- Далее вам необходимо указать пароль, который использовался для авторизации в этом аккаунте. Если вы не помните последний пароль, можете ввести любой, который когда-либо использовался по отношению к этой учетной записи.
- На следующем этапе вам потребуется выбрать один из вариантов подтверждения вашей личности. Первый способ – отправка кода на привязанный к профилю мобильный телефон, а второй – на прикрепленную к аккаунту почту. Когда вы получите одноразовый код для подтверждения, введите его в соответствующее поле.
- Если у вас нет доступа ни к почте, ни к мобильному номеру, указанному при регистрации учетной записи, вы можете нажать на строку «Другой вопрос». В этом случае вам необходимо указать год и число, когда был создан профиль.
- После того как вы выполнили все требуемые системой действия, придумайте и укажите новый пароль, который не будет совпадать ни с одним из предыдущих.
- В следующем окне вам предложат перейти к проверке безопасности. Нажав на соответствующую кнопку, вы попадете в настройки аккаунта. Здесь вы можете обновить способы восстановления учетной записи.
Выполнив указанные действия, все ваши данные и доступ к различным сервисам вернутся. Если ваш профиль был заблокирован, манипуляции для его восстановления будут немного отличаться.
Как восстановить доступ к заблокированному профилю
Во время использования Гугл-аккаунта разработчики имеют право заблокировать его. Вам могут об этом сообщить, а могут выполнить блокировку без предупреждения. Такая ситуация встречается редко, но все же иногда возникает.
Чаще всего разработчики блокируют учетную запись пользователей по причине не соблюдения правил эксплуатации аккаунта. Вы можете утратить доступ, как к своей учетной записи, так и к определенным компонентам компании.
Если ваш профиль был заблокирован, вы можете попытаться восстановить к нему доступ. Для этого выполните следующее:
- Для начала необходимо попытаться разобраться в причинах, по которым вас могли заблокировать. Для этого ознакомьтесь с правилами использования Гугл-аккаунта и его сервисов.
- Теперь откройте форму для подачи заявки на восстановление доступа. Затем необходимо заполнить саму заявку.
- В первом пункте установите пунктир напротив строки «Да».
- Укажите электронный адрес, который был прикреплен к заблокированному профилю.
- Далее введите эмейл, которым вы пользуетесь на данный момент. Именно на него придет ответ о рассмотрении вашей заявки.
- Затем необходимо поделиться любой информацией, которой вы располагаете о заблокированной учетной записи.
- Нажмите на клавишу «Отправить», для того чтобы заполненное заявление получили разработчики.
На этом оформление запроса на восстановление аккаунта завершено. После рассмотрения вашего письма, вы получите ответ от службы поддержки на ваш электронный адрес.
Заключение
Восстановить доступ к удаленной или заблокированной учетной записи не сложно. Варианты действий, которые вам необходимо выполнить, зависят только от того, по какой именно причине вы не можете зайти в свой профиль.
Смена забытого пароля
Бывает и так, что учётная запись создавалась слишком давно, а сервисы не подвергались активному использованию. В итоге, когда возникает необходимость выполнить вход, например, в почту Gmail, это не представляется возможным.
Вместо того, чтобы создавать новый аккаунт, можно воспользоваться пошаговой формой восстановления пароля, которую предлагает Google, итогом станет установление новой защитной комбинации. Нужно всего лишь заглянуть в настройки личного кабинета в раздел «Безопасность». В пункте «Вход в аккаунт Google» необходимо выбрать строку «Пароль».
На открывшейся странице слева от синей кнопки «Далее» находится словосочетание «Забыли пароль?». Нажав на него, потребуется следовать инструкциям: ввести последний запомненный пароль к аккаунту, ответить на контрольный вопрос, подтвердить номер телефона или выбрать другой способ, предлагаемый системой. Это позволит подтвердить личность и гарантировать, что данные не уйдут к посторонним.
Восстановление пароля возможно разными способами
Важно! Для восстановления пароля потребуется ответить на вопросы и предоставить максимум известной информации об аккаунте. Это делается в целях безопасности
Как поменять пароль в «Гугле» (новая версия)
Итак, для того чтобы изменить password от аккаунта Google, необходимо авторизоваться и кликнуть по аватарке в правом углу. Появится окошко, в котором вас интересует кнопка «Мой аккаунт»
Кликните по ней, откроется страница, где нужно обратить внимание на раздел «Безопасность и вход», а именно — на ссылку «Вход в аккаунт Google». Перейдите по ней и увидите окно, в котором можно изменить набор символов, используемых для входа в учетную запись, а также настроить двухэтапную аутентификацию
Пока что вам нужно знать, как поменять пароль в «Гугле», поэтому нажмите на соответствующее слово и укажите действующую комбинацию символов, после чего впишите новую и подтвердите ее.
Что делать, если вы забыли свой пароль
Если вам нужно сбросить пароль, Google отправит письмо на ваш дополнительный адрес электронной почты. Убедитесь, что он ещё существует и у вас есть к нему доступ. В настройках аккаунта Gmail вы также можете добавить номер телефона, на который мы вышлем вам код для восстановления пароля.
Указать номер телефона в аккаунте – самый простой и надежный способ защиты. Google не позволит злоумышленникам попасть в вашу почту и отправит вам код подтверждения, даже если вы уже лишились доступа к ней. Вы можете смело указывать номер телефона: вам не будут приходить нежелательные SMS-рассылки.
Мобильным телефоном вы владеете физически, поэтому такой способ восстановления пароля более безопасен, чем использование дополнительного адреса электронной почты или секретного вопроса.
Преимущества Google Pay
Гугл Пей или Андроид Пей — удобная система бесконтактных платежей. С помощью приложения можно расплачиваться в любом месте, где есть терминал со встроенной технологией PayPass.
Google Pay работает в любых общественных местах:
- Торгово-развлекательных центрах;
- Супермаркетах;
- Магазинах;
- Кафе и ресторанах;
- Общественном транспорте;
- Салонах красоты и пр.
Среди ключевых преимуществ Гугл Пай стоит выделить:
Особое внимание следует обратить на опцию добавления карт лояльности и электронных билетов. Теперь не нужно беспокоиться о том, на месте ли проездной и все скидочные карты — Андроид Пей выручит в любой момент
Какие телефоны совместимы с приложением?
Бесконтактная технология оплаты работает только на смартфонах со встроенным модулем NFC. Данный чип позволяет передавать данные от одного устройства к другому на близком расстоянии.
К сожалению, далеко не все современные модели телефонов обладают чипом NFC. Особенно это касается бюджетных смартфонов наподобие Xiaomi. Многие модели этой фирмы не имеют опции бесконтактной оплаты.
Помимо наличия чипа NFC, смартфон должен соответствовать таким параметрам:
- Версия Android 4.4. и выше;
- Официальная версия прошивки;
- Заблокированный загрузчик;
- Неактивный режим разработчика;
- Лицензия от компании Гугл.
Как проверить совместимость телефона с приложением?
Чтобы понять, можно ли пользоваться Гугл Пай с телефона, следует проверить два основных момента:
- Наличие модуля NFC;
- Наличие модели телефона в списке совместимых моделей от компании Гугл.
Если данная опция отсутствует, возможно, смартфон не поддерживает функцию бесконтактной оплаты.
Чтобы скачать помощник, следует открыть Google Play и ввести в строке поиска «Проверка NFC». На экране появится множество вариантов приложений, из которых можно выбрать необходимое.
В примечании на сайте значится основной список моделей с опцией NFC и поддержкой Google Pay.
Загрузка и настройка приложения
Скачать Андроид Пай можно только через Google Play Маркет. Для этого следует открыть маркет на телефоне и ввести в строке поиска запрос «Google Pay платежная система».
Среди вариантов следует выбрать официальную версию приложения и нажать кнопку «Установить». Файл APK бесплатно загрузится на смартфон в течение пары минут. Затем для входа в приложение нужно нажать кнопку «Открыть».
После успешного прикрепления карты система попросит установить блокировку экрана. Это необходимо для безопасности данных пользователя. Без активной блокировки приложение работать не будет.
Чтобы настроить блокировку, необходимо открыть настройки телефона и перейти в раздел «Экран блокировки». Пользователь может выбрать наиболее удобный вариант пароля:
- Пин-код;
- Графический ключ;
- Буквенно-цифровой пароль;
- Сканер отпечатка пальцев;
- Face ID.
После активации блокировки Google Pay сообщит об успешном завершении процесса настройки. На экране появится страница приложения, на которой будет изображение привязанной карты без указания номера.
К программе можно привязать сразу несколько банковских карт. Для этого следует нажать кнопку «Способ оплаты» и ввести данные новой карты вручную или отсканировать ее через специальное окошко.
Приложение не работает — что делать?
Некоторые пользователи сталкиваются с техническим сбоем в работе Android Pay. Разобраться с проблемой поможет служба поддержки приложения.
Связаться с разработчиками можно двумя способами:
- Через комментарии в разделе «Отзывы» на странице приложения в Google Play;
- Через e-mail.
На официальном сайте разработчика находится раздел «Помощь», где есть ответы на основные вопросы по работе приложения. Данный раздел может пригодиться новичкам, поскольку именно они часто сталкиваются с трудностями в настройке опций оплаты.
Пароль Outlook.com совпадает с паролем для учетная запись Майкрософт.
Перейдите на вкладку Безопасность учетной записи Майкрософт и выберите Защита паролем.
Совет: Если вам не удается получить код по электронной почте или по телефону, вы можете ввести адрес электронной почты, отличный от того, который вы пытаетесь восстановить. Перейдите на страницу восстановления учетной записи и следуйте инструкциям.
Введите текущий пароль, укажите новый пароль и нажмите кнопку Сохранить.
Рекомендации по выбору пароля для учётной записи Гугл
Чтобы пароль надёжно защищал данные пользователя, необходимо придерживаться некоторых правил:
- защитный код не должен быть короче 8 печатных знаков. Длинные пароли куда тяжелее взломать при помощи программ по подбору символов или же делая это вручную;
- надёжный пароль — сочетание заглавных и строчных латинских букв, арабских цифр и символов стандарта ASCII;
- код авторизации не должен начинаться или заканчиваться пробелом;
- не стоит использовать личную информацию или другие данные, известные широкому кругу лиц;
- новый пароль не должен повторять ранее использованные слова или сочетания символов;
- лучшее решение — для разных сервисов использовать разные защитные комбинации;
- не рекомендуется хранить данные для входа на личные страницы в одном месте, а также записанными на неблагонадёжных источниках (ежедневниках, заметках, стикерах и т. д.);
- не стоит давать кому бы то ни было данные от персонализированных ресурсов — ни друзьям, ни коллегам, ни даже родственникам.
Обратите внимание! Надстрочные символы и буквы с надстрочными символами не могут использоваться при создании защитной комбинации. Нужно создать комбинацию, включающую различные буквы по размерам и написанию, а также цифры и символы, которая будет иметь значение для автора
Такой код должен быть легко запоминающимся, но неочевидным для сторонних пользователей
Нужно создать комбинацию, включающую различные буквы по размерам и написанию, а также цифры и символы, которая будет иметь значение для автора. Такой код должен быть легко запоминающимся, но неочевидным для сторонних пользователей.
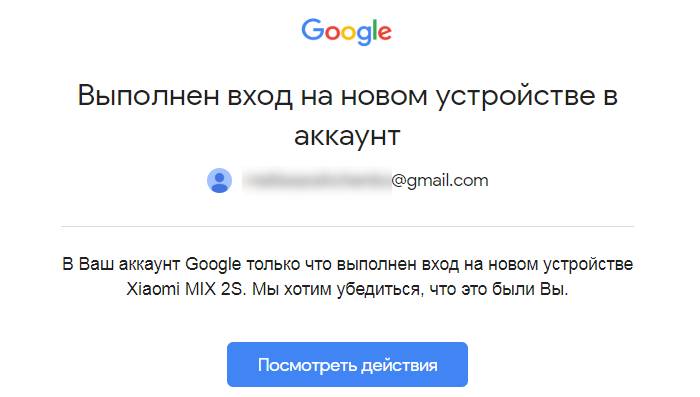
Если вход на новом устройстве был выполнен не владельцем аккаунта, то необходимо срочно предпринять меры по защите данных