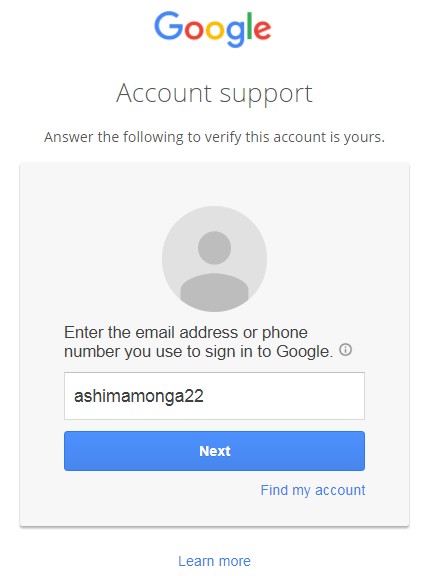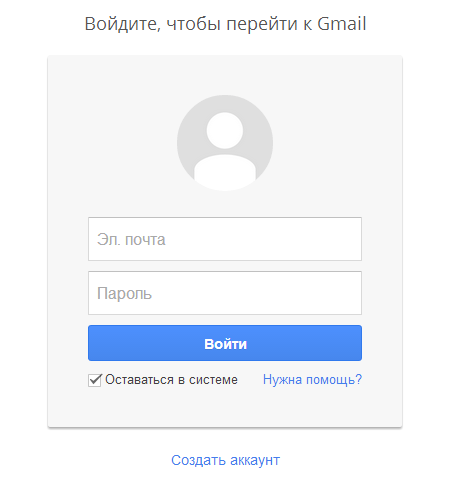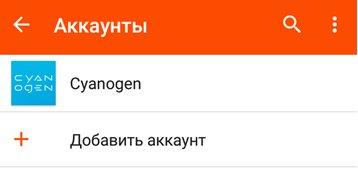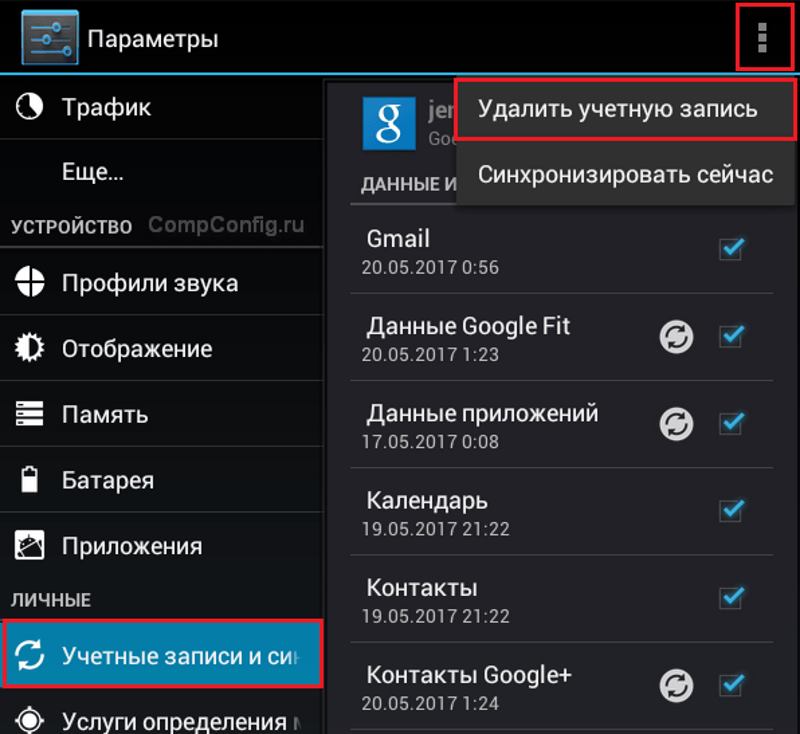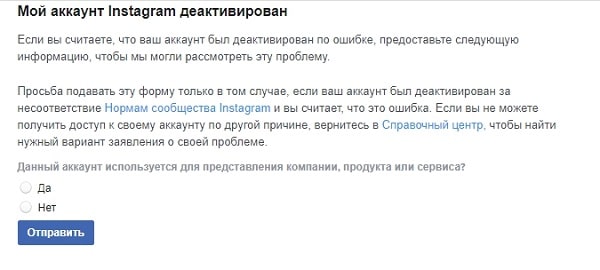Как восстановить аккаунт в google
Содержание:
- Возобновление доступа к учетной записи Гугл
- Как восстановить аккаунт пользователя
- Укажите полезную информацию
- Если вы не указывали личные данные для восстановления
- Этапы восстановления
- Вариант № 3: Как восстановить аккаунт google по номеру телефона
- Как восстановить профиль пользователя в windows 7
- Удалили аккаунт Гугл: как вернуть его обратно?
- Восстановление аккаунта, если был забыт пароль
- Вариант № 5: Как восстановить доступ к удаленному аккаунту google
- Как сделать бекап реестра?
- Вариант № 6: Синхронизация аккаунта с телефоном после смены пароля
Возобновление доступа к учетной записи Гугл
Иногда перед пользователем становится задача восстановления профиля после того как он был удален или заблокирован. Далее будут описываться инструкции действий, которые необходимо выполнить в каждой из ситуаций.
Как восстановить доступ к удаленному аккаунту
Если ваша учетная запись была удалена не более трех недель назад, то шансы на ее восстановление у вас достаточно велики. Если времени прошло больше, то, скорее всего, вам придется создавать новый профиль.
Для того чтобы восстановить Гугл-аккаунт, выполните следующие действия:
- Откройте страницу, предназначенную для восстановления пароля. В пустое поле введите электронный адрес, на который регистрировался аккаунт. Нажмите клавишу «Далее».
- Перед вами появится сообщение о том, что профиль был удален, а рядом находится ссылка, по которой необходимо перейти, для того чтобы приступить к восстановлению аккаунта.
- В пустое поле введите текст из предложенной картинки.
- Далее вам необходимо указать пароль, который использовался для авторизации в этом аккаунте. Если вы не помните последний пароль, можете ввести любой, который когда-либо использовался по отношению к этой учетной записи.
- На следующем этапе вам потребуется выбрать один из вариантов подтверждения вашей личности. Первый способ – отправка кода на привязанный к профилю мобильный телефон, а второй – на прикрепленную к аккаунту почту. Когда вы получите одноразовый код для подтверждения, введите его в соответствующее поле.
- Если у вас нет доступа ни к почте, ни к мобильному номеру, указанному при регистрации учетной записи, вы можете нажать на строку «Другой вопрос». В этом случае вам необходимо указать год и число, когда был создан профиль.
- После того как вы выполнили все требуемые системой действия, придумайте и укажите новый пароль, который не будет совпадать ни с одним из предыдущих.
- В следующем окне вам предложат перейти к проверке безопасности. Нажав на соответствующую кнопку, вы попадете в настройки аккаунта. Здесь вы можете обновить способы восстановления учетной записи.
Выполнив указанные действия, все ваши данные и доступ к различным сервисам вернутся. Если ваш профиль был заблокирован, манипуляции для его восстановления будут немного отличаться.
Как восстановить доступ к заблокированному профилю
Во время использования Гугл-аккаунта разработчики имеют право заблокировать его. Вам могут об этом сообщить, а могут выполнить блокировку без предупреждения. Такая ситуация встречается редко, но все же иногда возникает.
Чаще всего разработчики блокируют учетную запись пользователей по причине не соблюдения правил эксплуатации аккаунта. Вы можете утратить доступ, как к своей учетной записи, так и к определенным компонентам компании.
Если ваш профиль был заблокирован, вы можете попытаться восстановить к нему доступ. Для этого выполните следующее:
- Для начала необходимо попытаться разобраться в причинах, по которым вас могли заблокировать. Для этого ознакомьтесь с правилами использования Гугл-аккаунта и его сервисов.
- Теперь откройте форму для подачи заявки на восстановление доступа. Затем необходимо заполнить саму заявку.
- В первом пункте установите пунктир напротив строки «Да».
- Укажите электронный адрес, который был прикреплен к заблокированному профилю.
- Далее введите эмейл, которым вы пользуетесь на данный момент. Именно на него придет ответ о рассмотрении вашей заявки.
- Затем необходимо поделиться любой информацией, которой вы располагаете о заблокированной учетной записи.
- Нажмите на клавишу «Отправить», для того чтобы заполненное заявление получили разработчики.
На этом оформление запроса на восстановление аккаунта завершено. После рассмотрения вашего письма, вы получите ответ от службы поддержки на ваш электронный адрес.
Заключение
Восстановить доступ к удаленной или заблокированной учетной записи не сложно. Варианты действий, которые вам необходимо выполнить, зависят только от того, по какой именно причине вы не можете зайти в свой профиль.
Как восстановить аккаунт пользователя
-
Войдите в консоль администратора Google.
Используйте аккаунт администратора (он не заканчивается на @gmail.com).
- На главной странице консоли администратора выберите Пользователи.
- Над списком пользователей нажмите Добавить фильтр и выберите Статус пользователя.
- Установите флажок Заблокированный и нажмите Применить.
- В списке пользователей наведите указатель мыши на нужное имя пользователя и нажмите ЕщёАктивировать повторно.
Чтобы выбрать эту команду, также можно перейти на страницу аккаунта пользователя и нажать на значок «Ещё» в левом верхнем углу.
- Чтобы подтвердить действие, ещё раз нажмите Активировать повторно.
Примечание. Если кнопка Активировать повторно недоступна, изучите раздел .
Укажите полезную информацию
Если вас спросят, почему у вас нет доступа к аккаунту, добавьте информацию, которая может нам помочь.
Например:
- Вы путешествуете.
- Вы получаете определенное сообщение об ошибке.
- Вы считаете, что аккаунт взломали с помощью вредоносного ПО или другим способом.
- Вы изменили пароль на прошлой неделе и не можете его вспомнить.
Если указанная информация совпадет с данными, которые есть у нас, это поможет восстановить доступ к аккаунту.
Никто не застрахован от потери пароля или иных данных для доступа к своему аккаунту Google. В этой статье мы подробно расскажем, как провести восстановление аккаунта гугл.
Если вы не указывали личные данные для восстановления
Как поменять пароль, если вы не прикрепили к учетной записи ни номер телефона, ни дополнительную электронную почту?
Выполните следующее. Перейдите на страницу «Помощника паролей» Гугл и выберите кнопку «Я не помню пароль».
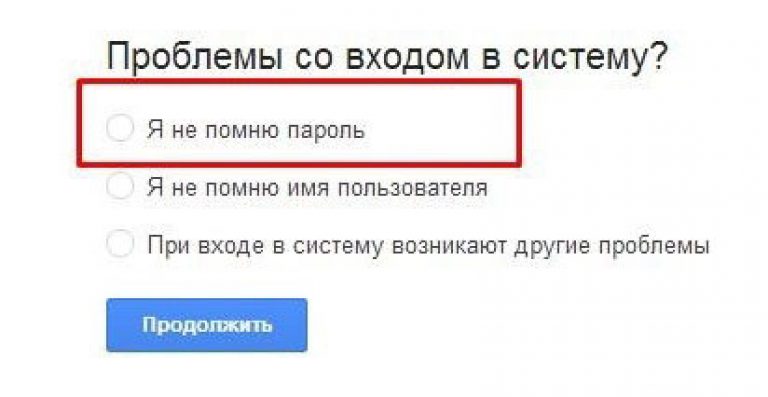
Затем «Затрудняюсь ответить».
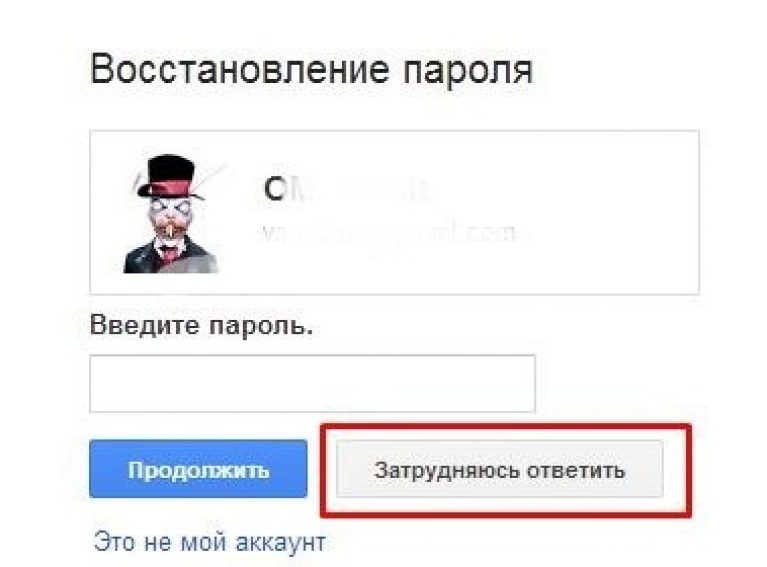
Теперь вам будет предложено ответить на вопросы, которые подтвердят вашу личность и докажут, что учетка принадлежит именно вам.
Вам нужно будет вспомнить дату последнего входа в систему, приблизительную дату создания, названия ярлыков, а также электронные адреса, которые вы чаще всего использовали.
В целях безопасности компания специально задает сложные вопросы. Постарайтесь давать максимально точные ответы.
Если вы затрудняетесь ответить, постарайтесь просто угадать.
Желательно зайти с компьютера/устройства, с которого вы успешно авторизовались ранее.
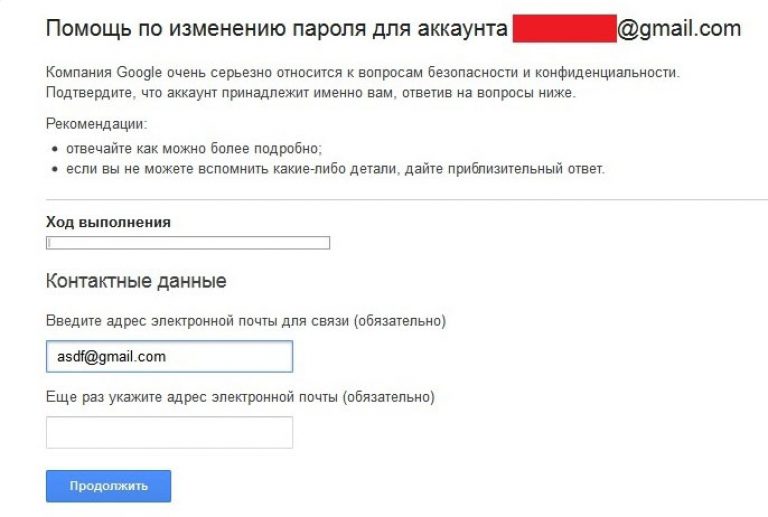
В зависимости от результатов ваших ответов вам предложат сменить пароль или в течение 24 часов отправят письмо на почту для связи.
Во втором случае перейдите в электронную почту и следуйте инструкциям.
Совет!
Убедитесь, что письмо от Google Account Recovery не находится в папке «Спам».
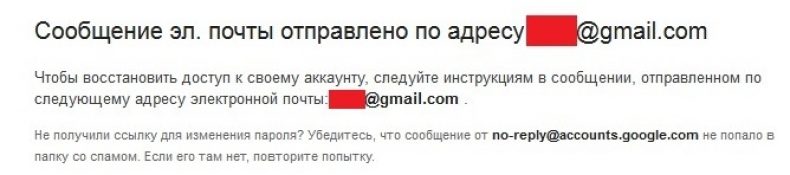
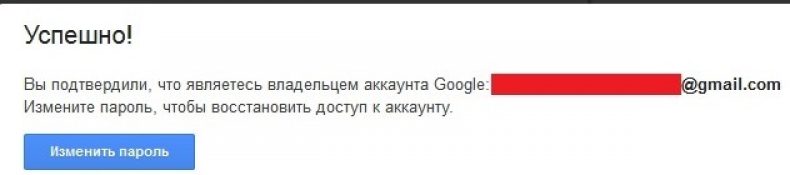
В консоли администратора Google можно настроить параметры пользователя, например предоставить ему дополнительный адрес электронной почты или изменить его пароль.
Этапы восстановления
Итак, чтобы восстановить пароль гугл, нужно начать авторизацию в учетной записи. Для этого переходим на сайт www.google.ru или электронную почту и нажимаем кнопку «Войти».
Внимание! Процесс восстановления почты будет идентичен.
Затем появится окно, в котором нужно указать адрес электронной почты. Вводим ее в соответствующее поле и жмем «Далее».
После этого появится поле для ввода пароля, под которым находится кнопка «Забыли пароль?». Нажимаем ее. Система предложит ввести то значение кода, которое вы помните.
Если пользователь не помнит ни один из паролей, нужно выбрать другой способ восстановления, нажав одноименную кнопку. Им является подтверждение по номеру телефона, который предполагает несколько сценариев. Первый – вход в Гугл совершался через мобильное устройство, но номер телефона не привязан к профилю. В таком случае нужно сделать следующее:
• Если доступ к телефону отсутствует, пропустите этот способ или согласитесь на получение push-уведомления от Google, нажав кнопку «Да».
• Затем на смартфоне появится уведомление о том, что к аккаунту пытаются восстановить доступ. И если это вы, нужно нажать «да».
• Далее нужно будет задать новый пароль и использовать его для дальнейших авторизаций.
Второй сценарий – телефон уже привязан к аккаунту. В таком случае выбираем восстановление по вызову или sms.
Важно! Смс может быть платным, в зависимости от действующего тарифа мобильного оператора.
После нажатия на кнопку «Вызов» поступит звонок робота, который продиктует код из 6 знаков, необходимый для ввода на странице восстановления. Поэтому нужно быть готовым сразу его записать. После нажатия на кнопку «СМС» код поступит в виде сообщения.
После его ввода в соответствующее поле система предложит задать новый пароль, после чего аккаунтом можно будет пользоваться снова.
Еще один способ подтверждения владения аккаунтом – дата его создания. Конечно, мало кто помнит точную дату, однако хотя бы приблизительное попадание значительно увеличивает шансы на успешное восстановление.
Если забыл месяц и год, найдите дату первого отправленного письма у друзей, спросите родственников. Кроме того, часто создание аккаунта происходит после покупки телефона, а такие события, как правило, запоминаются с особым энтузиазмом.
Когда дату вспомнить не удалось, вводим примерное значение и нажимаем кнопку «Другой способ». Им является указание резервного адреса электронной почты. Имея доступ к ней, можно нажать кнопку «Отправить» и получить код подтверждения.
Переходим на эту почту, открываем письмо от гугл. В нем будет шестизначное значение, которое нужно ввести на странице восстановления пароля и нажать кнопку «Далее».
В случае, когда резервного аккаунта не было и вы ввели просто дополнительную контактную почту для получения кода, можно как подтвердить статус владельца, так и получить отказ, и система не предложит создать новый пароль для учетной записи. В таком случае нужно выбрать другой способ восстановления, один из описанных выше.
После успешного входа появится форма (смотрите на картинку), где, нажав кнопку «Добавить», можно будет задать новые способы подтверждения.
Вариант № 3: Как восстановить аккаунт google по номеру телефона
Google Plus: что это за соцсеть?
При регистрации электронной почты, очень удобно подключить функцию “восстановление данных при помощи смс”. Таким образом, восстановить пароль не займет у вас много времени.
Нужно выполнить такой алгоритм действий:
1
Ввести номер телефона, привязанный к аккаунту на странице поддержки паролей.
Для восстановления аккаунта нужно ввести номер телефона или электронную почту
2
Ввести код с картинки на открывшейся страничке и нажать на кнопку .
3
Выбрать пункт, который позволит получить смс на телефон.
Выбираем подходящий нам пункт для получения кода
4
Записать полученные цифры во вновь открывшемся окне.
5
Задать новый пароль. Готово.
Проблемы при использовании этого метода заключаются в том, что смс часто не приходит. Также, существует ограничение по количеству сообщений, которые можно отправить в течение суток.
Если, вы не дождались, когда придёт смс и отправили еще несколько запросов – действующим будет тот, который дойдет в последнюю очередь.
Как восстановить профиль пользователя в windows 7
При повреждении или удалении профиля пользователя (своей учетной записи) в windows слетают все ранее созданные настройки, которые были заданы для функционирования операционной системы в соответствии с вашими пожеланиями.
В этом случае пропадают не только установленные параметры рабочего стола, внешний вид папок, звуковые настройки и другие незначительные элементы, но и настройки всех программ, установленные на ПК.
А это уже серьезная проблема, так как при наличии специфического программного обеспечения (Photoshop, Delphi, VirtualDub и т.п.) на восстановление всех свойств может уйти очень много времени. Радует одно, что реанимирование учетной записи достаточно простое и не требует установки дополнительного обеспечения.
Процедура восстановления пользовательского профиля
Если при запуске ОС windows 7 возникли проблемы с входом в учетную запись пользователя, первым делом следует перезапустить компьютер и попытаться выполнить вход еще раз.
Это обусловлено тем, что причина подобной ситуации может крыться, например, в единичном сбое системы при вызове тех или иных данных.
Если вторая и последующие попытки также не увенчались успехом, значит, повреждение является постоянным, то есть оно никуда само не денется. В этом случае вам поможет восстановление профиля пользователя.
Процедуру реанимирования учетной записи windows условно можно разбить на два этапа:
- создание нового пользователя;
- копирование старых данных.
Создание новой учетной записи
Сначала следует удостовериться, присутствует ли в системе пользовательская информация с утраченного профиля. Для этого нужно зайти в каталог «Пользователи» (Users), размещенный на системном диске. Там должно находиться две папки: в одной будет записана общая информация (папка Temp или «Общие»), а во второй (имя вашего профиля в windows) – интересующие вас файлы.
Если указанные каталоги присутствуют, можно переходить к созданию новой учетной записи:
- Входим в «Панель управления» и кликаем по пункте, указанном на рисунке.
- В открывшемся окне будут отображены все созданные в системе профили. Вам нужно выбрать «Создание учетной записи».
- Вводим имя нового пользователя и наделяем его правами администратора, выделив соответствующий пункт.
В результате вышеописанных действий в ОС windows будет создано три профиля:
- гостевой (Users) – из него будет выполняться вход;
- новый – требуется для сохранения данных;
- старый (неработающий), из которого будет копироваться информация.
Копирование данных со старого профиля на новый
Восстановление учетной записи заключается в сохранении всех пользовательских данных на новом профиле. Это делается следующим образом:
- Войдите в систему с общей учетной записи.
- Войдите в папку с названием старого пользователя (например, «Laptop») и скопируйте с нее все данные, кроме файлов Ntuser.dat, Ntuser.LOG1, Ntuser.LOG2 и Ntuser.ini.
- Некоторые документы являются скрытыми, так что в свойствах папок у вас должен быть отмечен пункт «Показывать скрытые файлы и папки».
- Чтобы восстановить старую учетную запись, необходимо скопированную информацию перенести в папку с именем нового пользователя.
- Выйдите из системы и зайдите под новым ником. После этого старый профиль можно удалить, так как он вам больше не понадобиться.
Выполнив все действия правильно, вы полностью вернете ранее установленные настройки и сможете дальше наслаждаться многими преимуществами операционной системы windows. Если же восстановить учетную запись собственными силами не вышло, всегда можно обратиться к специалистам.
Удалили аккаунт Гугл: как вернуть его обратно?
Допустим, произошла ситуация, когда пользователь решил полностью избавиться от аккаунта google, а потом передумал, из-за того что понадобилась информация, которая хранится на разных сервисах системы. После размышлений стал решать проблему как сделать “recover data”. К счастью разработчики оставили лазейку. Когда любой из зарегистрированных участников полностью уничтожает свои данные, то стирания не происходит.
В компанию просто отправляется запрос на удаление. И он будет находиться в подвешенном состоянии в течение трех недель. После истечения срока клиент уже не сможет повлиять на свое решение и что-то изменить, account будет безвозвратно удален. Поэтому, если срок еще не подошел вы можете получить доступ к настройкам и снова пользоваться гугловскими ресурсами. Причины, ограничения, могли быть следующие.
- К третьей стороне попали данные, пароли, и от вашего имени, произошло удаление.
- Ограничили доступ по причине рассылки спама, но так как пользователь решил отложить попытку снять запреты, аккаунт в итоге был удален из системы.
- Пользователь случайно ошибся и хотел удалить один из встроенных дополнительных сервисов, “play market” облачное хранилище данных disk drive, а вместо этого запустил общее удаление.
Если произошла одна из ситуаций, когда доступ к учетной записи утерян по причине удаления, то можно воспользоваться процедурой восстановления. Делается это с помощью формы. В поисковой системе вписываем следующее предложение, пример на рисунке.
После щелкаем по первой ссылки. Есть два варианта, первый – сразу сделать переход на страницу с формой, второй – зайти в техподдержку и уже оттуда сделать свой переход.
Этапы будут следующими:
- Введите адрес эл. почты или телефон, жмем “далее”.
- Здесь вы получите оповещение, где говорится, что “account’, был удален недавно, и вы можете возобновить с ним работу, если выполните инструкции. Переходим к следующему этапу.
- Введите любой из паролей применяемый к вашему профилю.
- Если все сделано правильно на экране появится “мессейдж”, где будет написано, что текущий пароль принят и можно войти в Google аккаунт. Случаются и ошибки, например “Подтверждение не отправлено”, в таких случаях нужно сделать еще одну попытку.
Если у вас семья и есть несколько аккаунтов, объединённых в группу, и случилась так, что ребенок случайно удалил свою учетную запись, в таком случае один из родителей может сделать восстановление, используя свои права “Супер администратора”. Как и на многих форумах, где права назначаются владельцами, в гугле можно сделать то же самое, обозначить права пользователей.
В итоге, восстановление удаленной учетки произойдет от имени родителя, если ребенку нет еще двенадцати лет. Сделайте следующие шаги.
- Зайти в аккаунт как «супер администратор», т.е. один из родителей.
- Перейти на страницу, обозначенную как семейная группа.
- Поискать специальный пункт, где будет написано “восстановление детского аккаунта”.
- После выполнения всех предыдущих шагов учетка станет доступной.
Восстановление аккаунта, если был забыт пароль
Восстановление аккаунта в такой ситуации не доставит много хлопот. При регистрации в системе пользователь заполняет небольшой информационный блок. Именно эти сведения и помогут, если забыл пароль и вход заблокирован.
Процедура проходит через Account Recovery и занимает обычно не более 5-10 минут. Спасительным «якорем» для тех, кто забыл пароль и никак не может вспомнить даже несколько символов, станет номер телефона или запасной емейл.
Чтобы провести востановление, существуют следующие варианты.
Если подключена функция «вход с помощью телефона»
Возможность восстанавливать аккаунт этим способом необходимо предусмотреть еще при регистрации «мыла». Опция включается за несколько секунд и потом существенно сэкономит время и нервы пользователя. Тем более, что сделать все можно даже на телефоне.
Операция проходит в несколько этапов:
надо зайти на страницу поддержки и указать номера телефона и тапнуть на «Далее»;
- посмотреть проверочный код в открывшемся окне и повторить его в пустой строке ниже;
- нажать на кнопку «Продолжить» и выбрать способ получения кода для смены комбинации-пароля;
в новой строке ввести отправленные системой цифры подтверждения операции.
Если все сделано верно, то забытый пароль аккаунта google аннулируется. И пользователь должен сгенерировать новый. После он сможет пользоваться всеми сервисами в обычном режиме.
Обратите внимание, что нередко подтверждающий код приходит с задержкой. Не дождавшись его, владелец профиля нажимает на повторную отправку снова и снова
В итоге исчерпывает суточный лимит и возможность закончить процедуру исчезает. Поэтому не стоит торопиться и дождаться прихода комбинации после первого запроса.
Если есть привязанный номер телефона или запасная почта
Этот вариант подходит тем, кто имеет всю информацию по аккаунту – имя и фамилия владельца, дополнительные данные, ответы на проверочные вопросы, но никак не может найти старый пароль. Удобно, что провести процедуру можно на любом гаджете: стационарном компьютере, ноутбуке, планшете или смартфоне.
Она не занимает более 5 минут и пошагово выглядит следующим образом:
- входим на Google Account Recover;
- обозначаем проблему как «Я не помню пароль»;
После этого перед пользователем откроется строка для указания пароля. Тем, кто не может вспомнить даже его части, необходимо тапнуть на «Затрудняюсь ответить».
Далее система откроет специальную форму. Она автоматически учитывает привязанный номер и предложит только варианты отправки подтверждения на телефон – голосовой вызов или текстовое сообщение.
Ввод отправленного кода станет сигналом для идентификации владельца. Ему откроется возможность сменить пароль и дальнейший доступ к почтовому сервису.
Если по номеру телефона сделать операцию невозможно, то понадобится:
- тапнуть на «Я не могу воспользоваться телефоном»;
- ввести заранее привязанную запасную почту;
- провести манипуляции идентично описанным выше.
После всех действий обязательно нужно изменить пароль и подтвердить его. В противном случае система не допустит к работе с сервисом.
Если нет телефона и запасной почты
Это один из самых сложных случаев. Он потребует полного сброса настроек аккаунта. А для этого понадобится ответить на ряд вопросов, сгенерированных системой относительно использования сервиса. Только после оценки ответов пользователь сможет сделать новый пароль и восстановить данные, хранящиеся в профиле.
Итак, как сбросить старый пароль? Алгоритм действий таков:
- зайти в Google Account Recovery;
- тапнуть «Я не помню пароль»;
- заполнить открывшуюся форму.
Важно, что скинуть предыдущий пароль можно только после заполнения всех граф и полей. Если точного ответа нет, то нужно ввести приблизительные даты
Важно, чтобы они были максимально приближены к реальным. После нажатия на «Продолжить» система начнет оценивать ответы. Если распознавание личности владельца пройдет успешно, ему откроется доступ к смене пароля. В противном случае разблокировать аккаунт будет гораздо сложнее.
Вариант № 5: Как восстановить доступ к удаленному аккаунту google
Как создать аккаунт на телефоне? Инструкция для трех видов смартфонов
В случае если аккаунт гугл был удален недавно (не прошла еще неделя), его можно попробовать возобновить. По истечению этого срока данные удаляются и учетной записи больше не существует.
Введите логин и пароль на странице входа.
Вводим логин и пароль на странице входа.
Если нет возможности вспомнить логин и пароль, воспользуйтесь способом восстановления данных.
В таком случае google предложит восстановить почтовый ящик, используя ваш номер телефона. Он должен быть указан в дополнительных настройках безопасности почты.
Восстановление при помощи мобильного номера
Если нет возможности воспользоваться привязанным номером телефона или дополнительной почтой, нужно ответить на вопросы, задаваемые системой.
Нужно будет предоставить информацию, когда вы в последний раз заходили в систему; указать контакты, записанные в адресной книге и т.д. Если все ответы будут верны, гугл поймет, что ящик собирается восстановить истинный его собственник.
По итогу будет принято решение о восстановлении учетной записи. Пользователю порекомендуют поменять пароль или же в течение суток вышлют письмо с инструкцией.
Во втором случае, нужно будет выполнить указания, описанные в письме.
В случае неправильных ответов на вопросы системы – аутентификация личности не будет произведена, страницу не разблокируют. Эта ситуация может быть разрешена лишь регистрацией нового аккаунта.
Как сделать бекап реестра?
Важно! Любые манипуляции с редактором реестра могут привести к неожиданным последствиям, поэтому нижеописанные шаги следует выполнять с максимальной осторожностью. Перед началом работы с реестром настоятельно рекомендуется создать запасную копию (бекап) текущего реестра
Чтобы выполнить данную функцию, следует:
Шаг 1. Открыть редактор реестра, как описано ниже, и нажать на пункт «Файл» в верхнем левом углу. В выпадающем списке следует выбрать «Экспорт».
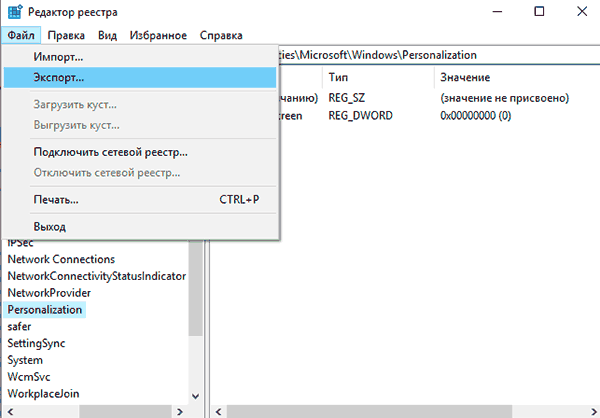
Шаг 2. В открывшемся окне необходимо присвоить имя запасному файлу реестра, а также сохранить его в нужном месте. Для экономии времени рекомендуется использовать сохранение только выбранной ветви реестра. Если пользователь собирается редактировать не только одну ветвь, лучше сделать бекап всего реестра.
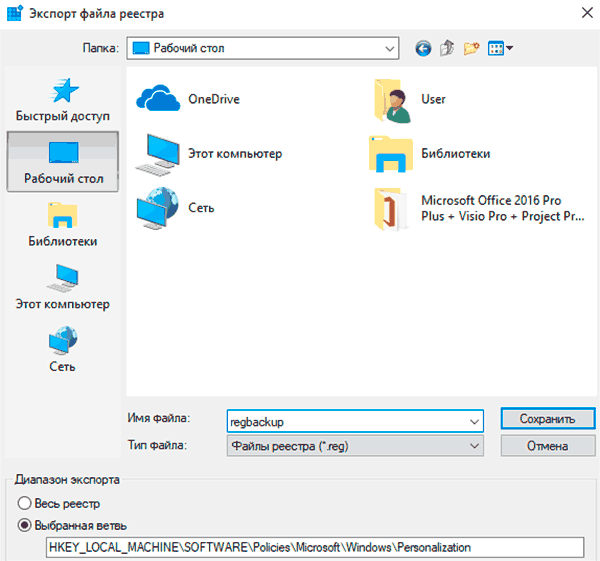
Выполнив данные пункты, можно обезопасить себя и в любой момент восстановить реестр из созданного бекапа.
Теперь переходим к восстановлению профиля.
Шаг 1. Нажимаем ПКМ по кнопке «Пуск» и выбираем пункт «Выполнить». В открывшемся окне вводим команду regedit и подтверждаем действие кнопкой «Ок».
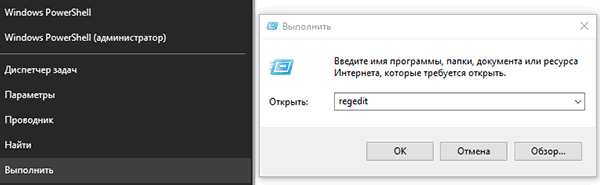
Шаг 2. В редакторе реестра следует перейти по пути «Компьютер\HKEY_LOCAL_MACHINE\SOFTWARE\Microsoft\Windows NT\CurrentVersion\ProfileList».
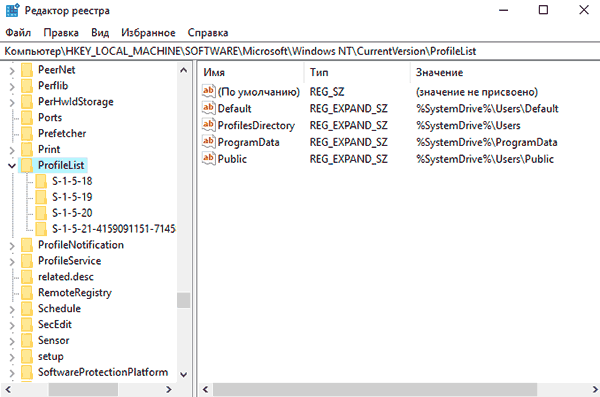
Важно: если пользователь ищет вручную и не может найти указанные папки, следует внимательно проверить правильность перехода по пути. В реестре находится множество всевозможных каталогов, среди которых очень легко запутаться
Чтобы не терять время, рекомендуем просто скопировать Компьютер\HKEY_LOCAL_MACHINE\SOFTWARE\Microsoft\Windows NT\CurrentVersion\ProfileList и вставить в адресную строку.
В зависимости от системы и версии ОС, следующие действия могут немного различаться между собой, поэтому будут рассмотрены все варианты последующих действий, подходящих для всех случаев:
1. Если идентификатор SID указан в разделе «ProfileList» дважды, следует удалить один раздел без расширения .BAK. Это можно сделать, нажав по разделу правой клавишей мыши и выбрав пункт «Удалить».
2. Если идентификатор SID указан в разделе «ProfileList» один раз с расширением .BAK, следует нажать по нему ПКМ, выбрать пункт «Переименовать» и удалить приставку .BAK, после чего сохранить внесенные изменения.
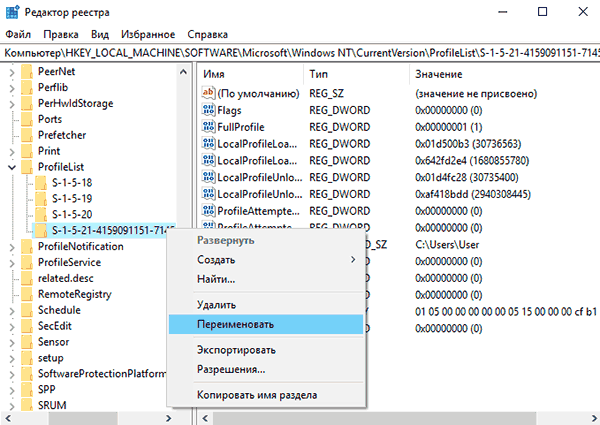
3. Если присутствует одна папка с идентификатором без расширений, следует нажать по ней ЛКМ и перейти в пункт «ProfileImagePath». Далее нужно кликнуть по нему ПКМ и выбрать пункт «Изменить», как показано на скриншоте.
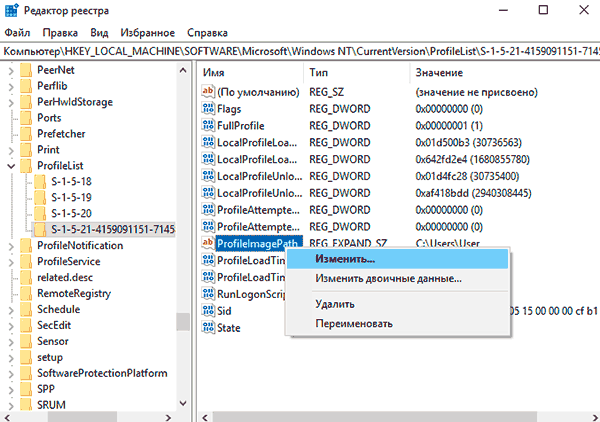
В строке «Значение» необходимо ввести правильный путь к папке своего профиля на системном диске. Проверить его можно, зайдя на диск С (диск, где установлена ОС) и выбрав папку «Пользователи». В нашем случае правильный путь к папке профиля имеет вид «C:\Users\User».
Соответственно путь в папке «ProfileImagePath» должен быть указан таким же.
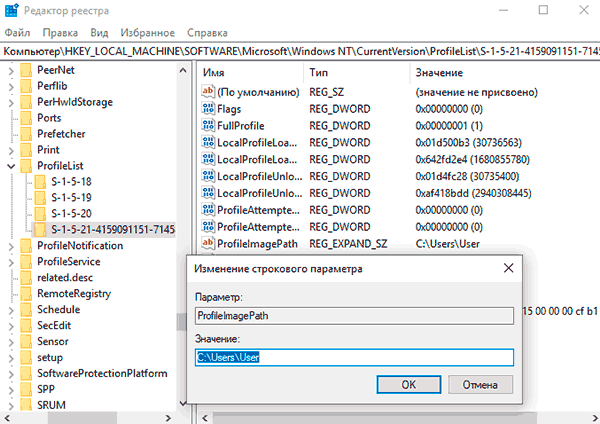
Далее необходимо отредактировать параметр «State». Кликаем по нему ПКМ и выбираем пункт «Изменить».
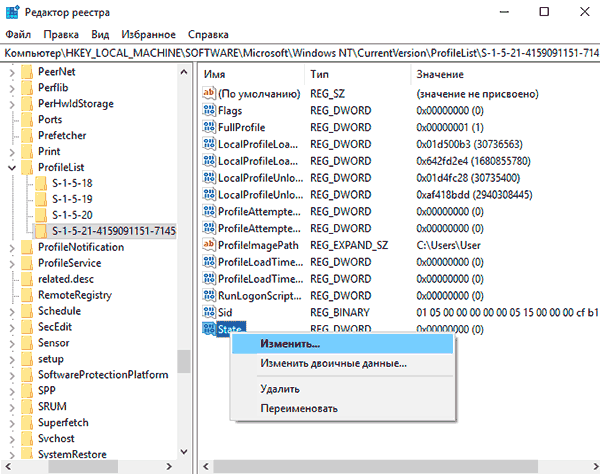
В открывшемся окне в пункте «Значение» следует указать цифру «0».
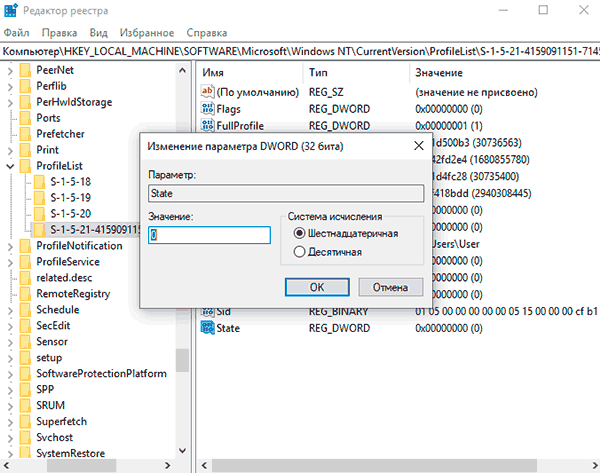
На этом устранение ошибки Windows «не удается войти в учетную запись» можно считать законченным. После закрытия редактора реестра и перезагрузки компьютера профиль будет восстановлен.
Вариант № 6: Синхронизация аккаунта с телефоном после смены пароля
Как создать почту на gmail: Полная инструкция 2018 года
После синхронизации придумайте надежный пароль
В наше время актуален вопрос присутствия почтового адреса на стационарном компьютере и в мобильном телефоне.
Сменив пароль на компьютере, синхронизируйте приложение на мобильном. Может быть, система сама запросит новый.
Если этого не случилось, зайдите в настройки телефона, остановите приложение вручную, а потом запустите его заново.
Бывает ситуация, когда забыла аккаунт гугл и не имеешь понятия, как восстановить контроль.
Для этого нужно, чтобы в настройках почты были указаны дополнительный почтовый ящик и номер телефона.
Стоит, также, записывать такие данные, как кодовое слово, день, когда страница была создана или, хотя бы, когда был произведен последний вход в систему.
Выводы
Электронная почта – это способ связи между людьми и континентами XXI столетия. Все чаще ей доверяется важнейшая информация, с ней связаны множество страничек и аккаунтов.
Поэтому не стоит пренебрегать безопасностью. И уж точно, необходимо потрудится при заполнении дополнительных разделов, которые отвечают за восстановления контроля.
Также, рекомендую посмотреть видео, что бы точно разобраться в тонкостях работы по восстановлению аккаунта
9.3Общий Балл
Доступно и просто
Инструкция по восстановлению аккаунта Google написана простым и легким языком. В ней подробно рассматриваются несколько вариантов восстановления доступа к аккаунту.
8.5Expert Score
Доступность изложения
8.5
Доступность для применения
9.5
Потраченное время
8
Экономия
8