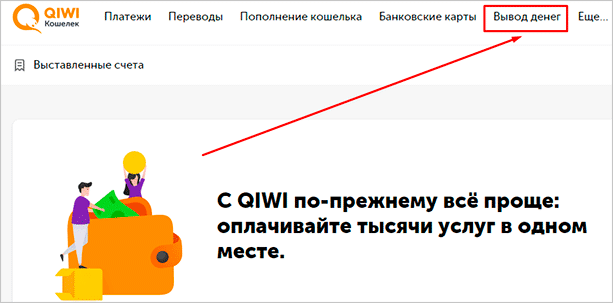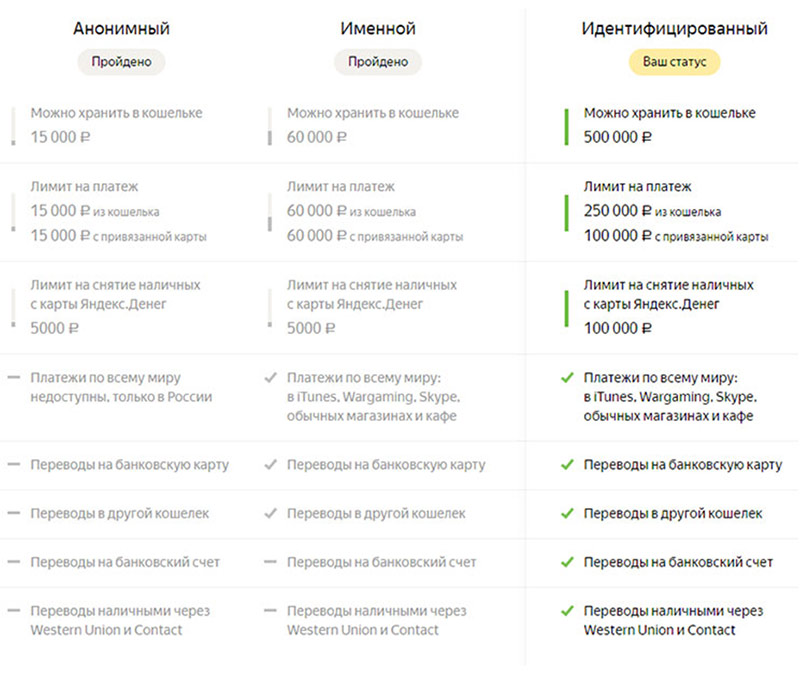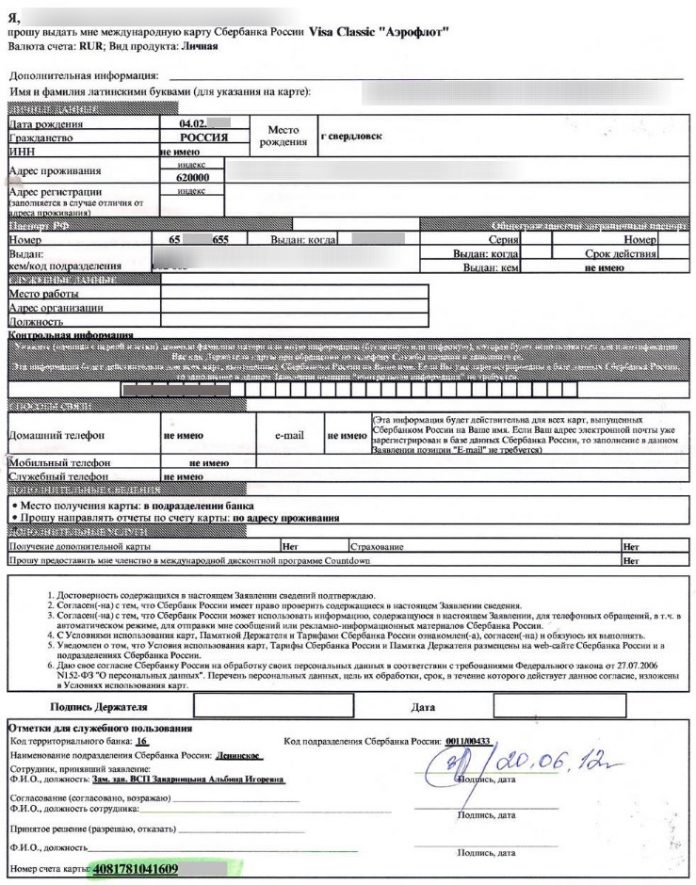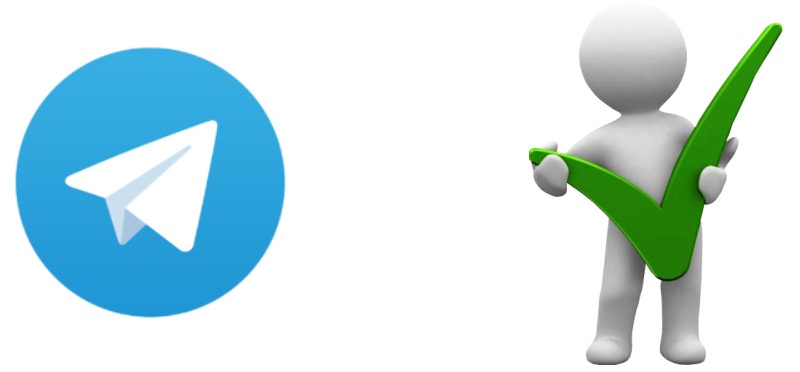Аваст сняли деньги с карты
Содержание:
- Деинсталляция антивируса штатными средствами Windows
- Инструкция
- Скачивание и установка
- Включение и отключение всех основных компонентов защиты
- Форматирование логического диска
- Как отключить Avast из интерфейса пользователя
- Пошаговая инструкция как удалить Аваст с Виндовс 10
- Как удалить Аваст полностью с компьютера Виндовс
- Как выключить Аваст в три действия
- Как отключить «Аваст» на виндовс 10 навсегда
- Как отключить на время антивирус Аваст: способ второй
- Как отключить отдельные компоненты защиты Аваст
- Система управления компьютером
- Способы временного прекращения работы антивируса
- На час или 10 минут
- Cброс Windows 10 до заводских настроек
- Как включить антивирус Аваст
- Как полностью удалить Аваст сторонним ПО
- Почему важно правильно избавиться от Аваста
- Система управления компьютером
- Зачем удалять Аваст
Деинсталляция антивируса штатными средствами Windows
Дальше можно приступать, собственно, к удалению антивируса. Делать это можно различными способами, вручную, из корневого каталога и с помощью сторонних утилит. Для начала рассмотрим стандартный способ:
- Откройте «Панель управления» и здесь выберите раздел «Удаление программы».
- Выделите в списке установленных программ Avast и нажмите на кнопку «Удалить» в панели инструментов над списком.
- Откроется окно мастера удаления Аваст. Подтвердите все шаги.
- При необходимости ответьте на вопросы в окне мастера удаления. Они позволят разработчикам устранить неисправности, которые стали причиной удаления.
Очистка системных папок
Как мы уже писали Аваст при установке сохраняет множество файлов и папок во всей системе. И на самом деле полностью его удалить достаточно трудно. И если не очищать основные разделы и папки, то при следующей установке защитника гарантированно возникнут проблемы.
Попасть в папки пользователя Roaming и Local можно двумя способами: с помощью утилиты «Выполнить» и стандартно по пути — Здесь нужно полностью удалить папки Avast Software.
- В первом случае нажмите комбинацию клавиш Win + R и в диалоговом окне впишите команду — команда с знаками процент (%) по сторонам.
- Если открывать папки пользователя через проводник, то предварительно нужно настроить видимость скрытых файлов и папок, иначе папку AppData вы просто не увидите.
Чтобы настроить видимость скрытых файлов и папок:
- Откройте «Проводник» и здесь нажмите на панели инструментов «Вид». Дальше нажмите «Параметры» и во всплывающей подсказке нажмите — «Изменить параметры папок и поиска».
- Переключитесь в открывшемся окне на вкладку «Вид» и здесь активируйте пункт, отвечающий за отображение скрытых файлов и папок. Он находится в конце списка опций.
- Нажмите «Применить», а затем «Ок».
Теперь вам доступны все скрытые файлы и папки, они отличаются по цвету. Немного бледнее всех остальных. После перезагрузите компьютер.
Очистка реестра
Антивирус прописывается в реестре и остаточные хвосты при неполном удалении могут спровоцировать конфликты ПО при последующей установке антивируса. И даже не обязательно, если это будет Аваст.
Чтобы очистить реестр от таких файлов откройте редактор реестра. Делается это через утилиту «Выполнить».
- Нажмите на клавиатуре комбинацию клавиш Win + R и в диалоговом окне открывшейся утилиты впишите команду — , нажмите «Ок».
- В редакторе реестра нажмите «Найти»/«Найти далее».
- Откроется небольшое диалоговое окно, где напишите и нажмите «Найти далее».
- В древовидной структуре подсветится папка с именем Avast. Удалите её нажатием клавиши Del. Или удалите файл в окне справа. Повторите действие до тех пор пока не будут удалены все папки и файлы содержащие имя Avast.
Инструкция
Переходим к непосредственному рассмотрению проблематики. Разработчики Avast дали клиентам широкое поле для пользовательской коррекции настроек системы. Долг повествователя требует рассмотрения всех возможностей. Для удобства восприятия разобьем дальнейшее повествование на несколько логических блоков. А чтобы попасть на страницу параметров, кликните на «Меню», а потом на первый пункт в появившемся списке.
Общие
После запуска главной страницы антивируса переходим в раздел пользовательских настроек. Слева видим перечень вкладок, а справа находится расширенные параметры для коррекции.
Перечень настраиваемых пунктов представлен ниже:
- выбор языка графической оболочки или установка дополнительных пакетов;
- включение/отключение анимации лого на панели задач;
- активация службы репутации и режима активной защиты CyberCapture;
- наладка программы поведения исходного кода – умеренный и агрессивный (подозрение и подавление любого «неугодного» контента);
- включение игрового режима, который отличается отсутствие текстовых сообщений и звуковых сигналов;
- поиск или игнорирование потенциально нежелательного ПО.
Вкладка со звуками отвечает за персонализацию «рингтонов», издаваемых Авастом. Но стоит помнить, что игры со «светомузыкой» напрямую влияют на производительность системы.
Всплывающие окна доставляют массу неудобств пользователям, но периодичность их нахождения на экране можно свести к минимуму. Для этого выставляем соответствующий параметр.
Система поддерживает установку пароля на пользовательские настройки для ограничения доступа назойливых родственников, детей, сотрудников.
В «Обслуживание» задаются параметры автоматической очистки и лимит карантинной зоны.Последнюю рекомендуется максимально расширить, дабы нивелировать возможность безвозвратного удаления подозрительных файлов.
В мониторинге состояния рекомендуем активировать все пункты, дабы уменьшить временные задержки на обслуживание защитного ПО.
Компоненты
Данная вкладка содержит различные защитные элементы:
- Защита от файлов;
- Анализ поведения;
- Защита почты;
- Веб-защита;
- Обновления программ;
- Очистка браузера;
- И многое другое.
Изначально они все активированы. Но при желании пользователь может их отключить на определенное время, до перезагрузки компьютера или до востребования. А некоторые компоненты выйдет попросту удалить.
Обновление
С данным разделом все более чем ясно. Крайне рекомендуется использовать исключительно последнюю версию антивируса, поскольку она является наиболее безопасной и совершенной. То же самое касается и вирусной базы. Для обоих компонентов можно активировать автообновление.
Устранение неисправностей
В одноименной вкладке пользователю предлагается ряд инструментов, призванных сохранять работоспособность системы и Avast в любых ситуациях, в автоматическом режиме исправляя возникающие неисправности.
Менять параметры стоит только в том случае, если вы уверены в своих действиях. В противном случае возможно появление разного рода проблем с функционированием программы и непосредственно компьютера.
О программе
Здесь отображается общая информация об Авасте:
- Установленная версия;
- Последнее обновление для вирусной базы;
- Полезные ссылки;
- И многое другое.
Все данные имеют справочный характер, опций для изменения вы здесь не найдете.
Скачивание и установка
Каковы требования к системе для работы Avast Antivirus?
Для программ Avast Premium Security, Avast Free Antivirus и Avast Omni:
- Windows 10, кроме Mobile и IoT (32-разрядная или 64-разрядная версия); Windows 8/8.1, кроме RT и Starter (32-разрядная или 64-разрядная версия); Windows 7 SP2 или более новая версия, любой выпуск (32-разрядная или 64-разрядная версия).
- Совместимый с Windows ПК с процессором Intel Pentium 4 или AMD Athlon 64 (либо большей мощности; необходима поддержка инструкций SSE2); устройства с архитектурой ARM не поддерживаются.
- Не менее 1 ГБ оперативной памяти.
- 2 ГБ свободного места на диске
- Подключение к Интернету (для загрузки, активации и обновления программы и базы данных антивируса)
- Оптимальное стандартное разрешение экрана: не менее 1024 x 768 пикселей
Программа Avast Antivirus несовместима (не поддерживается, не может быть установлена и запущена) с операционными системами DOS, Microsoft Windows Server и более ранними, чем Windows 7, версиями Microsoft Windows, а также другими ОС, не указанными как поддерживаемые.
Как скачать Avast Antivirus?
Скачайте нужный продукт Avast Antivirus, перейдя по прямой ссылке ниже.
Avast Premium Security | Avast Free Antivirus | Avast Omni
Как установить Avast Antivirus?
Подробные инструкции по скачиванию и установке продукта Avast Antivirus можно найти в соответствующей статье ниже (в зависимости от вашего продукта).
Avast Premium Security | Avast Free Antivirus | Avast Omni
Как обновить свою программу Avast Antivirus до последней версии?
Подробные инструкции по обновлению программы Avast Antivirus до последней версии см. в статье ниже.
Обновление вирусных сигнатур и версии приложения Avast Antivirus
Обязательно ли удалять предыдущую версию программы Avast Antivirus перед установкой новой?
Если у вас версия Avast 7.x и новее, удалять ее не нужно, так как установленная программа Avast Antivirus автоматически обнаруживается и обновляется.
Если у вас версия Avast 6.x и старше, ее нужно удалить с помощью утилиты для удаления программы Avast, а затем установить нужную версию Avast Antivirus, следуя указаниям в соответствующей статье ниже.
Avast Premium Security | Avast Free Antivirus | Avast Omni
Включение и отключение всех основных компонентов защиты
Все основные компоненты защиты включены по умолчанию, но их можно отключить для устранения неисправностей. Чтобы временно отключить все основные компоненты защиты, выполните следующие действия.
- Откройте программу Avast Antivirus и перейдите в раздел Меню ▸ Настройки.
- Выберите Защита ▸ Основные компоненты защиты.
- Нажмите на зеленый ползунок (ВКЛ.) и затем выберите время, на которое нужно отключить основные компоненты защиты.
Мы не рекомендуем выбирать Остановить на неопределенный срок.
- Нажмите OK, отключить.
Все основные компоненты защиты будут временно отключены. Основные компоненты защиты автоматически включаются по истечении заданного времени. Чтобы включить все основные компоненты защиты вручную, выполните указанные выше действия 1–2. Затем нажмите на красный ползунок (ВЫКЛ.), чтобы изменить его цвет на зеленый (ВКЛ.).
Форматирование логического диска
Удаление с винчестера с установленной Windows 7 всех касающихся старой версии данных — оптимальный с точки зрения безопасности и последующей подготовки к установке, однако довольно агрессивный вариант; неаккуратно применяя его, пользователь может лишиться важной информации, размещённой на других разделах физического жёсткого диска. Удалить Виндовс 7, если на компьютере установлено несколько операционных систем, можно и непосредственно в среде одной из них; пользователю понадобится:. Запустить рабочую ОС, с которой требуется удалить Windows 7, и открыть меню «Пуск»
Запустить рабочую ОС, с которой требуется удалить Windows 7, и открыть меню «Пуск».
Открыть «Панель управления».
Перейти в раздел «Система и безопасность».
Подраздел «Администрирование».
И дважды щёлкнуть по ярлыку «Управление компьютером».
В новом окошке — перейти на вкладку «Управление дисками».
Подождать, пока будут загружены данные о текущем состоянии логических разделов.
После чего выбрать тот, на котором стоит старая версия Виндовс 7.
И, кликнув по заголовку правой клавишей мыши, запустить процесс форматирования.
В следующих окнах пользователю, желающему снести старую версию Windows 7, понадобится выбрать параметры форматирования.
И дать согласие на полное уничтожение хранимых в логическом разделе данных.
В отличие от предыдущего способа, полностью удалить виртуальный жёсткий диск из-под запущенной ОС сложнее. Согласившись с удалением информации.
Пользователь вынужден будет «расширять» другие разделы в значительно более сложном меню — или смириться с наличием на HDD большой неиспользуемой области.
Как отключить Avast из интерфейса пользователя
Для этого действия необходимо открыть саму программу, где присутствуют все ее настройки. Это можно сделать, нажав по ее ярлыку на рабочем столе, или выбрав пункт «Открыть интерфейс пользователя Avast», проделав ряд действий описанных выше.
Преимущества данного способа в том, что можно отключить отдельный конкретный модуль, а не все средства защиты разом, как это происходит при первом способе.
Обратите внимание
: если отключение Аваст необходимо на время установки программы или какой-либо игры, то можно произвести ряд настроек по добавлению, якобы подозрительных файлов запускаемых приложений, в. Тем самым не придется оставлять компьютер без защиты от прочих внешних угроз
Открываем программу и нажимаем на значок настроек.
Для ускорения работы или установки программы нас интересует модуль защиты «Экран файловой системы». Именно он отвечает за проверку всех запускаемых файлов и программ. Для его отключения на определенное время необходимо нажать на белое поле в правой области кнопки «Включить/Выключить», как это показано на скриншоте ниже.
Выбрав временной интервал отключения защиты, вас так же попросят подтвердить данное действие.
Оба описанных способа того, как отключить антивирус Аваст, одинаково применимы, как на виндовс 7, так и на виндовс 8 и 10. На всех трех перечисленных операционных системах интерфейс программы одинаков.
Как отключить антивирус Avast средствами Windows
В принципе, первых двух способов более чем достаточно, при условии, что программа работает исправно. В противном случае, Avast можно выключить принудительно, прибегнув к инструментам операционной системы.
Для принудительного отключения Аваст в виндовс 7 нужно открыть диспетчер задач. Делается это одновременным нажатием клавиш «Ctrl+Alt+Delete». Далее переходим во вкладку «Службы» и находим его работающую службу «avast!Antivirus». Нажимаем по ней правой клавишей мыши и выбираем «Остановить службу».
После произведенных действий программа попросит подтвердить отключение ее модулей защиты.
В виндовс 8 и виндовс 10 принудительно отключение антивируса идентично и производится по тому же принципу, через диспетчер устройств. Отключение службы в данных операционных системах доступно во вкладке «Процессы». Находим рабочий процесс «avast!Service (32 бита)». Далее открываем скрытую службу и, нажимая правой клавишей мыши по ней, производим ее остановку.
Включение модулей защиты Аваст
Раз уж мы рассмотрели, как отключить антивирус Avast на определенное время, значит будет не лишним рассмотреть и обратный процесс, процесс ее включения. Тут, как вы уже догадались, все просто.
Для этого опять же наводим курсор на измененный значок программы в области уведомлений, сигнализирующий о полном или частичном отключении самозащиты и уже знакомыми нам действиями, вызываем контекстное меню, в котором выбираем пункт «Включить все экраны».
На этом все. Надеемся, что ответ на интересующий вас вопрос был дан исчерпывающий.
Пошаговая инструкция как удалить Аваст с Виндовс 10
Этот способ удалить Аваст с компьютера не рекомендуется пользователям, которые недостаточно хорошо разбираются в ПК. Но он есть, он действенный, а потому не стоит обходить его стороной.
Его важно правильно провести, так как он требует осторожности, внимательности и некоторого, понимая собственных действий. А инструкция будет следующей:
- Зайти в настройки Avast.
- Перейти в Устранение неисправностей.
- Там есть пункт про модуль самозащиты. С него нужно снять галочку (Рисунок 2).
- Перейти в Программы и компоненты.
- Удалить Avast.
Остаётся только удалить остатки из реестра Виндовс 10. Это делается через командную строку, в которой нужно задать команду regedit. Откроется Редактор реестра, из которого нужно последовательно удалить все разделы, относящиеся к Avast. Последним шагом нужно перезагрузить ПК.
Рисунок 2. Удаление антивируса Аваст через настройки программы
Как удалить Аваст полностью с компьютера Виндовс
В одной из первых публикаций на нашем сайте (еще в 2016 году) был показан метод деинсталляции. Но сейчас мы поделимся более актуальной информацией.
В Windows 10 кликаем правой кнопкой мышки по значку «Пуск» и в контекстном меню выбираем «Приложения, возможности»:
В перечне находим ненужный софт, левой клавишей выделяем и появляется элемент, отвечающий за удаление:
Далее просто следуем инструкции, перезагружаем ПК для завершения процедуры.
К сожалению, у антивирусов есть такая фишка — самозащита. И не всегда получается стандартным путём избавиться от программы. В таком случае поможет официальная утилита Avastclear. Но запускать её необходимо в безопасном режиме, иначе вся затея окажется бесполезной.
Проще всего нажать на клавиатуре Win + R и ввести команду:
В конфигураторе системы, на вкладке «Загрузка» отмечаем необходимый параметр, затем «ОК». Будет предложен перезапуск, соглашаемся:
Теперь Вы знаете, как отключить антивирус Аваст на время установки приложений/игр в Виндовс 10. Кстати, инструкция будет работать и на «восьмёрке».
Как выключить Аваст в три действия
Итак, приступим. Для быстрого отключения антивируса на какое-то время необходимо навести курсор на его значок в области уведомлений и нажать по нему правой клавишей мыши. При этом откроется контекстное меню, где нужно нажать на «Управление экранами Avast» и выбирать необходимый временной интервал приостановки защитных функций программы.
После этого потребуется подтвердить данное действие.Обратите внимание: в меню присутствует пункт «Режим “Без уведомлений/игровой”». Его активация позволяет блокировать вывод разного рода сообщений антивируса поверх игры
Не отвлекая тем самым пользователя от игрового процесса.
Как отключить «Аваст» на виндовс 10 навсегда
Данный способ имеет аналогичный алгоритм выполнения. Разница лишь в том, что в контекстном окне, которое высветится после нажатия ПКМ по иконке антивируса, надо будет тапнуть по строчке «Отключить навсегда».
Таким образом, Avast Antivirus не возобновит свою работу до тех пор, пока пользователь не запустит его вручную. Чтобы запустить софт, достаточно открыть его, дважды нажав по названию программного обеспечения левой клавишей мышки.
Настройки Avast Free Antivirus на ОС виндовс 10
Важно! Рассмотренные выше методы выполняются средствами операционной системы, и после их реализации перезагрузка ПК не требуется
Как отключить на время антивирус Аваст: способ второй
- Этот вариант является ускоренным способом. Всё, что вам нужно – это кликнуть пару раз мышкой в трее компьютера. Однако, так отключаются не все компоненты антивируса, а лишь его основные функции. Этот способ не всегда помогает, но является самым быстрым.
- Снова зайдите в трей компьютера и нажмите правой кнопкой мыши по иконке Avast. Выберите пункт “Управление экранами Avast”.
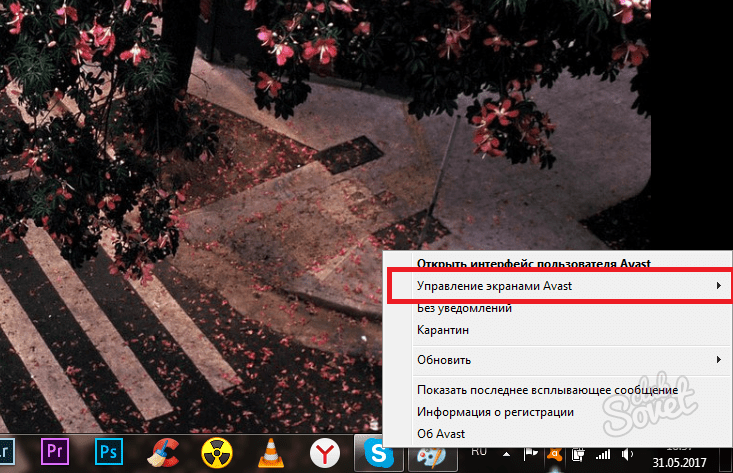
- Из выпадающего списка укажите промежуток времени, на который нужно отключить антивирус Аваст. Для вас есть несколько вариантов: десять минут, час и до перезагрузки. Последний вариант “Навсегда” вам не подходит, если вы хотите, чтобы антивирус сам включился через некоторое время.
- Теперь вы знаете все способы отключения антивируса Аваст на вашем компьютере.
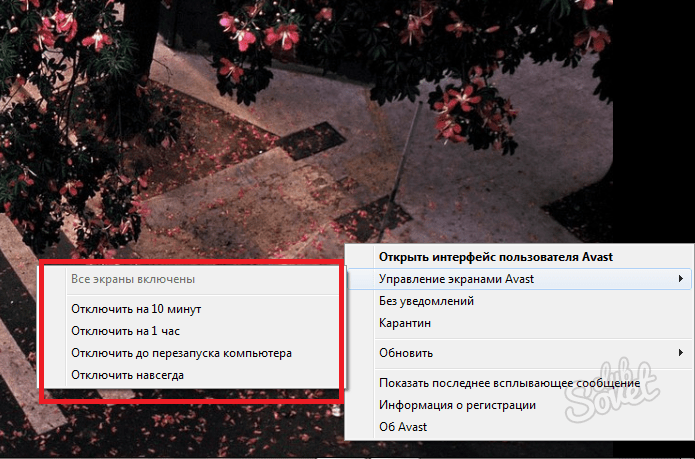
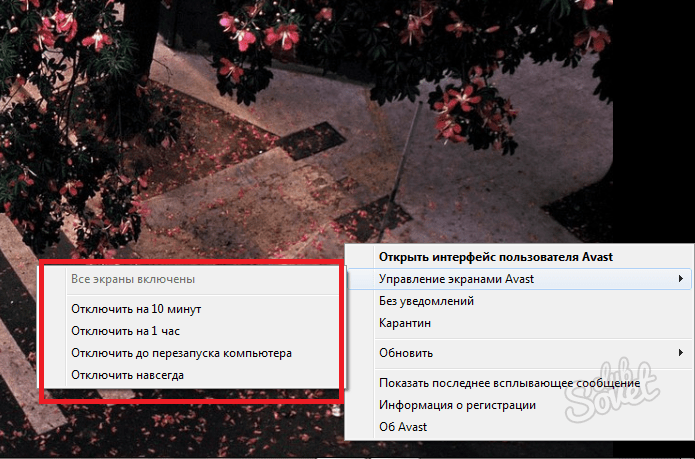
Чтобы компьютерная система была в безопасности, обычно используют специальное программное обеспечение, позволяющее предотвратить уничтожение или потерю файлов. Этим занимается антивирусное программное обеспечение, которое блокирует различные вирусы на компьютере. Какая бы не была система Windows, Linux, MacOS или Android, вирусы есть везде и с ними нужно бороться
Отличным средством для избавления системы от вирусов – защитное средство Аваст. В нём есть все необходимые инструменты, которые помогут пользователю защитить конфиденциальные данные.
Как отключить отдельные компоненты защиты Аваст
Защита Аваст состоит из нескольких компонентов, каждый из которых отвечает за противодействие определенным типам угроз. Один сканирует файлы, второй – производит анализ поведения программ, третий – обеспечивает веб-защиту, четвертый – проверяет почту.
Предыдущий вариант рассматривает полное отключении всей защитной системы Аваст. Но в определенных случаях может потребоваться деактивация отдельных компонентов.
Рассмотрим, как это сделать:
- Открыть программу Аваст, кликнув по ярлыку на рабочем столе или в системном трее;
- Перейти в раздел «Защита» в навигационном меню;
- Выбрать подраздел «Основные компоненты защиты»;
- Для каждого компонента защиты есть свой ползунок, передвигая который можно включать и отключать работу соответствующего защитного компонента.
Система управления компьютером
Есть такая вещь в ПК. Именно там можно провести необходимые манипуляции по ограничению действий антивируса. Перед тем как отключить «Аваст», сразу определитесь с тем, действительно ли это так необходимо. Во-первых, некоторые программы, которые пользователи пытаются установить, и правда могут нанести вред системе. Во-вторых, антивирус, хоть и подтормаживает игры и «тяжелые» приложения, все-таки защищает компьютер от вирусов, «шпионов», мошенников и всяких банеров. Если отключение через управление экранами по каким-то причинам не получается провести, то система управления справится с этим. Рекомендуется способ только более или менее опытным пользователям.
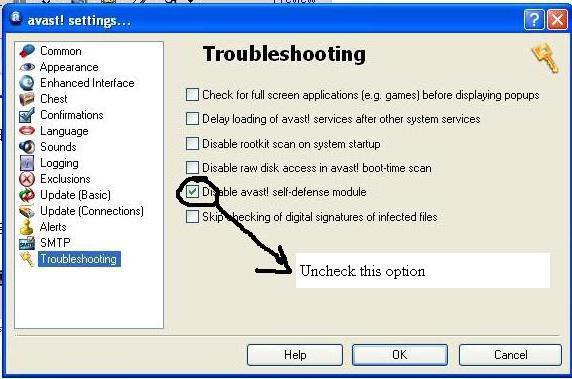
Способы временного прекращения работы антивируса
У каждой версии операционной системы Виндовс предусмотрены свои особенности отключения антивирусной программы Avast. Рассмотрим их детально (рисунок 2).
Для Windows 10
Самым простым и быстрым вариантом является отключение через параметры:
- открыть раздел с параметрами через комбинацию клавиш WIN+I;
- выбрать раздел безопасности;
- в настройках навести на кнопку открытия центра;
- в окне управления защитой выбрать первую пиктограмму;
- дождаться уведомления об отключении.
Рисунок 2. Для временного отключения Аваст можно воспользоваться средствами операционной системы
Для Windows 8
В 8-ой версии Виндовс отключение Аваст происходит следующим образом:
- открыть антивирус;
- выбрать настройки;
- в разделе компонентов перейти в экран файловой системы;
- задать выключение и указать интервал времени, который вас интересует.
Для Windows 7
В данном случае временная деактивация происходит таким способом:
- через Пуск заходим в Панель управления;
- выбираем раздел администрирования;
- заходим в конфигурацию системы;
- снимаем галочки Avast во вкладках автозагрузки и служб;
- выполняем появившуюся команду перезагрузки компьютера для активации ваших действий.
На час или 10 минут
К счастью, интерфейс программы довольно простой. Поэтому с такой задачей, как временно отключить «Аваст», проблем возникнуть не должно. Нужно выполнить лишь несколько простых действий. Во-первых, найти программу в панели управления (нижней, внизу экрана). Она может быть свернута в трей (место рядом с часами и датой, куда «прячутся» запущенные приложения, если их много). Найдя логотип, нужно по нему кликнуть один раз правой клавишей мышки. Высветится диалоговое окно управления программой. Перед тем как отключить «Аваст», обязательно взвесьте все за и против, ведь система останется незащищенной на некоторое время. В диалогом окне выберите вкладку «Управление экранами» (название может несколько отличаться, в зависимости от версии программы). Нажимать на нее не нужно, только навести курсор, чтобы высветилось боковое меню. Там-то и можно отключить защиту на час или 10 минут. По истечении времени она активируется обратно самостоятельно.
Cброс Windows 10 до заводских настроек
1 Способ — возвращаем к исходным настройкам
В Виндовс 10 разработчики добавили встроенную возможность сброса системы до заводского состояния. Это действительно очень удобно и выручает при появлении сильных проблем в работе ОС.
1. Нажмите на клавиатуре одновременно клавиши WIN + I и откройте в новом окне раздел «Обновление и безопасность».
2. В левой колонке переключитесь на группу «Восстановление» и в правом окошке кликните по кнопке «Начать» в верхнем блоке возвращения своего ПК в изначальное состояние.
3. Укажите, хотите ли вы сохранить все свои файлы нетронутыми или же удалить их. Продолжите и дождитесь окончания процесса.
Интересно! При удалении файлов будет два варианта: полная очистка и просто удаление. При полной чистке удаленные данные будет сложнее восстановить. Делайте ее, если планируете отдать свой компьютер или ноутбук кому-то на постоянное пользование.
Важно! Если при процедуре выходит сообщение об ошибке (проблема возврата ПК в исходное состояние) — переходите ко второму или третьему способу
2 Способ — делаем переустановку
В данном случае мы сделаем полную чистую переустановку Windows 10 средствами самой ОС. Если первый способ не помог решить проблемы, то воспользуйтесь этим. Все файлы, хранящиеся на ПК, будут не тронуты.
1. Нажмите одновременно клавиши WIN + I на клавиатуре и перейдите в раздел «Обновление и безопасность».
3. В правом окне кликните по кнопке начала работы и начните процесс сброса. Занимает он обычно около 20 минут времени, дольше чем первый способ.
Интересно! Это довольно новая функция, которая появилась совсем недавно. Но удобная она именно тем, что не требует от вас обязательного наличия загрузочной флешки или DVD диска.
3 Способ — если ПК не грузится
В данном случае мы сможем сделать сброс даже в том случае, если операционная система никак не загружается.
1. Если при загрузке компьютера выходит экран синего цвета «Автоматическое восстановление или при загрузке», то нажмите на пункт «Дополнительные параметры» и перейдите в раздел восстановления системы. Далее переходите к 3 пункту.
2. Если система вообще не грузится, то вам понадобится загрузочная флешка или DVD диск с ОС.
а) Загрузитесь с загрузочной флешки или диска. Если не знаете, как это сделать, то посмотрите в материале — как поставить загрузку с флешки в биос.
б) На первоначальном экране нажмите на кнопку восстановления, перейдите в дополнительные параметры и откройте «Поиск и устранение неисправностей».
3. Здесь выберите самый верхний пункт с восстановлением системы в исходное состояние и дождитесь окончания процесса.
Интересно! Если это не помогло решить проблему, то просто переустановите систему с этой же флешки. Это точно поможет.
Как включить антивирус Аваст
Чтобы включить средство защиты на Windows, дважды нажмите по значку утилиты, чтобы открылось окно программы.
Сразу пользователь увидит сообщение «Вы в опасности» или «Все экраны антивируса отключены». Для решения этой проблемы достаточно нажать по кнопочке «Решить проблемы
».
Второй способ заключается в том, что пользователь жмёт правой кнопочкой мышки по значку Аваст на панели задач. Дальше надо направить курсор на пункт «Управление экранами Avast» и выбрать опцию «Включить все экраны
».
Таким образом, можно отключить и заново включить любое антивирусное средство. Стоит иметь в виду, что не стоит устанавливать в систему несколько антивирусов, так как они будут конфликтовать и система может работать нестабильно.
Как полностью удалить Аваст сторонним ПО
Согласитесь, что процесс деинсталляции программ средствами Windows с полной чисткой реестра, мягко сказать, муторный. Поэтому, чтобы упростить жизнь пользователей, придуманы разного рода программы деинсталляторы, выполняющие все выше описанные процедуры автоматически. Одной из такой программ является «Uninstall Tool». Но, перед тем как удалить антивирус Аваст с ее помощью полностью, придется ее скачать и установить на ПК.
Скачиваем, устанавливаем и запускаем программу. Во вкладке «Программы», которая открыта по умолчанию, находим интересующее нас приложение. Выбираем его и, нажатием правой клавишей мыши, вызываем контекстное меню, в котором выбираем «Деинсталляция».
Начнется процесс удаления Avast, по завершении которого программа сообщит о том, что на компьютере до сих пор остались некоторые данные антивируса и предложит их удалить. Далее произойдет автоматическая чистка остаточных записей в системе, наличие которых можно будет проверить в редакторе реестра, предварительно перезагрузив компьютер.
Скорее всего реестр окажется чист. В противном случае почистите его принудительно, как это описано выше.
Как удалить антивирус Avast утилитой Avastclear
Утилита Avastclear, в отличие от Uninstall Tool, предназначена только лишь для полного удаления антивируса Avast. Она создана непосредственно его разработчиками и скачать ее можно бесплатно на их официальном сайте.
Удалить полностью Avast с ее помощью так же не составляет труда. При первом ее запуске утилита выдаст предупреждение о том, что процедуру удаления с ее помощью лучше производить в безопасном режиме.
Для эксперимента мы отказались производить перезагрузку ПК в безопасном режиме. Стоит ли это делать вам, решайте сами.
Следующим шагом утилита определит директорию установки антивируса Avast, после чего нажимаем «Удалить»
Начнется процесс удаления антивируса.
В завершение утилита сообщит, что антивирус Avast успешно удален, но, чтобы полностью удалить все его оставшиеся компоненты, необходимо перезагрузить компьютер.
После перезагрузки, для полной уверенности, можно проверить реестр. В нашем случае он оказался чист, а значит утилита Avastclear полностью оправдывает свое предназначение.
Почему важно правильно избавиться от Аваста
Основная причина, по которой пользователи желают полностью удалить Аваст с компьютера – замена защитника на аналогичную программу, возможно, более мощную. Дело в том, что остатки приложения могут препятствовать установке иных программ для обеспечения вашего компьютера должным уровнем безопасности.
Так, например, остаточные файлы Аваста не позволяют установить антивирус Касперского, выдавая ошибку при этом, сообщив, что стоит другая антивирусная защита.
Мы рассмотрим, как удалить Avast с компьютера под управлением Windows 7 полностью, для Windows 8 (есть некоторые особенности, о них расскажем позже) и Windows 10 процесс будет выглядеть идентичным образом.
Система управления компьютером
Есть такая вещь в ПК. Именно там можно провести необходимые манипуляции по ограничению действий антивируса. Перед тем как отключить «Аваст», сразу определитесь с тем, действительно ли это так необходимо. Во-первых, некоторые программы, которые пользователи пытаются установить, и правда могут нанести вред системе. Во-вторых, антивирус, хоть и подтормаживает игры и «тяжелые» приложения, все-таки защищает компьютер от вирусов, «шпионов», мошенников и всяких банеров. Если отключение через управление экранами по каким-то причинам не получается провести, то система управления справится с этим. Рекомендуется способ только более или менее опытным пользователям.
Зачем удалять Аваст
В интернете можно встретить огромное множество самых разнообразных вирусов от безобидных шуточных, до сложных червей и троянов. Они проникают в систему, передают своим хозяевам все данные о пользователях, передают нажатия клавиш и даже могут посылать вашему провайдеру вредоносные запросы, чтобы через него заразить больше компьютеров. Если в ПК попал сложный вирус, или тот, которого ещё нет в вирусных базах Аваста, то он его может не увидеть и сам зловред может повредить антивирусную программу.
Вылечить программу от заражения можно только удалением и переустановкой. Но чтобы в следующий раз, когда вы будете устанавливать другой антивирус не возникло проблем, делать это нужно правильно. В этой статье мы собрали три способа, которыми обычно пользуются юзеры. Каждый из которых обладает рядом плюсов и минусов. Но обо всем по порядку.