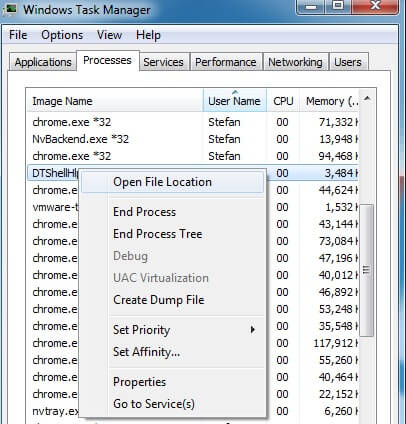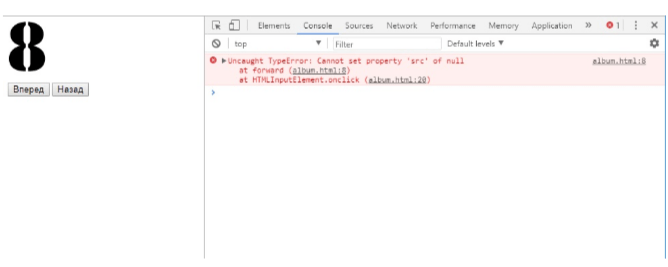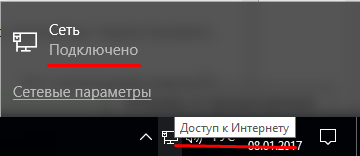Долго загружаются страницы (сайты) в браузере. почему и что делать?
Содержание:
- Причина 2: загруженность линии провайдера
- Практическое решение
- Причина 5: отсутствие ограничений скорости
- Серверная оптимизация
- Простые методы увеличения производительности
- Использование контент-серверов
- JavaScript, блокирующий рендеринг страницы
- Очистка кеш-памяти
- Fiber
- Возможные причины низкой скорости загрузки
- Причины медленной работы браузеров
- Включение скрытых возможностей
- Инструкция
- Почему маленькая скорость скачивания в Yandex веб-обозревателе?
- Не работает Инстаграм – способы решения проблемы
- Включение турбо-режима
- Браузер Firefox
- Выводы
Причина 2: загруженность линии провайдера
Вторая по популярности причина, которая проявляется, если ранее скорость у вас была на уровне, но теперь она снижена некуда. В данном случае стоит заподозрить загруженность линии провайдера. Понять, является ли провайдер причиной все ваших бед, выяснить можно, выполнив ему звонок по телефону.
Как правило, если провайдер производит работы на линии, которые могут привить к ухудшению качества интернет-соединения, то вам должно об этом немедленно сообщаться. Более того, если в момент проведения работ интернетом практически невозможно пользоваться, вы имеете право просить перерасчет, попросив вычесть из оплаты те дни, когда интернет работал некорректно.
Кроме этого, убедиться в подобной проблеме вы можете и самостоятельно. Для этого закройте максимальное количество устройств, подключенных к сети (или ограничьте им доступ в интернет) и выполните на своем компьютере замер скорости интернета, например, . Оптимальная скорость для загрузки игр – от 20 Мбит/с и выше, если по договору у вас нормальная скорость, но по факту она практически на нуле, следует разбираться с провайдером.
Практическое решение
Если вы не являетесь опытным пользователем, во избежание нарушения работы техники, воспользуйтесь услугами компьютерных специалистов. Если вы готовы пробовать решать упомянутые проблемы – изучите рекомендации ниже.
Устранение вирусов и вредоносных программ
Если у вас не установлен антивирусник или он давно не обновлялся, ваш компьютер подвержен опасности в виде вирусов и вредоносных программ. Чтобы восстановить уязвленную систему Windows, воспользуйтесь установкой антивирусника для домашнего пользования, например, Kaspersky или Dr.WEB.
Лаборатория Касперского предлагает к установке хорошо зарекомендовавший себя антивирусник, скачать его вы можете на официальном сайте после перехода по .
Причина 5: отсутствие ограничений скорости
Для начала вам потребуется замерить текущую скорость интернет-соединения, например, с помощью онлайн-сервиса Speedtest
Обращаем ваше внимание на то, что перед измерением рекомендуется закрыть все программы, потребляющие трафик (в том числе и Steam), а также ограничить доступ к сети другим устройствам.
Выявив скорость интернета, и если она немаленькая, отправляемся в настройки Steam, где следует пройти ко вкладке «Загрузки». Здесь, в поле«Ограничить скорость загрузки до» вам потребуется выставить параметр, равный той скорости, что была выдана при замере в Speedtest, например, если при замере входящая скорость была равна 15 Мбит/с, то именно этот параметр вам и потребуется выбрать в настройках программы
Внеся изменения, сохраните настройки и проверьте скорость загрузки.
Серверная оптимизация
Перейдём к самому ускорению сайта.
Во-первых, серверная часть достаточно легко мониторится и контролируется на стороне системных администраторов. Во-вторых, при серьёзных проблемах со временем ответа сервера замедление заметно для всех, независимо от скорости подключения или устройства.
При том что причины торможения серверной части могут быть самые разнообразные, есть типичные места, на которые нужно посмотреть.
Хостинг (серверные ресурсы)
Это причина торможения номер один для небольших сайтов. Для текущей нагрузки сайта просто не хватает ресурсов хостинга (обычно, это CPU и скорость дисковой системы). Если можно быстро увеличить эти ресурсы, стоит попробовать. В некоторых случаях проблема будет решена. Если стоимость дополнительных ресурсов становится выше, чем стоимость работ по оптимизации, нужно переходить к следующим методам.
СУБД (сервер базы данных)
Здесь мы уже переходим к решению источника проблемы: низкой скорости работы программного кода. Часто большая часть времени веб-приложения тратится на запросы к БД. Это логично, потому что задача веб-приложения сводится к сбору данных и преобразованию их по определённому шаблону.
Решение проблемы медленных ответов от БД обычно разделяется на два этапа: тюнинг СУБД и оптимизация запросов и схемы данных. Тюнинг СУБД (например, MySQL) может дать ускорение в несколько раз, в случае, если настройка ранее вообще не проводилась. Тонкий тюнинг может дать эффект в пределах десятка процентов.
Оптимизация запросов и схемы данных — это радикальный способ ускорения. За счет такой оптимизации можно получать ускорение на несколько порядков. Если изменение структуры БД может происходить без вторжения в программный код сайта, то оптимизация запросов такое вмешательство потребует.
Для выявления медленных запросов нужно собрать статистику по нагрузке на БД за довольно продолжительный промежуток времени. Далее проводится анализ лога и выявление кандидатов на оптимизацию.
Влияние CMS и программного кода
Довольно широко распространено мнение, что скорость сайта зависит только от CMS («движка»). Владельцы сайтов часто пытаются разделить CMS на быстрые и медленные. На самом деле, это не совсем так.
Конечно, нагрузка на сервер зависит от кода, который входит в используемую CMS. Однако, большинство популярных систем стараются оптимизировать для максимальной скорости и фатальных проблем со скоростью сайта быть не должно.
Тем не менее, помимо основного кода CMS, сайт может содержать дополнительные модули (плагины), расширения и модификации от разработчиков сайта. И уже этот код может оказывать негативное воздействие на скорость сайта.
Кроме того, проблемы со скоростью возникают, когда система используется не по назначению. Например, система для блогов используется для создания магазина. Или система для небольших сайтов используется для разработки портала.
Кэширование
Здесь мы говорим именно о серверном кэшировании, а не о кэширующих заголовках. Если вычисление результата (сборка страницы, блока) требует значительных ресурсов, положим результат в кэш и будем периодически его обновлять. Идея проста и сложна одновременно: системы кэширования встроены в языки программирования, системы управления сайтами и веб-серверы.
Естественно, что в этом случае сервер легко переживает пики посещаемости. Проблемы здесь две: не всё можно закэшировать и кэш нужно грамотно инвалидировать (сбрасывать). Если проблемы решаются, кэширование можно рекомендовать как эффективное средство серверного ускорения.
Оптимизация TCP, TLS, HTTP/2
В этой части мы объединили тонкие сетевые оптимизации, которые дают серверное ускорение. Эффект здесь не такой масштабный, как в других методах, но достигается исключительно настройкой, то есть бесплатен.
Тюнинг TCP сегодня требуется для больших проектов и серверов с подключением от 10G, основное, что нужно помнить: сетевая подсистема регулярно обновляется с выходом новых ядер Linux, поэтому стоит обновляться. Правильная настройка TLS (HTTPS) позволяет получить высокий уровень безопасности и максимально сократить время установления защищенного соединения. Хорошие рекомендации выпущены компанией Mozilla.
Новая версия HTTP протокола — HTTP/2 призвана ускорить загрузку сайтов. Этот протокол появился недавно и сейчас активно используется (около 20% доли среди веб-сайтов). В общем, в HTTP/2 действительно заложены механизмы ускорения, основной — снижение влияния сетевых задержек на время загрузки страницы (request multiplexing). Но ускорение за счет HTTP/2 далеко не всегда успешно, поэтому не стоит уповать на этот протокол.
Простые методы увеличения производительности
Начнём из самого Яндекс Браузера. Понадобится зайти в раздел с настройками, чтобы выбрать пункт «при запуске открывать», а потом – «табло с любимыми сайтами».
При выборе второго варианта придётся ждать определённое время – зависит от количества открытых страниц со времени последнего сеанса.
Регулярно проводите очистку свободного места при помощи программ типа CCleaner. Для этого надо:
- находясь на первой странице «очистка», нажать на кнопку «анализ»;
- через несколько секунд будет выдан результат – сколько планируется очистить на HDD;
- выбирайте пункт «очистка», но уже внизу.
Итог – система и браузер станет работать быстрее, особенно, если пространства на диске C крайне мало.
Сам Yandex Браузер до максимума может ускорить полное отключение всех ненужных в работе расширений, среди которых находится плагин для чтения PDF и Word файлов и другие дополнения. Отключить всё просто:
- заходите в меню настроек;
- откройте «Дополнения»;
- отключайте всё, что не нужно.
Альтернатива – применить аппаратное ускорение в Яндекс Браузере, которое позволяет использовать ресурсы видеокарты (нежелательно делать такое со встроенным видеоядром):
- введите в адресную строчку «browser://gpu/»;
- в пункте меню «GraphicsFeatureStatus» надо проверить наличие статуса «Hardwareaccelerated». Если что-то не подсвечено, нужно это менять;
- наберите или скопируйте «browser://flags/»;
- активируйте «Overridesoftwarerendering», чтобы разгрузить ЦП.
Подчёркнутым указано, что кодирование видео выполняется за счёт «железа», а стрелка говорит о невозможности включить аппаратную обработку.
Устранение препятствий в ОС
Никогда не пытайтесь играть в «тяжёловесные» игры, когда открыт браузер на относительно слабом компьютере. Если сейчас возникла проблема с невозможностью закрыть приложение, следуйте таким шагам. Как сделать правильно:
- вызовите диспетчер задач комбинацией «Ctrl+Shift+ESC» («Ctrl+Alt+Del» — WindowsXP);
- во вкладке «Процессы» найдите имя программы, загружающей больше всего ЦП и RAM;
Нажмите Delete, а в диалоговом окне подтвердите выбор.
Через подменю «Приложения» снятие задачи может не сработать. Taskkill.exe гораздо надёжнее. Аналогично нужно поступать с остальными программами.
Выключите ненужные службы (хотя бы на время). Ускорить загрузку можно в таком порядке:
- введите в меню «Пуск» команду «msconfig»;
- в открывшемся окне надо выбрать вкладку «Службы»;
- снимите «галочки» с тех служб, которые на данный момент не нужны.
Аналогично поступите и с «автозагрузкой». Нажмите «OK» для подтверждения. ПК можно не перезагружать в новых версиях Windows. В итоге получается ускоренный до предела компьютер, способный лучше работать в интернете.
Использование контент-серверов
Для начала не помешает разобраться, как Стим передаёт честно купленный контент пользователями.
Как работают контент-сервера
После того, как игра добавится в вашу библиотеку, считается, что вы берёте её в бессрочную аренду. Это значит, что в любой момент вы можете получить её, просто загрузив со Стимовских серверов. Стим — это магазин цифровой дистрибьюции, так что все товары клиент получает при условии полноценно работающей сети Интернет.
Вот как это происходит:
- клиент выбирает игру,
- ставит её на скачивание,
- система Steam реагирует и начинает передачу данных со своего сервера.
Логично предположить, что у такой огромной сети серверов много — так и есть. Контент-сервера — это зеркала основного сервера, благодаря которым возможны одновременные запросы на скачивание миллионов пользователей.
На самом деле мы все уже пользуемся контент-серверами, просто не знаем об этом. Стим автоматически подключает пользователя к ближайшему к его местонахождению варианту, но в процессе каждой закачки ещё раз мониторит сеть контент-серверов, выбирая по степени их загруженности. Так как это автоматический алгоритм, выбор не всегда очень качественный.
Как увеличить скорость скачивания в Steam? Просто смените установленный по умолчанию контент-сервер, скорее всего он просто загружен. Особенно часто такое бывает в дни крупных релизов, когда миллионы запрашивают загрузку в больших объёмах.
Как поменять контент-сервер
Как правильно выбрать и сменить контент-сервер Steam для увеличения скорости загрузки:
- Стим не делает из статистики по загрузке серверов секрета — эти данные доступны для всех, их можно посмотреть в самом клиенте. В верхнем меню наведите мышь на столбец «Магазин» и в самом его конце будет строка «Статистика».
- Как найдёте список серверов по своей стране, посмотрите, насколько они загружены. Выберите оптимальный и запомните (запишите) его название.
- Теперь найдите в своих «Настройках» пункт «Загрузки и облако». Там вы найдёте строку «регион загрузки» — нажмите на неё и укажите выбранный ранее сервер. Для подтверждения операции необходимо перезагрузить клиент, так что заранее закончите в нём все дела.
- После перезапуска зайдите в «Загрузки и облако» ещё раз, чтобы проверить — теперь вы подключены к выбранному серверу, можно проверять на игре.
Помните, что проблема может быть и не в этом. Чтобы убедиться в том, что медленная скорость не вина вашего провайдера, проверьте скорость скачивания в другом месте, выбрав какой-нибудь «тяжёлый» файл вроде видео.
JavaScript, блокирующий рендеринг страницы
Большая часть интерактива сайтов пишется на языке JavaScript. При отсутствии должной оптимизации скрипты, созданные с помощью JS, могут приводить к чересчур медленной работе сайта. Ведь браузер в первую очередь попытается подгрузить именно скрипт. От него зависит, как быстро посетитель увидит содержимое страницы. Поэтому стоит:
- Провести рефакторинг JS-кода. В нем не должно быть избыточных расчетов и действий, замедляющих работу всего ресурса.
- Использовать асинхронную загрузку скриптов, чтобы они подгружались независимо от прочих элементов страницы.
- Вывести тяжелые скрипты в конец разметки файла index.html. Пусть скрипты загружаются в последнюю очередь.
Третий метод в приоритете. Вывод скрипта в конец разметки безопасен для сайта и точно положительно повлияет на скорость загрузки страниц.
Очистка кеш-памяти
Кэш браузера – это специальный файл или папка, в которую сохраняются копии просматриваемых страниц, видеоролики, которые вы смотрите в онлайне и так далее. Иногда файл может записаться в кеш не совсем корректно, что приведет к тому, что программе будет тяжело прочитать его содержимое.
В этом случае cache необходимо очистить. Во всех браузерах этот процесс довольно похож. Вам необходимо зайти в настройки либо в менеджер истории, кликнуть по кнопке «Очистить». В представленном списке выберите пункт «кеш» и удалите его.
Статья была полезна? Поддержите проект — поделитесь в соцсетях:
Оценка: 4,87
Fiber
В то время как соединения DSL и коаксиального кабеля обычно ограничены низким верхним пределом пропускной способности, оптоволоконные кабели могут передавать так много данных так быстро, что выделяют некоторое пространство вниз по течению за счет восходящего потока практически не требуется. Таким образом, оптоволокно, как для частных лиц, так и для предприятий, имеет тенденцию быть симметричным.
EPB Fiber в Чаттануге, штат Теннесси, например, предлагает откровенно безумные десять Гбит / с вниз / десять Гбит / с вверх. По соображениям стоимости и материально-технического обеспечения некоторые соединения остаются асимметричными, хотя этих скоростей, как правило, более чем достаточно, поэтому оптоволокно по-прежнему является наиболее надежным вариантом для тех, кому нужна скорость загрузки.
Возможные причины низкой скорости загрузки
Причины падения скорости загрузки данных из интернета могут быть разными. Рассмотрим самые распространенные из них:
- Технические:
- устаревшее оборудование (ПК или роутер);
- подключение к раздающему каналу связи (Wi-Fi, мобильный интернет, сетевой ПК и т. д.) других устройств, помимо основного, загружающего контент;
- использование устаревших технологий подключения к интернету с низкой скоростью передачи данных, например, GPRS для мобильного интернета вместо 4G.
- Программные:
- неправильные настройки ПО (браузер, торрент и т. п.);
- системные ограничения пропускной способности ПК или маршрутизатора;
- заражение вирусом ПК или другого аппарата, с которого происходит загрузка;
- устаревшая версия браузера, ОС или ПО, при помощи которого происходит закачка;
- одновременная загрузка нескольких файлов;
- включенное автообновление ПО и ОС;
- работа облачных сервисов;
- большое количество запущенных одновременно приложений.
- Внешние факторы:
- тариф на услуги интернета может быть предназначен сугубо для работы с файлами в сети, а не для скачивания контента;
- технические проблемы на базовой станции провайдера — оператора услуг интернета.
Причины медленной работы браузеров
Почему же одни из них реагируют на команды пользователя быстрее, а другие медленнее? Это зависит от самих браузеров или могут быть другие причины? Обо всем по порядку.
Почему медленно работает браузер?
Причины
Медленная загрузка самого браузера или воспроизводящегося видео в нем, может быть по нескольким распространенным причинам:
- мало места на диске С (оперативной памяти);
- компьютер поражен вирусами или программами-паразитами;
- давно не производилась дефрагментация;
- в браузере слишком много всплывающей рекламы и открытых окон;
- низкая скорость интернет-подключения;
- старая версия Adobe Flash Player.
Важные моменты
Установить причину за пару минут не удастся. Чтобы действовать наверняка, нужно провести полный анализ компьютера и установленных браузеров. Для начала следует ответить на пару вопросов:
- Медленно загружается только браузер или компьютер также долго справляется с поставленными задачами?
Если вы склоняетесь ответить, что компьютер медленно работает в целом, то проблема может заключаться в недостатке оперативной памяти, поражении компьютера вирусами или давней дефрагментации. Если только при работе с интернетом возникают проблемы, то проблема может быть связана с низкой скоростью подключения. - Если у вас установлено несколько браузеров, определите, один из них медленно работает или все?
Если и компьютер и браузеры работает нормально, но медлит только один – то причина в этом браузере.
Варианты решения
Чтобы точно устранить проблему, нужно произвести комплексный анализ персонального компьютера. Проблемы, которые вы можете устранить самостоятельно при большом желании:
- удалить вирусы и вредоносные программы;
- очистить и удалить лишнее в ПК и браузерах;
- удалить зараженные браузеры, установить их новые версии;
- обновить Adobe Flash Player.
Решения, требующие стороннего профессионального участия:
- увеличение оперативной памяти компьютера;
- повышение скорости интернет-подключения.
Включение скрытых возможностей
Не всем пользователям известно, что в Яндекс браузер встроена панель с дополнительными функциями, которая помогает более точно настроить работу приложения. Чтобы открыть ее в адресную строку нужно ввести команду «browser://flags/». Для удобного поиска нужных вам настроек рекомендуем использовать «Поиск по странице» (сочетание клавиш Ctrl+F).
Шаг 1. Увеличиваем количество используемого ОЗУ. Найдите пункт «Максимальное количество изображений» и выберите вариант 512. Это позволит браузеру использовать больше оперативной памяти, что никак не повлияет на работу системы, но увеличит скорость работы приложения.
Находим пункт «Максимальное количество изображений» и выбираем вариант 512
Шаг 2. Использование видеокарты. Данная функция даст доступ браузеру к использованию видеокарты при загрузке страниц даже тогда, когда она старая или недостаточно производительна. Особенно это поможет старым моделям компьютеров.
Шаг 3. Ускорение закрытия вкладок. Для этого нужно включить пункт быстрое закрытие вкладок/окон.
Шаг 4. Увеличиваем скорость загрузки изображений. Благодаря этой функции пользователь увеличивает количество потоков, что дает возможность загружать изображения быстрее.
Найдите вкладку «Число потоков растрового изображения» и измените их значение на максимальное.
Инструкция
Стоит отметить, что некоторые советы могут показаться вам весьма сложными. Но они способны существенно разогнать данный веб-обозреватель. Так что, если вы хотите ускорить данную программу, то придется потрудиться.
Хотелось бы уточнить, что инструкция, приведенная в данном материале, не увеличивает скорость интернета. И если браузер тормозит поэтому, то с этим, увы, ничего сделать невозможно. Нужно обращаться к провайдеру.
А теперь рассмотрим самые действенные способы увеличения скорости работы.
Удаляем мусор
При посещении тех или иных сайтов в браузере скапливается мусор, который существенно замедляет его работу. К такому мусору относятся файлы cookie, кэш, история просмотров, сохраненные данные и прочее. Для ускорения работы веб-обозревателя рекомендуется этот мусор удалить. Сделать это можно так.
- Щелкаем на кнопку с горизонтальными полосками в правом верхнем углу окна и выбираем пункт «Настройки» в появившемся контекстом меню.
- Листаем страницу до самого конца.
- Запускаем опцию «Очистить историю».
- Появится окошко настройки параметров очистки. Здесь выбираем временной отрезок «За все время» и отмечаем галочками почти все пункты, кроме просмотров, сохраненных паролей и данных автозаполнения.
- Затем жмем на кнопку завершения процедуры.
Вот так происходит очистка мусора в Яндекс.Браузере. После рестарта веб-обозреватель должен работать заметно быстрее. Однако это только первый этап ускорения. Нас ждет еще много интересного. Переходим к следующей главе.
Отключаем и удаляем ненужные расширения
Всевозможные дополнения, которые работают вместе с веб-обозревателем тоже существенно тормозят его. Особенно, если компьютер недостаточно мощный. Поэтому лучшим решением будет удалить сторонние и отключить встроенные. Сделать это можно так.
- Щелкаем по кнопке с тремя горизонтальными полосками в верхней строке браузера и жмем на «Дополнения» в появившемся меню.
- Далее появится список расширений. Напротив каждого из них будет переключатель. Его нужно передвинуть в положение «Выкл». Выглядеть все должно примерно так:
- Выполняем эту процедуру для всех ненужных дополнений.
После завершения процесса нужно перезапустить браузер. После рестарта он должен начать работать заметно быстрее. К тому же, после отключения расширений он будет требовать гораздо меньше оперативной памяти. Вот так производится оптимизация браузера Яндекс.
По желанию лишние плагины можно полностью удалить, нажав на соответствующую кнопку.
Проверяем ПК на вирусы
Вредоносное программное обеспечение тоже может быть причиной медленной работы веб-обозревателя. Да и вообще вирусы могут тормозить всю систему. Поэтому нужно от них избавляться. Для этого понадобится хороший антивирус. Мы рассмотрим все на примере ESET NOD32, но подойдет и любой другой. Инструкция следующая:
- В системном трее находим иконку антивируса и кликаем по ней правой кнопкой мыши.
- Далее выбираем «Открыть…».
- После этого перемещаемся в раздел «Сканирование…».
- Кликаем по кнопке запуска процедуры.
После этого сканирование будет происходить автоматически. Если программа найдет какие-нибудь вирусы, то удалит их немедленно. После проведения этой процедуры вы заметите, насколько быстрее станет работать ваш компьютер и Яндекс.Браузер в частности.
Используем экспериментальные функции
В составе веб-обозревателя от Яндекса присутствуют различные скрытые опции, которые теоретически могут повысить производительность браузера. Но они отключены во имя стабильности. Нужно их включить, присвоив значение Enabled. Для этого вводим в адресной строке browser://flags и жмем Enter.Включить нужно следующее:
- Accelerated 2D canvas. Данная опция ускоряет отрисовку 2D графики и заставляет работать программу существенно быстрее.
- Hardware-accelerated video decode. Помогает при воспроизведении видео
Вот эти функции помогут заставить браузер работать быстрее. Только после их изменения придется перезапустить обозреватель. Иначе никакого эффекта не будет. Зато после рестарта Яндекс.Браузер точно будет летать.
Почему маленькая скорость скачивания в Yandex веб-обозревателе?
Описав всё, что знаем о проблеме, когда не закачивается или обрывается загрузка, хочется упомянуть о родственной неполадке – медленном скачивании. Низкая скорость копирования данных с интернета в Яндекс браузере с большой долей вероятности вызвана проблемами сети.
Почему в Яндекс веб-обозревателе медленно скачиваются файлы:
- Активный VPN. Скорость доступа к серверам ВПН часто снижается, из-за чего загрузка не поднимается выше 100 кбит/сек или аналогичных значений.
- Проблемы сессии загрузки. Если в момент начала скачивания был активен другой процесс, потребляющий большую мощность сети, после его завершения трафик может автоматически не перенаправиться на актуальную процедуру.
- Низкая пропускная способность сети. Причины: высокая нагрузка, скорость вручную ограничена владельцем сети или провайдер обеспечивает плохое качество связи.
- Программный сбой роутера. Большое количество пакетов данных заспамили Wi-Fi-маршрутизатор, из-за чего он не может нормально выполнять свою работу.
Не работает Инстаграм – способы решения проблемы
Что делать, если не работает Инстаграм? Существует множество способов восстановить функционирование социальной сети при условии, что приложение не загружается на определенном смартфоне. Рассмотрим наиболее эффективные из них.
Способ 1. Перезапуск приложения
В ситуациях, когда Инстаграм долго открывается и не хочет прогружать ленту публикаций, может помочь простой перезаход. Просто выйдите из социальной сети, удалите ее из списка последних открытых приложений с помощью специальной кнопки на навигационной панели устройства и вновь запустите Инстаграм через ярлык на рабочем столе.
Способ 2. Проверка доступа к сети
Очень часто доступ к Инстаграму пропадает из-за отсутствия подключения к сети. Если вы используйте мобильный интернет, проверьте свой тарифный план – возможно, у вас просто закончился трафик. Если же вы подключены к Wi-Fi, возможно, проблема на стороне провайдера. Уточните данный вопрос, позвонив по горячей линии поставщика услуг.
Способ 3. Перезагрузка устройства
При появлении «глюков» в работе приложения можно воспользоваться простым, но не менее действенным способом – перезагрузкой устройства. Благодаря ней можно решить сразу несколько задач: перезапустить систему, перезагрузить само приложение и переподключиться к интернету.
Способ 4. Обновление Инстаграма
Своевременная загрузка обновлений – залог стабильной работы мобильного приложения. Кроме того, новые версии несут в себе не только новые функциональные возможности, но и исправление старых ошибок. Поэтому при появлении проблем с Инстаграм стоит открыть магазин приложений (Play Маркет для Android или App Store для iOS) и перейти в раздел установленных программ. Здесь высветится список приложений, для которых есть обновления.
Способ 5. Очистка кэша программы
Вывести из строя мобильное приложение могут старые файлы и данные, сохраненные в кэше. Для их очистки:
- Перейдите в меню «Настройки» своего устройства.
- Откройте раздел «Приложения» и в появившемся списке найдите Instagram.
- Нажмите на кнопку «Очистить кэш».
Способ 6. Переустановка приложения
Если Инстаграм не открывается или работает с ошибками, можно попробовать полностью переустановить приложение:
- Перейдите в раздел «Приложения» настроек смартфона.
- Откройте страницу управления приложением Instagram.
- Нажмите на кнопку «Удалить».
- Зайдите в магазин приложений, найдите Инстаграм и скачайте его заново.
При повторной установке приложения социальной сети множество проблем и конфликтов могут исчезнуть.
Способ 7. Активация расширений
По замечаниям многочисленных пользователей, Инстаграм перестает работать, если ограничить ему доступ к некоторым компонентам смартфона. Поэтому не лишним будет проверить разрешения, предоставленные приложению. Сделать это можно следующим способом:
- Через настройки ОС перейдите в раздел «Приложения» и найдите Instagram.
- Откройте раздел «Разрешения».
- Убедитесь, что приложение имеет доступ ко всем запрашиваемым компонентам.
Открыть список всех параметров доступа можно, нажав на кнопку с тремя вертикальными точками и выбрав пункт «Все разрешения».
Способ 8. Обновление ОС
В некоторых случаях поводом для неработоспособности Инстаграма может послужить использование устаревшей версии операционной системы. Проверить наличие обновлений можно в соответствующем разделе «Обновление ПО» меню настроек. Если пользователю доступна новая версия ОС, появится кнопка «Загрузка и установка», после нажатия на которую начнется процесс обновления ПО.
Способ 9. Откат устройства к заводским настройкам
На крайний случай, когда все предыдущие способы не дали результатов и Инстаграм по-прежнему не работает, можно осуществить откат устройства к заводским настройкам. В этом случае вся информация мобильного устройства – приложения, настройки, файлы Галереи – будет удалена.
Ситуация с неработающим Инстаграмом крайне неприятная, особенно если пользователь ежедневно проводит много времени в социальной сети, ведет свой блог или решает какие-то бизнес-задачи. Однако данная ситуация не является неразрешимой. Более того, иногда для решения проблем требуются самые простые действия, например, перезапуска устройства или обновление приложений социальной сети.
Включение турбо-режима
Это очень полезная опция, повышающая темпы загрузки страничек. Чтобы ее включить, кликните по значку настроек, который отмечен красным на скриншоте ниже.
Откроется меню настроек, в котором нужно выбрать пункт «Включить турбо».
После нажатия на этот пункт меню, режим ускорения Яндекс будет автоматически активирован. В общем-то, при условии нормального интернета этого должно хватить для ускорения приложения. Но не все так просто. Чтобы гарантировать «адекватность» работы Турбо-режима браузера, нужно произвести его тонкую настройку. Снова активируйте пункт меню «Настройки», как показано на первом скриншоте, после чего кликните по пункту… «Настройки».
После этого нужно прокрутить раскрывшееся меню и отыскать пункт «Турбо». Это и есть простой способ увеличить производительность программы.
Итак, что нужно активировать? Если скорость вашего интернета составляет хотя бы 2-3 MB/sec, можно оставить все как есть. Когда она ниже, желательно отметить пункт «Всегда включен». Опцию «Уведомлять об изменении скорости….» лучше оставить пользователям нестабильного мобильного интернета, скорость которого может сильно прыгать в зависимости от времени суток и фаз луны. Когда с тарифами все совсем печально, ставьте переключатель в положение «Всегда включен». Это позволит увеличить темпы загрузки.
Браузер Firefox
Необходимо выделить работу браузера . Некоторые считают его тяжелым и всячески избегают его, другие пользователи наоборот остаются его поклонниками.
Как ускорить его работу перезапустив память
Установите дополнение , чтобы контролировать оперативную память, которую занимает браузер и оптимизировать ее объем. При красном значке – выделенный браузеру порог памяти превышен, поэтому следует избегать такого отображения. Нажатием на значок плагина вы сможете уменьшить используемый размер в три раза.
Почему Firefox блокирует флэш?
Встроенный в браузер часто блокирует все виды видео и флэш-анимаций, но позволяет пользователю самостоятельно решать, какую флешку включить для просмотра. Это делается нажатием на видео или коррекцией настроек блока (например, можно установить постоянное отображение для видео с YouTube).
Автозакрытие вкладок
Дополнительный плагин закрывает старые вкладки, нужно только установить время для этого. Работает, когда браузер активен.
Если проанализировать работу своего компьютера по всем упомянутым в статье параметрам, то вам обязательно удастся найти корень проблемы, почему не загружается видео в браузерах и устранить ее.
Выводы
Индустрия ускорения сайтов — довольно молодая отрасль веб-разработки и активно развивается
Важность скорости сайтов для интернет-бизнеса уже очевидна, она становится одним из факторов конкуренции. Именно поэтому стоит заниматься оптимизацией скорости сайта и делать вложения в эту область
Читать еще: «Безопасность в веб-разработке: чек-лист»
Тема скорости сайта обширна и затрагивает многие аспекты разработки и поддержки веб-приложения: от серверного кода до контента. Это значит, что получение хороших результатов невозможно без вовлечения команды разработки.
Самое главное: помнить о пользователях, учитывать разнообразные условия использования сайта. Ускорение сайта — процесс, который с разной интенсивностью происходит на всём жизненном цикле проекта.
Мнение автора и редакции может не совпадать. Хотите написать колонку для «Нетологии»? Читайте наши условия публикации.