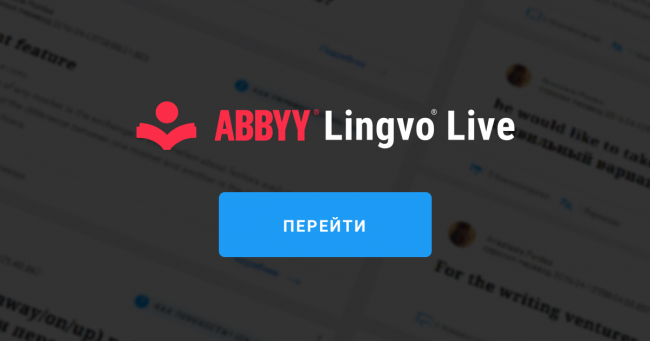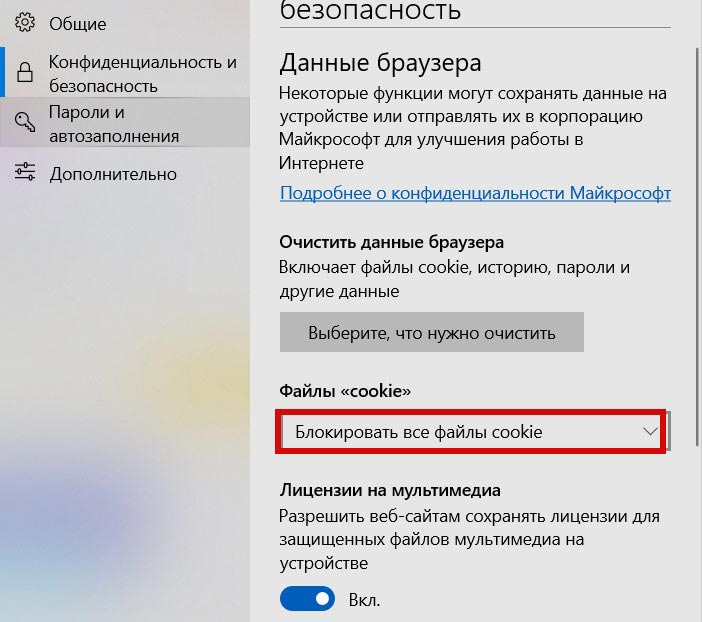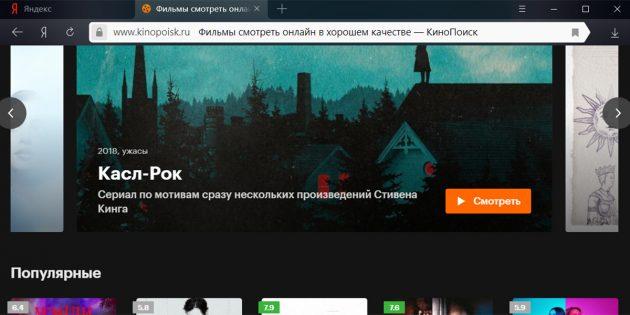Как включить автообновление страницы в яндекс браузере?
Содержание:
- Automatically refresh webpages for free!
- Автообновление в Google Chrome и Яндекс Браузер
- Что Super Simple Auto Refresh делать?
- Полезные горячие клавиши Firefox
- Как работает рефреш
- Полное отключение обновлений в обычной версии браузера
- Где взять и как установить Auto Refresh Plus?
- Способы включения автообновления приложений: через Wi-Fi или мобильный Интернет
- Проблемы автообновления
- Как обновить все вкладки при помощи Easy Auto Refresh
- Remove Super Simple Auto Refresh from Chrome:
- Обновление приложений из Play Market вручную
- Как настроить автообновление страниц в Опере
- Плагины для обновления Вордпресс
- Как настроить автообновление страниц в Опере
- Программы для отключения обновлений Windows 10
- Remove Super Simple Auto Refresh Malware
Automatically refresh webpages for free!
Easy Auto Refresh is a browser add-on & tool created by Dummy Software. The app refreshes webpages automatically based on a set interval. As an add-on to your web browser, the program is easy to install and runs by itself automatically. Auto-refresh programs are useful in keeping your browser running smoothly. Your PC uses up a lot of memory whenever you have a lot of tabs open and this handy tool helps lessen some of that resource usage.
Can you make a website refresh automatically?
Easy Auto Refresh by Dummy Software automatically refreshes websites after a set number of seconds. It is up to you to indicate the interval between automatic refresh in seconds. Simply enter the number of seconds per reload and click Start. Each setup is unique to each page so you will need to save the settings per page.
This also means that the program will refresh the page even if you’re using it. To avoid unsaved changes, you can refer to the refresh countdown as you’re typing or editing. The program will pick up where you left off on the page. While this is a free utility program, you can register Easy Auto Refresh to unlock advanced options.
Is Easy Auto Refresh safe?
Easy Auto Refresh is safe to use and offers two kinds of licenses. The free license is suitable for casual or administrative work. Its registered license works best with content-heavy, research-dependent work. When your PC is slowing down because of all the opened tabs, the advanced Easy Auto Refresh program will allow longer countdowns, clear your cache, and provide refresh time statistics.
Another thing to consider before registering is the changing URL parameters. When you need a URL to remain the same or avoid re-configuring itself, you’ll need the advanced feature — which is the ability to refresh per website or per page. This eliminates the need for reworking a URL while still be able to refresh a page automatically.
Similar products are on the market, but Easy Auto Refresh by Dummy Software automates this mundane process. After installation, you’ll find a recycle icon at the top of your screen. One-click opens up a single-window allows you to set the interval in seconds or minutes. You can stop the timer at any time by hitting the stop button.
Practical and safe-to-use refresh program
Easy Auto Refresh is a handy program for different types of users and scenarios. It’s best suited to users that are on their PC for hours on end, and have multiple important tabs open. With its customizable features, the program will keep your PC running smoothly by optimizing your memory and clearing your cache at a regular interval. Overall, this is a useful and lightweight program anyone can use.
Автообновление в Google Chrome и Яндекс Браузер
Эти два браузера имеют в целом одинаковый функционал и интерфейс. В обоих браузерах пойдут расширения из каталога расширений от Google. Заходим в каталог от Google по этой ссылке https://chrome.google.com/webstore/category/apps. Он выглядит так:
Все приложения, размещённые в этом веб-магазине абсолютно совместимы с браузером Яндекса. Далее скачиваем и устанавливаем в браузере веб-приложение Easy Auto Refresh. Также можно пользоваться ChromeReload – это приложение имеет схожий функционал с Easy Auto Refresh, но оно более совместимо с Google Chrome. Вот как выглядит это расширение в каталоге:
Нажмете кнопку «установить», после чего приложение само установиться на ваш браузер. Затем выбираете с каким интервалом вам необходимо обновлять страницу (в секундах) и нажимаете «старт». Чтобы остановить автообновление нужно нажать «стоп». Автообновление будет производится на той странице, где вы производили настройки расширения в последний раз.
Что Super Simple Auto Refresh делать?
Как можно определить из названия, Super Simple Auto Refresh это расширение, которое должно автоматически обновлять вкладки. Для пользователей, которые нуждаются в этой функции, это может показаться полезным расширением, чтобы иметь, но на самом деле, это угонщик браузера. Угонщики браузеров в первую очередь стремятся перенаправить пользователей на спонсируемые веб-сайты, и, чтобы сделать это проще, они внося изменения в настройки браузера. Эти изменения включают в себя сомнительный набор веб-сайта в качестве главной страницы, а также неизвестную поисковую систему, установленную в качестве вашего значения по умолчанию. Эти изменения будут необратимыми в то время как угонщик остается установлен, потому что он будет просто держать аннулирования все, что вы измените. Таким образом, пока вы не Super Simple Auto Refresh удалить с компьютера, вы застряли с изменениями.
Мы не рекомендуем использовать поисковую систему угонщик толкает на вас, как это, скорее всего, вставить авторами содержания среди законных результатов поиска. Это, как угонщики перенаправить пользователей. Следует отметить, что результаты поиска, порожденные сомнительной поисковой системы будет иметь мало общего с тем, что вы искали, но и потенциально подвергать вас опасный контент, такие как вредоносные программы и мошенничества. Так что если вы не будете осторожны, что начинается как безвредные инфекции угонщик может закончиться серьезной вредоносной программы на вашем компьютере.
Угонщик будет отслеживать ваши действия просмотра и собирать информацию, связанную с тем, какие сайты вы посещаете, что вы ищете, какой контент вы занимаетеся, ваш IP-адрес и т.д. Хотя он не собирает личную информацию, это все еще навязчивое поведение, и нет никаких причин мириться с этим.
Полезные горячие клавиши Firefox
Firefox является одним из наиболее популярных браузеров. Чтобы сэкономить время, работая в нем, желательно запомнить несколько горячих клавиш, предназначенных для работы с навигацией, текстом, вкладками, закладками и окнами.
Базовые горячие клавиши
- Свернуть или развернуть меню вверху – Ctrl + F10.
- Запустить управление расширениями – Ctrl + Shift + A.
- Перейти к списку загрузок – Ctrl + J.
- Как обновить страницу с помощью клавиатуры – F5.
- Прервать загрузку текущей веб-страницы – Esc.
Навигация
Перейти на домашнюю страницу – Alt + Home.
- Опуститься вниз страницы – End (находится чуть ниже кнопки Home).
- Чтобы перемещаться вперед-назад, используйте комбинацию клавиш Alt + → и Alt + ← соответственно. Это удобно, когда нужно листать картинки.
- Чтобы опуститься на один экран вниз, зажмите Pg Dn, а чтобы подняться вверх – Pg Up.
- Чтобы перейти к клавишной навигации, нажмите F
- поиск по сайту — клавиши Ctrl + F (данная клавиатурная комбинация действует на активной веб-странице).
Работа на веб-странице
- Выделить все – Ctrl + A.
- Скопировать выбранный элемент – Ctrl + C.
- Вставить скопированный элемент – Ctrl + V.
- Вставить скопированный элемент с применением конечного стиля – Ctrl + Shift + V.
- Отменить последнее действие – Ctrl + Z.
- Распечатать текущую страницу – Ctrl + P.
- Развернуть окно во весь экран или свернуть обратно – F11.
Приблизить или уменьшить элементы, представленные на веб-странице можно с помощью сочетания клавиши Ctrl вместе с клавишей + или -, либо Ctrl и прокрутка колеса компьютерной мышки.
Для установления стопроцентного масштаба воспользуйтесь комбинацией клавиш Ctrl + 0.
Вкладки
Для создания новой вкладки воспользуйтесь комбинацией клавиш Ctrl + T.
Не знаете как переключаться между вкладками с помощью клавиатуры? Используйте сочетания клавиш Ctrl + Pg Dn (вправо) и Ctrl + Pg Up (влево).
Чтобы переключиться на вкладку по порядковому номеру, используйте комбинацию клавиш Ctrl + 1-8.
Если вам нужно открыть последнюю закрытую вкладку, используйте комбинацию клавиш Ctrl + Shift + T.
Закладки
- Добавить в закладки открытую веб-страницу – Ctrl + D.
- Запустить управление закладками – Ctrl + Shift + B.
- Запустить панель закладок – Ctrl + B.
Окна
- Открыть новое окно – Ctrl + N.
- Открыть новое окно в режиме инкогнито – Ctrl + Shift + P.
- Закрыть текущее окно – Alt + F4.
- Вернуть последнее закрытое окно – Ctrl + Shift + N.
Как работает рефреш
Цикл обновления стартует тогда, когда браузер начинает запрашивать у сервера новую версию документа, расположенную по URL, указанному в адресной строке браузера.
Запрос на этот документ намного обширнее и сложнее, чем просто URL-адрес. В нем также есть добавляемая браузером информация, которая сообщает серверу, кто вы, какое устройство вы используете, тип и версию вашего браузера, установленные плагины, а также файлы cookie, соответствующие домену. Вся эта информация (она может представлять мегабайты данных), отправляется в качестве запроса.
Следующим шагом будет поиск сервера по указанному адресу. Поскольку вы были на странице до отправления запроса (при условии настроек по умолчанию), домен будет просматриваться в кэше DNS, уже сохраненном на вашем компьютере. Теперь запрос разбивается на пакеты, и первый пакет переходит к маршрутизатору, который назначил ваш локальный IP адрес.
Ваш беспроводной модем начинает взаимодействовать с программным драйвером TCP/IP, установленным в операционной системе, чтобы превратить сообщение в надежно зашифрованный беспроводной сигнал, который направляется к маршрутизатору.
Если вы находитесь в пределах диапазона, этот сигнал обнаруживается маршрутизатором, который сообщает, что он получил пакет и готов к приёму следующего. Алгоритм выполняется до полного отправления информации с вашего домашнего маршрутизатора на локальный маршрутизатор вашего интернет-провайдера, который переправит сигнал до основного подключения к магистрали интернета. Цепь заканчивается тогда, когда на основе IP-диапазона информация доходит к серверу. Сервер сигнализирует, что он получил первый пакет, и запрашивает следующий. Процесс продолжается до тех пор, пока весь запрос не будет загружен на сервер.
Сервер считывает пакет и обрабатывает множество задач, чтобы определить, как реагировать на запрос. Иногда он направляет запрос на другой сервер, который будет считывать заголовки и обрабатывать информацию по собственным алгоритмам. Далее вся обработанная информация кэшируется и отправляется в браузер пользователя, который читает кеш и изменяет данные на экране.
Полное отключение обновлений в обычной версии браузера
Полное отключение обновлений включает три основных этапа, которые нужно пройти последовательно. Для получения гарантированного результата желательно отключить компьютер от интернета (отсоединить кабель или выключить роутер), поскольку в браузер встроен механизм восстановления обновлений, который связан с удаленными серверами Яндекса.
Этап первый. Вносим изменения в настройки браузера
Яндекс Браузер может получать обновления, даже если он не запущен. Поэтому первым будет запрет обновления в фоновом режиме. Для этого:
- запустить веб-обозреватель;
- войти в меню настроек;
- выбрать раздел «Системные»;
- снять галочку с чекбокса в пункте «Обновлять браузер, даже если он не запущен»;
- закрыть приложение.

Это позволит отключить обновление браузера Яндекс, если он закрыт. Но при очередном запуске веб-обозревателя служба обновлений проверит в Сети наличие новой версии и начнет загрузку, поэтому ее необходимо отключить.
Этап второй. Остановка службы обновлений
Чтобы получить доступ к службам Windows, откройте Панель управления. Переключите просмотр в режим «Крупные значки». Затем перейдите в раздел Администрирование – Службы.
В списке выберите Yandex.Browser update service. Именно этот компонент регулярно проверяет наличие новых версий, скачивает их на компьютер и устанавливает. По умолчанию эта служба находится в статусе «Выполняется» и автоматически запускается при старте Windows.

Двойным кликом мыши вызовите окно «Свойства» и смените тип запуска на «Отключена», затем нажмите кнопку «Остановить» и кнопку «ОК» для завершения настройки.
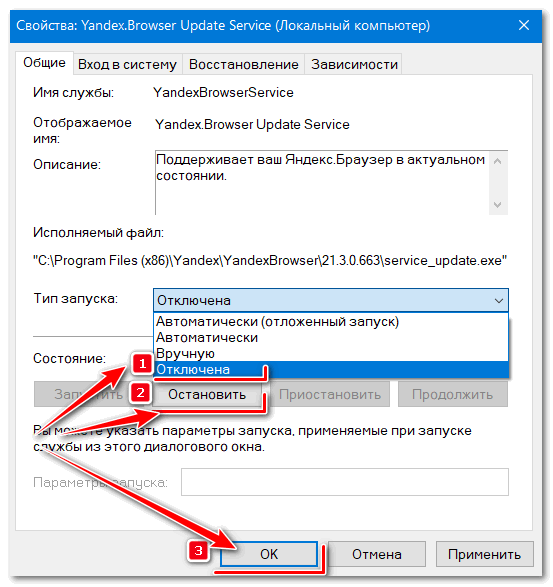
Этап третий. Отключение запланированных задач Яндекс Браузера
Скачать CCleaner
Установите CCleaner на компьютер, выбрав русский язык в ходе инсталляции. Запустите CCleaner и в колонке слева щелкните мышью по квадрату «Инструменты». Рядом находится меню, где нужно выбрать секцию «Запуск», а в ней перейти на вкладку «Запланированные задачи». В списке присутствуют три задачи со ссылкой на издателя YANDEX LLC. Все они отвечают за обновление Яндекс Браузера, причем одна из них служит для возвращения сервиса обновлений в рабочее состояние. Без отключения этой задачи попытки избавиться от обновлений будут безрезультатными.

Напомним три шага, которые необходимо выполнить последовательно:
- Отключить в настройках браузера обновление в фоновом режиме;
- Остановить и отключить службу Yandex.Browser update service;
- Отключить либо удалить запланированные задачи, связанные с обновлением Яндекс Браузера.
После этого автообновление Яндекс Браузера будет полностью заблокировано. При этом остается возможность обновить веб-обозреватель вручную. Кнопка ручного обновления доступна в информационном окне «О браузере» (раздел Настройки – Дополнительно).
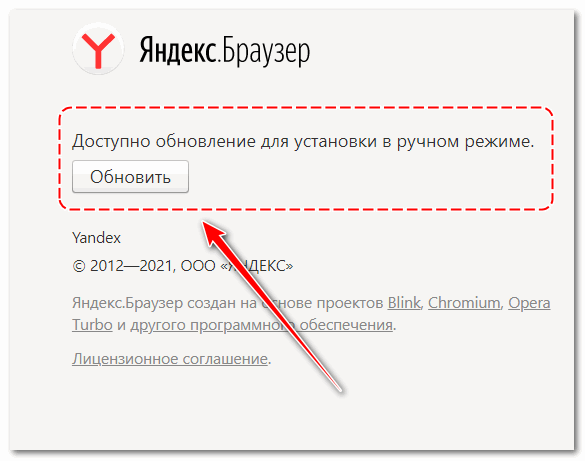
Где взять и как установить Auto Refresh Plus?
Данное приложение мало отличается по функционалу от предыдущего, однако имеет место в качестве достойной альтернативы. Чтобы получить Auto Refresh Plus, необходимо сделать следующее:
- Перейдите в магазин расширений гугл;
- В строку поиска введите «Auto Refresh Plus» и нажмите Enter;
- Найдите приложение в списке результатов справа и нажмите кнопку «Установить»;
- Подтвердите операцию в диалоговом окне и дождитесь завершения инсталляции.
По завершению установки на панели расширений появится новая иконка. Полезной особенностью Auto Refresh Plus является возможность задать интервал в часах и минутах. Это значит, что вам не придется высчитывать на калькуляторе, сколько секунд в том или ином отрезке времени. В остальном же функции приложения практически идентичны функционалу предшественника – достаточно выбрать интервал и запустить автообновление нажатием на кнопку.
Способы включения автообновления приложений: через Wi-Fi или мобильный Интернет
Для владельцев устройств с операционной системой Android доступна функция ручного и автоматического обновления приложений. Для людей, которые хотят всегда оставаться в курсе новинок, не тратить время на лишние действия, поиск интересующей функции в устройстве, доступна опция автообновления всех установок. Управлять этой функции можно в соответствующем разделе телефона:
- Необходимо открыть PlayMarket.
- Затем перейти в меню.
- В нём нажать пункт «Настройки».
- В разделе «Общие» отыскать пункт «Автообновление приложений».
Этот раздел позволяет пользователю выбрать любой подходящий ему вариант:
- «Любая сеть». При подключении к мобильному Интернету или Wi-Fi обновляться все установки на телефон начнут самостоятельно онлайн. Но при этом пользователь лишается возможности контролировать расход личных средств на счету. Некоторые мобильные операторы могут взимать за пользование Интернетом дополнительную плату;
- «Только Wi-Fi» — более безопасный метод для пользователя. При подключении к сети Wi-Fi будет происходить автоматическая установка обновлений. Но пользователь может не бояться за случайное списание средств с его мобильного счёта;
- «Никогда». Владелец смартфона отказывается от установки автообновлений, сможет это делать исключительно вручную.
Доступные пункты в меню автообновления
Важно! Более предпочтителен для большинства людей вариант через Wi-Fi
Обновление сразу всех приложений
Если в Плей Маркете включена функция автоматического обновления приложений, неважно, через Wi-Fi или мобильный Интернет, она распространяется на все установленные программы. Поэтому при наличии новых версий будет произведена их установка
Чтобы включить автообновление, нужно выполнить такие действия:
- Открыть PlayMarket.
- Зайти в меню в левом верхнем углу страницы, найти раздел «Настройки».
- Выбрать пункт «Автообновление приложений» и подходящий в нём вариант — «Только через Wi-Fi» или «Любая сеть».
Обратите внимание! Даже если включена функция автообновления, не все программы и игры смогут самостоятельно устанавливать новую версию без участия владельца смартфона. Это происходит в том случае, если приложению нужны дополнительные разрешения
Обновление отдельных программ
Включить функцию автоматического обновления можно не для всех, а выборочно для некоторых приложений. Не все программы с их обновлённым функционалом нужны, интересны и удобны пользователям. Поэтому оставить в списке автообновляемых можно самые любимые, часто используемые, полезные и другие приложения.
Перед тем как включить обновления конкретных приложений на андроиде, нужно сначала убедиться, что в настройках смартфона включена функция автообновления. Она распространяется на абсолютно все установленные из магазина программы.
Чтобы установить выборочно для каждой из них автоматические обновления, нужно потратить немного времени, выполняя следующие шаги:
- Открыть PlayMarket, зайти в его меню.
- В нём найти раздел «Мои приложения и игры».
- В списке необходимо будет искать все те проги, которые не нуждаются в установке автоматических обновлений.
- Придется открывать каждую из них, заходить в правом верхнем углу в меню, убирать галочку рядом с пунктом «Автообновление». Так делать до тех пор, пока в списке не останутся только те предложения, которые нуждаются в установке автообновлений.
Вкл./выкл. автообновлений для каждой отдельной программы
Обратите внимание! Гораздо проще и быстрее было бы сделать наоборот, то есть выключить для всех приложений автообновление и поставить его для 1-2. Однако функция включается сразу для всех приложений, поэтому действовать нужно методом от противного
Проблемы автообновления
В некоторых случаях даже при настроеном автообновлении браузер не показывает новую версию страницы вовремя. Это связано с тем, что у интернет-провайдера есть кэш, который настроен неправильно. Если вы столкнулись с такой проблемой, вам придется обратиться к вашему провайдеру и попросить его исправить ситуацию.
Here’s a list of 5 Google Chrome auto refresh extensions which you can use to automatically refresh opened websites. All the extensions that we’re gonna mention allow you to set time intervals in which websites are refreshed automatically. One very obvious use for this would be if you’re developing websites, creating HTML from PSD for example.
With auto refresh extensions, you won’t have to click refresh at all, set it to auto refresh every few seconds and changes that you make are gonna be visible right away.
Как обновить все вкладки при помощи Easy Auto Refresh
Устанавливается утилита из магазина Google Chrome, поэтому подойдет для любого «хромоподобного» обозревателя.
Для скачивания перейдите в Google Store в левой части введите название расширения.
Когда будут показаны результаты, нажмите на «Скачать».
На панели расширений справа появился значок стрелочек, расположенных по кругу, для начала работы по ним нужно кликнуть.
Высветится небольшое окно, где следует выбрать «Advanced Options».
Появится меню со всеми возможностями плагина. Установите галочку рядом с «Refresh all tabs».
В небольшом окошке установите интервал обновления вкладок. Запустите процесс, остановившись на «Start». Чтобы отключить функцию автоматической перезагрузки, нужно кликнуть по красной кнопке «Stop».
Remove Super Simple Auto Refresh from Chrome:
Close Chrome. Navigate to:
C:/Users/!!!!USER NAME!!!!/AppData/Local/Google/Chrome/User Data. There is a Folder called “Default” inside:
Rename it to Backup Default. Restart Chrome.
Type Regedit in the windows search field and press Enter.
Inside, press CTRL and F together and type the threat’s Name. Right click and delete any entries you find with a similar name. If they don’t show up this way, go manually to these directories and delete/uninstall them:
HKEY_CURRENT_USER—-Software—–Random Directory. It could be any one of them – ask us if you can’t discern which ones are malicious. HKEY_CURRENT_USER—-Software—Microsoft—-Windows—CurrentVersion—Run– Random HKEY_CURRENT_USER—-Software—Microsoft—Internet Explorer—-Main—- Random
If the guide doesn’t help, download the anti-virus program we recommended or try our free online virus scanner. Also, you can always ask us in the comments for help!
Обновление приложений из Play Market вручную
Разобраться с тем, как обновить приложение или игру на андроиде вручную, сможет каждый пользователь. Всё в том же меню в PlayMarket с доступными играми и сервисами рядом с каждым из них есть кнопка «Обновить», если вышла более свежая улучшенная версия. Но на многих устройствах включена опция автообновления.
Кнопки для ручного обновления приложений
Однако некоторые пользователи не любят нововведения, функционал определенных программ их вполне устраивает. Чтобы система не устанавливала новую версию любого приложения каждый раз самостоятельно, нужно выключить опцию автообновления и выполнять процедуру самостоятельно вручную.
Процесс выключения автоматических обновлений для конкретного приложения:
- Нужно зайти в PlayMarket.
- В меню найти «Мои приложения и игры».
- Выбрать из списка нужную программу.
- Нажать на её название для открытия на странице.
- В правом верхнем углу будет расположено меню, спрятанное под значком трёх вертикальных точек.
- Последним в нём будет пункт «Автообновление», рядом с которым можно установить галочку.
Обратите внимание! Если галочка уже присутствует, значит функция активна. Для деактивации просто нужно нажать на этот пункт, снять галочку, автообновление выключится
Далее, чтобы произвести установку вручную, нужно:
- Нажать самостоятельно на кнопку «Обновить» рядом с ним.
- Затем для многих продуктов появляется диалоговое окно с предложением принять специальные разрешения. Нужно нажать кнопку «Принять».
Процесс затягивается на определенный период времени в зависимости от общего размера устанавливаемых файлов, по истечении которого файл должен обновиться.
Как настроить автообновление страниц в Опере
С появлением новой версии Опера, разработчики урезали такой функционал. Теперь чтобы настроить автообновление страницы, потребуется дополнительное расширение, как и для остальных браузеров. Вообще Opera после обновления намного упростила свой браузер, потому некоторые возможности были урезаны самыми разработчиками.
Настройка обновления страницы.
- Для старой версии браузера непосредственно на странице сделайте правый клик мыши и выберите с появившегося контекстного меню – Обновлять страницу каждые;
- Укажите нужный интервалв секундах вручную или выберите предложенные варианты из списка;
- Для новой, обновленной версии установите расширение — Page Reloader.
Как уже было сказано в новой версии Оперы больше нет такой функции.
1.)
Перейдите на страницу расширений и дополнений: https://addons.opera.com/ru/extensions/2.)
В поле поиска введитеPage Reloader .
Результаты поиска расширения Page Reloader
Выберите данное расширение и перейдите на страницу добавления его в браузер.
3.)
Нажмите «Добавить вOpera » и начнется процесс инсталляции расширения.
Добавление Page Reloader в список расширений.
Установка необходимых приложений завершена и дополнительная настройка не требуется, кроме параметров, которые нужно вести вручную для обновления страницы любого интернет ресурса.
4.) Настройка расширения.
Сделайте правый клик мыши на странице и в контекстном меню появится функция, которая ранее не была доступной – Обновить каждые.
Задать интервал обновления вручную или выбрать из списка.
Выберите из списка подходящий параметр обновления:
- 30 минут
- 1 час
- 2 часа
- 6 часов
Нажмите «Задать интервал»
и введите то время, которое нужно в вашем случае.
Ввод интервала обновления страницы вручную.
Введите вручную интервал, который вам нужно. В левой ячейке нужно вводить числа в минутах, справа, в секундах. Если нужны только секунды – вбейте в правую ячейку число из цифр.
Плагины для обновления Вордпресс
После версии 5.5 плагины для обновления не нужны, пользуйтесь встроенной функцией обновления тем и плагинов.
Если вы пользуетесь версией Вордпресс 4.9.Х или вам нужны плагины по какой-то другой причине, установите один из этих плагинов:
- Updater — простой плагин с минимумом настроек.
- Advanced Automatic Updates — плагин для автоматического обновления.
- Easy Updates Manager — комбайн для выборочного обновления плагинов.
Updater by BestWebSoft
Author(s): BestWebSoft
Current Version: 1.45
Last Updated: 10.03.2021
Updater by BestWebSoft
Advanced Automatic Updates
Author(s): pento
Current Version: 1.0.2
Last Updated: 05.11.2018
Advanced Automatic Updates
Easy Updates Manager
Author(s): Easy Updates Manager Team
Current Version: 9.0.8
Last Updated: 10.03.2021
Easy Updates Manager
Как настроить автообновление страниц в Опере
С появлением новой версии Опера, разработчики урезали такой функционал. Теперь чтобы настроить автообновление страницы, потребуется дополнительное расширение, как и для остальных браузеров. Вообще Opera после обновления намного упростила свой браузер, потому некоторые возможности были урезаны самыми разработчиками.
Настройка обновления страницы.
- Для старой версии браузера непосредственно на странице сделайте правый клик мыши и выберите с появившегося контекстного меню – Обновлять страницу каждые;
- Укажите нужный интервалв секундах вручную или выберите предложенные варианты из списка;
- Для новой, обновленной версии установите расширение — Page Reloader.
Как уже было сказано в новой версии Оперы больше нет такой функции.
1.)
Перейдите на страницу расширений и дополнений:
2.)
В поле поиска введите Page Reloader
.
Результаты поиска расширения Page Reloader
Выберите данное расширение и перейдите на страницу добавления его в браузер.
3.)
Нажмите «Добавить в
Opera
» и начнется процесс инсталляции расширения.
Добавление Page Reloader в список расширений.
Установка необходимых приложений завершена и дополнительная настройка не требуется, кроме параметров, которые нужно вести вручную для обновления страницы любого интернет ресурса.
4.) Настройка расширения.
Сделайте правый клик мыши на странице и в контекстном меню появится функция, которая ранее не была доступной – Обновить каждые.
Задать интервал обновления вручную или выбрать из списка.
Выберите из списка подходящий параметр обновления:
- 30 минут
- 1 час
- 2 часа
- 6 часов
Нажмите «Задать интервал»
и введите то время, которое нужно в вашем случае.
Ввод интервала обновления страницы вручную.
Введите вручную интервал, который вам нужно. В левой ячейке нужно вводить числа в минутах, справа, в секундах. Если нужны только секунды – вбейте в правую ячейку число из цифр.
Программы для отключения обновлений Windows 10
Если вам не хочется выполнять отключение обновлений вручную, есть множество надёжных и удобных программ. Большинство из них представляют собой простые утилиты, единственная задача которых — это выключить обновления Windows.
Простая программа, которая поставляется в двух вариантах. В одном она потребует установки в систему, а в другом сработает как утилита. Портативная версия, конечно же, удобнее, так как может работать с флеш-накопителя. Пользоваться ей несложно:
После перезагрузки в центре обновлений Windows вы сможете увидеть, что всё прошло успешно. Если вы видите ошибку в центре обновлений, то отключение прошло успешно
Remove Super Simple Auto Refresh Malware
To try and remove Super Simple Auto Refresh quickly you can try this:
- Go to your browser’s settings and select More Tools (or Add-ons, depending on your browser).
- Then click on the Extensions tab.
- Look for the Super Simple Auto Refresh extension (as well as any other unfamiliar ones).
- Remove Super Simple Auto Refresh by clicking on the Trash Bin icon next to its name.
- Confirm and get rid of Super Simple Auto Refresh and any other suspicious items.
If this does not work as described please follow our more detailed Super Simple Auto Refresh removal guide below.
If you have a Windows virus, continue with the guide below.
If you have a Mac virus, please use our How to remove Ads on Mac guide.
If you have an Android virus, please use our Android Malware Removal guide.
If you have an iPhone virus, please use our iPhone Virus Removal guide
Some of the steps will likely require you to exit the page. Bookmark it for later reference.
Reboot in Safe Mode (use this guide if you don’t know how to do it).
WARNING! READ CAREFULLY BEFORE PROCEEDING!
Press CTRL + SHIFT + ESC at the same time and go to the Processes Tab (the “Details” Tab on Win 8 and 10). Try to determine which processes are dangerous.
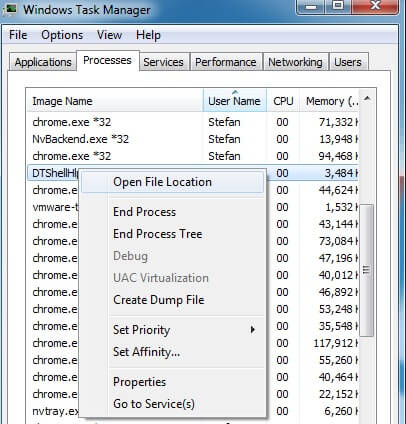
Right click on each of them and select Open File Location. Then scan the files with our free online virus scanner:
Each file will be scanned with up to 64 antivirus programs to ensure maximum accuracy
This scanner is free and will always remain free for our website’s users.
This file is not matched with any known malware in the database. You can either do a full real-time scan of the file or skip it to upload a new file. Doing a full scan with 64 antivirus programs can take up to 3-4 minutes per file.
Full ScanUpload New File
Drag and Drop File Here To Scan
Upload File
Analyzing s
This scanner is based on VirusTotal’s API. By submitting data to it, you agree to their Terms of Service and Privacy Policy, and to the sharing of your sample submission with the security community. Please do not submit files with personal information if you do not want them to be shared.
After you open their folder, end the processes that are infected, then delete their folders.
Note: If you are sure something is part of the infection – delete it, even if the scanner doesn’t flag it. No anti-virus program can detect all infections.
Hold together the Start Key and R. Type appwiz.cpl –> OK.
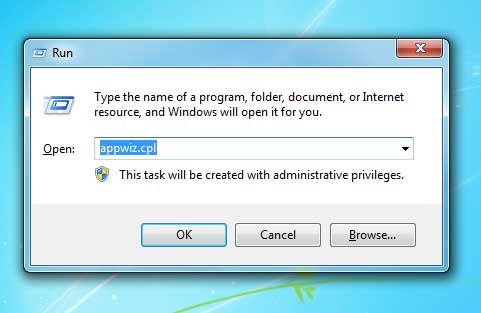
You are now in the Control Panel. Look for suspicious entries.Uninstall it/them.
Type msconfig in the search field and hit enter. A window will pop-up:
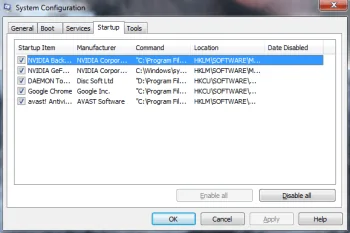
Startup —> Uncheck entries that have “Unknown” as Manufacturer or otherwise look suspicious.
Hold the Start Key and R – copy + paste the following and click OK:
notepad %windir%/system32/Drivers/etc/hosts
A new file will open. If you are hacked, there will be a bunch of other IPs connected to you at the bottom. Look at the image below:
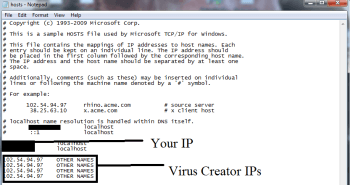
If there are suspicious IPs below “Localhost” – write to us in the comments.
Open the start menu and search for Network Connections (On Windows 10 you just write it after clicking the Windows button), press enter.
- Right-click on the Network Adapter you are using —> Properties —> Internet Protocol Version 4 (ICP/IP), click Properties.
- The DNS line should be set to Obtain DNS server automatically. If it is not, set it yourself.
- Click on Advanced —> the DNS tab. Remove everything here (if there is something) —> OK.

After you complete this step, the threat will be gone from your browsers. Finish the next step as well or it may reappear on a system reboot.
Right click on the browser’s shortcut —> Properties.
NOTE: We are showing Google Chrome, but you can do this for Firefox and IE (or Edge).
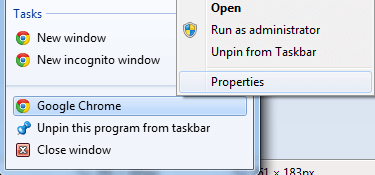
Properties —–> Shortcut. In Target, remove everything after .exe.
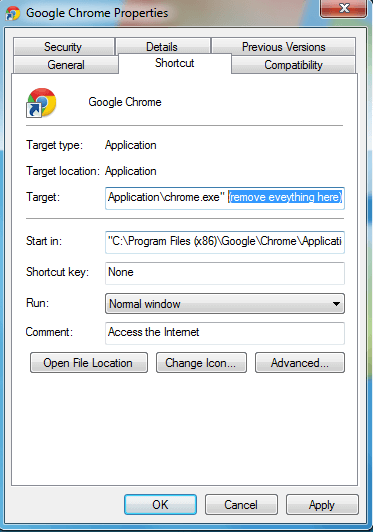
Remove Super Simple Auto Refresh from Internet Explorer
Open IE, click —–> Manage Add-ons.
Find the threat —> Disable. Go to —–> Internet Options —> change the URL to whatever you use (if hijacked) —>Apply.