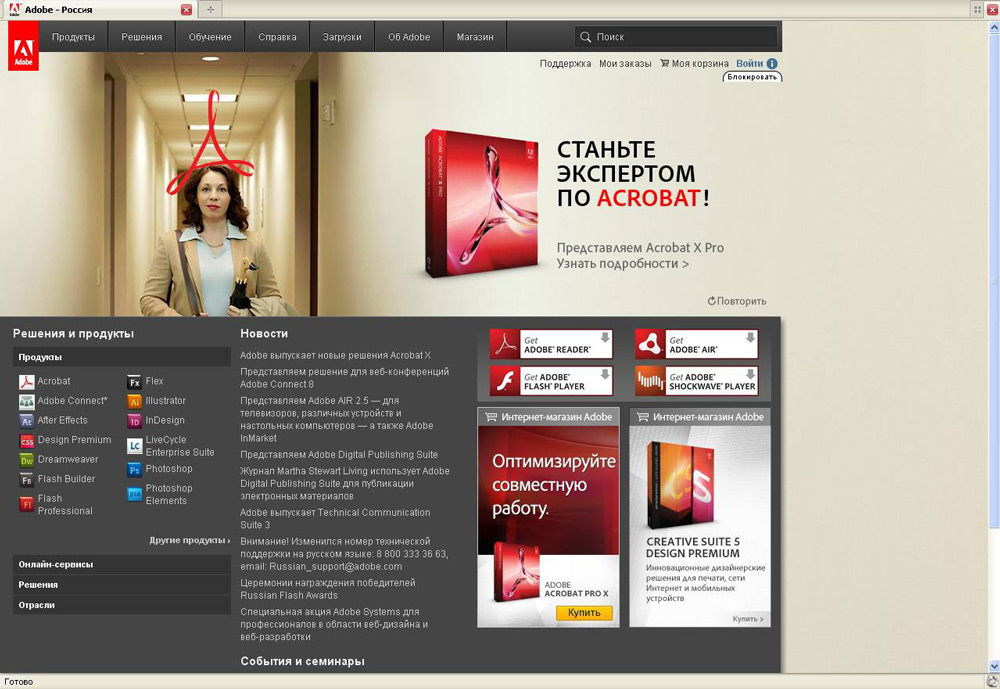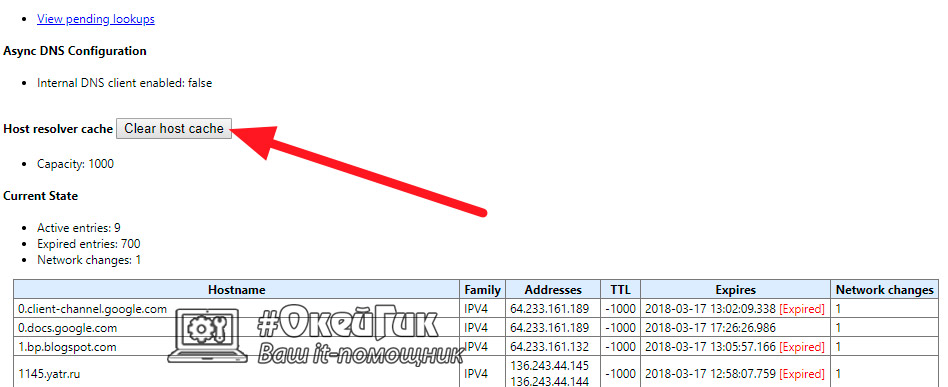Не воспроизводится видео на компьютере: что делать?
Содержание:
- Проблемы при воспроизведении видео
- Включение JavaScript
- Почему телевизор не показывает
- Неполадки с Adobe Flash Player
- Проверка ПК на вирусы
- Особенности решения проблемы в разных браузерах
- Opera
- Стандартный видеопроигрыватель.
- Что делать, если не воспроизводится ролик
- Общие проблемы
- Internet Explorer
- Надпись на экране «Нет доступа» или «Кодированный канал»
- Обновление Adobe Flash Player
- Советы
Проблемы при воспроизведении видео
Если в Яндекс.Браузере при просмотре видео в интернете черный экран вместо картинки, виной может быть работа конфликтующего расширения. Попробуем решить эту проблему:
- Открываем меню программы.
- Выбираем «Дополнения».
- Пролистываем страницу в самый низ.
- В последнем блоке переключаем маркеры в положение «Выкл».
- Проверяем, заработало ли видео.
- Дальше включаем расширения по одному, чтобы определить какое именно расширение вызвало проблему.
Бывают случаи, когда звук есть, а видео не показывает в Яндекс.Браузере. Эту проблему также несложно исправить. Для этого нужно отключить аппаратное ускорение в настройках обозревателя:
- Опять открываем «Настройки».
- Переходим в раздел «Системные».
- В графе «Производительность» снимаем галочку с пункта «Использовать аппаратное ускорение, если возможно».
- Для применения настроек программу необходимо перезапустить.
В случае если этот способ не сработал отключим этот параметр в списке экспериментальных функций:
- Вводим в адресную строку browser://flags и жмем Enter.
- На новой странице с помощью функции поиска находим параметр Hardware-accelerated video decode.
- Переключаем его в положение Disabled.
- Кликаем на кнопку Relaunch для перезагрузки программы.
Расширения, блокирующие работу Flash Player
Мы все знаем, что реклама – это двигатель торговли. Но часто ее бывает уж очень много. Например, в Ютубе, при просмотре сборников популярных мультфильмов, каждые 10 минут запускается рекламный ролик. Тогда мы начинаем искать способы избавиться от этой рекламы, устанавливая различные расширения. Некоторые из них работают хорошо и блокируют навязчивую и неприемлемую рекламу на сайтах. Но по невнимательности можно установить и блокировщики Флеш-плагинов. В этом случае пока работает это расширения, видео на сайте, который использует данную технологию, работать не будет.
Заражение компьютера вирусами
Причиной неработающего видео в обозревателе может быть вирусное заражение компьютера. Как правило, кроме этой проблемы, заражение сопровождается еще массой проблем и симптомов:
- Не открываются файлы и папки.
- Не удаляются программы.
- Компьютер стал работать заметно медленнее.
- В обозревателе много навязчивой рекламы
- Посетите страницу https://free.drweb.ru/download+cureit+free/.
- Щелкните ЛКМ по отмеченной кнопке.
- Дождитесь загрузки утилиты.
- Запустите исполняемый файл.
- В новом окошке согласитесь с условиями использования и нажмите на «Продолжить».
- А затем кликните мышкой по кнопке запуска проверки.
Включение JavaScript
JavaScript — один из важнейшим элементов современных веб-страниц, который обеспечивает их динамическое поведение. Почти каждый обозреватель дает возможность его включить или отключить. Многие сайты, в том числе видеохостинг Ютуб, перестанут отображаться и не будут воспроизводить ролики. Процесс активации скрипта зависит от браузера:
- для Opera введите в адресную строку opera://settings/content/javascript;
- в Google Chrome напишите chrome:// settings/content/javascript.
В открывшемся окне переставьте тумблер в активное состояние напротив строки «Разрешено». В разделе с блокированными сайтами удалите ресурсы, которым вы доверяете.
В веб-обозревателе Яндекс.Браузер активация языка происходит через меню программы:
- Нажмите на значок в виде трех полосок, означающий меню. В контекстном окне щелкните на «Настройки».
- В строке поиска в открывшемся окне введите «JavaScript». В окне справа нажмите на надпись «Расширенные настройки». Здесь отобразится поддержка языка. Если он запрещен, выберите параметр «Разрешен».
Почему телевизор не показывает
Все возможные неполадки, влияющие на отсутствие картинки или ее плохое качество, условно делятся на две категории — связанные с оборудованием и связанные с программными настройками. В первую категорию входят проблемы, связанные с поломкой самого агрегата или входящих в него деталей.
Сломался
Если устройство исправно функционировало, потом внезапно произошел щелчок и экран погас, вероятной причиной является скачок напряжения. При этом срабатывает защитное реле и выбивает предохранитель, расположенный в блоке питания.
Экран может внезапно погаснуть от скачка напряжения
В лучшем случае черный экран появится лишь на несколько секунд, после чего работа прибора возобновится. К более неприятным последствиям относят следующие симптомы:
- запах паленого;
- дым из корпуса;
- наличие искр;
- воспламенение.
Внимание! При возникновении любого из описанных последствий, следует незамедлительно выдернуть шнур из розетки. Необходимо действовать по ситуации, чтобы минимизировать угрозу.
Перегорела подсветка
При отсутствии картинки, но наличии звука, причиной поломки служит перегоревший инвертор или сами лампы горения.
Инвертор
Элемент отвечает за передвижение тока от блока питания к лампам или светодиодам. Благодаря ему подсвечивается монитор и выводящееся на жидкокристаллическую матрицу изображение воспринимается глазами.
Схема включения инвертора
Для проверки исправности инвертора следует убедиться в целостности предохранителя и измерить входящее напряжение, оно должно быть 12 В. Если снаружи все в порядке, значит проблема кроется внутри прибора. Нужно проверить питание на схеме регулятора яркости. При обнаружении поломки перегоревшую деталь требуется заменить на новую.
Лампы подсветки
Типичная неисправность для китайской техники, такой как Supra, Xiaomi, Fusion, Mystery и другие. Выявляется очень просто: необходимо посветить фонариком в черный дисплей. При наличии каких-либо изменений на мониторе, что говорит о смене картинок, виноват инвертор или лампы. Если же никаких движений не наблюдается, значит сломался сам жидкокристаллический экран. Первый вариант просто разрешается заменой вышедшего из строя элемента, во втором же случае все гораздо сложнее и дороже.
Сломался ЖК экран
Не самая популярная причина неисправности, которую легче предотвратить, чем потом устранить. Сигналом, свидетельствующем о необходимости срочного ремонта или сдачи агрегата по гарантии, является один из следующих симптомов:
- монитор темнеет, тускнеет, не хватает контрастности;
- изображение передается как в инверсии, или как негатив;
- картинка показывается всеми цветами радуги;
- канал отображается только на половине дисплея;
- на экране появились пятна или полосы;
-
редко видео отображается перевернуто, вверх ногами.
Важно! При возникновении любой из описанных неполадок следует незамедлительно обращаться в сервисный центр, иначе монитор выйдет из строя, а его ремонт обойдется очень дорого, что не всегда оправдано.
Неполадки с Adobe Flash Player
За воспроизведение медиаэлементов веб-страницы отвечает утилита Adobe Flash Player. Девять из десяти случаев неполадок во время воспроизведения видео и происходят из-за проблем с флеш-проигрывателем. Причины могут быть разными:
- вышла новая версия с большими возможностями;
- утилита повреждена из-за работы вируса или другой причины;
-
приложение удалено (или не установлено изначально), опять-таки, вирусом или неосторожным поведением пользователя в среде удаления программ.
Со всеми вышеперечисленными проблемами можно с успехом бороться одним-единственным методом — переустановкой Adobe Flash Player. Правда, в случае работы вирусов их нужно сначала уничтожить антивирусными программами и только после заниматься восстановлением проигрывателя.
Как переустановить Adobe Flash Player
Adobe Flash Player уже давно перешёл на установку онлайн — процесс запускает небольшое приложение, которое анализирует имеющиеся файлы на компьютере, а затем скачивает и устанавливает недостающие фрагменты программы. Процедура имеет два важных преимущества по сравнению с обычной установкой: экономия трафика в случае, если инсталлирована старая или повреждённая версия программы, и получение актуальной на данный момент версии приложения напрямую с серверов разработчика.
Чтобы переустановить Adobe Flash Player, необходимо проделать следующие шаги:
- Переходим на официальную страницу разработчика, выбираем свою операционную систему и браузер, в который будет интегрироваться плеер, нажимаем «Загрузить»:
- для браузеров на движке Chromium (Opera, Google Chrome, «Яндекс браузер», Otravium и некоторые другие) выбираем пункт PPAPI;
-
для Mozilla, Internet Explorer и остальных выбираем NPAPI.
-
Запускаем скачанный файл и ожидаем, когда программа установит плеер на компьютер.
-
В случае запроса от инсталлятора закрываем браузер и нажимаем кнопку «Продолжить».
- Открываем обозреватель и вновь пробуем запустить видео.
Проверка ПК на вирусы
Вирусы и прочее вредоносное ПО могут блокировать различные функции браузера, в том числе и работу встроенных flash-проигрывателей. Потому рекомендую проводить глубокое сканирование компьютера на наличие вирусов не реже, чем один раз в два месяца. Желательно использовать больше одной антивирусной программы — так повышается вероятность найти все вирусы, в том числе умело маскирующиеся. Я часто занимаюсь ремонтом и настройкой компьютеров и в случаях, когда возникает проблема типа «операционная система подвисает» или «программы ведут себя странно», первым делом ищу вирусы. Потому что, если есть вирусы, то переустановка операционной системы или конкретной программы ничего не даст: вредоносные коды как были на винчестере, так и останутся, если их не вылечить или не отформатировать все разделы жёсткого диска.
Чтобы воспользоваться антивирусом, встроенным в «Защитник Windows», делаем следующее:
-
Щёлкаем по значку «Защитника» на панели иконок в правом нижнем углу экрана, переходим во вкладку «Защита от вирусов и угроз» и выделяем строку «Запустить новое расширенное сканирование».
-
Включаем тумблер у пункта «Полное сканирование» и нажимаем кнопку «Выполнить сканирование сейчас».
- Ожидаем, пока программа просканирует жёсткий диск и, в случае необходимости, удалит обнаруженные угрозы, после чего перезагружаем компьютер.
Особенности решения проблемы в разных браузерах
Большое значение в функционировании сайтов имеет JavaScript. Этот инструмент расширяет возможности создания и работы веб-сайтов. В браузерах его можно принудительно включать или выключать. При отключении этого инструмента потенциал большинства сайтов намного снижается. Это выражается в плохом отображении картинок и невозможности воспроизведения видео.
Механизм подключения поддержки инструмента зависит от браузера. Обычно JavaScript активируется по умолчанию. Его отключение может быть спровоцировано каким-нибудь ПО.
Firefox
В этом браузере поддержка языка программирования включена по умолчанию. Его может отключить сам пользователь. Рекомендаций обратного подключения поддержки JavaScript здесь не понадобится. Возобновление функций инструмента осуществляется теми же инструментами, при участии которых он был выключен.
Chrome
Включение языка программирования в Google Chrome происходит в настройках «Конфиденциальность и безопасность». Алгоритм действий такой:
- Перейти в область общих настроек браузера. Для этого следует кликнуть по значку в правом углу сверху. Выбрать пункт «Настройки» и щелкнуть по нему.
- В новом окне найти раздел «Конфиденциальность и безопасность» и среди большого списка пунктов найти «Настройки контента».
- В перечне настроек найти пункт JavaScript.
- Чтобы включить поддержку, достаточно нажать на изображение напротив пункта «Разрешение». В данном окне можно обозначить перечень сайтов-исключений, на которых применение JavaScript не желательно.
Opera
В этом браузере язык программирования может быть включен через настройки «Сайты». Порядок действий следующий:
- Перейти в настройки аналогично браузеру Google Chrome. Это делается с использованием значка Opera. Он может находиться в левом или правом верхнем углу, в зависимости от версии браузера.
- Очередной пункт включения инструмента находится в левой части. Это строка «Сайты».
- Включить поддержку через переключатель «Разрешить выполнение JavaScript».
Safari
Подключение поддержки в браузере Safari осуществляется в настройках безопасности. Туда можно перейти через раздел «Настройки». Здесь найти блок «Веб-контент», и включить язык программирования JavaScript.
Microsoft Edge
Включение JavaScript на этом браузере предполагает выполнение следующих действий:
- Использовать комбинацию клавиш «Windows + R».
- При одновременном нажатии на кнопки выскакивает диалоговое окно, где можно дать нужную команду или кликнуть по интересующему ресурсу.
- В информационную строку ввести «gpedit.msc» и нажать «ОК».
- Перейти в «Браузер Майкрософт Виндовс». Для этого следует пройти следующие шаги: «Конфигурация персонального компьютера» − «Администраторские шаблоны» − «Компоненты Виндовс».
- В появившемся окне поставить галочку напротив строки «Позволить запускать сценарии как JavaScript».
- Кликнуть по «ОК».
Яндекс. Браузер
В данном сервисе манипуляции с JavaScript доступны в разделе, где настраиваются личные данные. Для включения или отключения языка программирования необходимо проделать такие действия:
- Вверху кликнуть по изображению трех горизонтальных линий, чтобы попасть в «Настройки».
- В следующем окне внизу выбрать «Показать дополнительные настройки».
- В разделе «Личные данные» нажать на строку «Настройки содержимого».
- На этой странице выбрать один из вариантов «Разрешить/запретить JavaScript на сайтах».
Opera
Как и в случае с упомянутой выше Мозиллой, в Опере видеоролики могут не воспроизводиться из-за версии браузера – устаревшей или, наоборот, новой, но не стабильной, содержащей ошибки. Возможной причиной вполне может оказаться стороннее расширение или его несовместимость с аналогичными продуктами, неверно заданные настройки (например, отключена функция, отвечающая за работу мультимедийного контента в вебе), переполненный кэш программы или вирусная активность. Узнать, что именно спровоцировало возникновение рассматриваемой проблемы и устранить ее поможет отдельная инструкция на нашем сайте.
Подробнее: Что делать, если не работает видео в Opera
Бывает и так, что видео в Опере воспроизводится, но с тормозами. Очевидные причины этой проблемы кроются в возможной перегруженности браузера (например, открыто очень много вкладок) или операционной системы (используется тяжелый софт), а также в низкой скорости интернет-соединения. Виновником такого поведения вполне могут оказаться и уже обозначенные выше факторы – заражение программы вирусами или переполненность ее данных. Детальнее обо всем этом читайте далее.
Подробнее: Что делать, если тормозит видео в Opera
Если же видео не воспроизводится или тормозит только на Ютубе, а остальные веб-сайты при этом работают нормально, ознакомьтесь со следующей инструкцией. Вполне вероятно, что для устранения проблемы достаточно будет стереть данные, накопленные Оперой за время ее использования, или обновиться до последней версии, если этого не было сделано ранее.
Подробнее: Почему YouTube не работает в браузере Opera
Стандартный видеопроигрыватель.
Для того, чтобы проигрыватель Windows Media перестал выдавать подобную ошибку на ПК при открытии видео, нужно установить в систему необходимый для конкретного видеофайла кодек. Для пользователей, которые не имеют желания глубоко вникать в суть проблемы, существуют глобальные решения – пакеты наиболее популярных кодеков.
Самый популярный подобный пакет – K-Lite Mega Codec Pack, его можно легко найти при помощи поисковика. Пакет распространяется бесплатно и позволяет обеспечить вашу систему максимальным разнообразием кодеков.
Скачав пакет, запустите его установку:
пусть вас не пугает тот факт, что установка производится на английском, просто жмите ‘Next’ и программа сделает все за вас. Если не уверены в том, нужен ли вам тот или иной кодек, оставьте стандартный профиль, не стоит ничего изменять:
После установки пакета перезагрузите компьютер и убедитесь, в том, что видеофайлы стали воспроизводиться. У меня, например, сразу же заработали контейнер MKV и флеш-видео FLV.
К сожалению, не все проблемы со стандартным проигрывателем Windows Media на этом заканчиваются. В связи с тем, что у него имеются ограничения в поддерживаемых форматах, которые сложно обойти, многие пользователи предпочитают сторонние проигрыватели.
Что делать, если не воспроизводится ролик
Теперь подробно рассмотрим, как действовать в ситуации, когда Яндекс Дзен не загружает видео. Начните с простых шагов, после чего переходите к более глобальным настройкам.
Перезапустите сайт и браузер
Для начала перезагрузите сайт и веб-проводник, чтобы исключить временные сбои в работе. Часто после таких действий работа ресурса восстанавливается, а ролик воспроизводится в обычном режиме.
Решите проблему с Adobe Flash Player
Распространенная причина, почему в Яндекс Дзен не показывает видео лента — сбои и некорректная работа Adobe Flash Player. Проблема может быть вызвана вирусными атаками, сбоями в работе плеера, повреждением файла, удалением программы или другими ситуациями.
Подходы к исправлению ситуации могут отличаться в зависимости от браузера. Если не работает видео в Яндекс Дзен в Гугл Хром, жмите на три точки справа вверху. Далее сделайте следующее:
- Кликните на три точки справа вверху.
- Выберите пункт Дополнительные инструменты.
- Жмите на кнопку Расширения.
3 горизонтальные полоске слева наверху. А затем открыть магазин Google Chrome.
Найдите через поиск Adobe Flash Player.
Установите плагин и после этого проверьте, воспроизводится ролик или нет.
В ситуации, когда Яндекс Дзен не воспроизводит видео в Фаерфокс, подход почти аналогичный. Сделайте следующее:
- Жмите на три горизонтальные полоски справа.
- Перейдите в раздел Дополнения, а далее выберите Расширения.
Введите в специальное поле Adobe Flash Player.
Выберите в списке расширений подходящий вариант и загрузите плагин.
В случае, когда в Опера не отображает видео на Яндекс Дзен, попробуйте решить вопрос с Флеш Плеером. Сделайте следующее:
- Кликните на пункт Меню слева вверху.
- Войдите в Расширения, а далее Менеджер расширений.
- Выберите Добавить …
В новом окне введите Adobe Flash Player, после чего добавьте нужный вариант в Оперу.
Настройки Java Script
В ситуации, когда Яндекс Дзен не грузит видео, внесите изменения в параметры Ява Скрипт.
Для поиска раздела войдите в Настройки, а после в поисковой строке введите Java Script.
Как только нужный пункт найден, поставьте отметку Разрешить.
Проверьте Интернет
Одна из причин, почему не загружается видео в Яндекс Дзен — низкая скорость Интернета. Для проверки такой версии перейдите на сайт Speedtest.net и запустите проверку. Если скорость не соответствует заявленной, обратитесь к провайдеру и потребуйте разъяснений
Обратите внимание на открытые программы, к примеру, торрент-трекера. Такой софт может забирать часть трафика
Учтите, что при скорости меньше 3-5 Мбит/с видео в Дзен не воспроизводится. После восстановления прежних параметров проблема должна решиться.
Почистите устройство на вирусы
Когда не запускается видео в Дзен, проверьте ПК / ноутбук на наличие вирусов. Для этого используйте любое антивирусное ПО, а после проверки удалите найденные файлы или отправьте в карантин. Как вариант, используйте AdwCleaner, позволяющую очистить устройство от вредоносного ПО. После завершения чистки проверьте, воспроизводится контент или нет.
Проверьте версию браузера
Если не воспроизводится ролик в Дзен, обновите версию веб-проводника. На устаревшем ПО часто возникают трудности с запуском такого контента. Для обновления браузера войдите в Настройки и раздел О браузере, после чего обновите программу. В большинстве случаев проводник сам предлагает загрузку нового ПО или выполняет эту работу автоматически.
Отключите блокировщик рекламы
Когда не грузится видео в Яндекс Дзен, причиной может быть включенный плагин блокировки рекламы, к примеру, AdGuard. Войдите в дополнения, найдите нужное и отключите этот компонент. После этого обновите страницу.
В завершение отметим, что причиной, почему не воспроизводится видео, может быть проблема на стороне сервера. К примеру, ролик не работает из-за перегрузки на сайте, запрещен законодательством или самим пользователем.
Общие проблемы
Среди общих проблем, влияющих на доступность видео в Яндекс.Видео вне зависимости от платформы, наиболее очевидными являются неполадки на стороне веб-сайта. К сожалению, проверить актуальность такой причины довольно проблематично, но при этом все же можно посетить специальный сервис по представленной ниже ссылке.
Недостаточно высокая скорость интернет-соединения также может выступать в качестве проблемы, препятствующей правильному воспроизведению записей. Выполните проверку с помощью специальных сервисов и, если показатель загрузки ниже 3-5 Мб/сек., лучше задуматься о замене провайдера или тарифа.
Подробнее: Проверка скорости интернета
Кроме неполадок на стороне серверов и скорости, препятствовать воспроизведению видео вполне могут ограничения доступа, связанные с отсутствием платной подписки на определенном ресурсе или удалением контента по тем или иным причинам. Столкнувшись с подобным, попробуйте воспроизвести запись из другого источника.
В рамках данного раздела также важно упомянуть возможность отправки обращения в службу поддержки Яндекса с указанием проблемы и предоставлением доказательств. Для этого после ознакомления с полной инструкцией воспользуйтесь следующей ссылкой, нажмите «Сообщить об ошибке» и заполните каждое поле в соответствии с требованиями
Internet Explorer
Если вы все еще используете «браузер для скачивания других браузеров» — Интернет Эксплорер, — и сталкиваетесь с проблемами при воспроизведении видео, прежде всего стоит проверить, обновлен ли он до последней версии
Особенно это важно сделать в Виндовс 7 и предшествующих ей версиях ОС, которые Майкрософт уже перестала поддерживать. Причина может крыться и в отсутствии или отключении некоторых компонентов системы и/или непосредственно самой программы
О том, что делать в подобных ситуациях, мы ранее рассказывали в отдельной статье.
Подробнее: Что делать, если не работает видео в Internet Explorer
Опишите, что у вас не получилось.
Наши специалисты постараются ответить максимально быстро.
Надпись на экране «Нет доступа» или «Кодированный канал»
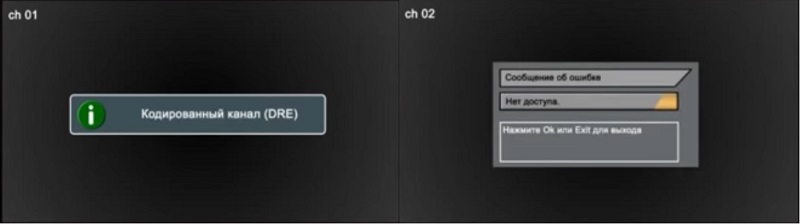
Решить эту проблему можно, выявив причину возникновения.
На всех каналах кроме информационного
- Сначала надо уточнить активность абонентской подписки. Сделать это можно следующими способами: в меню ТВ-ресивера, на официальном сайте (раздел «Оплата») или личном кабинете.
- Если подписка активна, а проблема не решилась, тогда потребуется обновить ключи активации. Запрос повторной отправки ключей можно сделать в личном кабинете. После этого ресивер надо перезагрузить и оставить на одном из каналов, к которому нет доступа. Сам телевизор можно выключить. Поступление сигнала занимает не более 8 часов.
- Еще одну причину можно выявить по отсутствию ID-кода на экране телевизора. ID может не отображаться, потому что смарт-карта или карта условного доступа неверно установлены в приемник. Чтобы проверить этот вариант, в случае со смарт-картой – надо достать ее, поставить заново и перезагрузить электропитание. Для карты доступа достаточно перезагрузки питания.
- Если ID так и не появился на экране, значит, ресивер перестал читать карту. Решением может стать обращение в сервисную службу.
Только на некоторых
- В этом случае потребуется запустить автопоиск. Новые каналы надо сохранить.
- В результате обновления проблемные телеканалы совсем исчезли из списка, значит, они прекратили вещание, т.е. в составе платных пакетов произошли изменения. Надо будет уточнить новый состав.
- Может быть и такой вариант: телеканалы без доступа остались в новом списке, но проблема не решилась. Надо отключить ресивер от питания и заново включить.
- Если каналы все равно не работают, надо сбросить настройки до заводских: в меню оборудования надо выбрать пункт «Заводские настройки» и нажать «Ок». После этого необходимо перезагрузить приемник и заново его настроить по инструкции.
- Если после сброса настроек, доступ к телеканалам не появится, следует вызвать специалиста из техподдержки для диагностики оборудования.
Обновление Adobe Flash Player
Самой распространенной причиной, почему ролик не проигрывается онлайн, является устаревшая версия расширения веб-обозревателя – Adobe Flash Player. Оно запускается при включении некоторых видео и отвечает за корректность их воспроизведения. Поэтому в первую очередь установите свежую версию Flash Player. Для этого:
На сайте всегда размещена актуальная версия программы. Следуйте инструкции пошагового мастера. После завершения процедуры установки перезагрузите компьютер. Попробуйте снова воспроизвести видео, которое не проигрывалось. Если обновление ПО не помогло, ищите другие решения возникшей проблемы.
Советы
Если плохо показывает и периодически теряется цифровое телевидение, этому есть несколько причин. Например, все дело может быть в неисправности цифровой приставки. Нельзя исключить и заводской брак оборудования. Наконец, нужно вспомнить, что на канале бывает профилактика или провайдер может осуществлять ремонтные работы. Канал мог прекратить трансляцию – не стоит исключать и этого. Влияет на сигнал и плохая погода.
Ответы на часто задаваемые вопросы по поводу неисправностей
Нужно убедиться, подключена ли приставка к электросети и правильно ли выбран видеовход. Не все пользователи отличают включенную приставку от выключенной. Если приставка работает, световой индикатор на передней панели меняет цвет с красного на зеленый.
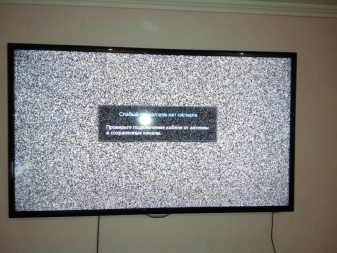

Это признак слабого сигнала. Просто следует воспользоваться ручным поиском. При ручной настройке возможно посмотреть уровень сигнала, даже самый слабый. Скорее всего, придется сменить антенну или место ее расположения.

Если «полетела» матрица, самостоятельный ремонт может только усугубить проблему. Не стоит пытаться чинить устройство при запахе гари и дыма. С пожароопасной ситуацией нужно справиться максимально быстро, а телевизор потом следует отнести в сервис.
И все же чаще черный экран, да еще без звука – следствие чего-то банального и совершенного нормального. Бывает, что хозяева уже звонят мастерам, а элементарно нужно было проверить наличие электричества, работающего пульта или отошедшего кабеля.
Что делать, если пропали каналы на телевизоре, смотрите далее.