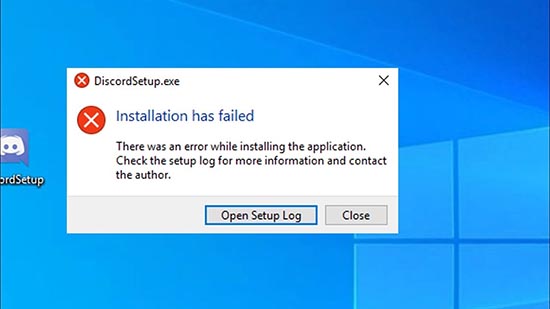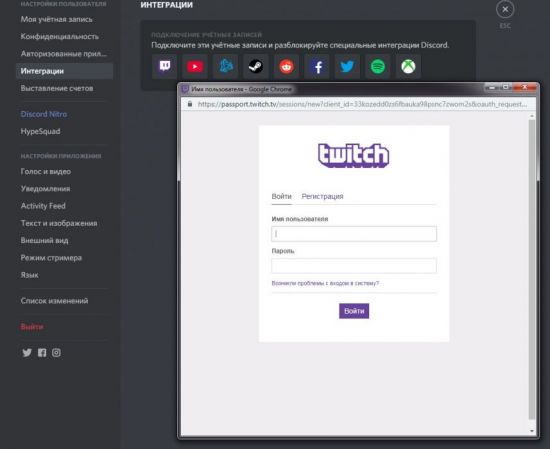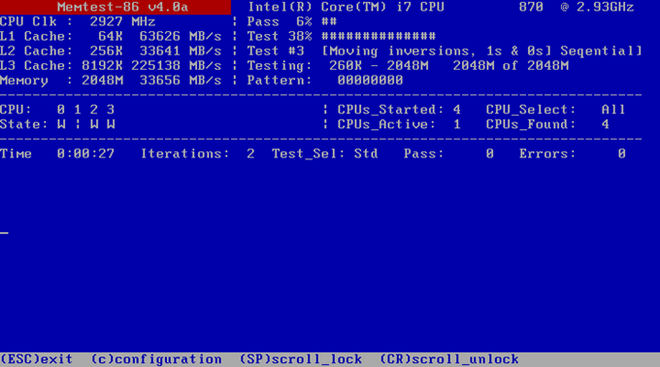Устранение проблем с микрофоном в discord на windows 10
Содержание:
- Исправление 2: проверка оборудования
- Основные понятия
- Устаревшие драйвера
- Проверка настроек на компьютере
- Исправление 6: настройки звука Windows
- Решение проблемы
- Подробная инструкция
- Способ 3: Использование Virtual Audio Cable
- Сбои в настройках
- Руководство к действию
- Как настроить дискорд микрофон, чтобы было слышно
- Меня не слышат
- Повреждение компонентов программы
- Почему нет звука во время стрима в Дискорде
- Возможные неполадки с микрофоном на телефоне в Дискорд
- Как сделать, чтобы люди не слышали мои звуки
- Исправление 4: Discord Settings — устройство вывода и выходной объем
Исправление 2: проверка оборудования
Часто правильное решение является самым простым. Убедитесь, что разъемы для наушников/микрофона надежно подключены к аудиовходам и выходам ПК, особенно если у вас есть рабочий стол, где башня находится под столом и редко проверяется.
Игровые гарнитуры часто поставляются с общей кнопкой отключения звука для ввода и вывода. Убедитесь, что вы случайно не нажали на него.
Производители гарнитур и микрофонов постоянно выкачивают новые драйверы для устранения проблем. Проверьте, есть ли у вас последняя версия, просмотрев сайт поставщика вашей конкретной модели. В ситуации, когда вам требуется специальное программное обеспечение для вашего аксессуара, убедитесь, что оно также обновлено.
Основные понятия
Discord — приложение для общения посредством текстовых сообщений или голосовой связи. Проблемы чаще встречаются при использовании микрофона, однако разработчики работают над исправлением бедственного положения.
Несмотря на наличие бага, программа демонстрирует высокую производительность, потребляет минимальное количество ресурсов настольной операционной системы.
Многие геймеры используют Дискорд для кооперации на полях виртуальных сражений, так как работа система не влияет на FPS игровых приложений, функционирование центрального процессора, оперативной памяти.
Устаревшие драйвера
Можно связать трудности передачи звука с драйверами карты, которые безнадежно устарели. Именно поэтому вас не слышно в Дискорде!
- Зажмите клавиши Win+R;
- В окне «Выполнить» впишите devmgmt.msc;
- Нажмите на кнопку «ОК»;
- На экране откроется диспетчер устройств;
- Войдите в раздел «Звуковые, игровые и видеоустройства»;
- Найдите название аудиокарты;
Щелкните правой кнопкой мыши и выберите пункт «Обновить автоматически».
Если нужные обновления драйвера есть, они будут найдены и установлены. Затем рекомендуем перезагрузить компьютер!
Больше не пишите: «Меня не слышно в Дискорд с телефона или компьютера»! Мы разработали целый комплекс решений проблемы: через несколько минут вы справитесь с неполадками и вернетесь к полноценному общению с друзьями в играх – или вне миссий, кланов и битв!
Проверка настроек на компьютере
Для начала потребуется посмотреть, какие настройки выставлены в разделе аудио на ПК. В процедуре нет ничего сложного, но проверка отнимает много времени. Потребуется выполнить следующий порядок действий:
- правой кнопкой мыши кликнуть на значок аудио и выбрать устройство;
- выбрать микрофон и перейти в «свойства»;
- открыть вкладку с дополнительными настройками;
- в поле «по умолчанию», нужно выбрать 96000Гц;
- чтобы сохранить внесенные изменения, нужно нажать на кнопку «Применить», а затем «ОК».
Далее потребуется поработать с драйвером и внести определенные коррективы. На панели в нижней части экрана отыскать устройство, например, Realtek HD. Затем открыть вкладку с микрофоном.
Если возникнет необходимость, допустимо прибавить 10-20 к имеющемуся значению в dB.
В связи с постоянными обновлениями операционной системы, драйвера легко могут выйти из строя или работать некорректным образом. Чтобы микрофон снова заработал должным образом, достаточно сделать перенастройку, либо удалить драйвер и сделать повторную установку.
Во избежание попадания вредоносного ПО, рекомендуется скачивать драйвера только у официальных производителей.
Как только устаревшие драйвера будут удалены, рекомендуется сделать перезапуск операционной системы. Далее возможно приступать к установке новых драйверов на микрофон.
Исправление 6: настройки звука Windows
Возможно, проблема не в Discord, а в том, как ваши аудиоустройства настроены в Windows. Вывод, т. Е. Голос других людей в голосовом канале, направляется не на тот динамик или гарнитуру.
Перейдите к значку динамика/громкости на панели задач, щелкните его правой кнопкой мыши и выберите «Открыть настройки звука» или «Воспроизвести устройства» в зависимости от используемой версии Windows.
Когда появится окно «Звук», убедитесь, что на выбранной вкладке вверху есть «Воспроизведение». Запишите нужное устройство и щелкните по нему правой кнопкой мыши. Выберите «Установить как устройство по умолчанию», затем сделайте то же самое и выберите «Установить как устройство связи по умолчанию». Обнадеживающая зеленая галочка появляется однажды, чтобы указать устройство по умолчанию.
В маловероятном сценарии, когда ваше устройство не отображается в списке на вкладке «Воспроизведение», просто щелкните правой кнопкой мыши в любом месте списка и выберите «Показать отключенные устройства», а также «Показать отключенные устройства». Когда ваше устройство появится, щелкните правой кнопкой мыши и «Включить» его. Теперь убедитесь, что вы установили «Устройство по умолчанию» и «Устройство связи по умолчанию», как указано выше.
Решение проблемы
В первую очередь стоит проверить, что микрофон вообще видится системой. Делается это так:
- Кликните ПКМ по значку динамика в трее Windows.
- Выберите опцию «Звуки».
- В открывшемся окне перейдите во вкладку «Запись».
- Убедитесь, что устройство ввода вообще отображается, а сигнал с него улавливается. Для этого достаточно произнести любую фразу вслух.
На данном этапе будет понятно, работает ли в принципе девайс или нет. На всякий случай переподключите его к компьютеру, убедившись, что используете правильный разъем. Также нередко помогает перезагрузка системы.
Так что же можно сделать, когда Дискорд не видит микрофон? Если он и на ПК не отображается и переподключение не помогает, то вполне возможно, что устройство попросту сломано. В противном случае – что-то не так с самой программой. И решение тут одно – полная переустановка. В данной статье будет разобрано удаление мессенджера для Windows и Mac OS, а процедура инсталляции для обеих операционных систем изложена здесь.
Удаление для Windows
Предлагаем вам кратчайший вариант:
- Нажмите Win + R.
- Выполните команду appwiz.cpl.
- Найдите в списке программ Discord.
- Щелкните по этой графе ПКМ.
- Выберите опцию деинсталляции.
На этом процедура завершена, и вам остается только повторно установить мессенджер, воспользовавшись ранее упомянутой инструкцией.
Удаление для Mac OS
А для этой операционной системы процедура выглядит так:
- Запустите Finder.
- Перейдите в каталог «Программы».
- Отыщите в общем перечне элементов пункт Discord и кликните по нему ПКМ.
- Выберите опцию «Переместить в…».
- Далее, откройте окно «Корзина».
- Активируйте чистку.
- Повторно установите программу по предложенной ранее инструкции.
Подробная инструкция
Собственно говоря, если изначально никто не жалуется на громкость и качество вашего голоса, то никаких параметров изменять не нужно. Максимум – достаточно будет включить так называемый «Режим рации», когда вас слышно только по нажатию клавиши.
А во всех остальных случаях стоит особое внимание уделить настройки. Сначала мы разберем этот процесс, а потом рассмотрим, как проверить итоговое звучание без необходимости кому-либо звонить
Стоит отметить, что для работы со звуком Дискорд использует продвинутый кодек OPUS, который обеспечивает высочайшее качество звука при низких нагрузках на компьютер. Однако он же может привести и к некоторым проблемам в процессе изменения параметров микрофона.
Процедура настройки
Как настроить микрофон в Discord? Именно на этот вопрос мы и должны ответить. Вообще, в самом процессе настройки нет ничего сложного. Но для начала хотелось бы отметить, что у программы весьма продуманный интерфейс. Разве что размещение некоторых пунктов не совсем привычное. А теперь перейдем к той самой инструкции. Вот что нужно сделать:
Сначала запускаем Дискорд на вашем компьютере.
Затем ищем в окне программы имя пользователя и нажимаем на кнопку с изображением шестеренки возле него.В результате отобразится страница параметров.
Теперь пролистываем левый столбец до вкладки «Голос и видео» и щелкаем по ней.
Ищем графу «Устройство ввода» и выбираем там наш микрофон
Если все сделано корректно, то когда вы будете что-то произносить, ползунок чуть ниже пункта «Чувствительность ввода» должен заполнятся зеленым цветом.
Теперь обратите внимание на опцию «Режим ввода». Изначально там выставлен параметр «Активация по голосу»
Это значит, что вас будет постоянно слышно. Но также можно настроить его включение при зажатии определенной клавиши. Для этого выставьте «Режим рации», кликните ЛКМ по кнопке «Установить горячую клавишу», нажмите на нее на клавиатуре, а потом на «Сохранить».
Ползунок «Задержка отключения…» стоит оставить в минимальном положении.
Прокручиваем страницу параметров чуть ниже, до блока «Обработка голоса».
Здесь желательно активировать все три опции, если они по каким-либо причинам отключены.
Проверка
Когда все опции будут отрегулированы, остается только проверить микрофон в Дискорде:
- Вернитесь к той же странице параметров программы.
- Но на этот раз найдите блок Mic Test.
- В нем кликните по кнопке Let’s Check.
- Попробуйте что-нибудь произнести. Не стесняйтесь, ведь это никто не услышит.
- Отрегулируйте ползунок громкости микрофона так, чтобы все звучало оптимально.
- Для прекращения тестирования щелкните ЛКМ на кнопку Stop Testing.
Вот и все. Теперь вы знаете все о том, как проверить свой голос в Дискорде. Если все отлично слышно и в программе отображается звуковой сигнал, то это значит, что все в полном порядке. Но к сожалению, в ходе наладки можно столкнуться с ситуацией, когда звука нет или программа не видит устройство ввода. Что же делать в таком случае? Давайте разберемся.
Способ 3: Использование Virtual Audio Cable
Программа Virtual Audio Cable добавляет в операционную систему виртуальные устройства ввода и вывода для использования их в разных целях, в том числе и для включения музыки в Discord. Главное отличие этого метода от предыдущего — возможность не слышать самому то, что сейчас транслируется на голосовой канал, но тогда в любом случае придется задействовать плеер, выбирая там виртуальный источник воспроизведения.
Шаг 1: Загрузка и установка VAC
В первую очередь понадобится скачать и установить рассматриваемую программу на свой компьютер, после чего произвести минимальное количество настроек, подготовив тем самым виртуальные устройства для работы.
Через несколько секунд появится сообщения об успешном добавлении компонентов. Можете закрыть текущее окно и переходить к следующему шагу инструкции.
Шаг 2: Настройка виртуальных устройств VAC
Теперь все виртуальное оборудование добавлено в операционную систему. Использование графического меню VAC не требуется, поскольку для реализации поставленной задачи достаточно одного микрофона и динамика. Нужно только проверить их в «Панели управления звуком», что происходит так:
- Вызовите «Пуск» и перейдите в «Параметры».
Выберите раздел «Система».
В нем перейдите в «Звук» и найдите строку «Панель управления звуком».
Сразу же появится необходимая вкладка — «Воспроизведение», где найдите виртуальное устройство «Line 1», убедитесь в том, что оно включено и используется по умолчанию.
То же самое сделайте и с микрофоном на вкладке «Запись».
Если понадобится, откройте контекстное меню нажатием ПКМ по необходимой строке, где и можно выбрать включение и использование устройства в качестве по умолчанию.
Шаг 3: Изменение параметров Discord
Функции самого Дискорда тоже нельзя обойти стороной, поскольку там нужно внести несколько важных изменений, чтобы звук из нового источника захватывался корректно.
- Через главное окно программы перейдите в настройки учетной записи.
Откройте раздел «Голос и видео», который находится в блоке «Настройки приложения».
В качестве устройства ввода выберите «Line 1».
Сначала выкрутите громкость на полную — потом можно будет вернуться в это меню для ее регулировки.
В качестве режима ввода обязательно используйте «Активацию по голосу».
Отключите автоматическое определение чувствительности и переместите ползунок практически на минимальный уровень, обеспечив захват всех звуковых частот трека.
Сразу можно выбрать один из голосовых каналов для подключения.
Отображение вашего профиля в голосовом канале свидетельствует об успешном подключении.
Остается только включить трек и убедиться в его нормальном воспроизведении. Как вы уже знаете, браузер для этого не подходит, поскольку для виртуального микрофона выбрано не то устройство захвата звука, что и обеспечивает проигрывание музыки без одновременного прослушивания. Для завершения настройки переходите к следующему этапу.
Шаг 4: Настройка плеера
Понадобится использовать музыкальный плеер, поддерживающий настройку выбора устройства воспроизведения, то есть позволяющий сменить динамик трансляции музыки. В качестве примера мы взяли AIMP, но вы можете установить любой другой современный плеер.
- Запустите выбранный софт и откройте его меню.
Через него перейдите в общие настройки. Обычно за это отвечает еще и стандартная горячая клавиша Ctrl + P.
Найдите раздел «Воспроизведение» или «Параметры воспроизведения», где разверните список с доступными устройствами.
Отыщите там добавленный динамик «Line 1» и установите его основным.
Начните воспроизведение выбранной композиции.
Вернитесь в Discord и убедитесь в том, что микрофон захватывает транслируемый трек.
По необходимости громкость можно изменить прямо в плеере или настройках Дискорда.
Вернитесь к завершающему шагу Способа 2 для получения детальной информации о самостоятельной проверке воспроизведения трека через Virtual Audio Cable. Кстати, в этом случае ситуация немного меняется, поскольку изначально вы не слышите трансляцию трека, ведь он передается на виртуальное устройство. Тогда вы можете войти при помощи другой учетной записи в Discord через браузер, подключиться к голосовому каналу и услышать трек.
Сбои в настройках
Жалуетесь: «Собеседник не слышит меня в Дискорде»? Не переживайте и не отчаивайтесь, решить трудности можно! Начать стоит с параметров мессенджера – поищем возможный сбой вместе!
Войдите в приложение и кликните по шестеренке на панели снизу;
- Откройте слева вкладку «Голос и видео»;
- Убедитесь, что в разделах «Устройство ввода» и «Устройство вывода» выбраны правильные девайсы;
- Добавьте громкость микрофона, если это необходимо;
- Нажмите на иконку «Давайте проверим» в разделе «Проблемы с микрофоном», чтобы запустить автоматическую диагностику и устранение неполадок.
Иногда можно сказать – меня не слышит собеседник в Discord по тривиальной причине. Нарушена целостность проводов или оборудования. Обязательно проверьте, правильно ли подключили провода – удостоверьтесь, что работают все USB-входы, а также отсутствуют наружные подтверждения. Лучше подключиться к другому компьютеру, чтобы убедиться наверняка, что вас слышно. Следуем дальше!
Руководство к действию
Главная причина появления такой проблемы, как мы и сказали в самом начале, заключается в некорректных настройках программы. В частности, в неправильно указанных устройства ввода и вывода звука. Эту ситуацию мы рассмотрим в первую очередь.
Вторая по распространенности причина – что-то не так с драйверами на аудиокарту, например, они устарели или некорректно работают.
А третья ситуация – повреждение файлов Дискорда.
Разумеется, для начала вы должны убедиться, что у вас вообще работают микрофон и динамики (наушники, колонки или другое воспроизводящее устройство). Во втором случае достаточно включить музыку или видео, например, через социальную сеть ВКонтакте. А в первом – нужно сделать так:
- Выполните команду mmsys.cpl через специальный инструмент, вызываемый комбинацией <keybtn>Win</keybtn> + <keybtn>R</keybtn>.
- Перейдите в раздел «Запись».
- Попробуйте что-нибудь произнести. В результате одно из устройств должно отреагировать, и полоска уровня сигнала заполнится зелеными делениями.
Ситуация №1: Неправильные настройки программы
Чтобы попасть на страницу параметров, достаточно навести курсор мыши на пиктограмму в виде шестеренки, размещенную чуть правее вашего имени (снизу окна), и кликнуть по ней. Сразу же пройдите во вкладку «Голос и видео», поскольку именно она нам и нужна. Попробуйте поменять «Устройство ввода» (это микрофон) и «Устройства вывода» (так называются колонки, наушники и т. д.). А для проверки кликните ЛКМ на кнопку Let’sCheck и произнесите что-нибудь вслух.В результате вы должны будете услышать сами себя. Чтобы прекратить это, нажмите StopTesting.
Также имеет смысл отрегулировать громкость устройств, а в разделе «Режим ввода» установить «Активация по голосу» или же сменить горячую клавишу для включения микрофона.
Ситуация №2: Устаревшие или некорректные драйвера для аудиокарты
Это второе, что нужно сделать в том случае, если в Дискорде напрочь отсутствует звук. Иногда так бывает, что в Windows драйверы ведут себя неадекватно и временами глючат. Также причиной может быть обычный системный сбой, который немного повредил ПО. В любом случае нам поможет его обновление. Удобнее всего это делать с помощью встроенных возможностей в системный инструмент под названием «Диспетчер устройств». Воспользоваться им можно следующим образом:
- С помощью того же инструмента, что и в предыдущем случае (<keybtn>Win</keybtn> + <keybtn>R</keybtn>), выполните команду devmgmt.msc.Запустится этот самый диспетчер.
- Теперь необходимо раскрыть раздел «Звуковые, игровые и видеоустройства».
- В нем следует отыскать название аудиокарты. Как правило, это устройство от Realtek, но возможны исключения.
- Кликаем по имени правой кнопкой мыши и выбираем «Обновить драйвер».
- В новом окошке следует выбрать опцию автоматического поиска.
Если инструмент обнаружит новую версию драйвера, он ее загрузит. Как только установка будет закончена, мастер оповестит вас соответствующим сообщением. После этого нужно обязательно перезагрузить компьютер или ноутбук. А сразу же после следует проверять, появился ли звук при звонке
Ситуация №3: Повреждение компонентов программы
А самой неприятной причиной, почему меня (пользователя) не слышно в Дискорде, является повреждение компонентов программы. В таком случае восстановить их невозможно. Остается только одно решение – переустановка. Включает она в себя два этапа.
И начнем мы непосредственно с удаления программы:
- Сначала полностью закройте ее.
- Далее, вызовите инструмент «Выполнить», одновременно нажав на клавиатуре <keybtn>Win</keybtn> + <keybtn>R</keybtn>.
- Введите appwiz.cpl в появившемся окошке.
- Подтвердите выполнение команды.
- Отыщите Discord в общем перечне.
- Щелкните правой кнопкой мыши на этот пункт.
- В появившемся меню нажмите «Удалить».
- Дождитесь завершения процедуры.
Ну а сразу после следует повторная инсталляция:
- Загрузите установочный файл DiscordSetup.exe.
- А потом запустите его.
- Подождите, пока программа не запустится.
Как настроить дискорд микрофон, чтобы было слышно
Безусловно, настраивать приложение можно бесконечно, но в этом смысла не будет, если собеседник вас не слышит. Следовательно, чтобы обеспечить гарантировано функциональность, следует воспользоваться планом:
Сначала, конечно же, проверяем настройки программы. Нужно зайти в опцию «голос», после чего убедится в подключении.
Удостоверьтесь в отсутствии галочки над строкой «активации по голосу».
Далее надо открыть расширенные настройки
А потом отключить вкладку под наименованием «проверка голоса».
В случае если ваш голос прерывается в процессе разговора, то стоит обратить внимание на чувствительность микрофона. Для этого обычно выставляется оптимальное значение
В другой ситуации можно вовсе устранить отметку над автоматическим определением.
Меня не слышат
Бывают ситуации, когда собеседников хорошо слышно. А вот они ничего не слышат. Проверить, почему так происходит, также можно по настройкам. Для этого:
- открываем «Настройки пользователи» (значок в виде шестеренки);
- переходим во вкладку «Голос и видео»;
- выбираем «Устройства ввода»;
- среди списка выбираем нужное устройство (это может быть как встроенный микрофон, так и подключенный дополнительно);
- проверим «Громкость микрофона» (значение должно быть в пределах 10-15%);
Обратите внимание на «Режим ввода». При установленной активации по нажатию попробуйте изменить кнопку либо же перейдите на режим «Активация по голосу».. Посмотрите настройки «Устройства воспроизведения» (щелкнув и удерживая по значку динамика в правом нижнем углу)
В окне «Звук» на вкладке «Запись» выделите название микрофона. Он должен быть установлен по умолчанию и быть со статусом «Готов к работе»
Посмотрите настройки «Устройства воспроизведения» (щелкнув и удерживая по значку динамика в правом нижнем углу). В окне «Звук» на вкладке «Запись» выделите название микрофона. Он должен быть установлен по умолчанию и быть со статусом «Готов к работе».
Если механические вопросы отсутствуют, переходим к настройкам. Так, проверяем драйвер, отвечающий за микрофон. Может потребоваться его переустановка. Одновременно с этим можно переустановить аудиодрайвер
Очень важно в данном процессе сначала полностью удалить старые версии
Выполняем следующее:
- открываем регулировки громкости (иконка в нижнем правом углу экрана);
- выбираем «Микшер»;
- нажимаем на значок динамика;
- откроется окно «Свойства: Динамики»;
- во вкладке «Общие» открываем «Свойства»;
- далее выбираем «Изменить параметры» — «Драйвер» — «Удалить».
После удаления необходимо выполнить перезагрузку системы. После ее включения можно приступать к инсталляции драйвера. После этого также необходима перезагрузка компьютера.
Следующим шагом проверяем все настройки. Открываем контекстное меню правой кнопкой мыши по иконке громкости в правом нижнем углу. В списке выбираем «Записывающее устройство». В открывшемся окне «Звук» выбираем вкладку «Запись». На ней выделяем микрофон и нажимаем «Свойства». В окне «Свойства: Микрофон» выбираем вкладку «Дополнительно». Графу «Формат по умолчанию» изменяем на значение 96000 Гц. Не забываем применить.
Приступаем к настройкам аудиодрайвера. Открываем свойства драйвера (на панели уведомлений в правом нижнем углу будет находиться соответствующий значок). В окошке свойств выбираем вкладку «Микрофон». Настройки устанавливаем таким образом, чтобы уровень воспроизведения находился на минимальном значении. А уровень записи, наоборот, на максимальном. Звуки будут плохо записываться, если не включить подавление эха и шума. Регулируем громкость записи. Она не должна быть выше 20 децибел, так как в противном случае голос будет фонить. Но и слишком тихо устанавливать тоже не стоит.
На следующем этапе открываем настройки Discord и находим там «Голос и видео». Проверяем указанный способ активации микрофона. Как правило, должно стоять значение «По голосу». Если был выбран пункт «по нажатию», возможно, вы просто забыли нажать нужную кнопку.
Повреждение компонентов программы
Частенько пользователи жалуются – когда сворачиваю Дискорд, меня не слышно. Виной тому может быть повреждение компонентов мессенджера. К сожалению, восстановить их нельзя: придется переустанавливать приложение.
- Нажмите на кнопку меню «Пуск»;
- Перейдите к панели управления;
- Откройте раздел «Программы и компоненты»;
- Найдите в списке Дискорд и щелкните правой кнопкой мыши;
- Выберите пункт «Удалить» и подтвердите действие;
- Войдите в любой браузер и перейдите к официальному сайту разработчика;
- Нажмите на кнопку загрузки на верхней панели и выберите нужную операционную систему;
- Следуя инструкции на экране, завершите инсталляцию.
Давайте рассмотрим последний ответ на вопрос, что делать, если меня не слышно в Дискорде!
Почему нет звука во время стрима в Дискорде
Многие пользователи, тестирующие функцию Стримера в Дискорде, часто не могут сделать так чтобы на стриме в дискорде был звук. Не удивительно, сколько от пользователей приходит обвинений программы, насколько часто все ссылаются на баги мессенджера, потому что “всё сделано правильно” и “настройки уже просмотрены, неисправностей нет”
Это зачастую связано с невнимательностью пользователей, пропускающих нужные настройки, включающих лишние функции или не обращающих внимание, что перед использованием стрима, нужно настраивать оборудование или программу, возможно с использованием сторонних ресурсов
Опция не включена
По умолчанию стрим в Дискорде без звука. Когда пользователь редко сидит за мессенджером, мало общается, просто не разбирается в настройках и как включить звук в стриме в Дискорде, то стоит первым делом обозначить, как заставить звук работать:
- В канале, на котором собираются проводить трансляцию, в окне с собеседниками найти кнопку в виде экрана “Включить демонстрацию экрана”;
- В открывшемся окне настроек в правом верхнем углу включить опцию “Звук”;
- Запустить трансляцию.
Перечисленными действиями можно легко предотвратить главную причину, по которой нет звука на стриме в Дискорде. Это не единственная неисправность, с которой могут встретиться невнимательные, неопытные пользователи.
Настройка микрофона
Очередной причиной, по которой звук не работает, является плохо настроенный микрофон. Для подключения нужно:
- Зайти в “Настройки”, находящиеся справа от ника пользователя и ID;
- Перейти по вкладке “Голос и Видео”;
- Наверху найти “Устройство ввода”, где по умолчанию установлено значение “Default”;
- Проверить, установлен ли по умолчанию микрофон, который используется для разговоров, если нет — выбрать его;
- В “Режиме ввода” определить, будет ли микрофон активироваться, когда человек начинает разговаривать, либо только с нажатием горячих клавиш;
- Ниже есть возможность проверить работоспособность микрофона — поговорить в него и настроить чувствительность;
- Сохранить изменения.
Трансляция музыки
Остаётся в “Панели управления” или в “Параметрах” на компьютере настроить звук, а потом поменять устройство ввода в самом мессенджере на VAC.
Использование такого способа у некоторых пользователей может привести к тому, что качество звука или видео просматриваемого стрима понижено — в этом случае остаётся либо оставить всё так, как есть, либо удалять утилиту и не транслировать музыку.
Передача системных звуков
В таком случае стоит зайти в “Настройки”, далее — в “Голос и видео”. Ниже, после “Качества обслуживания” находится ползунок “Приглушение приложений”. Для получения системных звуков нужно выкрутить его вправо, а чтобы полностью их отключить — влево. Есть возможность поэкспериментировать, двигая ползунок по сторонам.
Возможные неполадки с микрофоном на телефоне в Дискорд
Пользователи, которые уверены в наличии неработающего микрофона, требуется изучить основные причины, из-за которых наблюдаются сбои при использовании программного обеспечения Дискорд:
- наличие механических повреждений подключенного микрофона;
- устройство не подключено в используемом телефоне либо персональном компьютере в качестве основного;
- отсутствие необходимых установленных драйверов;
- возникновение технических сбоев в работе программного обеспечения;
- перезагрузка интересующего канала – одна из немногих причин, почему не функционирует подключенный микрофон.
Обратите внимание, пользователи, которые приняли решение действовать путем исключений, в конечном итоге смогут отыскать причину проблем и предпринять определенную инструкцию для исправления ситуации
Как сделать, чтобы люди не слышали мои звуки
Стерео-микшер применяют для передачи входящих сигналов в виде выходящего, происходит с использованием микрофона. От этой утилиты никакой пользы в момент игры в дискорд. Если в опции нет необходимости, отключите его.
- Войдите в «панель управления» при помощи клавиш control и Win + R.
- При появлении меню, перейдите на просмотр крупных значков. Переключитесь в категорию «звук».
- В категории «запись» найдите в списке стерео-микшер. Если он подключен, нажмите по указанной категории и переключитесь на категорию «отключить».
- Нажмите по приложению Discord и переходите в настройки участника.
Теперь не придется переживать, что собеседник в дискорде слышит мои звуки.
Исправление 4: Discord Settings — устройство вывода и выходной объем
Discord предлагает ряд вариантов настройки, чтобы получить аудио, как вам нравится. Перейдите в «Настройки пользователя», нажав на значок шестеренки рядом с вашим аватаром в правом нижнем углу окна Discord. В левом меню нажмите «Голос и видео». Прокрутите весь путь вниз и нажмите «Сброс настроек голоса», чтобы получить чистую доску для устранения проблемы (выполнение этого может очень хорошо решить проблему в целом, поэтому не забудьте протестировать, прежде чем продолжить с шагами ниже).
Прежде всего, убедитесь, что вы выбрали правильные устройства ввода и вывода из соответствующих выпадающих меню. Выбор зависит от того, какие периферийные устройства и аксессуары вы используете. Для начала выберите «По умолчанию».
Если это не сработает, и у вас есть игровая гарнитура со встроенным микрофоном, выберите тот вариант, который подходит для вашего устройства. Discord издает полезный небольшой звуковой сигнал для выбранного устройства, когда оно выбрано. Слушайте аудио триггер в наушниках и вашем устройстве.
Затем убедитесь, что ползунок «Громкость звука» не установлен на ноль, и, если он есть, переместите его вправо на приемлемую величину или полностью, если вы чувствуете себя особенно опрометчиво и не беспокоитесь о долговечности своего слуха.
Когда закончите, нажмите удобную кнопку «Давайте проверим» и прочитайте стихотворение, спеть стих из вашей любимой песни или произнесите абсолютную тарабарщину, чтобы запустить микрофонный тест. Мы не столько тестируем микрофон, сколько заставляем Discord вернуть звук вашего голоса.
Если вы слышите свой голос, значит, все хорошо, и мы решили проблему. Введите случайный голосовой канал и проверьте, слышите ли вы других пользователей.
Если у вас по-прежнему возникают проблемы, переключите «Режим ввода» чуть ниже между «Активностью голоса» и «Нажми и говори», чтобы проверить, какой режим работает лучше всего.