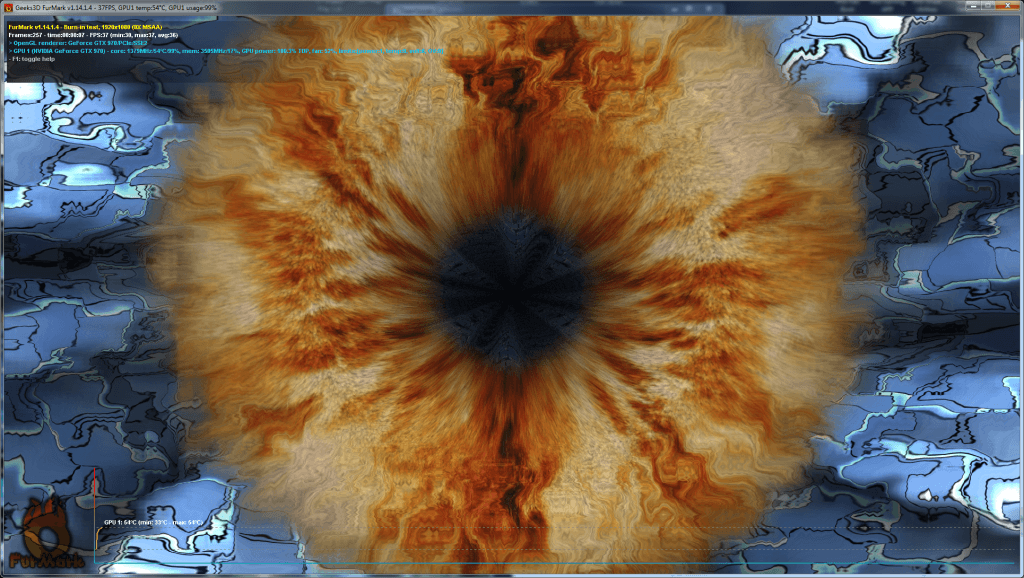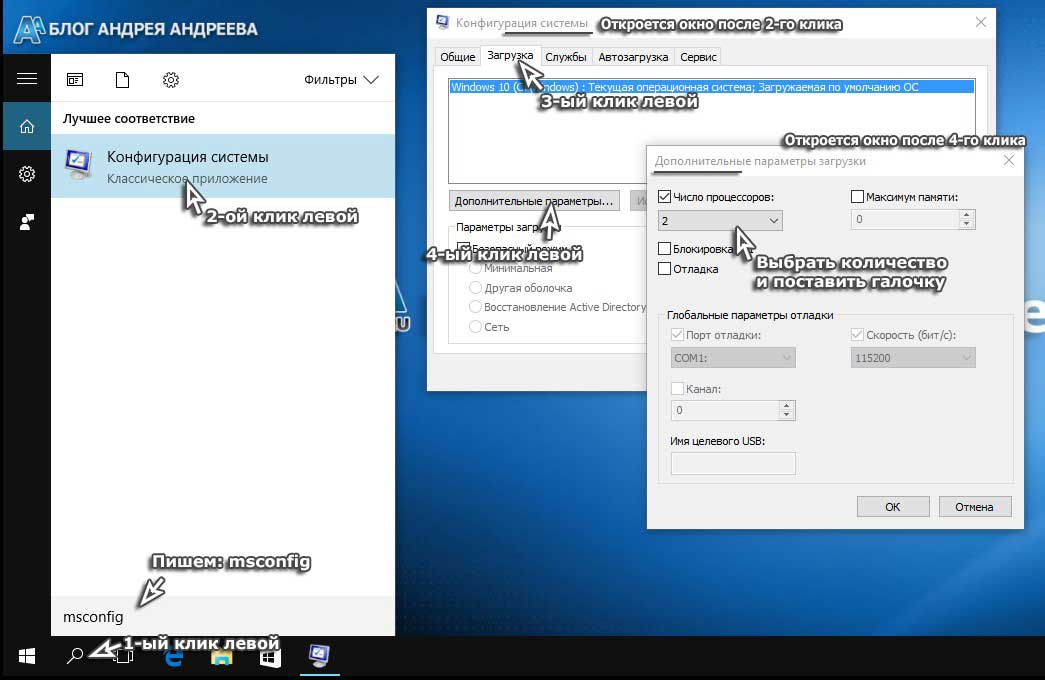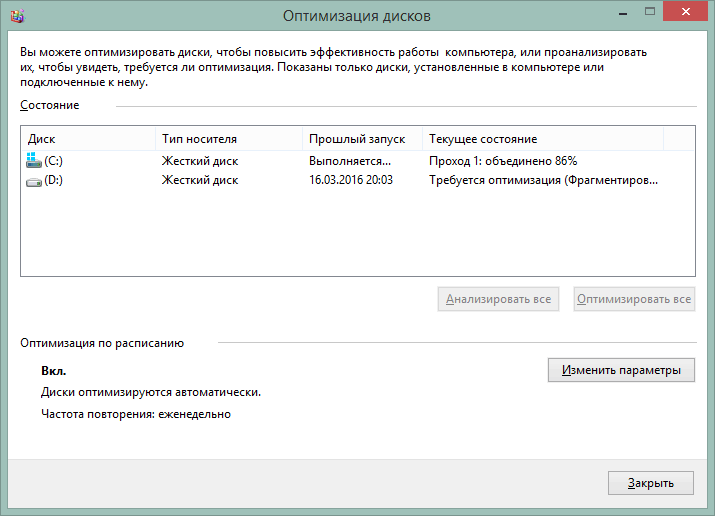Как повысить производительность компьютера
Содержание:
- Утилита Over Drive
- Разгон видеокарты NVIDIA GeForce
- Увеличение множителя процессора
- Программы для Intel
- Тестирование системы на стабильность
- Аппаратное ускорение: разгружаем процессор
- Обновление комплектующих
- Замена термопасты на процессоре, термопрокладки на видеокарте. (аппаратная чать).
- Оптимизация Windows 7 с помощью ReadyBoost
- Разгон встроенными средствами
- Каковы преимущества разгона компонентов
- Методики разгона
- Послесловие
- Запуск в тонком клиенте
- Вывод: стоит ли разгонять компьютер
Утилита Over Drive
Мощное приложение для AMD 64. Программа бесплатная.
Страница загрузки приложения
Сразу же после первого запуска программы всплывает диалоговое окно, которое предупреждает пользователя о том, что он несет полную ответственность за все совершенные в программе действия, которые могут привести к поломке процессора.
После соглашения с предоставленной информацией появится главное окно программы.
Главное окно утилиты OverDrive
Слева найдите пункт, который называется Clock Voltage;
Панель инструментов приложения
- Внимательно изучите появившееся окно. Первая колонка данных – это тактовая частота каждого доступного ядра микропроцессора. Вторая вкладка — порядковый множитель ядра, это число и нужно изменить;
- Чтобы настроить множитель, необходимо нажать на кнопку Контроль скорости. Она выделена зеленым цветом на рисунке ниже. Затем отрегулируйте ползунки.
Порядок действий для разгона микропроцессора с помощью программы OverDrive
Разгон видеокарты NVIDIA GeForce
Для того, чтобы разогнать видеокарту NVIDIA GeForce придерживайтесь нашей пошаговой инструкции и у вас все получится. Ведь разгон видеокарты может принести вам огромное удовольствие в итоге, если вы все сделаете правильно.
Определяемся с программами для разгона видеокарты и его мониторинга. В нашем руководстве это будет MSI Afterburner (сайт) и GPU-Z (сайт). Они полностью бесплатны и доступны для скачивания на официальных сайтах.
Узнаём частоту памяти и графического ядра. Имейте в виду, что потенциальный разгон для стабильной работы видеокарты производится на показатель, который превышает стоковые на 5-15%.
Запускаем тест производительности на стоковых (заводских) параметрах. Для этого можете использовать MSI Kombuster, 3DMark или любой бенчмарк. Также, довольно достоверно демонстрируют возможности видеокарты последние игры от известных разработчиков, особенно на максимальных параметрах графики
Во время теста обращаете пристальное внимание на температуру, производительность и стабильность работы. Записываем или запоминаем показатели.
Проводим первоначальную настройку MSI Afterburner
Для этого запускаем приложение и переходим в настройки (Settings). Затем в вкладке «Основные» выбираем графический процессор, для которого необходимо провести разгон (если у вас их несколько). После этого в свойствах совместимости выставляем все возможные галочки (управление и форсирование напряжения для опытных пользователей), напротив «Разрешить доступ к ГП» выставляем пользовательский. Если же Вы решили поиграть с напряжением для более серьёзного разгона — выберите напротив управления напряжением «расширенное MSI«. Нажимаем «ОК» и возвращаемся в приложение.
Начинаем постепенно двигать 3й ползунок — Core Clock (частота ядра). Для начала добавляем 30-50 MHz и проверяем стабильность работы, используя тест. Во время теста ищем на экране появление «артефактов» (чёрных квадратов), которые при превышении максимальной мощности видеокарты будут регулярно появляться в разных частях монитора. Если артефактов нету — накидываем ещё пару десятков MHz , проводя за каждым разом тестирование. Когда артефакты начнут проявляться — возвращаетесь к отметке стабильной работы и снимаете еще 5-10 MHz на всякий случай (возможны очень редкие появления чёрных квадратов, которые на глаз не заметны, однако могут сократить срок службы видеокарты в несколько раз).
После нахождения оптимального значения запускаем тестирование на 1-2 часа и следим за температурой. Если она не превышает 85-90 градусов (зависит от производителя) — можем приступать к разгону Memory Clock (частота видеопамяти).
Передвигаем ползунок частоты видеопамяти на 50-60 Mhz и проводим тест. Заметьте, что частота памяти имеет более широкий диапазон для разгона и может быть увеличена на значение, которое превышает разгон частоты ядра в 2 раза. Находим оптимальное значение, скидываем 20 MHz для более стабильной работы и сохраняем изменения нажатием «Apply«. После этого проводим в тесте или игре 2-3 часа. Если результат и температура устраивает — сохраняете применённые значения в профиль (выбираете от 1 до 5 и нажимаете «Save«) или ставите галочку под профилями в строке «Apply ovecloking at system startup«, после чего разгон будет автоматически применяться после запуска системы.
Для окончательного убеждения в стабильности разгона можете произвести перезапуск ПК и проверить всё ещё раз. Кстати, новые модели видеокарт NVIDIA GeForce имеют больший потенциал для разгона, однако и напряжение с температурой подымается к более высоким показателям.
Увеличение множителя процессора
- Сначала опустите базовую частоту на небольшое количество. Следует сделать это, прежде чем увеличивать множитель, потому что этот способ может дать более стабильные результаты в долгосрочной перспективе и сделает его более точным. Имейте в виду, что более низкая базовая тактовая частота с более высоким множителем дает вам более стабильную систему, однако, более высокая базовая тактовая частота и более низкий множитель обеспечат вам более высокую производительность, поэтому найдите баланс.
- Теперь начинайте наращивать множитель с шагом 0,5. Множитель иногда называется тактовым коэффициентом процессора. Запустите тестовую программу и проверьте, как работает система, если всё в порядке, повторите этот процесс. Обязательно после каждого изменения на этом этапе следите за температурой всех компонентов.
Программы для Intel
Для процессоров Intel существует несколько полезных утилит, помогающих в разгоне.
SetFSB
Одно из самых популярных приложений для разгона ЦП Intel – SetFSB. С его помощью можно изменить частоту системной шины. Это небольшая программа, которая не займет много памяти ПК. После того, как вы ее скачаете, внимательно изучите txt-файл с названием утилиты, находящийся в архиве. В нем описаны все материнские платы, которые поддерживают разгон данной программой. Если вашей материнки в списке нет, воспользуйтесь другим софтом.
SetFSB
Если вы все-таки нашли свою плату, можете запускать SetFSB. На старте нужно будет ввести номер, написанный в заголовке окна программы. Это такая миниатюрная защита от любопытных детей. После ввода номера делайте следующее:
Укажите модель клокера своей материнки в графе «Clock Generator».
Далее нажмите на кнопку «Get FSB».
Программа определит тактовую частоту вашего процессора и позволит начать работу
В центре окна будет ползунок, который нужно ОЧЕНЬ ОСТОРОЖНО И МЕДЛЕННО двигать, постепенно увеличивая частоту процессора. Никакой перезагрузки для принятия изменений не нужно
Вся работа ведется в реальном времени, поэтому резкое увеличение частоты может просто поджечь чип.
Убедитесь, что утилита для измерения температуры ЦП включена и вы постоянно видите это значение. Не допускайте перегрева.
Если приемлемая частота установлена, а температура нормальная, нажмите на кнопку «Set FSB».
Изменения, внесенные данной программой, работают до отключения ПК. После перезагрузки системы их придется устанавливать заново. Это позволяет разгонять процессор только для выполнения конкретных задач, а в остальное время работать в обычных условиях.
CPUFSB
В отличие от предыдущей утилиты, CPUFSB хотя бы имеет русский язык интерфейса. Чтобы узнать, какие материнки поддерживаются программой, ее нужно запустить и выбрать марку и тип платы в списке. Для разгона делайте следующее:
Выберите марку и тип платы.
Сделайте то же самое для PLL.
Чтобы выяснить текущие характеристики ЦП, нажмите «Взять частоту».
Далее с помощью кнопок меняйте значение на нужное, действуйте осторожно.
В конце нажмите «Установить частоту».
CPUFSB
Как и в случае с предыдущей программой, CPUFSB сохраняет изменения до перезагрузки системы. Но здесь вы можете запомнить нужное значение, чтобы при каждом запуске компьютера устанавливалась определенная частота. Для этого нажмите кнопку «Установить FSB при следующем запуске».
SoftFSB
Не путайте эту программу с SetFSB. Это другая утилита для разгона процессоров Intel, которая официально распространяется бесплатно. Две предыдущие имеют некоторые ограничения в бесплатной версии. Но все мы знаем, откуда вы будете их скачивать, так что вряд ли это станет для вас проблемой. SoftFSB – довольно старая программа и может работать не со всеми современными платами. Для работы просто откройте ее, укажите все нужные значения, вычислите частоту и поменяйте ее на другую.
SoftFSB
Тестирование системы на стабильность
Насколько стабильно будет работать разогнанный компьютер, помогут определить те же утилиты, которыми вы проверяли его перед разгоном. Я использую программу OCCT (OverClock Checking Tool),поэтому остановлюсь подробнее на ее тестах.
Нас интересует, как будут держать нагрузку основные компоненты ПК – ЦП, память, чипсет и блок питания. Рекомендую начинать с комплексной проверки трех первых узлов. Если тест пройдет без ошибок, значит, при обычной работе с ними также не должно быть проблем. При нестабильности (ошибках, зафиксированных программой, перезагрузках, выключениях, синих экранах смерти), число нагружаемых узлов уменьшаем до 1-2 и методом исключения определяем, что именно не справляется.
Во время тестирования OCCT отображает в окне «Мониторинг» основные параметры системы – уровни нагрузки, температуры, напряжения и прочее, а после окончания теста сохраняет их в виде графиков.
Итак, комплексную проверку ЦП, чипсета и памяти – «Большой набор данных» запускаем с вкладки CPU:OCCT. Время проведения – 1 час. Тип – Авто. Для запуска нажимаем кнопку «On» и наблюдаем за изменением показателей в окне «Мониторинг».
Если тест не пройден, выбираем «Средний набор данных» – проверку проца и памяти. Или «Малый набор» – только проца.
Следующий тест мы уже рассматривали. Это CPU:Linpack, который нагревает ЦП по максимуму. Он дает возможность выявить проблемы, которые возникают при экстремальной нагрузке.
Продолжительность теста Linpack тоже составляет 1 час. Установите для него такие же настройки, как по время проверки перед разгоном: максимум памяти – 90% и флажки возле всего, что находится ниже.
Последнее, что желательно узнать, – справится ли с новой нагрузкой блок питания. Для этого в программе OCCT предусмотрен тест Power Supply. Он заставляет элементы блока питания работать с максимальной отдачей, поэтому слабый или некачественный БП может его не выдержать. Словом, если не уверены, лучше не рискуйте. Однако слабый блок питания вряд ли способен удовлетворить «аппетит» разогнанной системы.
Для проведения теста Power Supply установите настройки, как показано на скриншоте ниже. Плюс отметьте флажками все доступные пункты.
Аппаратное ускорение: разгружаем процессор
Иными словами, это перекладывание части работы ЦП на видеокарту, в случае если та способна справиться с ней быстрее.
Функция аппаратного ускорения подключена во всех сборках Windows 7 по умолчанию. Проверить это можно по следующему пути:
-
Правой кнопкой мыши нажимаем на рабочем столе и выбираем «Разрешение экрана».
-
Теперь переходим в «Дополнительные параметры».
-
Если эта кнопка неактивна, паниковать не стоит: аппаратное ускорение у вас включено, а заботливые разработчики видеоадаптера предвидели, что вас может сюда занести, и убрали изменение настроек подальше от чужих рук.
-
В открывшемся окне выкручиваем ползунок на «Полное» и во всех открытых ранее окнах нажимаем «ОК».
Визуальные эффекты: максимальная производительность системы
Приятный графический интерфейс Windows 7 даёт весьма ощутимую нагрузку на аппаратную часть компьютера, что не может не сказываться на его производительности. Визуальное оформление, конечно, служит хорошим дополнением к операционной системе, но, когда оно начинает заметно сказываться на её быстродействии, лучше пожертвовать красотой в угоду оптимизации.
-
Правой кнопкой мыши жмём на иконку «Компьютер» и переходим в «Свойства».
-
Теперь нам нужно попасть в «Дополнительные параметры системы». Выбираем вкладку «Дополнительно» и в первом разделе «Быстродействие» открываем «Параметры».
-
Во вкладке «Визуальные эффекты» отмечаем значение «Обеспечить наилучшее быстродействие» и жмём «Применить».
- Такие настройки отключают все визуальные эффекты и обеспечивают максимальное быстродействие, однако система начинает выглядеть довольно неприглядно. Если получившийся стиль вызывает у вас отвращение и грусть и навевает кошмары о Windows 95, возвращаем флажки некоторым пунктам меню:
- «Включение композиции рабочего стола»;
- «Использование стилей отображения для окон и кнопок»;
- «Отображать эскизы вместо значков»;
- «Сглаживать неровности экранных шрифтов».
- Соглашаемся, нажав кнопку «ОК».
Возвращаем базовые визуальные эффекты, чтобы система не выглядела слишком уныло
Обновление комплектующих
Не обязательно приобретать новый ноутбук, если скорость работы старого перестала устраивать. Но можно заменить часть компонентов, чтобы сэкономить денежные затраты и увеличить производительность компьютера.
Замена процессора.
Действенный способ, но недешевый. Купите новый процессор, но подберите его так, чтобы он как минимум на треть был быстрее установленного. Иначе разницу Вы не почувствуете. Экстремалы могут попытаться разогнать свой процессор, но этот вариант не для новичков – есть риск окончательной поломки.
Добавление оперативной памяти.
Если оперативка загружена полностью, докупите больший объем. Скорость повысится в разы, и стоимость замены оперативной памяти небольшая.
Обновление жесткого диска. HDD имеет свою скорость обработки данных, поэтому, как бы вы не тюнинговали свой комп, если ваш жесткий диск имеет небольшую скорость обработки данных, то сильно ускориться у вас не получится.
Также, имеет значение объём HDD, чем больше памяти у вас свободно на жестком диске, тем быстрее работает компьютер.
Диск имеет свой срок службы. В среднем жесткий диск исправно функционирует 3 года, потом производительность начинает снижаться. Так что если ваш локальный диск используется давно, то этот пункт следует выполнить первым, а потом уже добавлять мощности оперативной памятью и видеокартой.
Смотрите не на размер, а на скорость (обороты в секунду). Добавление новых оборотов повышает быстродействие.
Замена видеокарты.
Это важный пунктик для геймеров – чем больше мегабайт памяти видеокарты, тем быстрее работает компьютер. Так как нагрузка распределяется между процессором и видеокартой. Особенно это актуально для ноутбуков, так как дискретная (встроенная) видеокарта использует мощность процессора при обработке данных. Если на ноутбуке стоит слабая «видюха» или она установлена неправильно, то ноутбук перегревается и тормозит очень ощутимо.
Замена термопасты на процессоре, термопрокладки на видеокарте. (аппаратная чать).
Процессор — он же «мозг» компьютера, выполняет десятки тысяч операций и соответственно сильно нагревается. Для охлаждения используется радиатор и кулер. Чем больше радиатор и кулер, тем лучше охлаждение. (так же есть водяное охлаждение).
Термопаста — вязкое вещество, служит термопроводником между процессором и радиатором, при этом термопаста«диэлектрик», не проводит электричество. Если вы при нанесении залезли на электр. плату, ничего страшного (только если вы не купили с рук, в шприце, может быть разбавлена с водой).
Вот так выглядит нанесение на процессор термопасты:
«Клейка» термопрокладки на чипсет видеокарты
- Снять охлаждающую часть на видеокарте
- Снять старый слой термопрокладки
- Протереть насухо
- Вырезать новую термопрокладку по размеру чипсета на видеокарте
- Приклеить и поставить назад охлаждающую часть процессора
- Проверить работоспособность
Бывают случаи, когда неопытные специалисты наносят на чипсет видеокарты термопасту, все работает, но наступает момент, когда компьютер начинает перезагружаться сам по себе. В основном это происходит в режиме игры, когда видеокарта работает на «максимум».
Оптимизация Windows 7 с помощью ReadyBoost
Проблема. Операционная система Windows 7 может использовать скоростные устройства флэш-памяти для эффективного кэширования данных наиболее часто запускаемых приложений. Фактически память USB флэшки или SD карты может быть использована вместо файла подкачки. Такая хитрая манипуляция дает возможность ускорить процедуру чтения-записи, что в итоге положительно повлияет на скорость работы компьютера и общую производительность системы.
Не все пользователи Windows 7 могут увеличить объем оперативной памяти стандартным способом (покупкой новой планки). Воспрепятствовать этому могут самые различные причины. Это и ограничения, которые накладывает производитель чипсета или материнской платы на свою продукцию, и невозможность покупки оперативной памяти подходящего формата.
Решение. Для расширения оперативной памяти компьютера можно использовать стандартные USB флешки и флэш карты формата SDHC/SD/MS. Для использования флэш карты Вам понадобится специальный кард-ридер, который будет совместим с форматом карты. Технология ReadyBoost изначально встроена в операционную систему, поэтому Вам не придется скачивать и устанавливать дополнительное программное обеспечение.
Минимальные требования для накопителей при их использовании в ReadyBoost:
- Поддержка стандарта USB 2.0/3.0
- Минимальная скорость чтения 2,5 МБ/с для информации блоками по 4 КБ
- Минимальная скорость записи 1,75 МБ/с для информации блоками по 512 КБ
- Минимальный объем свободного места 64 МБ
Перед выбором накопителя для ReadyBoost обязательно уточните его скоростные характеристики и убедитесь, что они соответствуют требованиям. Использование скоростных флеш-карт обеспечит максимальный прирост производительности.
Заходим в «Мой компьютер», кликаем правой кнопкой мыши на внешний носитель и нажимаем «Свойства». Переходим во кладку «ReadyBoost». Устанавливаем селектор напротив пункта «Использовать это устройство» и при помощи ползунка задаем лимит используемого объема памяти. Далее нажимаем «Применить» и «ОК». Если Вы хотите предоставить системе доступ ко всей свободной памяти внешнего носителя, то устанавливаем селектор напротив пункта «Предоставлять это устройство для технологии ReadyBoost».
Используйте этот хитрый способ. Надеемся, он поможет Вам ответить на вопрос как ускорить компьютер.
Разгон встроенными средствами
Наиболее популярный и относительно безопасный способ разогнать процессор на ноутбуке – изменить множитель в БИОС.
- Входим в Bios (в зависимости от версии кнопка Del или одна из F во время запуска системы).
- Открываем пункт – «MB Intelligent Tweaker» (возможны варианты в зависимости от версии).
- Перемещаясь с помощью стрелок на клавиатуре, находим пункт «CPU Host Clock Control», кликом по Enter меняем значение с автоматического на ручное «auto» — «manual». Теперь пользователь сам может менять параметры работы чипсета.
- В пункте «CPU Frequency» можно менять значение частоты. Для этого есть специальное поле, куда можно ввести новое значение, при этом выше указаны минимальные и максимальные значения. Для того чтобы разогнать процессор на ноутбуке через БИОС, рекомендуется наращивать частоту по 50 Гц, то есть в случае, если параметры ограничены 200 и 500 Гц, следует начинать с 250 и с шагом 50 повышать до 450. Никогда нельзя ставить возможный максимум, это заставит устройство работать на износ. В некоторых версиях БИОС меняется множитель, и пользователю следует выбрать, насколько умножить частоту из предложенного списка.
- После каждого повышения действие сохраняется кнопкой Enter, а при выходе из БИОС запомнить изменения можно кнопкой «Save&Exit».
- После каждого изменения необходимо входить в систему и проверять температуру, а также поведение устройства.
В зависимости от производителя процессора, в операционной системе может быть установлен фирменный софт для разгона, или его можно скачать с сайта производителя. Компания Intel относится к процедуре разгона предубежденно, поэтому собственные программы для этих целей есть только у рассчитанных на это процессоров. А вот компания AMD предложила утилиту AMD OverDrive, которая позволяет поэкспериментировать с разными чипсетами бренда.
Перед установкой программы в Bios необходимо отключить следующие параметры:
- Cool’n’Quiet;
- C1E (Enhanced Halt State);
- Smart CPU Fan Control;
- Spread Spectrum.
После установки приложения необходимо войти в Clock/Voltage – Voltage. Если чипсет не поддерживает функцию Turbo Core, то разгон осуществляется перетаскиванием ползунка CPU Core 0. Если функция работает, то следует нажать кнопку «Turbo Core Control», в открывшемся окне отметить галочкой «Enable Turbo Core», и лишь после этого можно заниматься разгоном.
Каковы преимущества разгона компонентов
Лучшая производительность
Повышение производительности является самым большим преимуществом, особенно для разгона процессора и, в некоторых случаях, разгона памяти.
Разгон GPU и дисплея, как правило, даёт лишь незначительное преимущество, но всё же может быть полезным, особенно если вам нужно просто немного больше производительности для 60 FPS ваших любимых игр.
(Потенциально) Экономия денег
Это более актуально было в «старые времена», чем сейчас (мы объясним, почему ниже), но вполне понятно, что если вы можете получить больше производительности от более дешевого продукта, особенно процессора, то вы экономите свои деньги.
Это действительно так, особенно для процессоров AMD Ryzen. Например, Ryzen 2600 и 2600X практически идентичны! Разница лишь в том, что 2600X поставляется с чуть более высокими заводскими частотами, а разгон Ryzen 2600 может сократить разрыв в производительности.
Методики разгона
Существует 2 основных метода разгона ЦП: путем увеличения опорной тактовой частоты шины FSB (группы сигнальных линий на материнской плате, которая обеспечивает связь между процессором и другими устройствами) и множителя процессора (числа, на которое он умножает частоту шины; в результате этой операции получается значение частоты самого «камня»).
Первым параметром управляет тактовый генератор BCLK на материнской плате (иначе его называют клокером или чипом PLL). Вторым – сам проц. Для изменения множителя ЦП необходимо, чтобы он был разблокирован на повышение, а этим могут похвастаться далеко не все модели. «Камни» с разблокированным множителем, например, Intel K-серии или AMD FX, разгоняются до более высоких показателей, чем простые, но и стоят дороже.
Разгон по шине FSB заключается в увеличении частоты тактового генератора BCLK. Это рискованный способ, так как вместе с увеличением скорости шины повышается скорость памяти (решения, где ЦП и память разгоняются независимо друг от друга, встречаются нечасто), а на старых материнских платах – и других устройств, подключенных к периферийным шинам. Словом, в нештатный режим работы переходит вся система. Однако если у вас более-менее новый компьютер, завышение опорной частоты вряд ли выведет его из строя. В случае установки слишком большого значения система просто перезапустится и сбросит его на умолчания.
Разгонять ЦП по шине можно как под Windows – с помощью утилит, так и через настройки BIOS. Недостаток первого способа – избирательность, поскольку утилиты поддерживают ограниченный круг устройств. Часть таких улилит выпускают производители материнских плат, но и они предназначены не для всей линейки их продуктов. Списки устройств, которые поддерживаются конкретной программой, обычно приводятся на официальных сайтах или в документации к программам.
Оверклок через увеличение множителя ускоряет только процессор, так как опорная частота остается неизменной.
Послесловие
Вот такая вот штука. Вообще мне программа очень понравилась, т.к она реально эффективна и позволяет ускорить компьютер и Windows, и, условно говоря, процессор.
К слову, по идее особенно сильно прирост ощутят владельцы многоядерных процессоров, а так же пользователи браузера FireFox (он процессорозависим и при получении Realtime приоритета начинает ощутимо шустрее летать (особенно в купе с этими настройками)) и всех кто как-то связан с процессорозависимыми полновесными приложениями (это я про всякие рендеры в фото, видео и 3D редакторах).
PS: Отзывы о личных ощущениях в плане прироста производительности интересны ничуть не меньше чем вопросы 😉
Запуск в тонком клиенте
Тонкий клиент – это особый режим запуска программы 1С, который позволяет минимизировать потребление программных ресурсов и каналов связи. Его можно запустить при помощи выполнения определенных манипуляций в настройках информационной базы.
Чтобы включить режим тонкого клиента, следует выполнить:
- Последовать в настройки. Чтобы в них попасть, необходимо при запуске 1С выбрать кнопку «Изменить».
- Появится новое окно, где следует найти раздел «Основной режим запуска».
- Данный раздел будет иметь несколько вариантов для выбора, среди которых находится тонкий клиент. Его необходимо выбрать.
- После выбора подходящего режима нажать кнопку «Готово», чтобы сохранить изменения.
Для просмотра режима работы программы необходимо перейти в меню «Справка», которое находится в основном перечне меню. В выбранной вкладке нажать «О программе», где будет отображаться режим программы, в котором она работает в данный момент.
Вывод: стоит ли разгонять компьютер
Разгон GPU и дисплея имеет смысл, так как это не ведёт к дополнительным расходам, до тех пор, пока вы готовы потратить время и усилия для достижения этого разгона.
Разгон RAM обычно неоправдан. Однако, в некоторых сценариях, как, например, с APU AMD, это, безусловно, полезно. Однако, даже в этих случаях из-за сложности процесса разгона вы можете просто захотеть купить лучшую оперативную память.
Разгон процессора является самым дорогим из-за обязательных инвестиций в материнскую плату, совместимую с оверклокингом. С процессорами Intel вам придётся дополнительно заплатить за букву «K» или «X» в названии. Возникает вопрос, зачем разгонять процессор?Дело в том, что приносите наибольшую выгоду с точки зрения производительности.
Мы надеемся, что это помогло вам лучше понять разгон и, когда это стоит делать. Чтобы узнать больше о разгоне, мы рекомендуем ознакомиться с дополнительными материалами в сообществах оверлокеров.