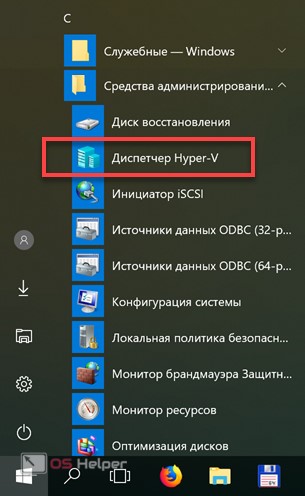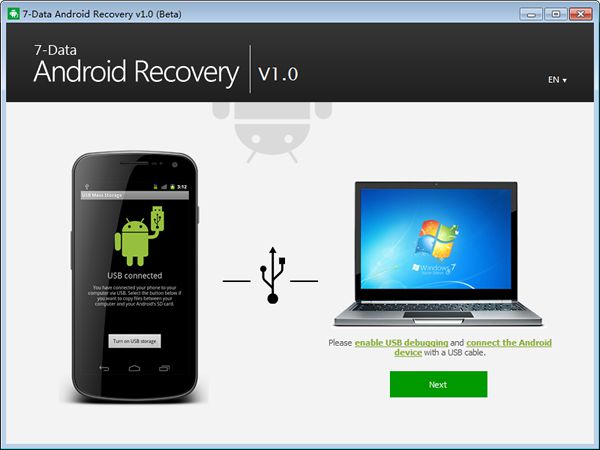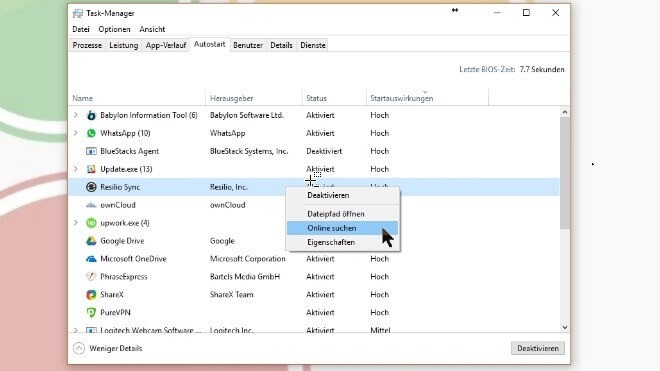10 бесплатных программ для ускорения пк на windows: выбор zoom
Содержание:
- Использование программ для разгона процессора
- ASUS GPU Tweak
- CPUFSB
- Программы для процессоров Intel
- Оверклок через BIOS
- Обзор программ для разгона процессоров Intel
- Parkcontrol
- Разгон ноутбука
- Подготовка к разгону процессора
- CPUFSB
- Вопрос№ 2 — загрузка ЦП есть, приложений и процессов которые грузят — нет! Что делать?
- Программы для ускорения игр и оптимизации Виндовс
Использование программ для разгона процессора
Исключить взаимодействие с BIOS и упростить процесс разгона помогут специальные утилиты, подходящие, как широкому спектру систем, так и определенным.
CPUFSB
современный инструмент комплексной настройки чипа и мониторинга отдельных компонентов. Полностью переведен на русский язык, поддерживает массу материнских плат.
Для работы потребуется немного настроек – выбор моделей компонентов, изменение частоты и множителя, сохранение параметров до перезагрузки и после.
Утилита SoftFSB
Позволяет настраивать все и сразу буквально на лету. В представлении функций не нуждается, интерфейс наглядный, меню подробное. Можно контролировать частоту, температуру и вольтаж, двигая ползунки.
ASRock OC Tuner
Предназначена для материнских плат ASRock утилита, совмещающая громадный спектр функций разгона, мониторинга и настройки.
ASUS Turbo V EVO
Программа для разгона процессора: мгновенное изменение параметров, легкая настройка, поддержка различных компонентов.
ASUS GPU Tweak
Еще одно средство для работы с отдельным брендом — ASUS GPU Tweak. Утилита оптимизирует параметры в автоматическом режиме и позволяет настроить производительность практически за один клик мышкой.
Доступны следующие варианты работы:
- разгон (максимальная производительность по умолчанию);
- игровой режим (оптимальные настройки для длительных игровых сессий);
- тихий режим (убирает лишние сигналы, например, при прослушивании музыки);
- активация сохраненных профилей.
Доступны ручные корректировки, вынесенные в раздел для профессиональной настройки. Также можно отдельно корректировать визуальные эффекты, работу системных служб, есть опция для дефрагментации памяти.
- Плюсы: продвинутые настройки, поддержка профилей.
- Минусы: нормальная работа гарантируется только для карт ASUS.
CPUFSB
CPUFSB — программа для разгона процессора. С помощью приложения можно изменить тактовую частоту системной шины. После внесения изменений в технические параметры CPU не требуется перезагрузка компьютера.
Утилита полностью совместима с операционной системой Windows (32/64 бит). Для корректной работы утилиты требуется Windows XP или новее. Для загрузки пользователям доступна полностью русская версия ПО. Модель распространения программы — условно-бесплатная. Чтобы получить полную версию приложения, необходимо купить лицензию. Стоимость лицензионной версии составляет 15 долларов, но есть возможность использовать основные функции программы абсолютно бесплатно.
Перед тем, как начать разгон процессора от Intel, необходимо выбрать производителя материнской платы в главном окне утилиты. Программа поддерживает все известные фирмы: ACorp, ASUS, ASRock, Biostar и т.д.
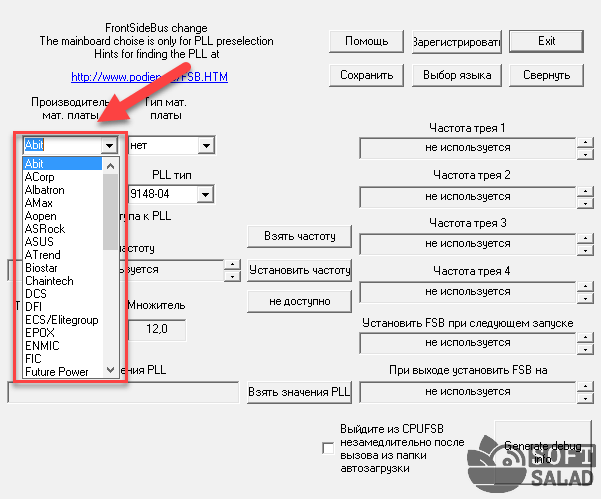
На следующем этапе работы нужно выбрать тип материнской платы и PLL. Чтобы определить текущий показатель тактовой частоты системной шины, необходимо нажать кнопку «Взять частоту».
В строке «Установить частоту» необходимо указать нужный показатель для разгона. Рекомендуется повышать частоту небольшими шагами. Это снизит риск сбоя работы процессора. Чтобы применить установленные параметры, необходимо нажать кнопку «Установить частоту». В правой части интерфейса программы CPUFSB расположены инструменты для переключения между разными показателями тактовой частоты.
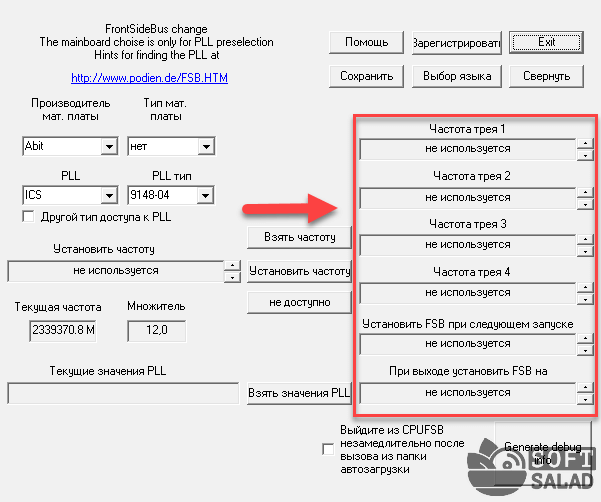
- простой и удобный интерфейс с поддержкой русского языка;
- разгон процессора без обязательной перезагрузки компьютера;
- возможность переключения между различными показателями тактовой частоты.
разработчики перестали выпускать обновления для программы.
Программы для процессоров Intel
Стоит сразу отметить, что для разгона процессоров от различных производителей требуются разные программы. Потому в данном материале они будут разбиты по категориям. И начнем мы с программ, которые требуются для разгона процессоров Intel.
№1. SetFSB
SetFSB WindowsВерсия: 2.3.178.134Разработчик: aboЛицензия: freeПроверен. Вирусы не найдены
Это небольшая утилита, которая позволяет менять опорную частоту рабочей шины процессора. Но перед ее использованием неплохо было бы узнать, поддерживает ли SetFSB вашу материнскую плату. Ведь именно ее шина подвергается разгону.
Всю необходимую информацию можно узнать на сайте разработчика. В том числе и сведения о типах поддерживаемых процессоров. Но и это еще не все. Программа не заработает на вашем компьютере, если вы не знаете тип клокера (генератора частоты).
А посмотреть его можно в информационных программах типа AIDA64. После этого можно переходить к работе с программой. Работать с ней довольно просто. Для начала ее нужно запустить с помощью исполняемого файла.
1
Сначала в главном окне программы нужно выбрать правильный тип клокера, а потом нажать на кнопку «Get FSB». Программа покажет текущую частоту клокера.
2
Теперь нужно передвинуть ползунок на одно деление и нажать кнопку «Set FSB». При этом нужно внимательно следить за температурой процессора. Для этого существуют специальные приложения. Хотя и в той же AIDA64 можно мониторить температуру.
Продолжать передвижение ползунка нужно до тех пор, пока температура процессора нормальная. Если она уже близка к критической, то разгон стоит прекратить и закрыть программу. Во избежание различных нехороших последствий.
Особенностью разгона при помощи SetFSB является то, что после перезагрузки все значения процессора и шины материнской платы сбрасываются на стандартные. Если после рестарта тоже нужен разгон, то придется запустить утилиту еще раз.
№2. CPUCOOL
Еще одна бесплатная утилита для разгона процессоров Intel. Эта программа обладает русским интерфейсом, поэтому использовать ее гораздо проще, чем предыдущую. Но тип клокера все равно нужно знать. Без этого – никуда.
Однако после установки обязательно нужно перезагрузить ПК или ноутбук для того, чтобы программа смогла нормально работать.
После перезагрузки достаточно будет запустить программу при помощи соответствующего ярлыка на рабочем столе компьютера. Сразу же откроется монитор системных ресурсов, и программа будет считывать состояние железа в режиме реального времени. Но нам нужно не это.
1
В главном окне программы жмем на «Функции» и выбираем пункт «Изменить частоту шины/изменить скорость ЦПУ».2
Теперь выбираем нужный PLL, его тип и жмем кнопку «Взять частоту».3
Теперь при помощи стрелочек возле строки отображения частот начинаем увеличивать показания на один шаг. После каждого увеличения жмем кнопку «Установить частоту» и проверяем температуру железа.4
Как только достигли нужного результата, то нажимаем на кнопку «ОК» и закрываем программу.
Теперь ваш процессор будет работать на повышенных частотах. Однако у этой утилиты есть такая же особенность, как и у SetFSB. После перезагрузки компьютера или ноутбука все значения сбросятся на стандартные.
Тем не менее, это один из способов разгона процессоров Intel в домашних условиях программными силами. Но особо увлекаться таким разгоном не стоит, так как для ЦП вредно долго работать на повышенной частоте.
№3. Intel Extreme Tuning Utility
Превосходная программа для разгона и оптимизации, выпущенная и сертифицированная самим производителем процессоров. Однако и в ней при попытке разгона появляется информация о том, что производитель в этом случае не несет никакой ответственности.
Данная утилита позволяет получить исчерпывающую информацию об аппаратной платформе компьютера, может провести стресс-тест и содержит в себе различные бенчмарки для тестирования производительности.
Но главное – она умеет разгонять процессор. А ведь именно это нам сейчас и надо. Скачать программу можно совершенно бесплатно на официальном сайте Intel. Установка стандартна. А для разгона нужно сделать следующее.
1
После запуска утилиты в ее главном окне нужно перейти на вкладку «Basic Tuning».2
Теперь показатели частоты в соответствующих окошках. После каждой смены щелкаем кнопку «Apply» и следим за температурой.
После того, как желаемый результат был достигнут просто закрываем программу. При рестарте компьютера настройки сбиваться не будут, так как утилита запускается вместе с операционной системой по умолчанию.
Это была последняя программа для разгона процессоров Intel. Она также является наиболее простой и самой эффективной. Теперь пора перейти к разгону процессоров от AMD. Там тоже есть много интересного.
Оверклок через BIOS
Разгонять «камень» изменением параметров BIOS не более сложно, чем с помощью программ. Главное, не торопиться.
В настройках BIOS Setup или графической оболочки UEFI (на скриншоте показана вкладка «AI Tweaker» UEFI материнской платы ASUS) нас интересуют следующие опции:
- CPU Clock (также может называться FSB Frequency, External Clock, Frequency BCLK или как у меня – Частота BCLK) – опорная частота FSB.
- CPU Ratio (CPU Clock Multiplier, CPU Frequency Ratio, Ratio CMOS Setting, Multiplier Factor и т. п.) – множитель ЦП.
Как я говорил, умножением значений этих двух опций получают собственную частоту процессора. В моем примере она равна 3500 MHz. (200*17,5).
Для повышения быстродействия ЦП можете изменить один или оба этих параметра. Так, чтобы поднять частоту «камня» до 4000 MHz, достаточно увеличить CPU Ratio до 20, а FSB Clock оставить прежним. Но если множитель заблокирован, остается работать только с шиной FSB.
Значение FSB Clock увеличивают шагами по 5-10 Mhz, после сохранения настройки каждый раз перезагружая ПК и отслеживая в BIOS температуру ЦП.
При значительном повышении CPU Ratio и FSB Clock иногда полезно слегка увеличить напряжение питания проца (опция VCORE Voltage, CPU Core, CPU Voltage и т. п.). В моем примере меняться будет смещение CPU Offset Voltage. Шаг изменения – 0,001 V. Однако не увлекайтесь, так как при повышении этого показателя вырастет температура не только «камня», но и элементов VRM (регулятора напряжения его системы питания), что может вывести их из строя.
Поскольку ускорение шины FSB влияет на работу оперативной памяти, для повышения стабильности разогнанной системы опытные оверклокеры меняют значение ее частоты на минимальное, чтобы ему было, куда расти. В разных версиях BIOS опция называется Memory Frequency, SDRAM Frequency Ratio, System Memory и т. п.
Некоторые дополнительно отключают технологии энергосбережения ЦП – Turbo Core, Cool’n’Quiet, С1Е и т. д., для сохранения достигнутого быстродействия при высоких нагрузках. Но это целесообразно только для тех, кто постоянно нагружает компьютер по максимуму.
Обзор программ для разгона процессоров Intel
SetFSB
SetFSB — простая в использовании утилита, позволяющая разгонять процессор «на лету» простым перемещением ползунка.
После внесения изменений не требует перезагрузки компьютера.
Программа подходит для разгона как старых моделей процессоров вроде Intel Core 2 duo, так и современных.
Однако она поддерживает не все материнские платы, а это безусловная необходимость, поскольку разгон осуществляется путем повышения опорной частоты системной шины.
То есть воздействует она на тактовый генератор (чип PLL или как его называют, клокер), находящийся на материнской плате.
Узнать, входит ли ваша плата в список поддерживаемых, можно на сайте программы.
Совет! Во избежание выхода процессора из строя, работать с SetFSB рекомендуется только опытным пользователям, которые понимают, что делают, и знают о возможных последствиях. Кроме того, неподготовленный юзер вряд ли сможет правильно определить модель своего тактового генератора, который необходимо указывать вручную.
Итак, чтобы разогнать процессор с помощью SetFSB, нужно:
Выбрать из списка «Clock Generator» модель клокера, установленного на вашей материнской плате. Кликнуть кнопку «Get FSB». После этого в окне SetFSB отобразится текущая частота системной шины (FSB) и процессора
Осторожно, небольшими шагами передвигать ползунок в центре окна. После каждого перемещения ползунка необходимо контролировать температуру процессора
Например, с помощью программы Core Temp. Выбрав оптимальное положение ползунка, нужно нажать кнопку Set FSB.
Плюс (а для кого-то минус) утилиты SetFSB в том, что выполненные в ней настройки будут действовать только до перезагрузки компьютера. После повторного старта их придется устанавливать заново.
Если нет желания делать это каждый раз, утилиту можно поместить в автозагрузку.
CPUFSB
CPUFSB — следующая в нашем обзоре программа для разгона процессоров Intel core i5, i7 и других, скачать которую можно с сайта разработчика.
Если вы знакомы с утилитой CPUCool — комплексным инструментами мониторинга и разгона процессора, то знайте, что CPUFSB — это выделенный из нее модуль разгона.
Поддерживает множество материнских плат на чипсетах Intel, VIA, AMD, ALI и SIS.
В отличие от SetFSB, CPUFSB имеет русский перевод, поэтому понять, как с ней обращаться, гораздо легче.
Принцип работы у этих двух программ одинаков: повышение опорной частоты системной шины.
Порядок работы:
- Выберите из списка изготовителя и тип вашей материнской платы.
- Выберите марку и модель чипа PLL (тактового генератора).
- Нажмите «Взять частоту» для отображения в программе текущей частоты системной шины и процессора.
- Повышать частоту также необходимо маленькими шагами, контролируя при этом температуру процессора. После выбора оптимальной настройки нажмите «Установить частоту».
CPUFSB позволяет задавать частоту шины FSB при последующем запуске программы и при выходе. Текущие настройки также сохраняются до перезагрузки компьютера.
SoftFSB
Завершает наш обзор утилита SoftFSB — еще один инструмент для разгона процессора «на лету». Она не более сложна в обращении, чем предыдущие программы.
Так же как и они, поддерживает множество моделей материнских плат, различные модели тактовых генераторов и любые процессоры.
В отличие от платных SetFSB и CPUFSB, пользоваться SoftFSB можно безвозмездно.
Однако нет гарантии, что она запустится на вашем компьютере, поскольку больше не поддерживается автором.
Для разгона процессора с помощью SoftFSB вам также нужно знать модель материнской платы, чипа PLL и быть достаточно опытным пользователем.
Порядок действий:
- В разделе «FSB select» укажите модель платы и тактового генератора.
- Нажмите кнопку «GET FSB» для захвата частоты процессора и шины.
- Контролируя температуру процессора, найдите оптимальную частоту, передвигая ползунок в середине окна.
- Выбрав подходящее значение, нажмите кнопку «SET FSB».
Как видите, здесь всё то же самое. По схожему алгоритму работает и масса других программ для разгона процессоров под Windows.
Кроме универсальных, существуют утилиты с функцией разгона, которые выпускают сами производители материнских плат.
Ими пользоваться несколько проще и безопаснее, поскольку они рассчитаны на простого пользователя и заведомо не могут нанести системе вред.
Важно! Все рассмотренные программы позволяют разогнать процессоры Intel как на ноутбуках, так и на стационарных ПК
Но если у вас ноутбук, следует соблюдать большую осторожность и не поднимать частоту системной шины до высоких значений.. https://www.youtube.com/embed/TDYg0CJs4rA
Parkcontrol
удобная утилита для управления питанием процессора
Компьютерная программа Advanced SystemCare Ultimate – программа для очистки и оптимизации операционной системы Windows. Эта программа пользуется популярностью среди уверенных пользователей ПК. Существует 2 версии этой программы: более простая для любительского пользования и насыщенная более профессиональными инструментами, для её активации нужен Advanced SystemCare Ultimate ключ. Данная программа пользуется большой популярностью, потому что сочетает в себе простоту в использовании, качество и многофункциональность. Многие программисты отмечают хороший дизайн программы и понятный интерфейс….
Скачать >>19 июля 2019
Одна из самых распространенных причин, по которым тормозит компьютер — это загрузка процессора, причем, иногда непонятными приложениями и процессами.
Не так давно на одном компьютере знакомого пришлось столкнуться с «непонятной» загрузкой ЦП, которая порой доходила до 100%, хотя никаких программ, которые могли бы так загрузить его, открыто не было (кстати, процессор был достаточно современный Intel inside Core i3). Проблему удалось решить переустановкой системы и установкой новых драйверов (но об этом далее…).
Собственно, решил что подобная проблема достаточно популярна и будет интересна широкому кругу пользователей. В статье приведу рекомендации, благодаря которым можно самостоятельно разобраться почему процессор загружен, и как снизить нагрузку на него. И так…
Разгон ноутбука
Изменение режима электропитания
Доступный вариант повышения производительности, не требующих ни дополнительных знаний, ни лишней ответственности.
Для получения желаемого результата достаточно выставить «Высокую Производительность» в разделе «Электропитания».
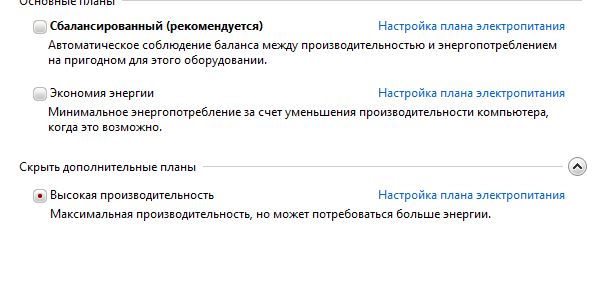
Программный способ увеличения производительности
Во-первых, стоит заранее получить всю информацию о системе, воспользовавшись утилитой CPU-Z. Название чипа, показатели работоспособности, напряжение.
Во-вторых, не стоит рассчитывать на рекордные показатели работоспособности – ускорить систему от номинальных показателей получится на 10-15%.
Далее установка утилиты SetFSB и переход к медленному, но уверенному увеличению тактовый частоты процессора с маленьким шагом. По завершению работы лучше произвести дополнительные тесты программой Prime 95, отслеживая изменения в реальном времени в CPU-Z. Если проблем с зависанием и появлением «синих экранов смерти» не обнаружено, то частоту можно увеличить.
Разгон процессора Intel через BIOS
В обширном меню настроек необходимо отыскать названия CPU FSB Clock или Frequency, показатели, отвечающие за увеличение частоты шины. Опять же, маленький шаг, уверенная проверка работоспособности, отслеживание получившихся результатов. При неполадках лучше уменьшить выставленные показатели.
Режим Turbo Boost. Вариант автоматического оверлокинга, активируемый через интерфейс ОС, либо в меню BIOS.
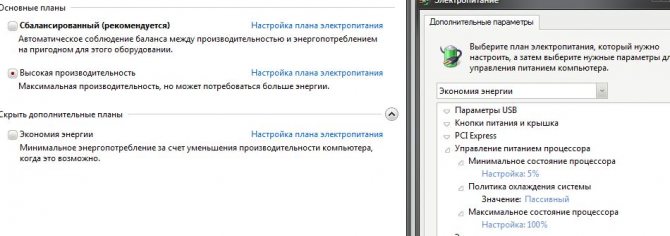
Можно выставить показатели «Минимального и Максимального состояния процессора» на 100% во вкладке «Электропитание» под пунктом «Дополнительные параметры питания».
Или же сбросить все настройки в BIOS на заводские, воспользовавшись функцией «Load Default».
При увеличении частоты процессора стоит помнить о безопасности – повышенное энергопотребление процессора увеличит нагрузку на аккумулятор, уменьшит время работы без сети.
А еще поднимет температуру в несколько раз, а это совершенно небезопасно, ведь комплексно изменить способ охлаждения на ноутбуке без потери переносных качеств точно не получиться.
Подготовка к разгону процессора
Теорию изучили и наконец, переходим к практике.
Заходим в BIOS и смотрим, позволил ли производитель менять множитель частоты, напряжение питания процессора и т. д. Пока ничего не меняем, просто изучаем ситуацию. Так же, находим джампер с надписью «clear cmos». Он пригодится нам в том случае, если изменив параметры мы не сможем запустить компьютер.
Загружаем компьютер и запускаем программу CPU-Z. Это — бесплатное ПО, легко находится и скачивается в сети. Подробно изучаем систему, текущие значения частот и множителей. Там же, в интернете, находим другую программу — HWMonitor. С помощью нее определяем текущие показания температуры системы.
Пробуем нагрузить компьютер стресс-тестом из первой программы и замеряем температуру второй программой.
Стресс-тест программы CPU-Z и анализ температуры с помощью HWMonitor
Если значения температур превысили 60 градусов без «разгона», на этом можно остановиться. К сожалению, данная система разгону не подлежит.
Если температурный тест прошел, стоит поискать в интернете информацию об установленных в компьютере процессоре и материнской плате. Кроме этого, нужно определить, какой именно чип PLL – генератор частоты, установлен на материнской плате. Эта информация нам необходима при использовании специализированного программного обеспечения.
CPUFSB
CPUFSB — программа для разгона процессора. С помощью приложения можно изменить тактовую частоту системной шины. После внесения изменений в технические параметры CPU не требуется перезагрузка компьютера.
Утилита полностью совместима с операционной системой Windows (32/64 бит). Для корректной работы утилиты требуется Windows XP или новее. Для загрузки пользователям доступна полностью русская версия ПО. Модель распространения программы — условно-бесплатная. Чтобы получить полную версию приложения, необходимо купить лицензию. Стоимость лицензионной версии составляет 15 долларов, но есть возможность использовать основные функции программы абсолютно бесплатно.
Перед тем, как начать разгон процессора от Intel, необходимо выбрать производителя материнской платы в главном окне утилиты. Программа поддерживает все известные фирмы: ACorp, ASUS, ASRock, Biostar и т.д.
На следующем этапе работы нужно выбрать тип материнской платы и PLL. Чтобы определить текущий показатель тактовой частоты системной шины, необходимо нажать кнопку «Взять частоту».
В строке «Установить частоту» необходимо указать нужный показатель для разгона. Рекомендуется повышать частоту небольшими шагами. Это снизит риск сбоя работы процессора. Чтобы применить установленные параметры, необходимо нажать кнопку «Установить частоту». В правой части интерфейса программы CPUFSB расположены инструменты для переключения между разными показателями тактовой частоты.
Преимущества:
- простой и удобный интерфейс с поддержкой русского языка;
- разгон процессора без обязательной перезагрузки компьютера;
- возможность переключения между различными показателями тактовой частоты.
Недостатки:
разработчики перестали выпускать обновления для программы.
Вопрос№ 2 — загрузка ЦП есть, приложений и процессов которые грузят — нет! Что делать?
При настройке одного из компьютеров столкнулся с непонятной загрузкой ЦП — нагрузка есть, процессов нет! Ниже на скриншоте показано, как это выглядит в диспетчере задач.
С одной стороны удивительно: включена галочка «Отображать процессы всех пользователей», среди процессов ничего нет, а загрузка ПК прыгает 16-30%!
Чтобы увидеть все процессы, которые грузят ПК — запустите бесплатную утилиту Process Explorer. Далее отсортируйте все процессы по нагрузке (столбик CPU) и посмотрите, нет ли там подозрительных «элементов» (некоторые процессы диспетчер задач не показывает, в отличие от Process Explorer).
Ссылка на оф. сайт Process Explorer: https://technet.microsoft.com/ru-ru/bb896653.aspx
Process Explorer — грузят процессор на ~20% системные прерывания (Hardware interrupts and DPCs). Когда все в порядке, обычно, загрузка ЦП, связанная с Hardware interrupts and DPCs, не превышает 0,5-1%.
В моем случае виновником оказались системные прерывания (Hardware interrupts and DPCs). Кстати, скажу, что исправить порой загрузку ПК, связанную с ними — дело достаточно хлопотное и сложное (к тому, иногда они могут грузить процессор не только на 30%, но и на все 100%!).
Дело в том, что ЦП грузится из-за них в нескольких случаях: проблемы с драйверами; вирусы; жесткий диск работает не в режиме DMA, а в режиме PIO; проблемы с периферийным оборудованием (например, принтер, сканер, сетевые карты, флэш и HDD накоптели и т.д.).
1. Проблемы с драйверами
Самая частая причина загрузки ЦП системными прерываниями. Рекомендую сделать следующее: загрузить ПК в безопасном режиме и посмотреть нет ли нагрузки на процессор: если ее нет — очень высока причина именно в драйверах! Вообще, самый простой и быстрый способ в этом случае — это переустановить систему Windows и затем устанавливать по одному драйверу и смотреть, не появилась ли загрузка ЦП (как только появиться — вы нашли виновника).
Чаще всего виной здесь сетевые карты + универсальные драйвера от Microsoft, которые устанавливаются сразу при установке Windows (извиняюсь за тавтологию). Рекомендую скачать и обновить все драйвера с официального сайта производителя вашего ноутбука/компьютера.
2. Вирусы
Думаю, особо распространяться не стоит, что может быть из-за вирусов: удаление файлов и папок с диска, кража персональной информации, загрузка ЦП, различные рекламные баннеры поверх рабочего стола и т.д.
Плюс иногда проверяйте компьютер сторонними программами (которые ищут рекламные модули adware, mailware и пр.):
3. Режим работы жесткого диска
Режим работы HDD так же может сказаться на загрузке и быстродействии ПК. Вообще, если жесткий диск работает не в режиме DMA, а в режиме PIO — вы сразу это заметите жуткими «тормозами»!
4. Проблемы с периферийным оборудованием
Отключите все от ноутбука или ПК, оставьте самый минимум (мышка, клавиатура, монитор)
Так же рекомендую обратить внимание на диспетчер устройств, не будет ли в нем установленных устройств с желтыми или красными значками (это означает либо нет драйверов, либо они работают неправильно)
Как открыть диспетчер устройств? Самый простой способ — открыть панель управления Windows и вбить в поисковую строку слово «диспетчер». См. скриншот ниже.
Собственно далее останется только просмотреть информацию, которую выдаст диспетчер устройств…
Диспетчер устройств: нет драйверов для устройств (дисковых накопителей), они могут работать не правильно (а скорее всего вообще не работать).
Программы для ускорения игр и оптимизации Виндовс
В скором времени в Windows 10 появится игровой режим, которые будет перераспределять процессы таким образом, чтобы игры получали больше ресурсов компьютера. Но пока его нет, есть множество сторонних программ которые делают примерно то же самое — высвобождают оперативную память, распределяют ресурсы и следят за тем, чтобы игры работали лучше. Рассмотрим некоторые из них.
Game Buster
Одна из самых популярных утилит в этой сфере. Она способна:
- Следить за настройками ОС для запуска конкретных игр и менять их динамически. Именно вследствие этого происходит основное повышение частоты кадров.
- Проводить дефрагментацию мест куда установлены игры, отдельно от остального диска.
- Следить за уязвимыми местами в системе.
- Проводить «Ускорение» системы, высвобождая ресурсы для игр.
Одна из самых эффективных программ в своей сфере
Установка этой утилиты хоть и не сотворит чудес, но поможет выжать максимум из вашего устройства, получив стабильную частоту кадров.
Game Fire
Ещё одна неплохая программа. По сути, работает она почти так же как и прошлая. Если верить разработчикам, стоит ожидать хороший прирост в играх. Из того, что хочется отметить:
- Программа позволяет отслеживать загруженность ресурсов вашей системы во время игры.
- Запущенная игра повышает приоритет над всеми остальными процессами компьютера, кроме тех, что необходимы для стабильной работы.
- Есть возможность провести оптимизацию Windows до запуска игры, что также может помочь.
Программа имеет специальный «игровой режим»
Видео: как настроить и оптимизировать Windows 10
Проведение подробной настройки игры и актуальные драйвера для ваших устройств уже могут выдать хороший результат производительности для большинства игр. Если этого недостаточно, вы можете использовать программы для оптимизации. Таким образом, вы в разумных пределах повысите частоту кадров в ваших играх.
В Windows 10, в отличие от предыдущих ОС, появился специальный игровой режим (он призван повысить производительность компьютера в играх). Отмечу, что найти данную «штуку» вы сможете в версии не ниже Windows 10 Creators Update…
Т.к. ко мне довольно часто поступают вопросы относительно игр (и проблем с ними), думаю, что заметка на тему, как включить этот режим и как его использовать — была бы очень кстати. Тем более, что в некоторых случаях, с помощью игрового режима удается поднять кол-во FPS на 10-15%! (просто несколькими кликами мышки (ничего более не делая), согласитесь, полезно?!).
В дополнении к этой статье, крайне рекомендую ознакомиться вот с этой: https://ocomp.info/pochemu-tormozyat-igryi.html (в ней приведены основные причины из-за которых могут тормозить игры, даже на новых мощных ПК).
Теперь по делу…